Hochladen einer VHD-Datei in ein Labspeicherkonto mit Storage-Explorer
In diesem Artikel erfahren Sie, wie Sie mit Azure Storage-Explorer eine VHD-Datei in ein Labspeicherkonto in Azure DevTest Labs hochladen. Nachdem Sie Ihre VHD-Datei hochgeladen haben, können Sie ein benutzerdefiniertes Image aus der hochgeladenen VHD-Datei erstellen und das Image verwenden, um einen virtuellen Computer bereitzustellen.
Weitere Informationen zu Datenträgern und VHDs in Azure finden Sie unter Einführung in verwaltete Datenträger.
Der Storage-Explorer unterstützt verschiedene Verbindungsoptionen. Dieser Abschnitt beschreibt das Herstellen einer Verbindung mit einem Speicherkonto, das mit Ihrem Azure-Abonnement verknüpft ist. Informationen zu anderen Verbindungsoptionen von Storage-Explorer finden sie unter Erste Schritte mit Storage-Explorer.
Voraussetzungen
- Laden Sie die neueste Version von Azure Storage-Explorer herunter, und installieren Sie sie.
Um eine VHD-Datei mithilfe von Storage-Explorer in ein Labspeicherkonto hochzuladen, rufen Sie zuerst den Namen des Labspeicherkontos über das Azure-Portal ab. Verwenden Sie dann Storage-Explorer, um die Datei hochzuladen.
Abrufen des Labspeicherkonto-Namens
So rufen Sie den Namen des Labspeicherkontos ab:
Melden Sie sich beim Azure-Portal an.
Wählen Sie die Option Alle Ressourcen und dann Ihr Lab aus.
Wählen Sie im Labmenü unter Einstellungen die Option Konfiguration und Richtlinien aus.
Wählen Sie unter Aktivitätsprotokoll im Ressourcenmenü unter Basen virtueller Computer die Option Benutzerdefinierte Images aus.
Wählen Sie unter Benutzerdefinierte Images die Option Hinzufügen aus.
Wählen Sie unter Benutzerdefiniertes Image unter VHD den Link Image mithilfe von PowerShell hochladen aus.
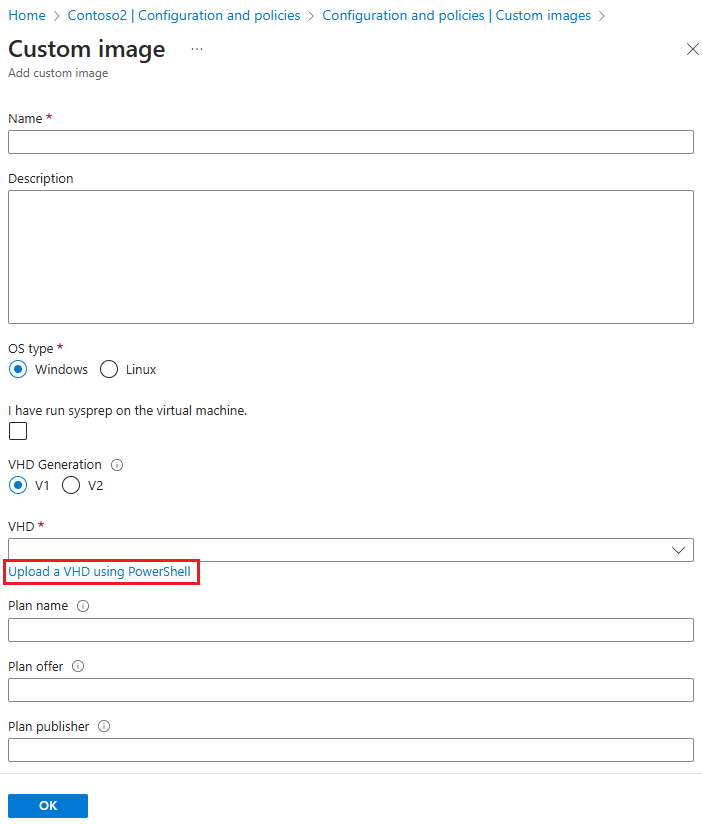
Scrollen Sie unter Image mithilfe von PowerShell hochladen nach rechts, um einen Aufruf des Cmdlets „Add-AzureRmVhd“ anzuzeigen.
Der
-Destination-Parameter enthält den URI für einen Blobcontainer im folgenden Format:https://<storageAccountName>.blob.core.windows.net/uploads/...
Kopieren Sie den Namen des Speicherkontos, um ihn im nächsten Abschnitt zu verwenden.
Hochladen einer VHD-Datei
So laden Sie eine VHD-Datei mit Storage-Explorer hoch:
Wenn Sie Storage-Explorer öffnen, werden im Explorer-Bereich alle Azure-Abonnements angezeigt, bei denen Sie angemeldet sind.
Wenn Sie ein anderes Konto hinzufügen möchten, wählen Sie das Symbol Kontoverwaltung aus. Wählen Sie unter Kontoverwaltung die Option Konto hinzufügen aus.
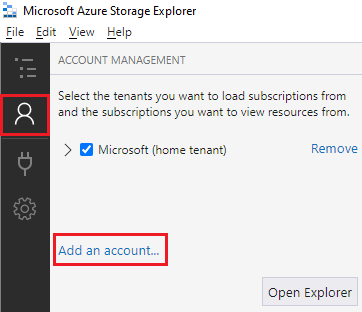
Befolgen Sie die Anweisungen, um sich mit dem Microsoft-Konto anzumelden, das Ihrem Azure-Abonnement zugeordnet ist.
Nach der Anmeldung werden im Explorer-Bereich die Azure-Abonnements angezeigt, die Ihrem Konto zugeordnet sind. Wählen Sie den Dropdownpfeil neben dem Azure-Abonnement aus, das Sie verwenden möchten. Im linken Bereich werden die Speicherkonten angezeigt, die mit dem ausgewählten Azure-Abonnement verknüpft sind.
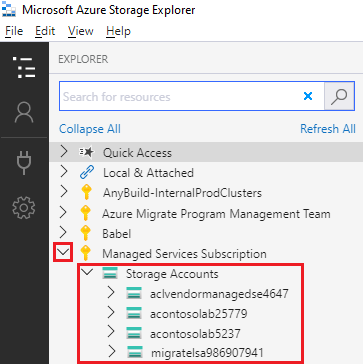
Wählen Sie den Dropdownpfeil neben dem Lab-Speicherkontonamen aus, den Sie zuvor gespeichert haben.
Erweitern Sie Blobcontainer, und wählen Sie dann Uploads aus.
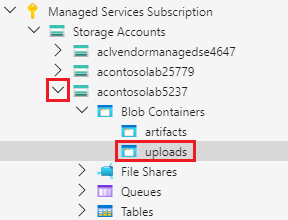
Wählen Sie im rechten Bereich des Storage-Explorers auf der Symbolleiste des Blob-Editors Hochladen aus, und wählen Sie dann Dateien hochladen aus.
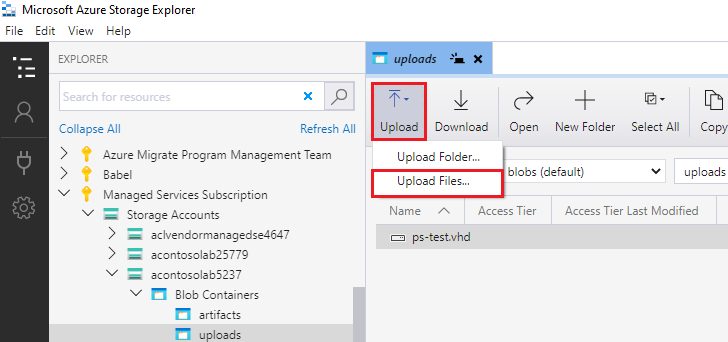
Im Dialogfeld Dateien hochladen:
Wählen Sie ... neben Ausgewählte Dateien aus. Wechseln Sie zur VHD-Datei auf Ihrem Computer, und wählen Sie die Datei und dann Öffnen aus.
Wählen Sie unter Blobtyp die Option Seitenblob aus.
Wählen Sie die Option Hochladen.
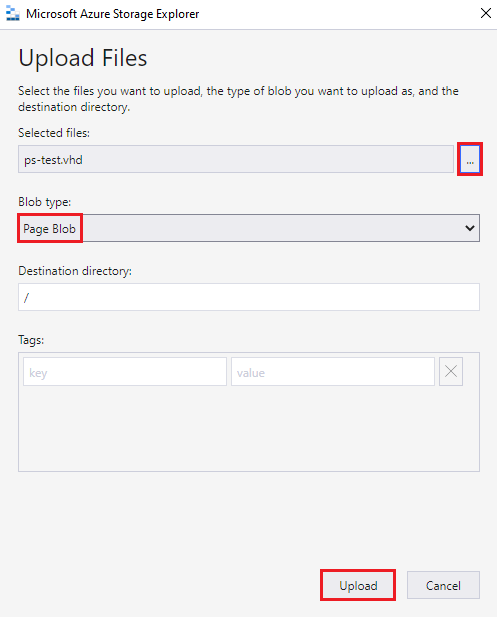
Überprüfen Sie im Bereich Aktivitäten am unteren Rand von Storage-Explorer den Uploadstatus. Das Hochladen der VHD-Datei kann je nach Größe der VHD-Datei und der Verbindungsgeschwindigkeit sehr lange dauern.

Das Hochladen von VHD-Dateien automatisieren
Verwenden Sie Azure Storage-Explorer, um das Hochladen von VHD-Dateien zum Erstellen benutzerdefinierter Images zu automatisieren. Der Storage-Explorer ist eine eigenständige App, die unter Windows, OS X und Linux ausgeführt wird.
So suchen Sie nach dem Zielspeicherkonto, das Ihrem Lab zugeordnet ist:
- Melden Sie sich beim Azure-Portal an.
- Wählen Sie im Menü auf der linken Seite die Option Ressourcengruppen aus.
- Suchen Sie nach der Ressourcengruppe, die Ihrem Lab zugeordnet ist, und wählen Sie sie aus.
- Wählen Sie unter Übersicht eines der Speicherkonten aus.
- Wählen Sie Blobsaus.
- Suchen Sie in der Liste nach Uploads. Falls kein Upload vorhanden ist, kehren Sie zu Schritt 4 zurück, und versuchen Sie es mit einem anderen Speicherkonto.
- Verwenden Sie die URL als Ziel für Ihre VHDs.