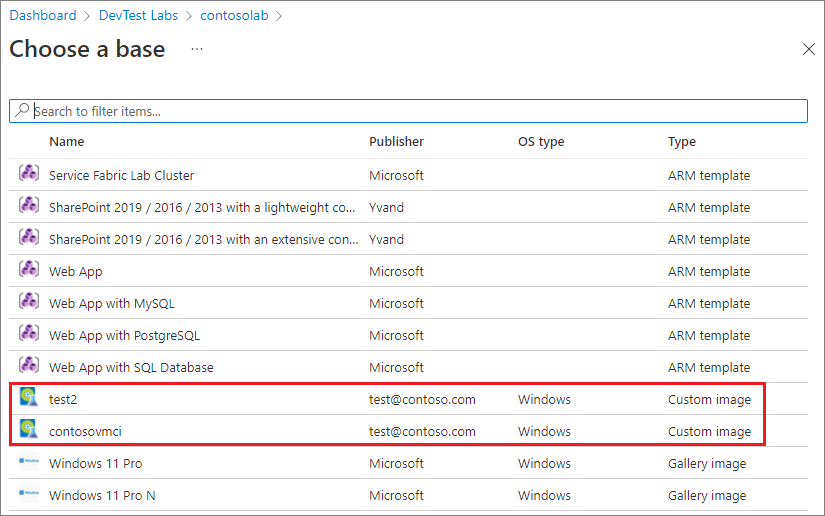Erstellen eines benutzerdefinierten Images für virtuelle Azure DevTest Labs-Computer aus VHD-Dateien
In diesem Artikel erfahren Sie, wie Sie ein benutzerdefiniertes VM-Image für Azure DevTest Labs erstellen, indem Sie eine VHD-Datei (Virtual Hard Drive, virtuelle Festplatte) verwenden.
In Azure DevTest Labs ermöglicht die Verwendung benutzerdefinierter Images Folgendes:
- Erstellen Sie anhand einer VHD-Datei eine VM, auf der die gesamte benötigte Software vorinstalliert ist.
- Sie können VMs innerhalb kürzester Zeit erstellen, da Sie nicht die gesamte erforderliche Software auf den Zielcomputern installieren müssen.
- Klonen Sie eine VM, indem Sie ein benutzerdefiniertes Image aus einer VM erstellen und dann VMs auf der Grundlage dieses Images erstellen.
In diesem Artikel erfahren Sie, wie Sie ein benutzerdefiniertes Image im Azure-Portal erstellen. Alternativ können Sie auch PowerShell verwenden, um ein benutzerdefiniertes Image zu erstellen.
Voraussetzungen
Für dieses Tutorial benötigen Sie eine virtuelle Festplattendatei (VHD), die in das Azure Storage-Konto für das Lab hochgeladen wurde, in dem Sie das benutzerdefinierte Image erstellen möchten. Befolgen Sie die Anweisungen in einem der folgenden Artikel, um eine VHD-Datei in Ihr Speicherkonto hochzuladen:
- Hochladen einer VHD-Datei mit dem Befehlszeilenprogramm AzCopy
- Hochladen einer VHD-Datei mit dem Microsoft Azure Storage-Explorer
- Hochladen einer VHD-Datei mit PowerShell
Erstellen benutzerdefinierter Images für Azure DevTest Labs im Azure-Portal
Führen Sie die folgenden Schritte aus, um ein benutzerdefiniertes Image aus einer VHD-Datei in DevTest Labs im Azure-Portal zu erstellen:
Wechseln Sie im Azure-Portal zur Seite Übersicht für das Lab mit der hochgeladenen VHD-Datei.
Wählen Sie im linken Navigationsbereich die Option Konfiguration und Richtlinien aus.
Wählen Sie auf der Seite Konfiguration und Richtlinien im linken Navigationsbereich unter Basen für virtuelle Computer die Option Benutzerdefinierte Images aus.
Wählen Sie auf der Seite Benutzerdefinierte Images die Option Hinzufügen aus.
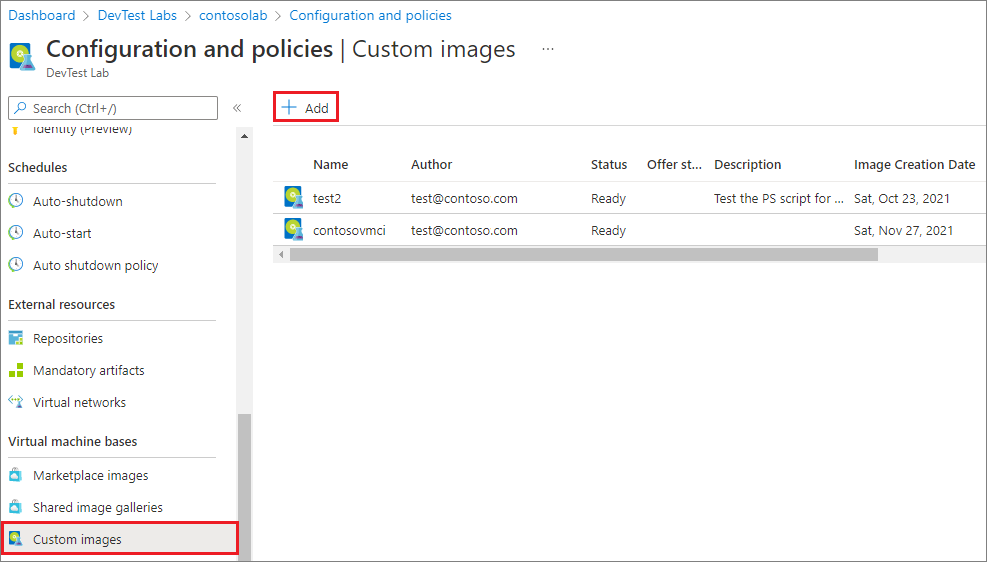
Auf der Seite Benutzerdefiniertes Image hinzufügen:
- Geben Sie einen Namen für das benutzerdefinierte Image ein, das in der Liste der Basisimages zum Erstellen eines virtuellen Computers angezeigt werden soll.
- Geben Sie eine optionale Beschreibung ein, die in der Basisimageliste angezeigt werden soll.
- Wählen Sie unter Betriebssystemtyp aus, ob Windows oder Linux das Betriebssystem für die VHD und das benutzerdefinierte Image ist.
- Wenn Sie Windows auswählen, aktivieren Sie das Kontrollkästchen, wenn Sie vor dem Erstellen der VHD-Datei Sysprep auf dem Computer ausgeführt haben.
- Wenn Sie Linux auswählen, aktivieren Sie das Kontrollkästchen, wenn Sie vor dem Erstellen der VHD-Datei Bereitstellung aufheben auf dem Computer ausgeführt haben.
Wählen Sie im Dropdownmenü unter VHD die hochgeladene VHD-Datei für das benutzerdefinierte Image aus.
Geben Sie optional einen Plannamen, ein Planangebot und einen Planherausgeber ein, wenn es sich bei dem VHD-Image nicht um ein von Microsoft veröffentlichtes lizenziertes Image handelt. Wenn es sich um ein lizenziertes Image handelt, werden die Planinformationen automatisch in die Felder eingefügt.
- Planname: Name des Nicht-Microsoft Marketplace-Images oder der SKU, das/die zum Erstellen des VHD-Images verwendet wird.
- Planangebot: Produkt- oder Angebotsname für das Marketplace-Image.
- Planherausgeber: Herausgeber des Marketplace-Images.
Klicken Sie auf OK.
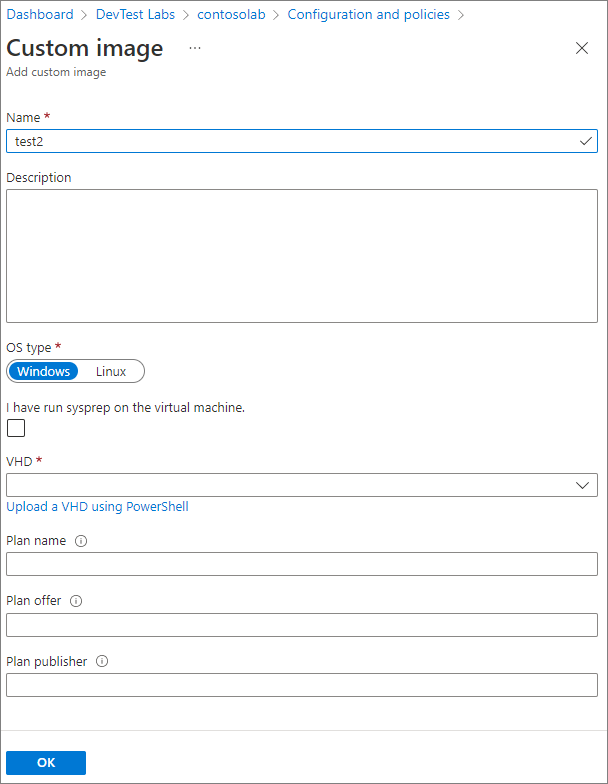
Nach der Erstellung wird das benutzerdefinierte Image im Speicherkonto des Labs gespeichert. Das benutzerdefinierte Image wird in der Liste der VM-Basisimages für das Lab angezeigt. Labbenutzer können basierend auf dem benutzerdefinierten Image neue VMs erstellen.