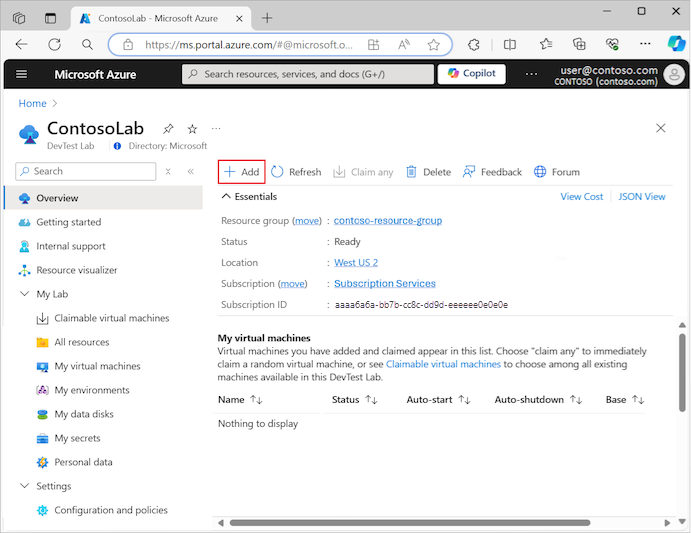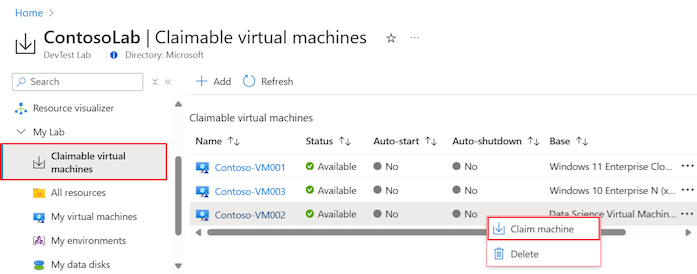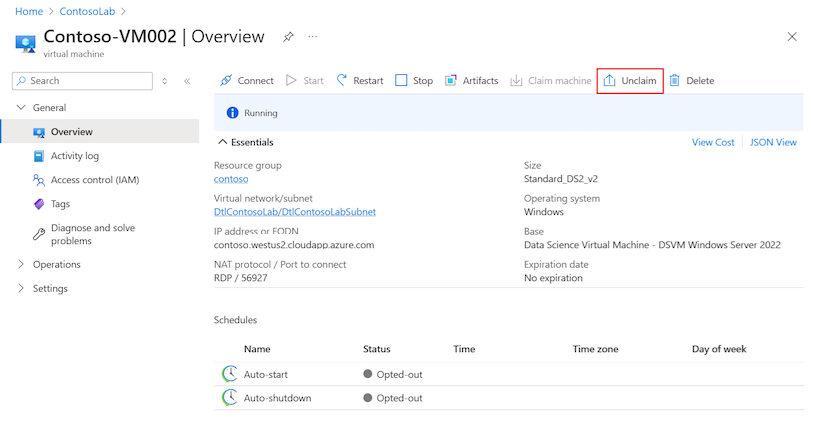Erstellen und Verwalten von abrufbaren virtuellen Computern in Azure DevTest Labs
In diesem Artikel erfahren Sie, wie Sie über das Azure-Portal abrufbare virtuelle Computer (Virtual Machines, VMs) in Azure DevTest Labs erstellen.
Eine abrufbare VM wird einem Lab auf ähnliche Weise hinzugefügt, wie Sie eine standardmäßige VM hinzufügen. Die Grundlage für die abrufbare VM kann ein benutzerdefiniertes Image, eine Formel oder ein Marketplace-Image sein. Nachdem Sie die VM hinzugefügt haben, können Sie sie bei Bedarf beanspruchen und den Anspruch später aufheben.
Hinzufügen einer abrufbaren VM zu Ihrem Lab
Führen Sie die folgenden Schritte zum Hinzufügen eines abrufbaren virtuellen Computers zu einem Lab in Azure DevTest Labs aus:
Wechseln Sie im Azure-Portal zu Ihrer DevTest Labs-Labressource, in der Sie die abrufbare VM erstellen möchten.
Wählen Sie auf der Seite Übersicht des Labs Hinzufügen aus, um einen neuen virtuellen Computer zu erstellen:
Wählen Sie auf der Seite Grundlage auswählen ein Marketplace-Image für die VM aus. Nachdem Sie ein Basisimage ausgewählt haben, wird der Bereich Labressource erstellen – virtueller Computer geöffnet.
Konfigurieren Sie auf der Registerkarte Grundlegende Einstellungen die folgenden Optionen:
Name des virtuellen Computers: Geben Sie einen Namen für die VM ein. Im Textfeld wird bereits ein eindeutiger, automatisch generierter Name angegeben. Der Wert entspricht dem Benutzernamen in Ihrer E-Mail-Adresse, gefolgt von einer eindeutigen dreistelligen Zahl. Sie können den bereitgestellten Wert überschreiben, indem Sie einen Namen Ihrer Wahl eingeben. Der Computername wird während der Eingabe überprüft. Eine Meldung fordert zur Eingabe eines gültigen Namens auf.
Benutzername: Geben Sie den Namen eines Benutzers mit Administratorrechten auf dem virtuellen Computer ein. Für den ersten virtuellen Computer, den Sie für Ihr Lab erstellen, wird das Textfeld mit einem eindeutigen automatisch generierten Namen ausgefüllt. Der Name entspricht dem Benutzernamen in Ihrer E-Mail-Adresse. Sie können den automatisch generierten Wert überschreiben, indem Sie einen Namen Ihrer Wahl eingeben. Wenn Sie später virtuelle Computer in Ihrem Lab erstellen, wird dieses Textfeld mit dem zuletzt verwendeten Benutzernamen ausgefüllt.
Kennwort: Wenn Sie den ersten virtuellen Computer in Ihrem Lab erstellen, geben Sie ein Kennwort für den Benutzer mit Administratorrechten ein. Um dieses Kennwort als Standardkennwort im Azure-Schlüsseltresor Ihres Labs zu speichern, wählen Sie Als Standardkennwort speichern aus. Das Standardkennwort wird in Ihrem Schlüsseltresor mit dem Namen
VmPasswordgespeichert. Wenn Sie später VMs im Lab erstellen, wird der WertVmPasswordautomatisch als Kennwort eingegeben. Um den Wert zu überschreiben, deaktivieren Sie das Kontrollkästchen Gespeichertes Geheimnis verwenden und geben ein Kennwort ein.Gespeichertes Geheimnis verwenden: Sie können geheime Schlüssel zuerst in Ihrem Azure Key Vault speichern und diese geheimen Schlüssel dann verwenden, wenn Sie VMs in Ihrem Lab erstellen. Um ein Kennwort zu verwenden, das in Ihrem Schlüsseltresor hinterlegt ist, wählen Sie Gespeichertes Geheimnis verwenden, und geben Sie dann einen Schlüsselwert an, der Ihrem gespeicherten Geheimnis (Kennwort) entspricht. Weitere Informationen finden Sie unter Speichern eines Geheimnisses in Azure Key Vault.
Größe des virtuellen Computers: Eine gängige Größe wird entsprechend dem Basisimage ausgefüllt, das Sie für die VM ausgewählt haben. Die Größe gibt die Prozessorkerne, die RAM-Größe und die Festplattengröße der zu erstellenden VM an. Um eine andere Größe zu verwenden, wählen Sie Größe ändern und dann den Wert aus einer Liste der verfügbaren Größen und Supportoptionen aus.
Typ des Betriebssystemdatenträgers: Das ausgewählte Basisimage für die VM bestimmt die Optionen für den Datenträgertyp. Abhängig von der Grundlage können Sie zwischen den folgenden Optionen wählen:
- SSD Premium-Datenträger bieten als latenzarme Hochleistungsdatenträger Unterstützung für E/A-intensive Anwendungen und Produktionsworkloads.
- SSD Standard-Datenträger sind eine kostengünstige Speicheroption, die für Workloads optimiert ist, die konsistente Leistung bei niedrigeren E/A-Vorgängen pro Sekunde (IOPS) benötigen.
- HDD Standard-Datenträger sind ideal für Dev/Test-Szenarien sowie weniger kritische Workloads zu geringsten Kosten.
Artefakte: Null oder mehr Artefakte werden standardmäßig gemäß dem ausgewählten Basisimage für die VM hinzugefügt. Sie können auch Hinzufügen oder Entfernen von Artefakten auswählen, um die Artefakte für die neue VM zu ändern.
Wichtig
Wenn Sie mit DevTest Labs oder dem Konfigurieren von Artefakten noch nicht vertraut sind, lesen Sie die Anleitungen in Hinzufügen von Artefakten zu DevTest Labs-VMs, bevor Sie die Artefakte für die neue VM einrichten.
Konfigurieren Sie auf der Registerkarte Erweiterte Einstellungen die folgenden Optionen:
Virtuelles Netzwerk: Das virtuelle Netzwerk für Ihr Lab wird vorab im Textfeld ausgefüllt. Verwenden Sie die Dropdownliste, um aus verfügbaren Netzwerken auszuwählen.
Subnetzauswahl: Das Subnetz für das ausgewählte virtuelle Netzwerk für Ihr Lab wird vorab im Textfeld ausgefüllt. Verwenden Sie die Dropdownliste, um aus verfügbaren Subnetzen auszuwählen.
IP-Adresse: Geben Sie den Typ der IP-Adresse für die VM an: Öffentlich, Privat oder Freigegeben. Weitere Informationen zu freigegebenen IP-Adressen finden Sie unter Grundlegendes zu freigegebenen IP-Adressen in Azure DevTest Labs.
Ablaufdatum: Geben Sie das Ablaufdatum und die Ablaufuhrzeit an, damit der virtuelle Computer automatisch gelöscht wird.
Diese VM abrufbar machen: Wählen Sie Ja aus, damit der virtuelle Computer von einem Labbenutzer abgerufen werden kann.
Anzahl der Instanzen: Geben Sie die Anzahl der VM-Instanzen an, die Sie Labbenutzern zur Verfügung stellen möchten.
Wählen Sie auf der Registerkarte Grundlegende Einstellungen Erstellen aus, um die neue VM zu Ihrem Lab hinzuzufügen.
Auf der Seite für das Lab wird der Status der VM-Erstellung angezeigt: erst als Wird erstellt, dann als Verfügbar und schließlich als Wird ausgeführt, nachdem die VM gestartet wurde.
Hinweis
Wenn Sie virtuelle Computer im Lab über Azure Resource Manager-Vorlagen (ARM) bereitstellen, können Sie abrufbare VMs erstellen, indem Sie die Eigenschaft allowClaim im Abschnitt Eigenschaften auf „true“ festlegen.
Verwenden Sie eine anspruchsberechtigte VM
Es gibt zwei Möglichkeiten, wie ein Benutzer eine VM aus der Liste Abrufbare VMs abrufen kann, wie in den folgenden Abschnitten beschrieben. Nachdem eine VM beansprucht wurde, ist sie nicht mehr im abrufbaren Pool für das Lab verfügbar.
Anfordern einer bestimmten VM
Benutzer können eine bestimmte VM für ihr Lab beanspruchen:
Erweitern Sie auf der Seite Übersicht des Labs den Abschnitt Meine Labs im Menü links, und wählen Sie die Option Abrufbare VMs aus.
Klicken Sie mit der rechten Maustaste auf den virtuellen Computer, den Sie anfordern möchten, und wählen Sie dann Computer anfordern aus:
Anfordern einer beliebigen verfügbaren VM
Ein weiterer Ansatz besteht darin, DevTest Labs anzuweisen, einen beliebigen verfügbaren abrufbaren Computer auszuwählen:
Wählen Sie auf der Seite Übersicht des Labs die Option Beliebige beanspruchen aus:
Aus der Liste der anforderbaren virtuellen Computer wird ein virtueller Computer zufällig zugewiesen.
Nachdem ein Benutzer einen virtuellen Computer beansprucht hat, startet DevTest Labs den Computer und fügt ihn der Liste Meine virtuellen Computer des Lab-Benutzers hinzu.
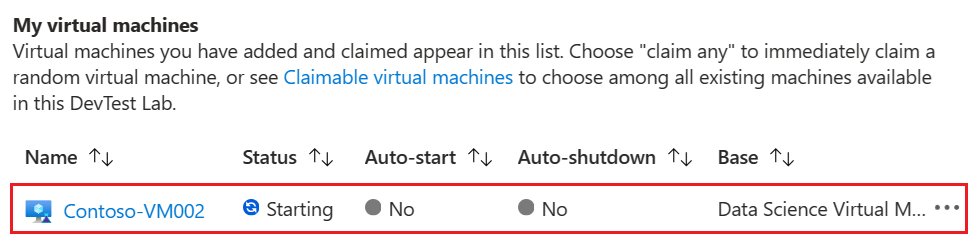
Der Labbenutzer hat nun Besitzerberechtigungen für den Computer. Die für diesen Schritt benötigte Zeit kann je nach Startzeiten und anderen benutzerdefinierten Aktionen, die während des Anspruchsereignisses durchgeführt werden, variieren.
Aufgeben der Beanspruchung eines virtuellen Computers
Wenn ein Benutzer mit der Verwendung einer abrufbaren VM fertig ist, kann er den virtuellen Computer in den nicht beanspruchten Zustand übertragen und an die Liste der abrufbaren virtuellen Computer für das Lab zurückgeben.
Nachdem ein Benutzer den Anspruch auf einen virtuellen Computer aufgehoben hat, hat dieser keine Berechtigungen mehr für diese bestimmte Lab-VM. Die VM kann dann von allen Lab-Benutzern in dem Zustand beansprucht werden, in dem sie an den Pool zurückgegeben wurde.
In den folgenden Abschnitten werden zwei Möglichkeiten zum Aufheben des Anspruchs auf eine VM beschrieben.
Aufheben der Anforderung einer VM aus einer Liste mit VMs
Der Benutzer kann den Anspruch auf eine bestimmte VM im Lab aufheben:
Erweitern Sie auf der Seite Übersicht die Liste Meine VMs.
Suchen Sie die Zeile mit der VM, für die der Anspruch aufgehoben werden soll, oder wählen Sie Weitere Optionen (...) und dann Anspruch aufheben aus.
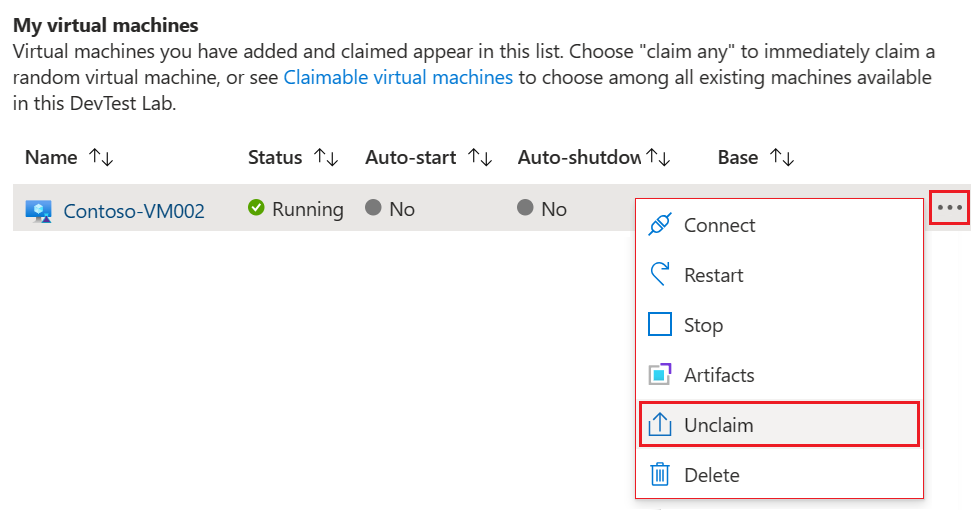
Aufheben des Anspruchs auf eine VM über die Ressourcenansicht
Benutzer können den Anspruch auf einen virtuellen Computer auch über die Seite Übersicht für die Ressource aufheben:
Erweitern Sie auf der Seite Übersicht die Liste Meine VMs.
Suchen Sie in der Liste der Meine VMs den virtuellen Computer, auf den der Anspruch aufgehoben werden soll, und wählen Sie dann den VM-Namen aus, um die Ressourcendetails anzuzeigen.
Wählen Sie auf der Seite Übersicht des virtuellen Computers die Option Anspruch aufheben aus:
Übertragen des Datenträgers
Wenn eine abrufbare VM über einen Datenträger verfügt, und ein Benutzer den Anspruch auf die VM aufhebt, bleibt der Datenträger in der VM erhalten. Anders ausgedrückt, der Benutzer hebt zusammen mit der VM auch den Datendatenträger auf.
Wenn ein anderer Benutzer die VM beansprucht, beansprucht der neue Benutzer auch den angefügten Datenträger. Das Beanspruchen des Datenträger, der an eine VM angefügt ist, wird als Übertragen des Datenträgers bezeichnet.
Wenn eine VM von einem Benutzer beansprucht wird, wird der angefügte Datenträger der Liste Meine Datenträger des neuen Benutzers für das Lab hinzugefügt.
Zugehöriger Inhalt
- Erkunden Sie den DevTest Labs-ARM-Katalog mit Schnellstartvorlagen