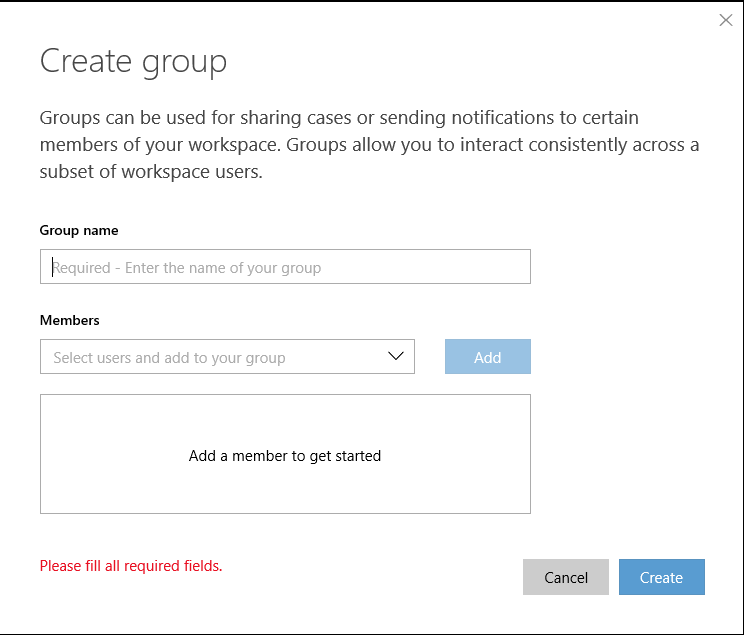Administrer brugere i Microsoft Services Hub
Med oplevelsen Administrer brugere kan du føje brugere til et arbejdsområde, redigere brugerroller og -tilladelser, filtrere og søge efter brugere og fjerne brugere fra et arbejdsområde– alt sammen i Services Hub. Siden Administrer brugere er begrænset til arbejdsområdeadministratorer og brugere, der har tilladelsen "Inviter brugere".
Du kan administrere brugere:
- Enkeltvis
- Gennem grupper
- Via Microsoft Entra-grupper
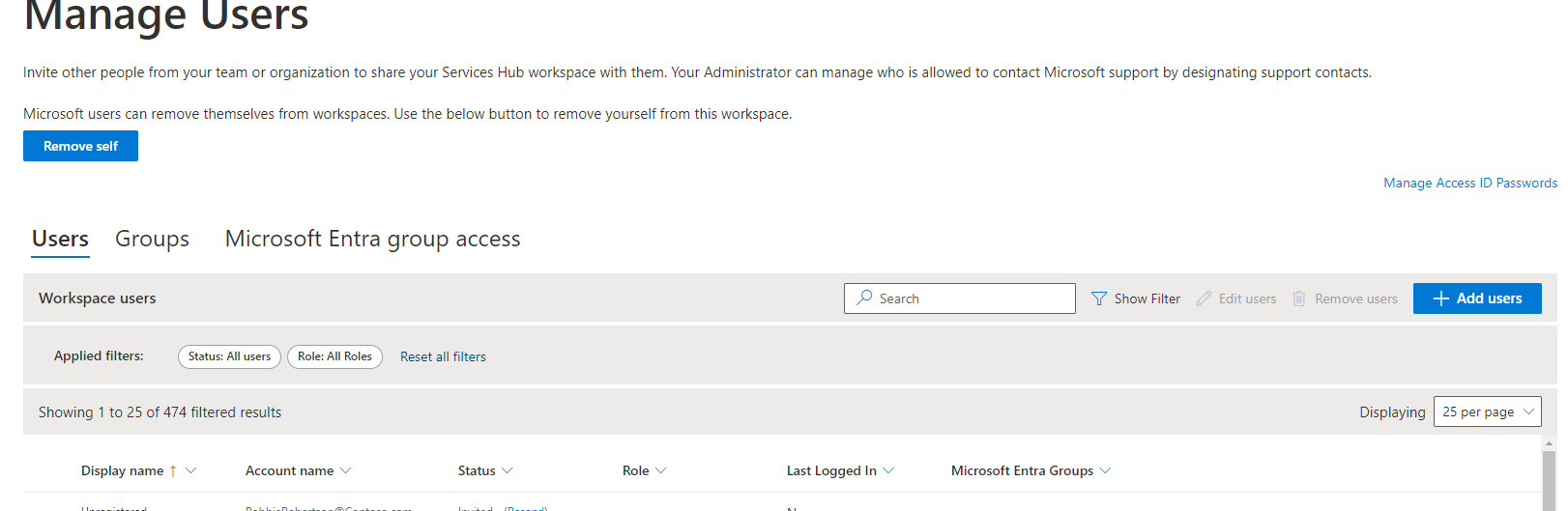
Giv Microsoft Entra-gruppeadgang
Bemærk
Det er kun brugere med tilladelsen "Inviter brugere", der kan se fanen Microsoft Entra-gruppeadgang.
Muligheden for at give Microsoft Entra Directory-gruppeadgang understøtter alle Unified-arbejdsområder og giver dig mulighed for at:
- Tildel Microsoft Entra-gruppeadgang i Services Hub.
- Control Services Hub-tilladelser på gruppeniveau.
- Fjern Microsoft Entra-gruppeadgang til Services Hub inde fra selve Services Hub.
- Administrer individuelle brugere fra Microsoft Entra-grupper, der kræver flere tilladelser.
Tildel, rediger og fjern Microsoft Entra-gruppeadgang
Hvis du vil tildele, redigere og fjerne Microsoft Entra-gruppeadgang, skal du:
- have tilladelsen "Inviter brugere"
- have dit lejernavn klar
- klargør dit objekt-id
I afsnittet Microsoft Entra-gruppeadgang kan du:
- få vist listen over Microsoft Entra-grupper, der har fået adgang til dit arbejdsområde
- giv adgang til Microsoft Entra-grupper
- få vist og redigere gruppetilladelser
- kontrollér, hvor nylig en gruppe blev opdateret
- se, hvor mange registrerede brugere der er i hver gruppe
Gå til fanen Microsoft Entra-gruppeadgang
I Microsoft Entra-gruppens adgangsdashboard kan du få vist oplysninger om Microsoft Entra-gruppetilladelser, arbejdsområdemedlemmer, Microsoft Entra-gruppenavne, hvornår de fik adgang, og hvornår de sidst blev opdateret.
- Log på Services Hub.
- Klik på siden Administrer brugere .
- Klik på fanen med navnet Microsoft Entra-gruppeadgang.
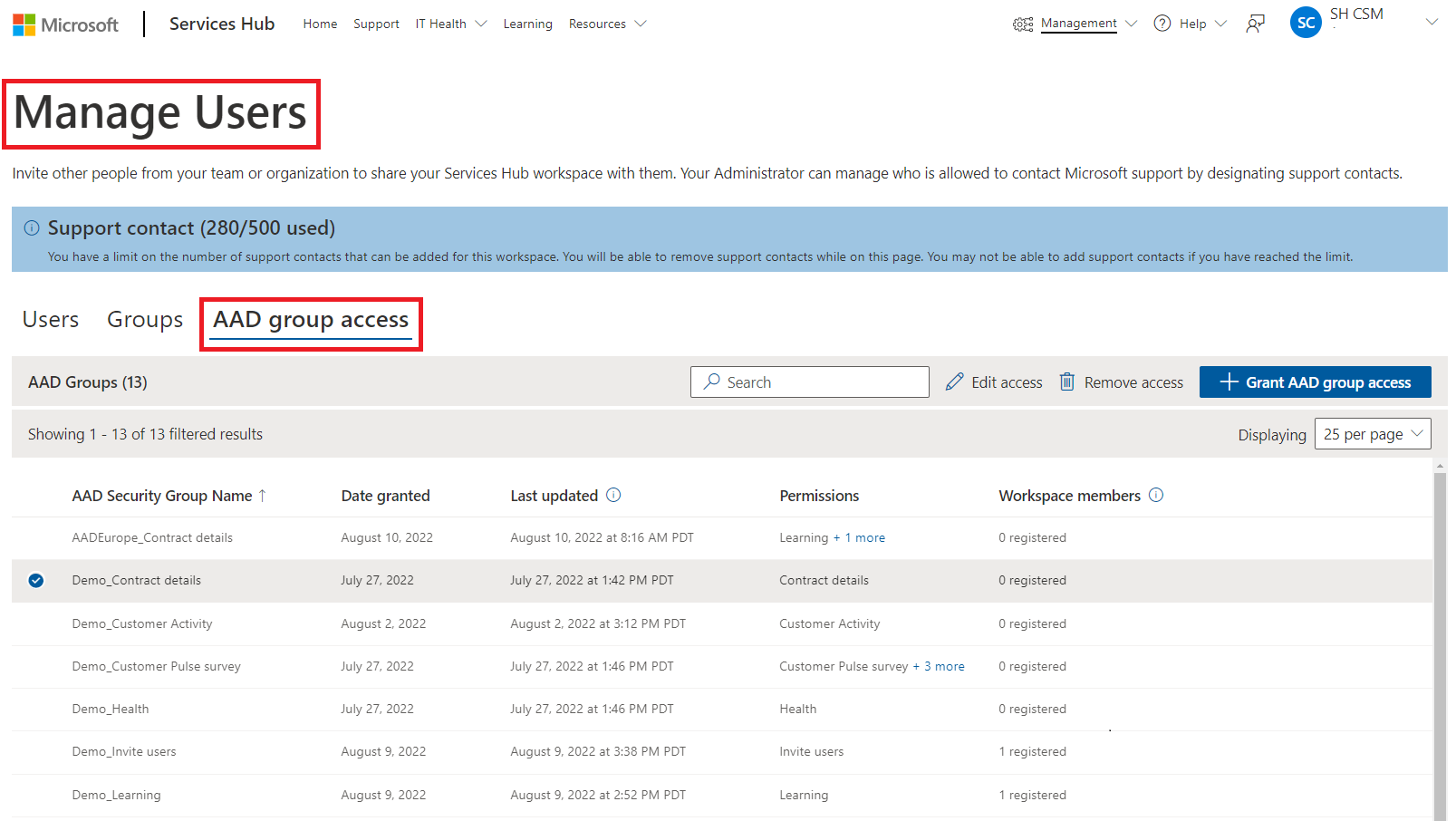
Du kan holde markøren over Tilladelser for en gruppe for at se alle de tilladelser, gruppen har i øjeblikket, sammen med et link til nem redigering.
De tilladelsesindstillinger, du kan vælge, er:
- Læring
- Inviter brugere
- Sundhedssektoren
- Se alle supportsager
- Læringschef
- Kundeaktivitet
- Programmer
- Delte filer
Funktionen Microsoft Entra-sikkerhedsgruppe giver dig mulighed for at tildele alle tilladelser undtagen:
- Administrator af arbejdsområde
- Administrer brugere
- Føj brugere til supporttidsplaner
- Azure Case Insights
Bemærk
Du kan ikke tildele supportkontakttilladelser til en gruppe.
Når du tildeler tilladelser her, tildeler du dem til en hel Microsoft Entra-sikkerhedsgruppe, ikke en enkelt bruger. Hvis du vil give en bestemt bruger flere tilladelser, skal du klikke på fanen Brugere, bruge søgefeltet der til at søge efter brugeren og derefter tildele de yderligere tilladelser, de har brug for.
Tildel Microsoft Entra-sikkerhedsgruppeadgang i Services Hub
Bemærk
Du kan give adgang til op til 25 Microsoft Entra-sikkerhedsgrupper pr. arbejdsområde. Hvis du har mere end 25 Microsoft Entra-sikkerhedsgrupper, der skal have adgang, kan du oprette indlejrede grupper i Azure-portal og registrere overordnede grupper i Services Hub. Registrerede Microsoft Entra-sikkerhedsgrupper kan have flere underordnede grupper, og alle brugere under underordnede grupper betragtes funktionelt som overordnede gruppebrugere. Der sendes ingen mail, når Microsoft Entra Groups får adgang til Services Hub. Du er ansvarlig for at sende en mail til din Microsoft Entra-gruppe, så gruppen ved, at de har adgang til serviceshub.microsoft.com
Sådan giver du Microsoft Entra-gruppeadgang:
Klik på siden Administrer brugere .
Klik på fanen med navnet Microsoft Entra-gruppeadgang.
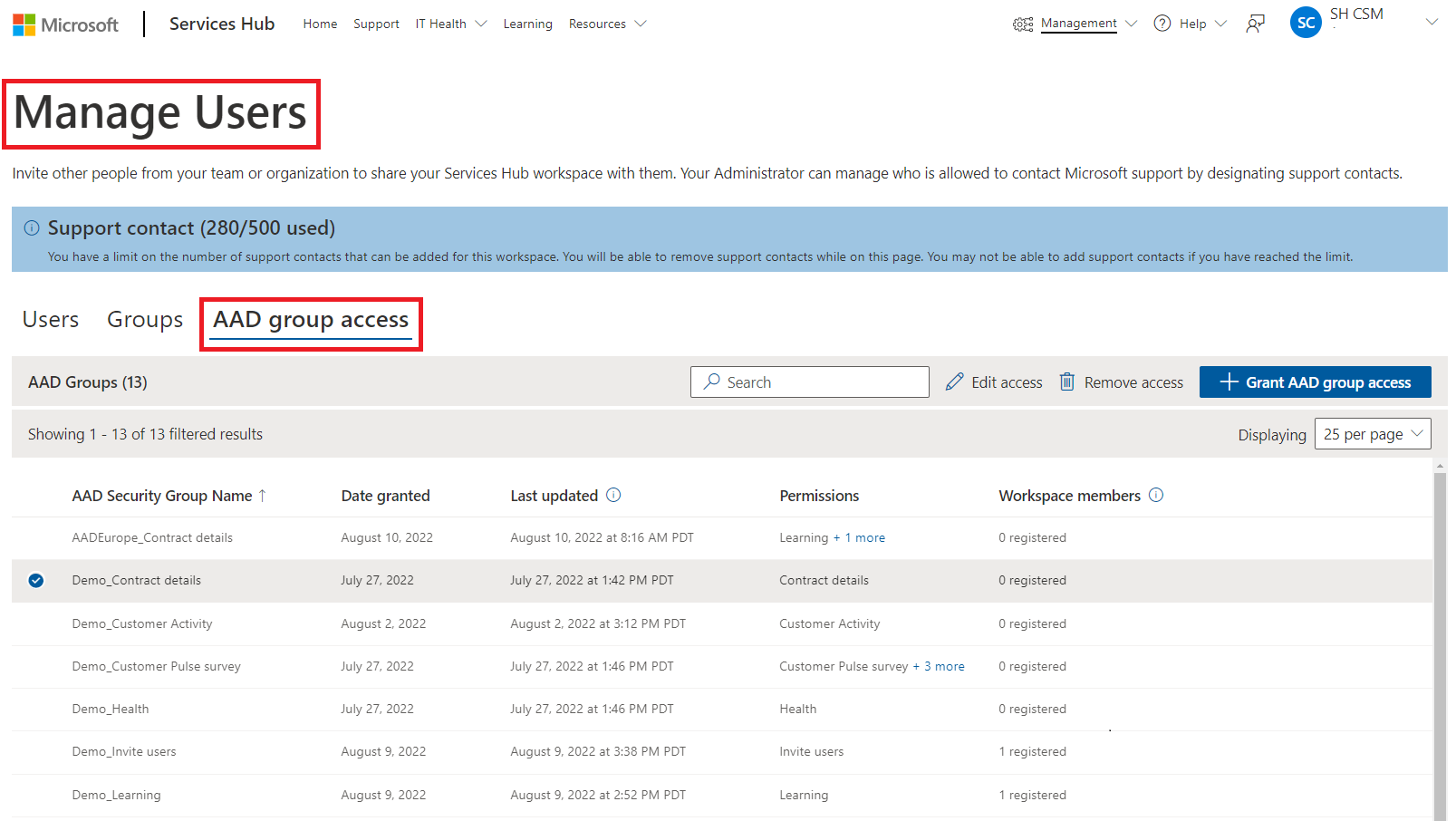
Klik på knappen "+ Tildel Microsoft Entra-gruppeadgang" øverst til højre i fanen Microsoft Entra-gruppeadgang.
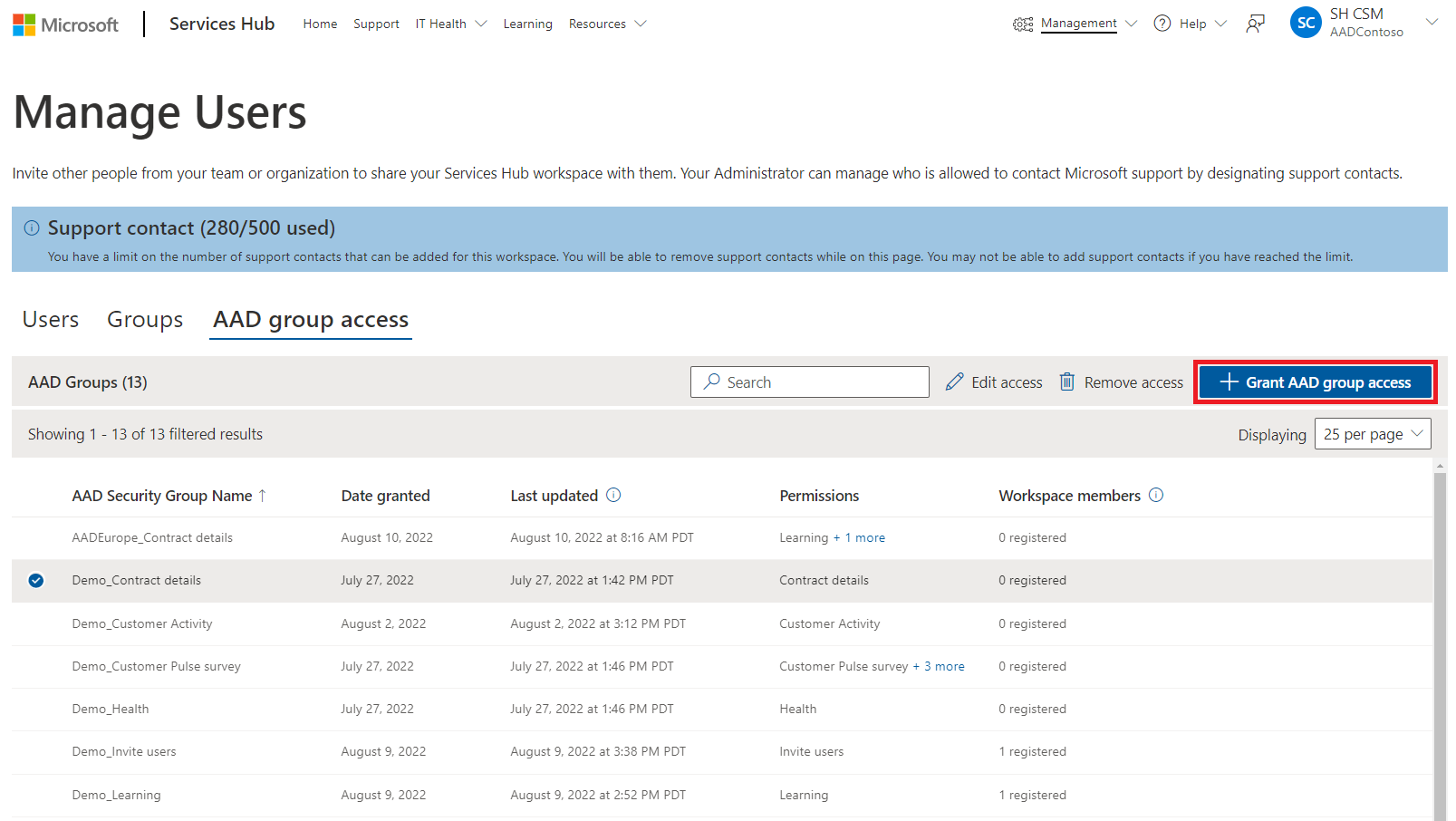
I den formular, der vises, skal du angive din Microsoft Entra-gruppes lejernavn og objekt-id.
Vælg de tilladelser, som gruppens medlemmer skal have.
Klik på "Tildel adgang" for at afslutte og gemme dine ændringer.
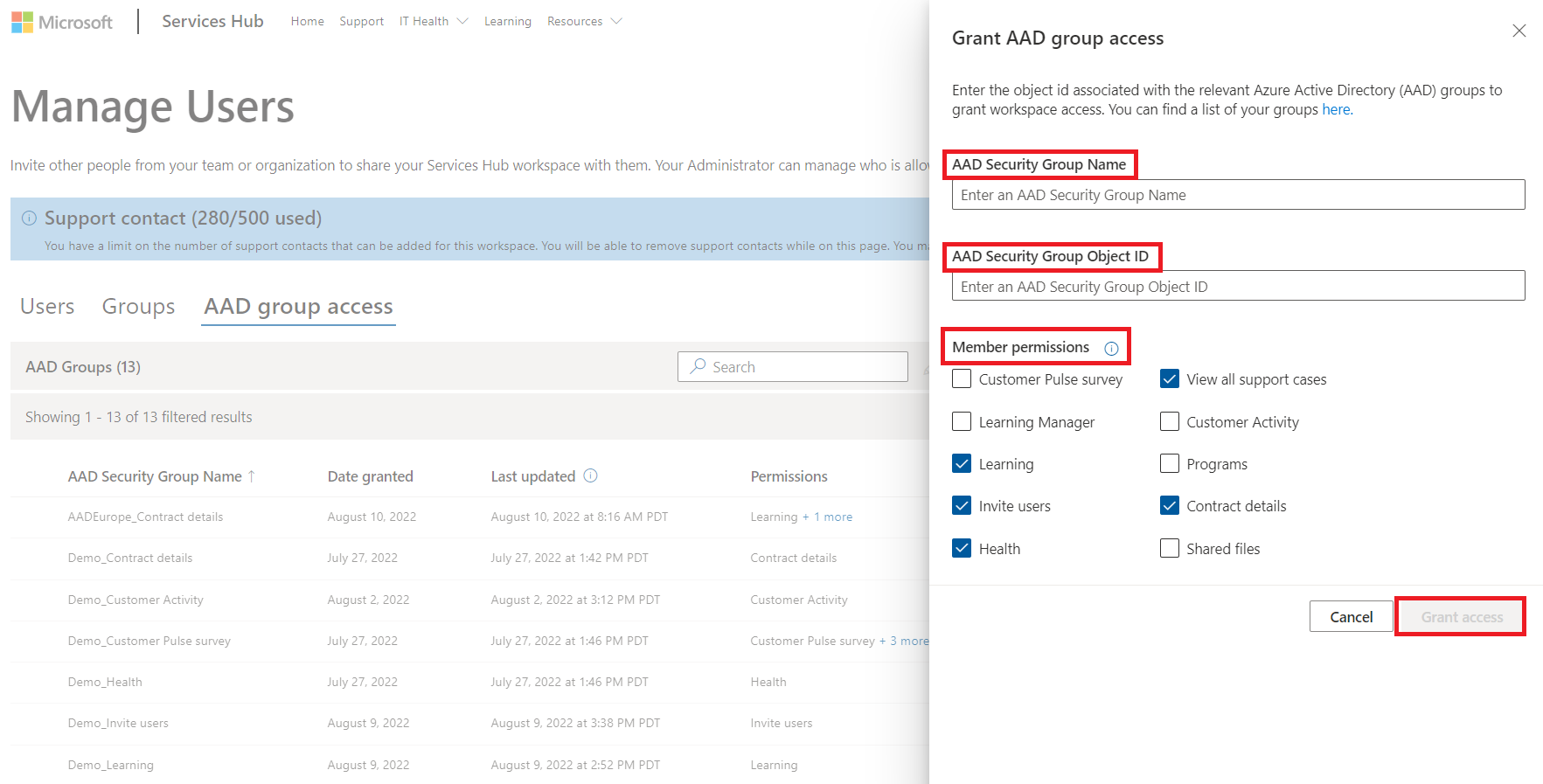
Bemærk
Hver Microsoft Entra-gruppe viser et registreret brugerantal i Microsoft Entra-gruppens adgangsdashboard . Brugerne kan klikke på fanen Brugere og bruge søgeindstillingen i den til at søge efter bestemte Microsoft Entra-gruppenavne og få vist hver Enkelt Microsoft Entra-gruppes aktuelle registrerede brugere. Der sendes ingen mail, når Microsoft Entra Groups får adgang til Services Hub. Du er ansvarlig for at sende en mail til din Microsoft Entra-gruppe, så gruppen ved, at de har adgang til serviceshub.microsoft.com
Rediger eller fjern Microsoft Entra-gruppeadgang i Services Hub
Bemærk
Hvis du sletter en Microsoft Entra-gruppe fra Services Hub eller Fra Microsoft Entra, tilbagekaldes dens tilladelser for alle brugere i den pågældende gruppe. Tilladelsesændringerne anvendes derefter for hver bruger af gruppen, første gang de logger på Services Hub, når du har slettet Microsoft Entra-sikkerhedsgruppen.
Klik på siden Administrer brugere .
Klik på fanen med navnet Microsoft Entra-gruppeadgang.
Vælg Microsoft Entra-gruppen på den liste, du vil redigere.
Øverst på listen skal du vælge en af de to knapper ud for den blå knap "Tildel Microsoft Entra-gruppeadgang": Klik på "Rediger adgang", hvis du vil ændre gruppetilladelser, eller klik på "Fjern adgang", hvis du vil fjerne gruppens adgang.
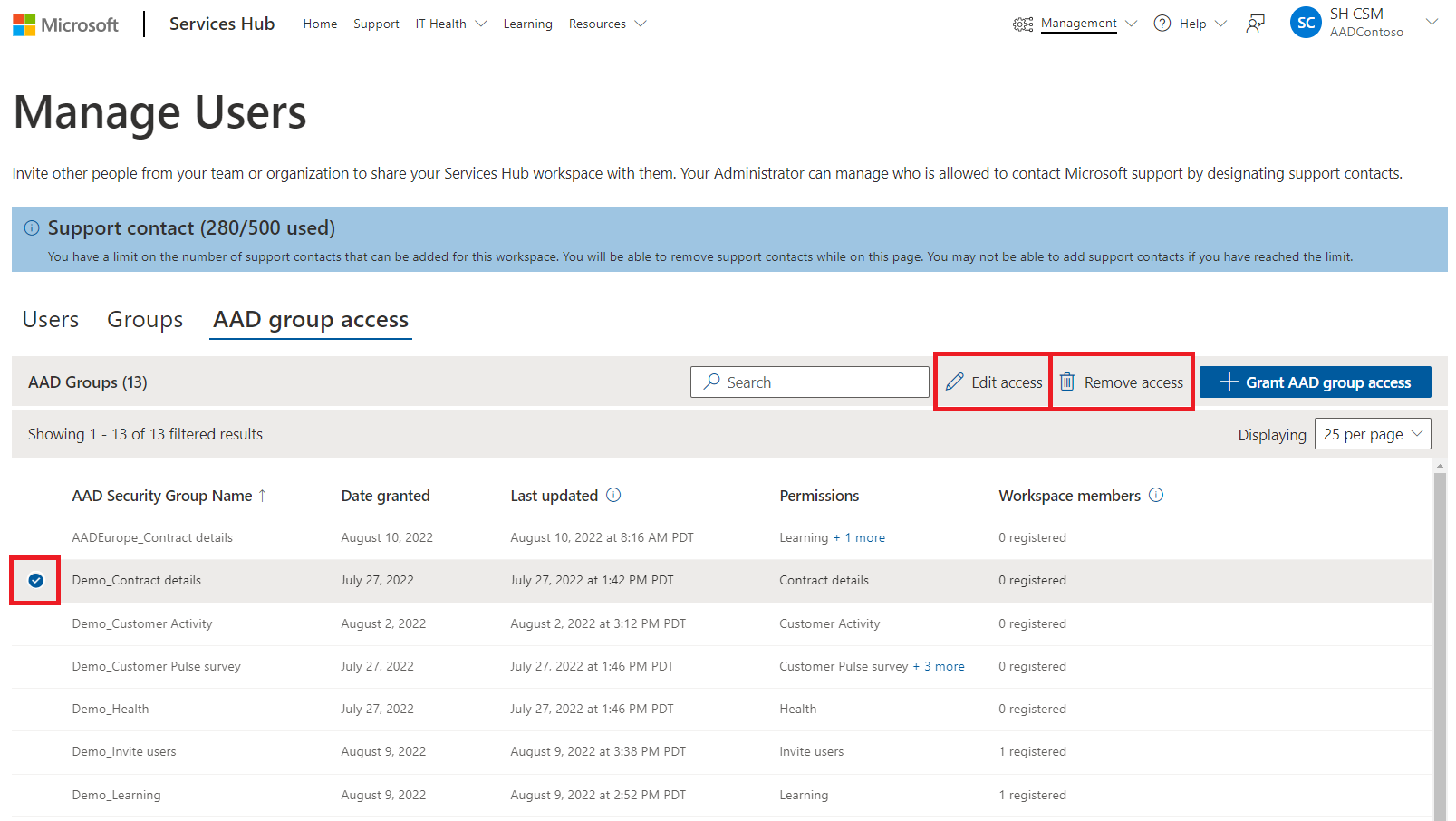
Foretag de ønskede ændringer.
Klik på knappen Send for at afslutte og gemme dine ændringer.
Ofte stillede spørgsmål om tildeling af microsoft Entra-sikkerhedsgruppeadgang
Hvilke arbejdsområder understøttes?
Alle Unified-arbejdsområder.
Hvem kan få vist listen over Microsoft EntraD-sikkerhedsgrupper, der er registreret i et arbejdsområde?
Alle med "Inviter brugere"-tilladelser, CSAMs og sikkerhedskopiering CSAMs kan få vist registrerede Microsoft Entra-grupper i Services Hub.
Hvem kan give Microsoft Entra-gruppeadgang?
Alle med tilladelsen "Inviter brugere" kan tildele, redigere og fjerne microsoft Entra-gruppeadgang.
Hvor mange grupper kan jeg registrere mig i et arbejdsområde?
Du kan have 25 Microsoft Entra-sikkerhedsgrupper pr. arbejdsområde.
Jeg har mere end 25 Microsoft Entra-sikkerhedsgrupper, som jeg skal registrere i mit arbejdsområde. Hvad skal jeg gøre?
Du kan oprette indlejrede grupper i Azure-portal og registrere den eller de overordnede grupper i servicehubben. Registrerede Microsoft Entra-grupper kan have flere underordnede grupper, og alle brugere under hver underordnede gruppe betragtes som overordnede gruppebrugere.
Hvordan skal jeg fortælle brugerne, at en Microsoft Entra-gruppe, de er i, får adgang til Services Hub?
Den, der tildeler Microsoft Entra-adgang, er ansvarlig for at sende mail til brugerne i Microsoft Entra-gruppen, når de først giver dem adgang. Den bruger, der ændrer tilladelsen til Microsoft Entra-gruppen, skal kommunikere eventuelle ændringer, hvis de føler, at det er nødvendigt.
Hvordan kan jeg invitere brugere uden for min lejer?
Du kan tilføje brugere uden for din lejer manuelt ved hjælp af linket "Tilføj brugere" under fanen Brugere på siden Administrer brugere . Du kan finde flere oplysninger under Tilføj individuelle brugere.
Hvordan ændres brugertilladelserne ved at blive føjet til en Microsoft Entra-sikkerhedsgruppe?
Hvis du føjer en bruger, der allerede er registreret til et arbejdsområde, til en Microsoft Entra-sikkerhedsgruppe, kombineres deres individuelle tilladelser med deres nye Microsoft Entra-gruppetilladelser, næste gang brugeren logger på. Brugerens tilladelser akkumuleres derefter og opdateres synkroniseret med microsoft Entra-sikkerhedsgruppens tilladelser, hver gang du ændrer disse.
Hvordan gør jeg tildele Services Hub Learning til en Microsoft Entra-gruppe?
Hvis du har tilladelser som Learning Manager med tilladelsen "inviter brugere", kan du tildele et kursus til en Microsoft Entra-gruppe fra landingssiden Læring. Se Specifikke funktioner i Learning Manager for at få mere at vide.
Jeg er tjenesteadministrator, men jeg kan ikke føje Microsoft Entra-sikkerhedsgrupper til mit arbejdsområde.
Du kan ikke føje Microsoft Entra-sikkerhedsgrupper til et arbejdsområde, hvis du er MSA-, tredjeparts-id-bruger eller gæstebruger.
Hvad sker der med brugere af Services Hub, hvis Microsoft Entra-tjenesten eller Azure-portal er midlertidigt nede?
Hvis en bruger har logget på Services Hub mindst én gang, kan vedkommende stadig logge på, men alle nye ændringer af gruppe- eller brugertilladelser, du har foretaget siden deres sidste logon til, afspejles ikke, før tjenesten er sikkerhedskopieret.
Hvis en bruger er helt ny og ikke har logget på Services Hub før, kan vedkommende ikke logge på, før tjenesten er sikkerhedskopieret, og vi kan bekræfte brugerens tilladelser og roller.
Tilføj individuelle brugere
Hvis du har tilladelsen "Inviter brugere", kan du invitere andre personer fra dit team eller din organisation til dit Services Hub-arbejdsområde.
Hvis du vil tilføje en bruger, skal du klikke på den blå knap "Tilføj brugere" i øverste højre hjørne af tabellen.
Bemærk
Hvis du vil give adgang til en Microsoft Entra ID-gruppe, skal du se Tildel Microsoft Entra-gruppeadgang.
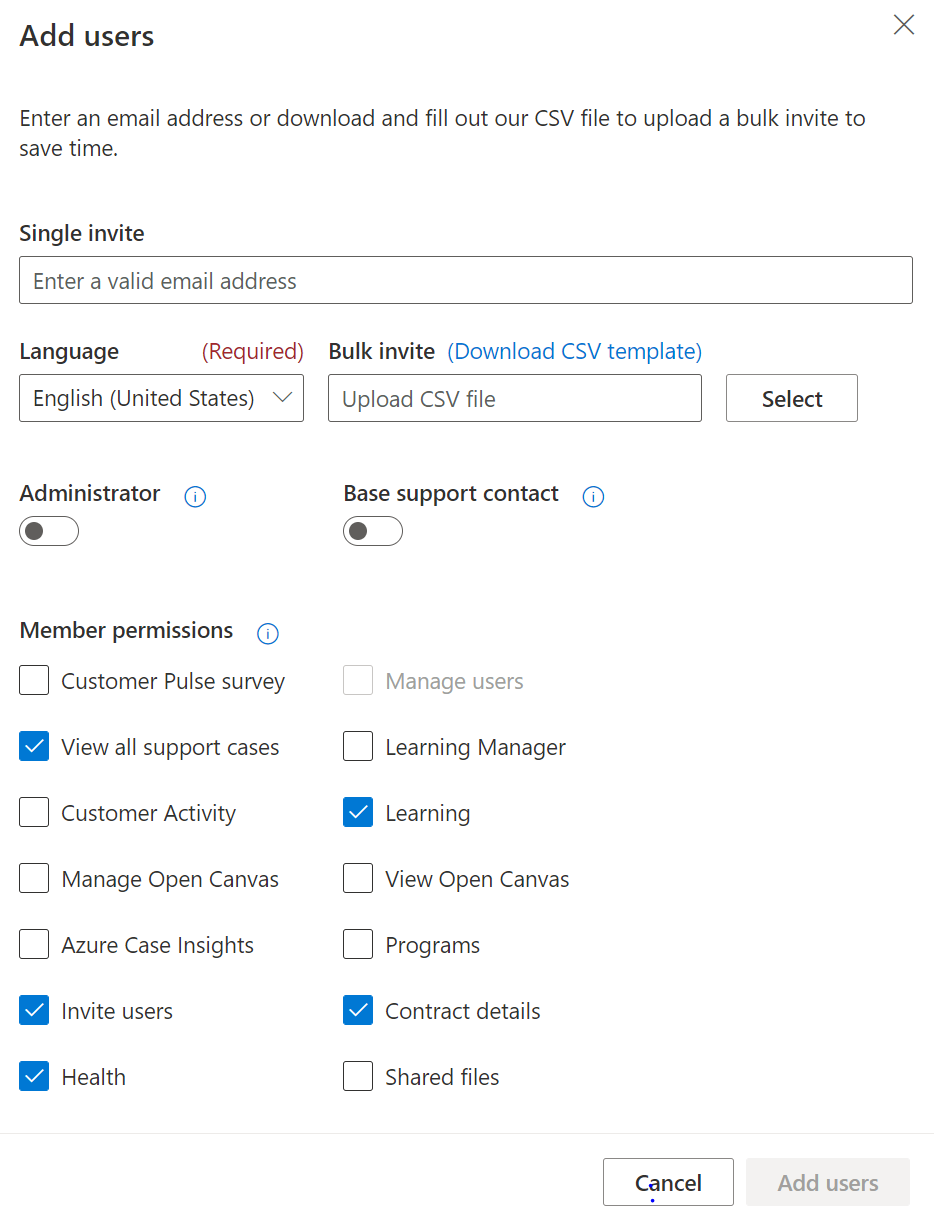
Brugertilladelser
Der er flere brugertilladelser tilgængelige for oplevelserne Tilføj bruger og Rediger bruger:
- Administrator: Hæver brugeren til en administrator af arbejdsområdet. Disse brugere kan tilføje, fjerne og redigere brugere i et arbejdsområde. Dette omfatter administration af supportkontakter for arbejdsområder.
- Basissupportkontakt: Forfremmer brugeren til en navngiven supportkontakt på aftalen, så vedkommende kan åbne supportsager med Microsofts supportteknikere.
- Administrer brugere: Giver adgang til siden Administrer brugere uden at gøre brugeren til administrator af arbejdsområdet.
- Få vist alle supportsager: Giver adgang til at se alle arbejdsområdespecifikke supportsager.
- Learning Manager: Giver mulighed for at tildele læringskurser til brugere af arbejdsområdet og spore status i forhold til disse tildelinger.
- Kundeaktivitet: Direkte selvbetjening på Services Hub for at forstå, hvad der er købt og leveret i forhold til dine nuværende supportaftaler, uden at du behøver din CSAM til manuelt at generere din CPOD-rapport (Customer Proof of Delivery). Få mere at vide: Dokumentation til siden Kundeaktivitet
- Læring: Giver adgang til Services Hub Learning.
- Administrer open canvas: Giver mulighed for at tilføje/redigere rapporteringsskabeloner i Open Canvas-oplevelsen. Kræves også for at oprette brugerdefinerede fokusområder i Open Canvas-oplevelsen.
- Vis åbent lærred: Giver rettigheder til at få vist Open Canvas-rapporteringsskabeloner i Open Canvas-oplevelsen.
- Azure Case Insights: Giver adgang til Azure Case Insights-oplevelsen. Kunden skal være Azure ACE-kunde for at få den fulde oplevelse.
- Programmer: Giver adgang til programmer til at bygge brugerdefinerede planer, så teamet kan lære og udvikle deres færdigheder.
- Inviter brugere: Giver brugeren mulighed for at invitere andre brugere til arbejdsområdet uden at være administrator af arbejdsområdet.
- Tilstand: Giver adgang til landingssiden on-demand-vurderinger.
- Delte filer: Giver adgang til dokumenter, der er uploadet til kunden som en del af deres Microsoft Support-aftale.
Rediger brugerroller og tilladelser
Hvis du vil redigere brugerroller og tilladelser, skal du vælge den eller de brugere, du vil redigere, og derefter klikke på "Rediger bruger" i øverste højre hjørne af tabellen.
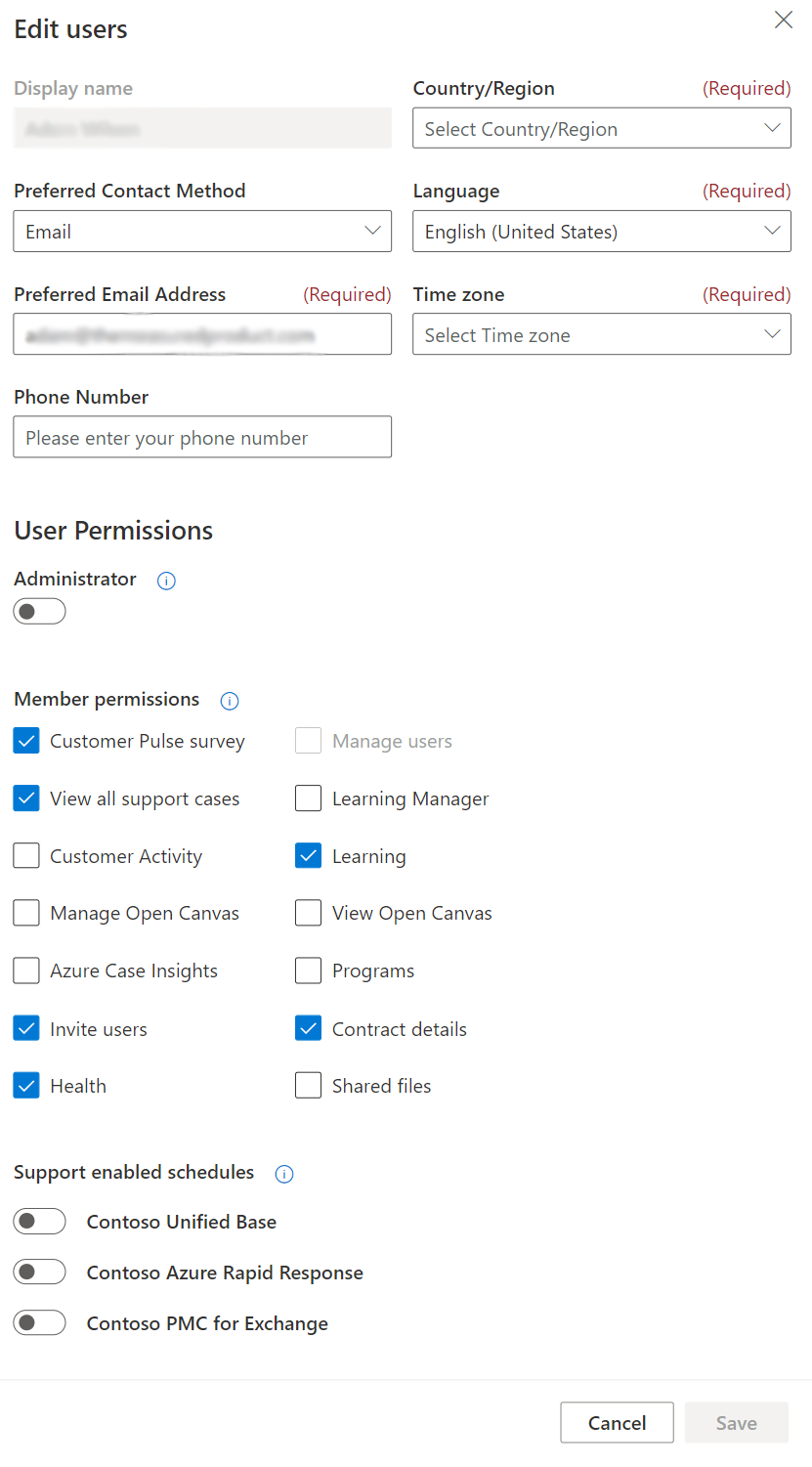
Når de valgte ændringer er foretaget, skal du klikke på "Gem", hvorefter dialogboksen lukkes.
Filtrer og søg efter individuelle brugere
Bemærk
Hvis du leder efter, hvordan du søger efter en Microsoft Entra-sikkerhedsgruppe, skal du se Tildel Microsoft Entra-gruppeadgang.
Du kan filtrere brugerne efter status og rolle og ændre de brugere, der er synlige pr. side. Du kan også nemt søge efter bestemte brugere i dit arbejdsområde.
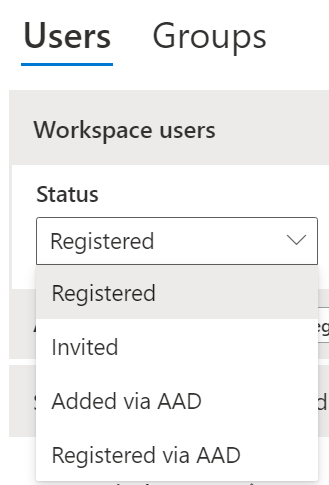
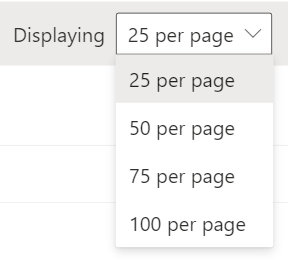
Fjern en bruger fra et arbejdsområde
Når du har valgt den eller de brugere, du vil fjerne, skal du klikke på knappen "Fjern brugere" i øverste højre hjørne.
Grupper
Du kan også oprette grupper på siden Administrer brugere. Du kan få mere at vide om grupper og deling under Grupper og deling.