Google Analytics
Resumé
| Element | Beskrivelse |
|---|---|
| Udgivelsestilstand | Generel tilgængelighed |
| Produkter | Power BI (semantiske modeller) Power BI (dataflow) Fabric (Dataflow Gen2) Power Apps (dataflow) Kundeindsigt (dataflow) |
| Understøttede godkendelsestyper | Google-konto |
| Dokumentation til funktionsreference | GoogleAnalytics.Accounts |
Bemærk
Nogle funktioner kan være til stede i ét produkt, men ikke andre på grund af installationsplaner og værtsspecifikke egenskaber.
Bemærk
Fraråder Google brugen af Google Analytics-API'en fra juli 2023. Du kan få flere oplysninger ved at gå til Google-meddelelsen. Power Query Google Analytics-connectoren understøtter det ældre Universal Analytics-scenarie via V4 i den nu udfasede Google Universal Analytics-API ved hjælp af indstillingen Implementation = "1.0" . Connectoren understøtter også Google Analytics 4-scenarier via V1 i Google Analytics Data-API'en ved hjælp af indstillingen nu som standard Implementation = "2.0" .
Bemærk
Fra og med juli 2021 ophørte Google med at understøtte logon på Google-konti fra integrerede browserrammer. På grund af denne ændring skal du opdatere din Power BI Desktop-version til juni 2021 eller nyere for at understøtte, at du logger på Google.
Forudsætninger
Før du kan logge på Google Analytics, skal du have en Google Analytics-konto (brugernavn/adgangskode).
Understøttede egenskaber
- Importér
- Google Analytics 4 (Data-API)
- Google Universal Analytics (frarådes)
Opret forbindelse til Google Analytics-data fra Power Query Desktop
Sådan opretter du forbindelse til Google Analytics-data:
Vælg Hent data på båndet Hjem i Power BI Desktop. Vælg Onlinetjenester i kategorierne til venstre, og vælg derefter Google Analytics. Vælg derefter Opret forbindelse.
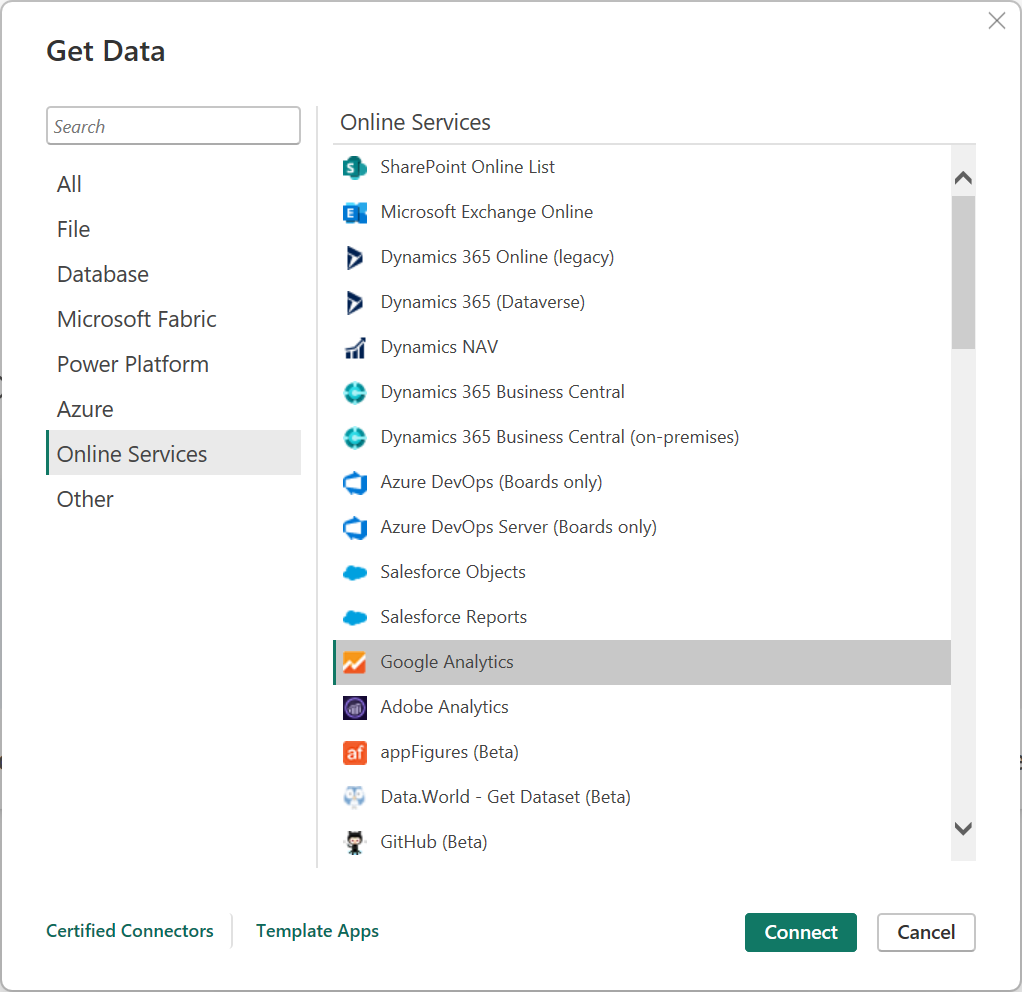
Hvis det er første gang, du henter data via Google Analytics-connectoren, vises der en meddelelse fra tredjepart. Vælg Advar mig ikke igen med denne connector , hvis du ikke ønsker, at denne meddelelse skal vises igen. Vælg derefter Fortsæt.
Hvis du vil oprette forbindelse til Google Analytics-data via den ældre API til "Universal Analytics", skal du vælge Implementation 1.0. Hvis du vil oprette forbindelse til Google Analytics-data via den nye Google Analytics Data API med understøttelse af Google Analytics 4, skal du vælge Implementation 2.0 (beta).
Hvis du vil logge på din Google Analytics-konto, skal du vælge Log på.
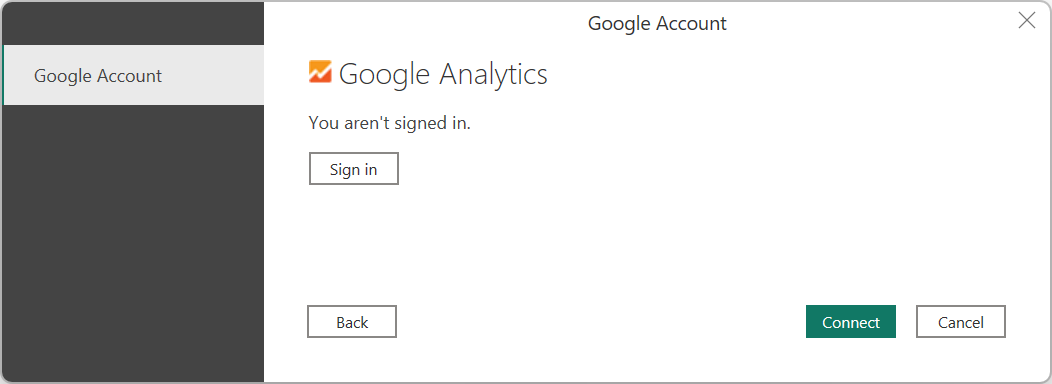
I vinduet Log på med Google , der vises, skal du angive dine legitimationsoplysninger for at logge på din Google Analytics-konto. Du kan enten angive en mailadresse eller et telefonnummer. Vælg derefter Næste.
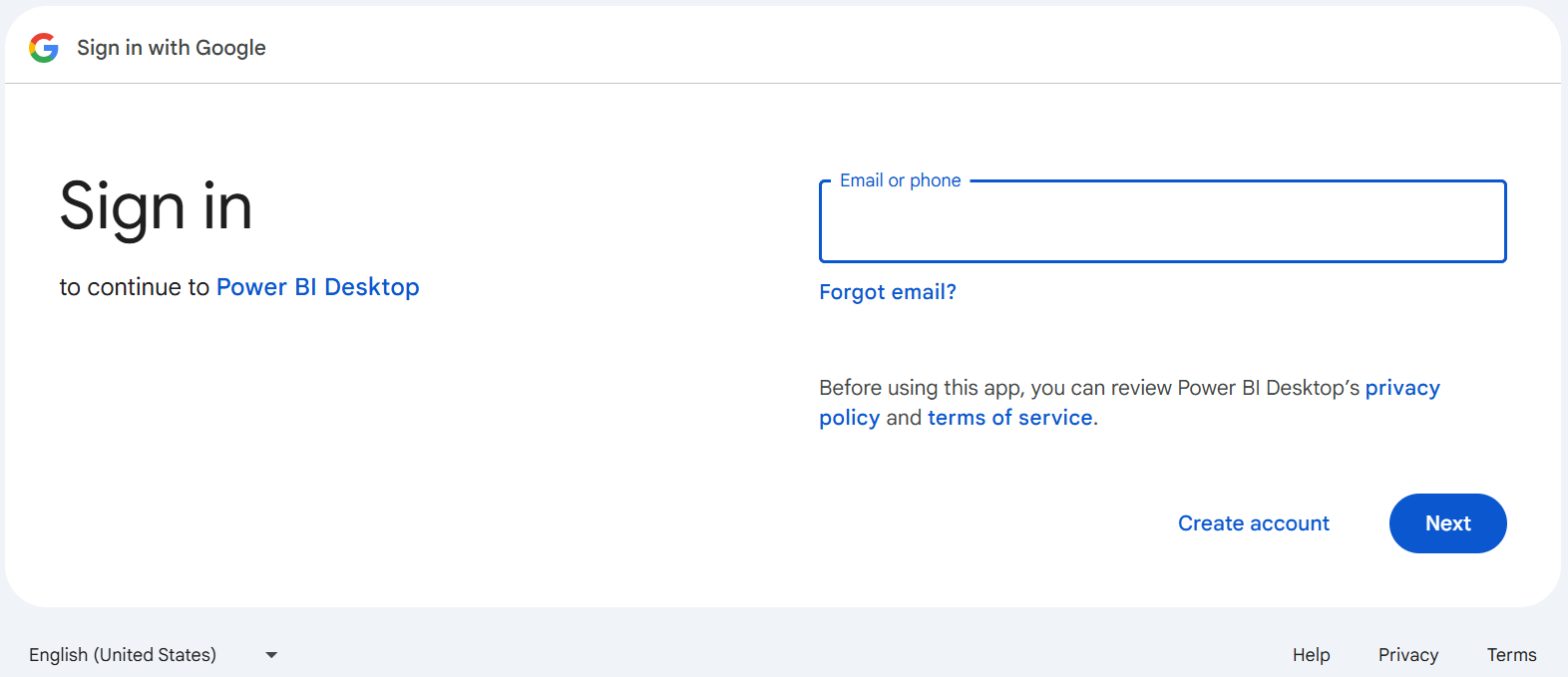
Angiv din Adgangskode til Google Analytics, og vælg Næste.
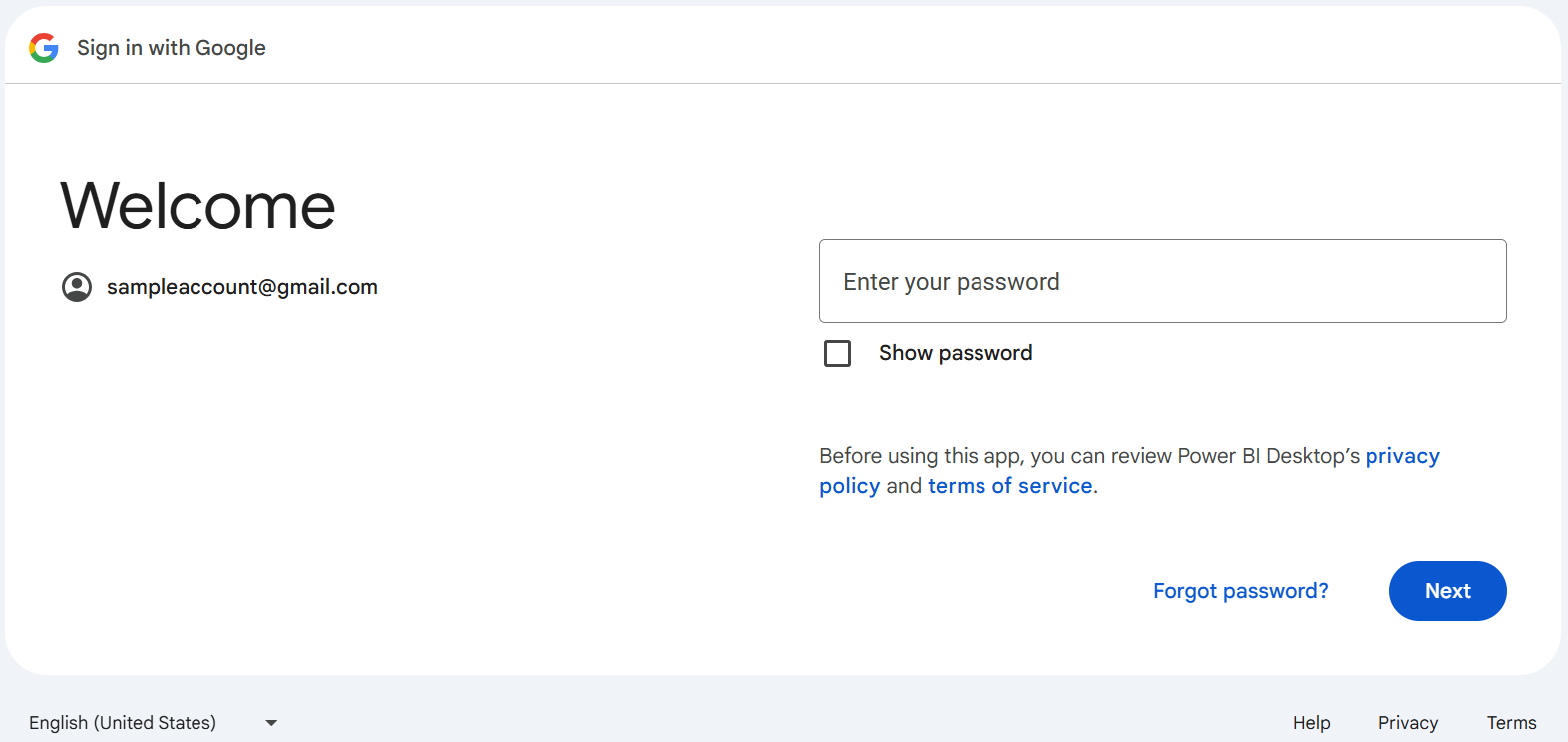
Når du bliver spurgt, om du vil have Power BI Desktop til at få adgang til din Google-konto, skal du vælge Tillad.
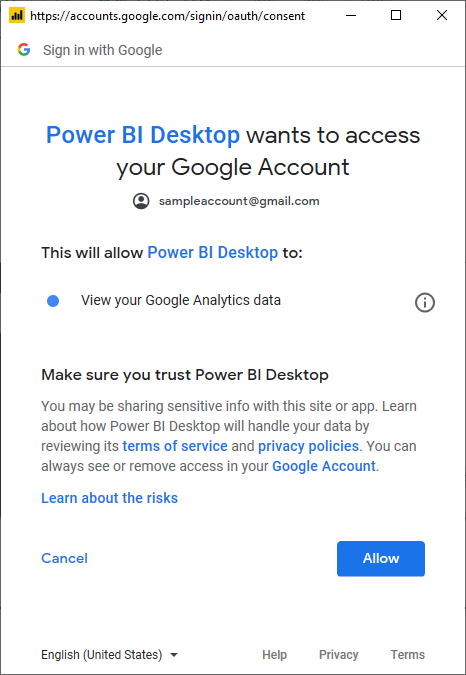
Når du er logget på, skal du vælge Opret forbindelse.
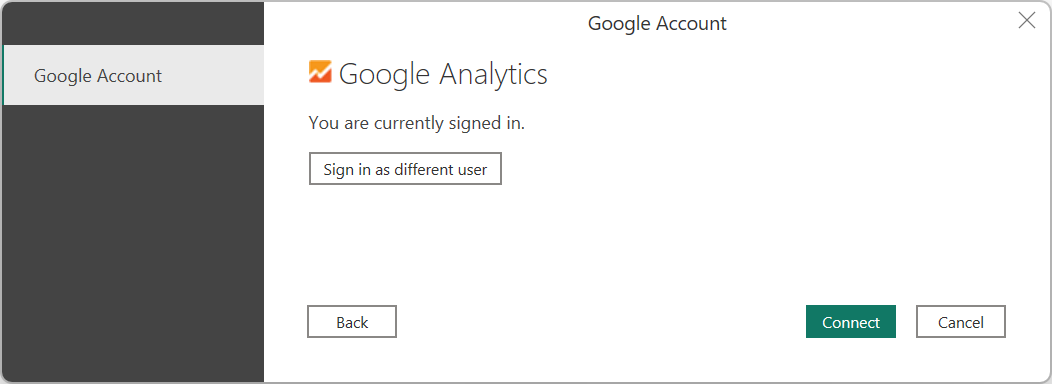
Når forbindelsen er oprettet, får du vist en liste over de konti, du har adgang til. Analysér gennem kontoen, egenskaberne og visningerne for at se et udvalg af værdier, der er kategoriseret i visningsmapper.
Du kan indlæse den valgte tabel, hvilket bringer hele tabellen ind i Power BI Desktop, eller du kan vælge Transformér data for at redigere forespørgslen, hvilket åbner Power Query-editor. Du kan derefter filtrere og tilpasse det datasæt, du vil bruge, og derefter indlæse dette raffinerede datasæt i Power BI Desktop.
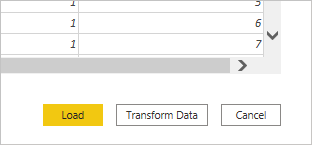
Opret forbindelse til Google Analytics-data fra Power Query Online
Sådan opretter du forbindelse til Google Analytics-data:
Vælg Google Analytics på siden Power Query – Vælg datakilde .
På forbindelsessiden skal du angive et forbindelsesnavn og vælge en datagateway i det lokale miljø, hvis det er nødvendigt.
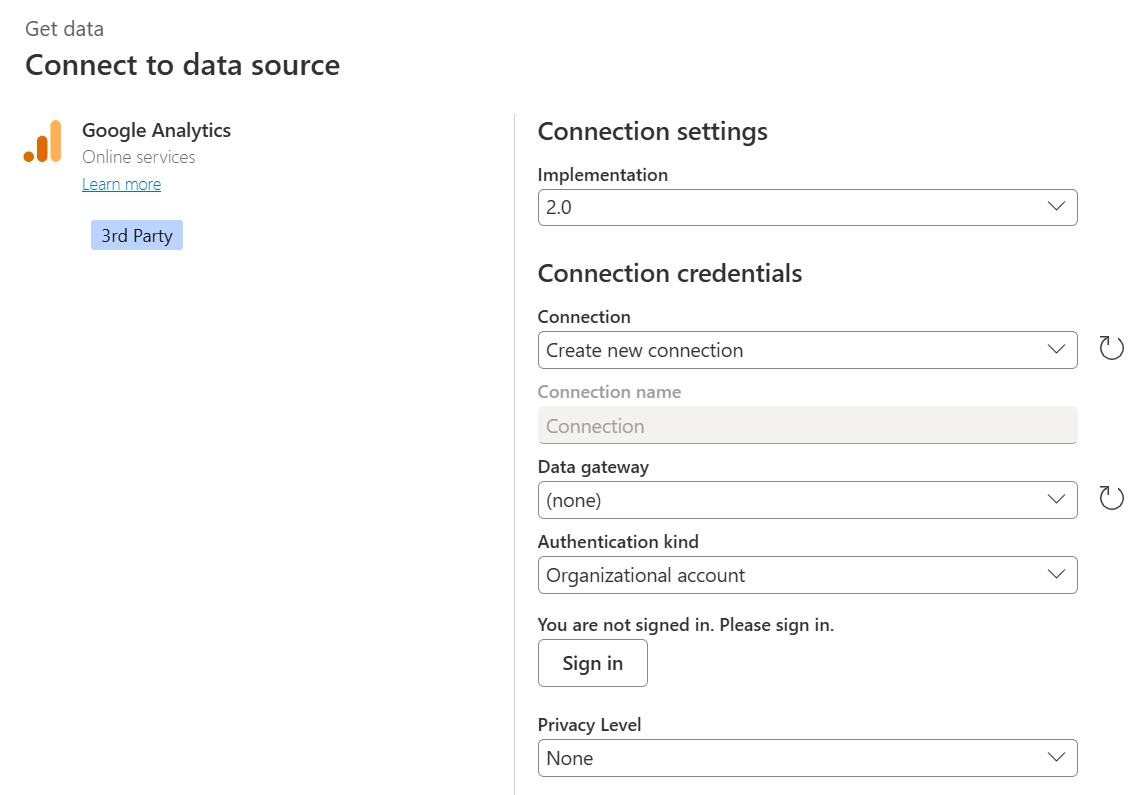
Vælg Log på for at logge på din Google-konto.
I vinduet Log på med Google , der vises, skal du angive dine legitimationsoplysninger for at logge på din Google Analytics-konto. Du kan enten angive en mailadresse eller et telefonnummer. Vælg derefter Næste.
Bemærk
Dialogboksene til logon til Google Analytics angiver i øjeblikket, at du logger på Power Query Desktop. Denne formulering vil blive ændret i fremtiden.
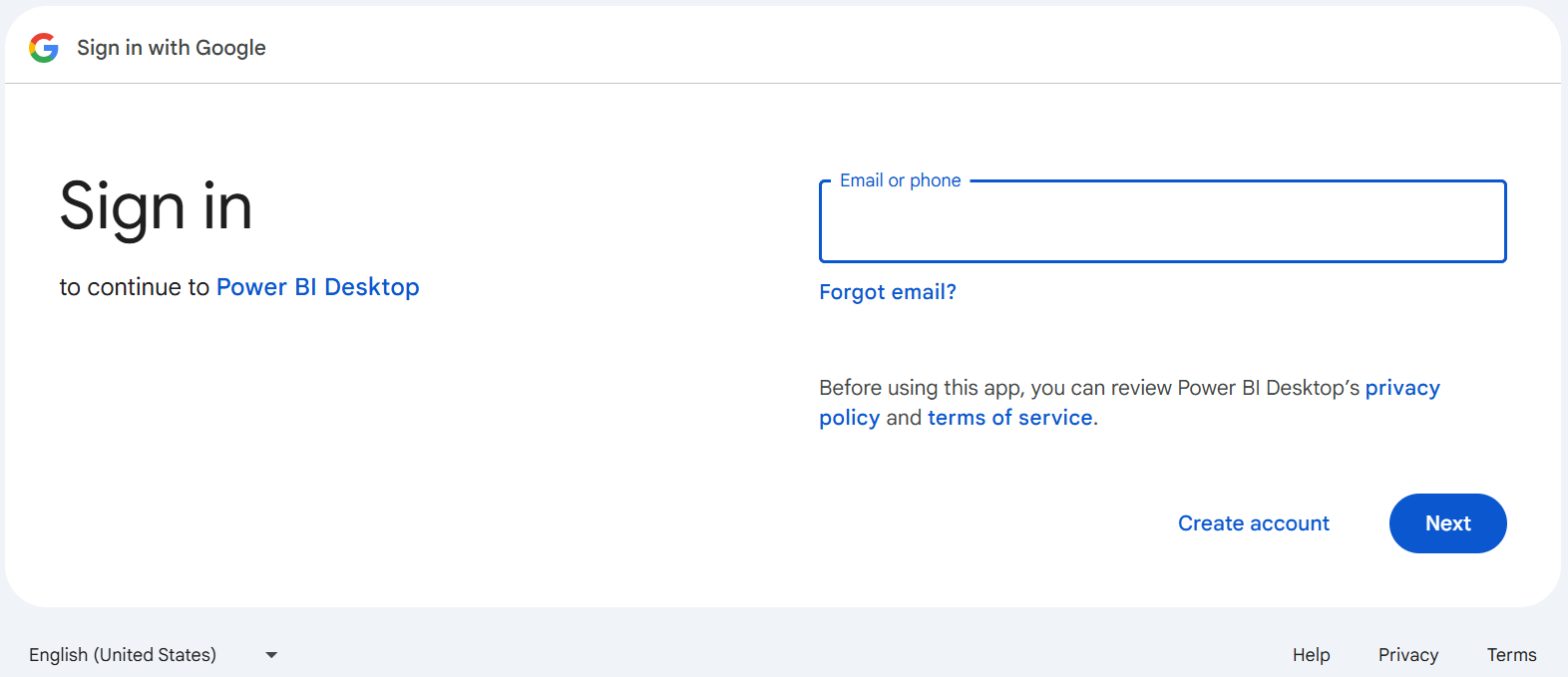
Angiv din Adgangskode til Google Analytics, og vælg Næste.
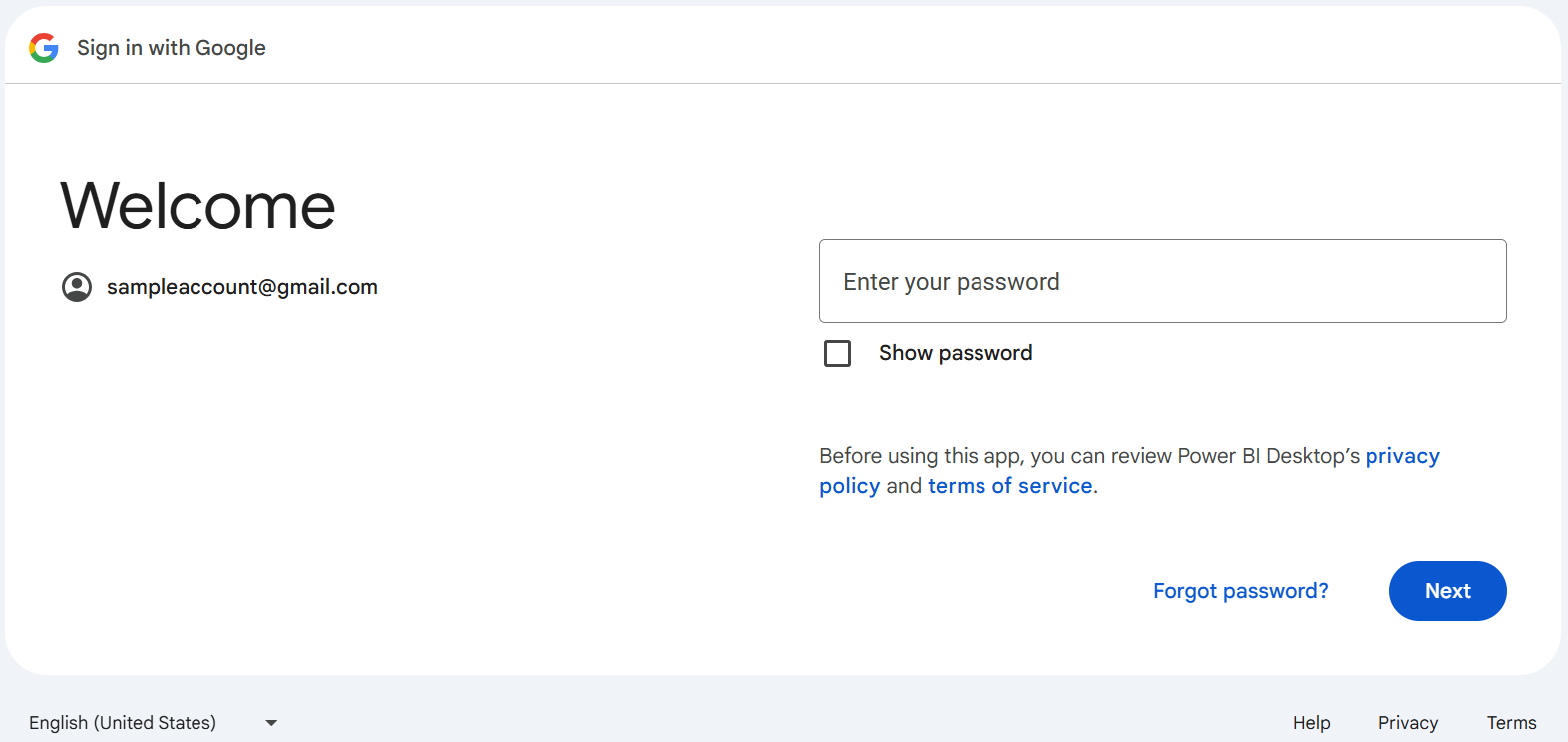
Når du bliver spurgt, om du vil have Power BI Desktop til at få adgang til din Google-konto, skal du vælge Tillad.
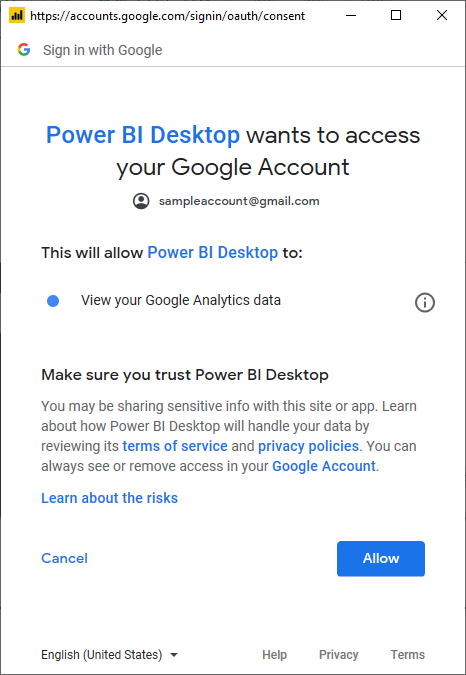
Når du er logget på, skal du vælge Næste.
Når forbindelsen er oprettet, får du vist en liste over de konti, du har adgang til. Analysér gennem kontoen, egenskaberne og visningerne for at se et udvalg af værdier, der er kategoriseret i visningsmapper.
Vælg Transformér data for at redigere forespørgslen i Power Query-editor. Du kan derefter filtrere og tilpasse det datasæt, du vil bruge, og derefter indlæse det raffinerede datasæt i Power Apps.
Begrænsninger og problemer
Du skal være opmærksom på følgende begrænsninger og problemer i forbindelse med adgang til Google Analytics-data.
Google Analytics-kvotegrænser for Power BI
Standardbegrænsningerne og -kvoterne for Google Analytics AP-anmodninger er dokumenteret i Grænser og kvoter for API-anmodninger. Power BI Desktop og Power BI-tjeneste giver dig dog mulighed for at bruge følgende udvidede antal forespørgsler.
- Forespørgsler pr. dag: 1.500.000
- Forespørgsler pr. 100 sekunder: 4.000
Fejlfinding
Validering af uventede data
Når datointervaller er meget store, returnerer Google Analytics kun et undersæt af værdier. Du kan bruge den proces, der er beskrevet i dette afsnit, til at forstå, hvilke datoer der hentes, og redigere dem manuelt. Hvis du har brug for flere data, kan du tilføje flere forespørgsler med forskellige datointervaller. Hvis du ikke er sikker på, at du får de data, du forventer at se, tilbage, kan du også bruge Dataprofilering til hurtigt at se, hvad der returneres.
Hvis du vil sikre dig, at de data, du får vist, er de samme, som du ville få fra Google Analytics, kan du selv udføre forespørgslen i Googles interaktive værktøj. For at forstå, hvilke data Power Query henter, kan du bruge Forespørgselsdiagnosticering til at forstå, hvilke forespørgselsparametre der sendes til Google Analytics.
Hvis du følger instruktionerne til Forespørgselsdiagnosticering og kører Diagnosticer trin på tilføjede elementer, kan du se de genererede resultater i kolonnen Forespørgsel om datakilde til diagnosticering. Vi anbefaler, at du kører dette med så få yderligere handlinger som muligt ud over din indledende forbindelse til Google Analytics for at sikre, at du ikke mister data i en Power Query-transformering i stedet for det, der hentes fra Google Analytics.
Afhængigt af din forespørgsel er den række, der indeholder det udsendte API-kald til Google Analytics, muligvis ikke på samme sted. Men for en simpel Google Analytics-forespørgsel kan du generelt se den som den sidste række, der har indhold i den pågældende kolonne.
I kolonnen Datakildeforespørgsel finder du en post med følgende mønster:
Request:
GET https://www.googleapis.com/analytics/v3/data/ga?ids=ga:<GA Id>&metrics=ga:users&dimensions=ga:source&start-date=2009-03-12&end-date=2020-08-11&start-index=1&max-results=1000"aUser=<User>%40gmail.com HTTP/1.1
<Content placeholder>
Response:
HTTP/1.1 200 OK
Content-Length: -1
<Content placeholder>
Fra denne post kan du se, at du har dit id for analysevisning (profil), din liste over målepunkter (i dette tilfælde kun ga:users), din liste over dimensioner (i dette tilfælde kun referencekilde), startdato og slutdato, startindeks, maks. resultater (angivet til 1000 for editoren som standard) og quotaUser.
Du kan kopiere disse værdier til Google Analytics Query Explorer for at validere, at de samme data, du får vist, som returneres af din forespørgsel, også returneres af API'en.
Hvis din fejl er omkring et datointerval, kan du nemt løse problemet. Gå ind i Avanceret editor. Du har en M-forespørgsel, der ser nogenlunde sådan ud (som minimum – der kan være andre transformationer oven på den).
let
Source = GoogleAnalytics.Accounts(),
#"<ID>" = Source{[Id="<ID>"]}[Data],
#"UA-<ID>-1" = #"<ID>"{[Id="UA-<ID>-1"]}[Data],
#"<View ID>" = #"UA-<ID>-1"{[Id="<View ID>"]}[Data],
#"Added Items" = Cube.Transform(#"<View ID>",
{
{Cube.AddAndExpandDimensionColumn, "ga:source", {"ga:source"}, {"Source"}},
{Cube.AddMeasureColumn, "Users", "ga:users"}
})
in
#"Added Items"
Du kan gøre en af to ting. Hvis du har en datokolonne , kan du filtrere efter dato. Dette er den nemmere mulighed. Hvis du er ligeglad med at bryde det op efter dato, kan du gruppere bagefter.
Hvis du ikke har en datokolonne, kan du manuelt manipulere forespørgslen i Avanceret editor for at tilføje en og filtrere den. Eksempler:
let
Source = GoogleAnalytics.Accounts(),
#"<ID>" = Source{[Id="<ID>"]}[Data],
#"UA-<ID>-1" = #"<ID>"{[Id="UA-<ID>-1"]}[Data],
#"<View ID>" = #"UA-<ID>-1"{[Id="<View ID>"]}[Data],
#"Added Items" = Cube.Transform(#"<View ID>",
{
{Cube.AddAndExpandDimensionColumn, "ga:date", {"ga:date"}, {"Date"}},
{Cube.AddAndExpandDimensionColumn, "ga:source", {"ga:source"}, {"Source"}},
{Cube.AddMeasureColumn, "Organic Searches", "ga:organicSearches"}
}),
#"Filtered Rows" = Table.SelectRows(#"Added Items", each [Date] >= #date(2019, 9, 1) and [Date] <= #date(2019, 9, 30))
in
#"Filtered Rows"