Optagelse af forespørgselsdiagnosticering i Power BI
Når du opretter i Power Query, er den grundlæggende arbejdsproces, at du opretter forbindelse til en datakilde, anvender nogle transformationer, potentielt opdaterer dine data i Power Query-editoren og derefter indlæser dem i Power BI-modellen. Når den er i Power BI-modellen, kan du opdatere den fra tid til anden i Power BI Desktop (hvis du bruger Desktop til at få vist analyser), bortset fra eventuelle opdateringer, du foretager i tjenesten.
Selvom du kan få et lignende resultat i slutningen af en arbejdsproces til oprettelse, opdatering i editoren eller opdatering i Power BI korrekt, køres der meget forskellige evalueringer af softwaren for de forskellige brugeroplevelser, der leveres. Det er vigtigt at vide, hvad du kan forvente, når du udfører forespørgselsdiagnosticering i disse forskellige arbejdsprocesser, så du ikke bliver overrasket over de meget forskellige diagnosticeringsdata.
Hvis du vil starte Forespørgselsdiagnosticering, skal du gå til fanen Funktioner på båndet i Power Query-editor. Du får vist et par forskellige muligheder her.
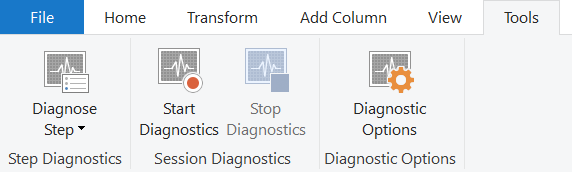
Der er to primære indstillinger her: 'Diagnosticer trin' og 'Start diagnosticering' (parret med 'Stop diagnosticering'). Førstnævnte giver dig oplysninger om en forespørgsel op til et valgt trin og er mest nyttig til at forstå, hvilke handlinger der udføres lokalt eller eksternt i en forespørgsel. Sidstnævnte giver dig mere indsigt i en række andre sager, der er beskrevet nedenfor.
Forbind eller specifikke oplysninger
Det er vigtigt at nævne, at alle de forskellige permutationer af det, du får vist i Forespørgselsdiagnosticering, ikke kan dækkes. Der er mange ting, der kan ændre præcis det, du ser i resultaterne:
- Connector
- Anvendte transformeringer
- System, du kører på
- Netværkskonfiguration
- Avancerede konfigurationsvalg
- ODBC-konfiguration
For at få den mest brede dækning vil denne dokumentation fokusere på forespørgselsdiagnosticering i tabellen Northwind Customers, både på SQL og OData. OData-noterne bruger det offentlige slutpunkt, der blev fundet på OData.org websted, mens du skal angive en SQL-server til dig selv. Mange datakilder vil afvige betydeligt fra disse og vil med tiden få tilføjet forbindelsesspecifik dokumentation.
Start/stop diagnosticering
'Start diagnosticering' og 'Stop diagnosticering' er mere bredt anvendelige end 'Diagnosticer trin', men vil også give dig mange flere oplysninger, som du skal sortere igennem. Hvis du f.eks. starter diagnosticering, opdaterer en prøveversion og derefter stopper, får du tilsvarende oplysninger som at køre Diagnosticer trin på hvert trin (på grund af hvordan Power Query fungerer i editoren for at opdatere hvert trin uafhængigt af hinanden).
Hvis du vil starte optagelsen, skal du vælge Start diagnosticering, udføre de ønskede evalueringer (oprettelse, forhåndsvisning af opdatering, fuld opdatering) og derefter vælge Stop diagnosticering.
Oprettelse
Den primære forskel i oprettelsesarbejdsprocessen er, at den generelt genererer flere individuelle evalueringer end i andre arbejdsprocesser. Som beskrevet i den primære artikel Forespørgselsdiagnosticering er disse et resultat af udfyldelsen af forskellige brugergrænseflader, f.eks. navigator- eller filterrullelister.
Vi gennemgår et eksempel. Vi bruger OData-connectoren i dette eksempel, men når vi gennemgår outputtet, kigger vi også på SQL-versionen af den samme database. For begge datakilder opretter vi forbindelse til datakilden via 'Ny kilde', 'Seneste kilder' eller 'Hent data'. For SQL-forbindelsen skal du angive legitimationsoplysninger for din server, men for det offentlige OData-slutpunkt kan du placere det slutpunkt, der er sammenkædet ovenfor.
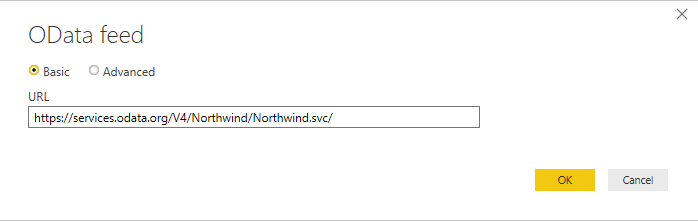
Når du har oprettet forbindelse og valgt godkendelse, skal du vælge tabellen Customers i OData-tjenesten.
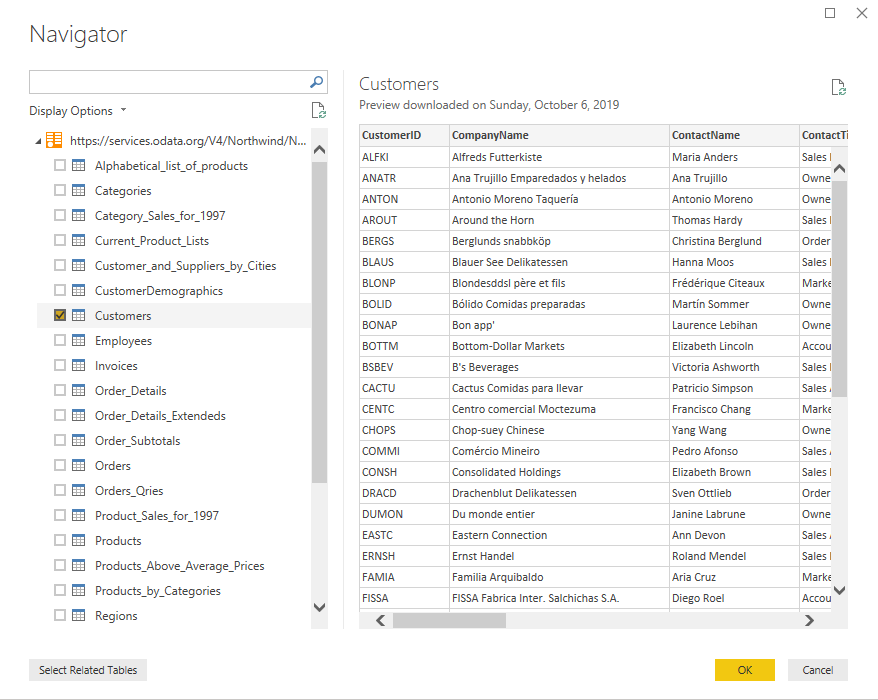
Derved får du vist tabellen Customers i Power Query-grænsefladen. Lad os sige, at vi gerne vil vide, hvor mange sælgere der er i forskellige lande/områder. Først skal du højreklikke på Salgsrepræsentant under kolonnen Kontakttitel, holde musen over Tekstfiltre og vælge Lig med.
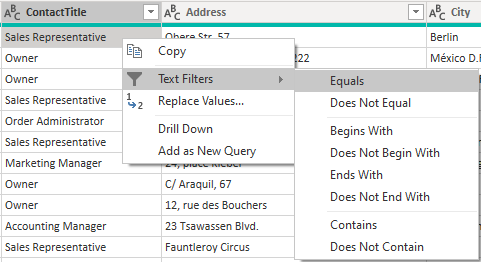
Nu skal du vælge Gruppér efter på båndet og gruppere efter land, hvor din aggregering er antal.
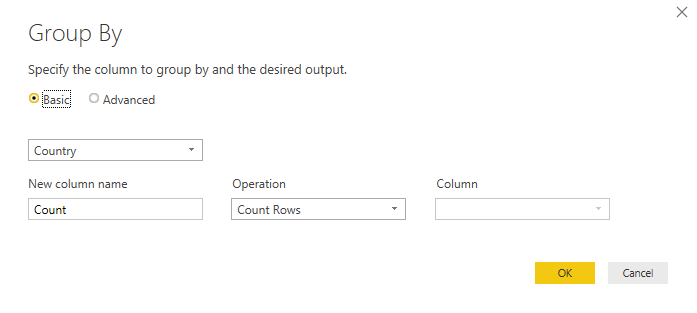
Dette bør give dig de samme data, som du kan se nedenfor.
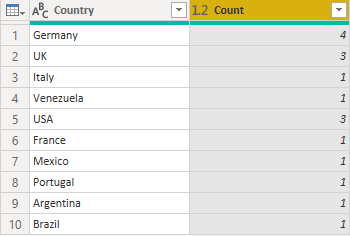
Til sidst skal du gå tilbage til fanen Funktioner på båndet og vælge Stop diagnosticering. Dette stopper sporingen og opretter din diagnosticeringsfil for dig, og oversigten og de detaljerede tabeller vises i venstre side.
Hvis du sporer en hel oprettelsessession, forventer du generelt at se noget i stil med en kildeforespørgselsevaluering og derefter evalueringer, der er relateret til den relevante navigator, og derefter mindst én forespørgsel udsendt for hvert trin, du anvender (muligvis mere afhængigt af de nøjagtige UX-handlinger, der udføres). I nogle connectors sker der parallelle evalueringer af ydelsesårsager, der giver meget ensartede datasæt.
Opdater eksempel
Når du er færdig med at transformere dine data, har du en sekvens af trin i en forespørgsel. Når du trykker på 'Opdater prøveversion' eller 'Opdater alle' i Power Query-editor, kan du ikke kun se ét trin i din forespørgselsdiagnosticering. Årsagen til dette er, at opdatering i Power Query-editor eksplicit opdaterer forespørgslen, der slutter med det sidste trin, der er anvendt, og derefter går tilbage gennem de anvendte trin og opdateringer for forespørgslen indtil dette tidspunkt tilbage til kilden.
Det betyder, at hvis du har fem trin i din forespørgsel, herunder Kilde og Navigator, forventer du at se fem forskellige evalueringer i din diagnosticering. Den første, kronologisk set, vil ofte (men ikke altid) tage længst tid. Dette skyldes to forskellige årsager:
- Det kan potentielt cachelagre inputdata, som forespørgslerne kører efter (som repræsenterer tidligere trin i brugerforespørgslen), kan få adgang hurtigere lokalt.
- Der kan være anvendt transformationer på den, der markant afkorter, hvor mange data der skal returneres.
Bemærk, at når du taler om "Opdater alle", opdateres alle forespørgsler, og du skal filtrere efter dem, du interesserer dig for, som du måske forventer.
Fuld opdatering
Forespørgselsdiagnosticering kan bruges til at diagnosticere den såkaldte "endelige forespørgsel", der udsendes under opdateringen i Power BI, i stedet for kun power-forespørgselseditoren. For at gøre dette skal du først indlæse dataene i modellen én gang. Hvis du planlægger at gøre dette, skal du sørge for, at du er klar over, at hvis du vælger Luk og Anvend , lukkes editorvinduet (afbryder sporing), så du enten skal gøre det ved den anden opdatering, eller du skal vælge rullelisteikonet under Luk og anvend og vælge Anvend i stedet.
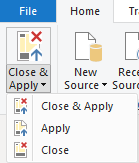
Uanset hvad skal du sørge for at vælge Start diagnosticering i afsnittet Diagnosticering under fanen Funktioner i editoren. Når du har gjort dette, skal du opdatere din model eller blot den tabel, du er interesseret i.
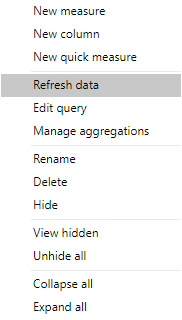
Når du er færdig med at indlæse dataene til modellen, skal du vælge Stop diagnosticering.
Du kan forvente at se en kombination af metadata og dataforespørgsler. Metadatakald henter de oplysninger, det kan om datakilden. Datahentning handler om at få adgang til datakilden, udsende den endelige opbyggede datakildeforespørgsel med foldede handlinger og derefter udføre de evalueringer, der mangler øverst, lokalt.
Det er vigtigt at bemærke, at bare fordi du ser en ressource (database, webslutpunkt osv.) eller en datakildeforespørgsel i din diagnosticering, betyder det ikke, at den nødvendigvis udfører netværksaktivitet. Power Query kan hente disse oplysninger fra cachen. I fremtidige opdateringer angiver vi, om oplysninger hentes fra cachen for at gøre det nemmere at diagnosticere dem.
Diagnosticer trin
'Diagnosticer trin' er mere nyttig til at få indsigt i, hvilke evalueringer der sker op til et enkelt trin, hvilket kan hjælpe dig med at identificere, op til dette trin, hvordan ydeevnen er, samt hvilke dele af forespørgslen der udføres lokalt eller eksternt.
Hvis du har brugt 'Diagnosticer trin' på den forespørgsel, vi har bygget ovenfor, vil du opdage, at den kun returnerer 10 rækker eller deromkring, og hvis vi ser på den sidste række med en datakildeforespørgsel, kan vi få en ret god idé om, hvad vores endelige udsendte forespørgsel til datakilden vil være. I dette tilfælde kan vi se, at salgsrepræsentanten blev filtreret eksternt, men gruppering (efter elimineringsproces) skete lokalt.
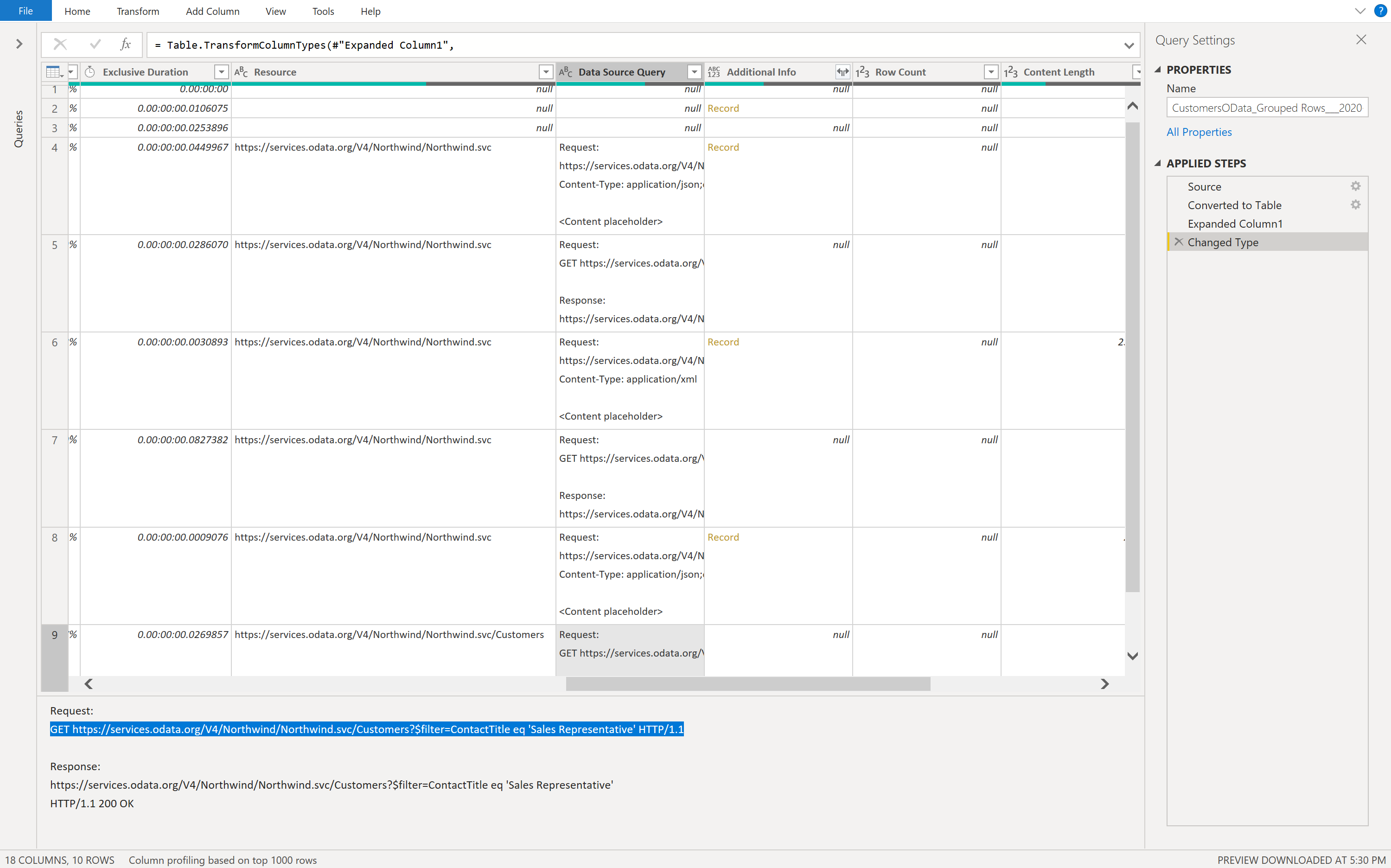
Hvis du starter og stopper diagnosticering og opdaterer den samme forespørgsel, får vi 40 rækker, fordi Power Query som nævnt ovenfor henter oplysninger om hvert trin og ikke kun det sidste trin. Det gør det sværere, når du bare forsøger at få indsigt i en bestemt del af din forespørgsel.
Yderligere læsning
En introduktion til funktionen