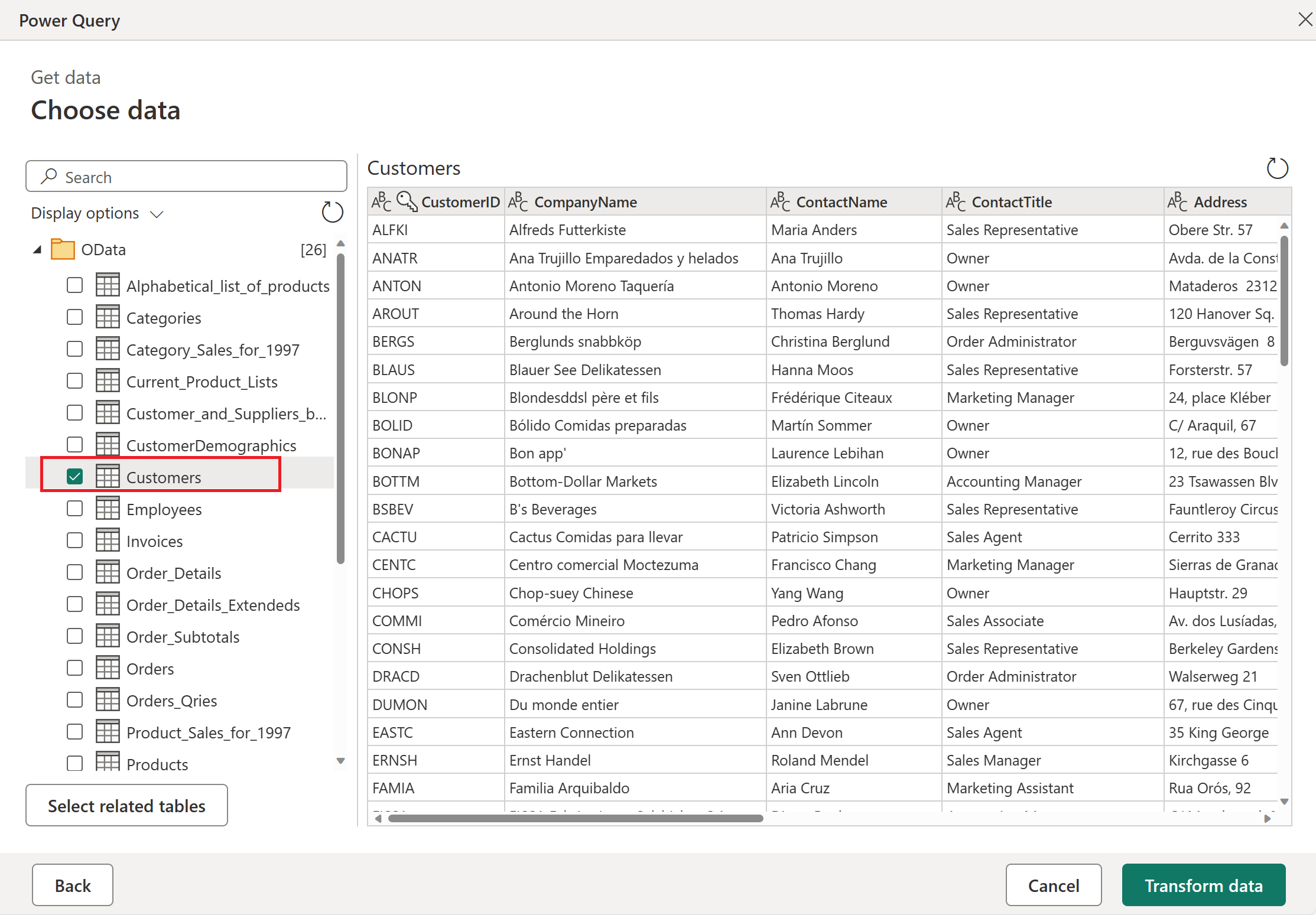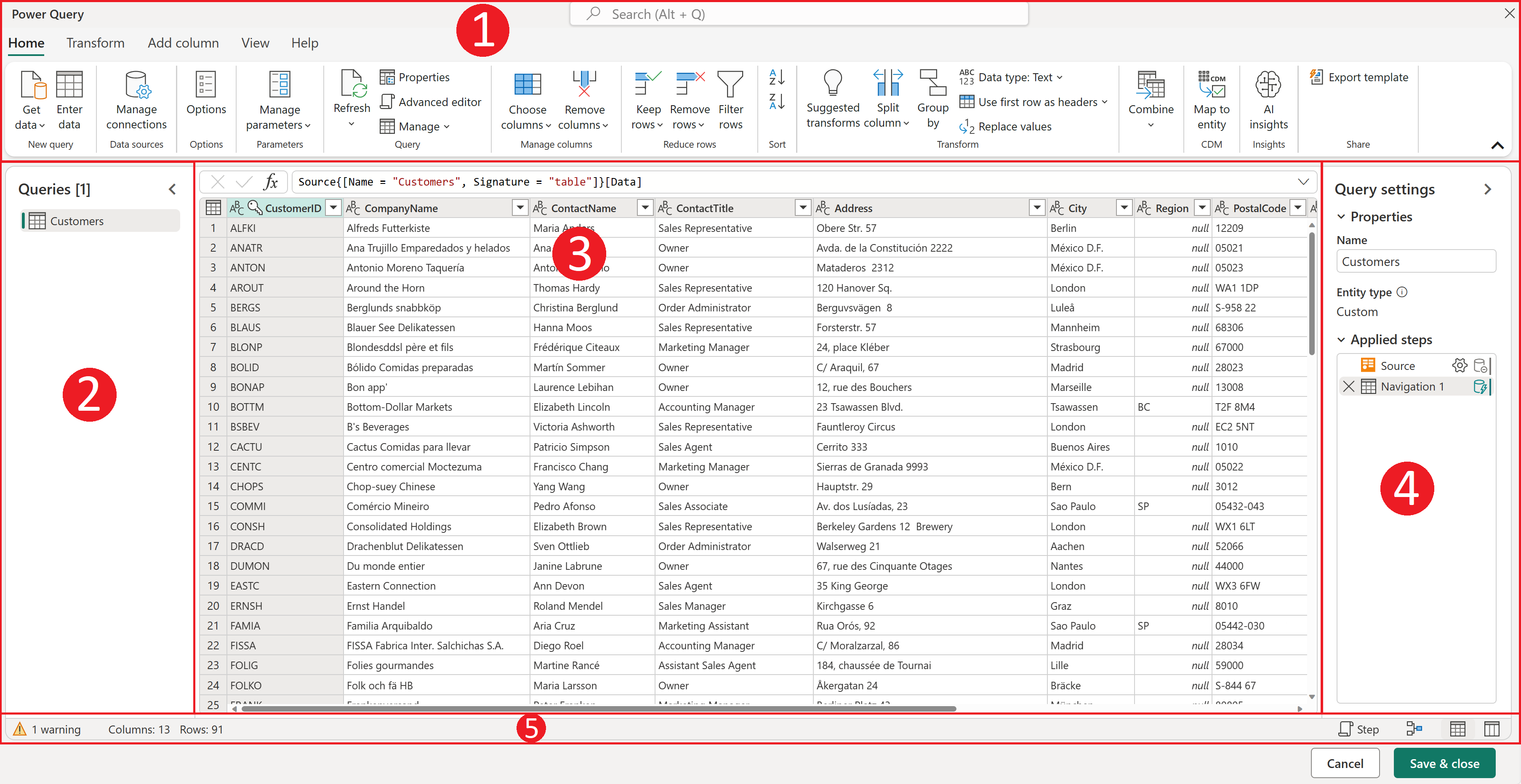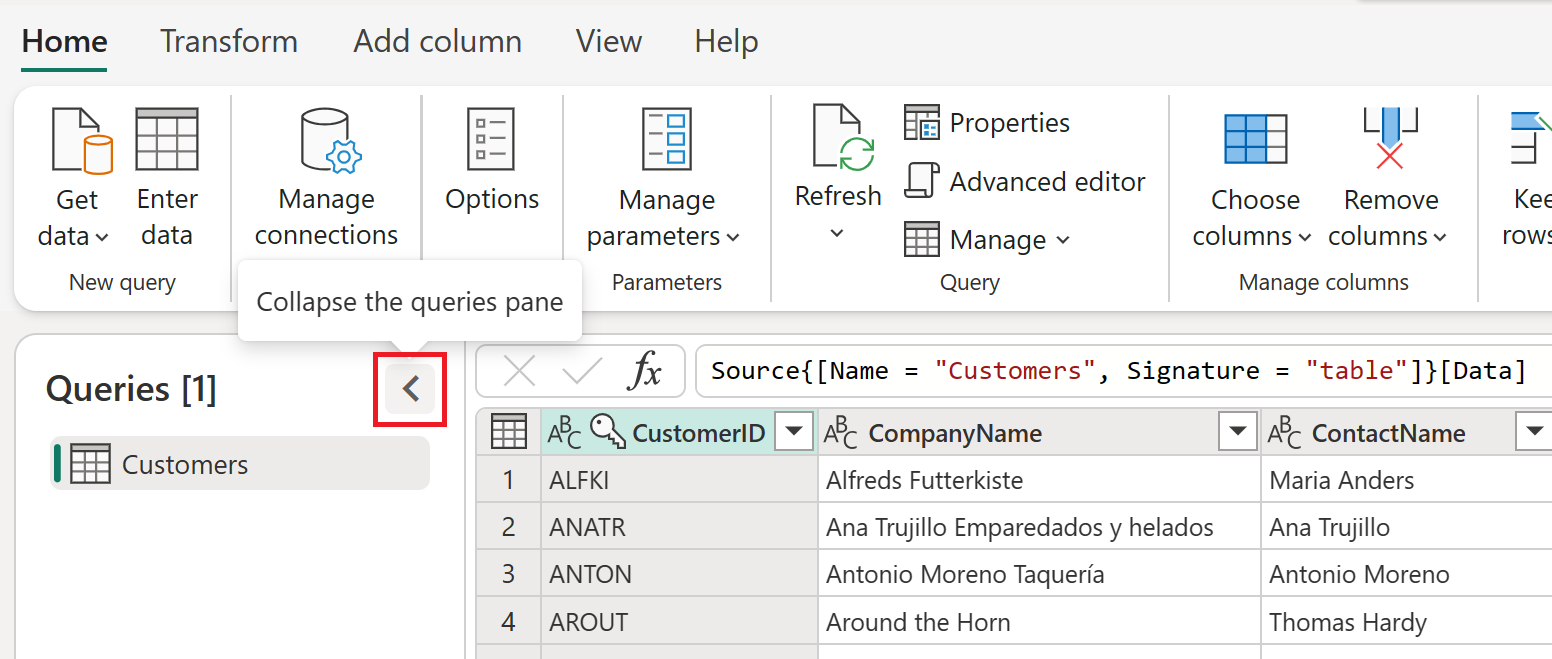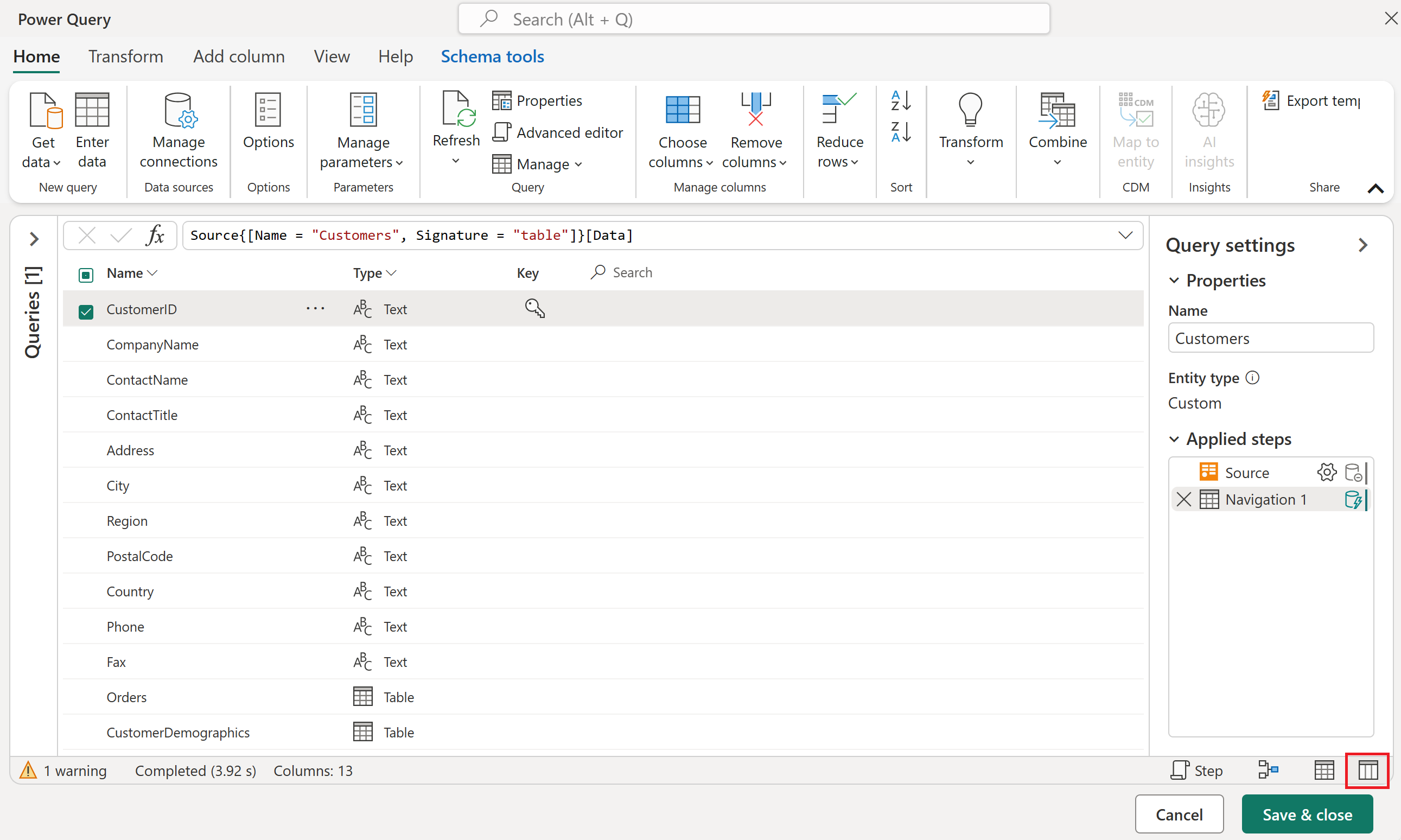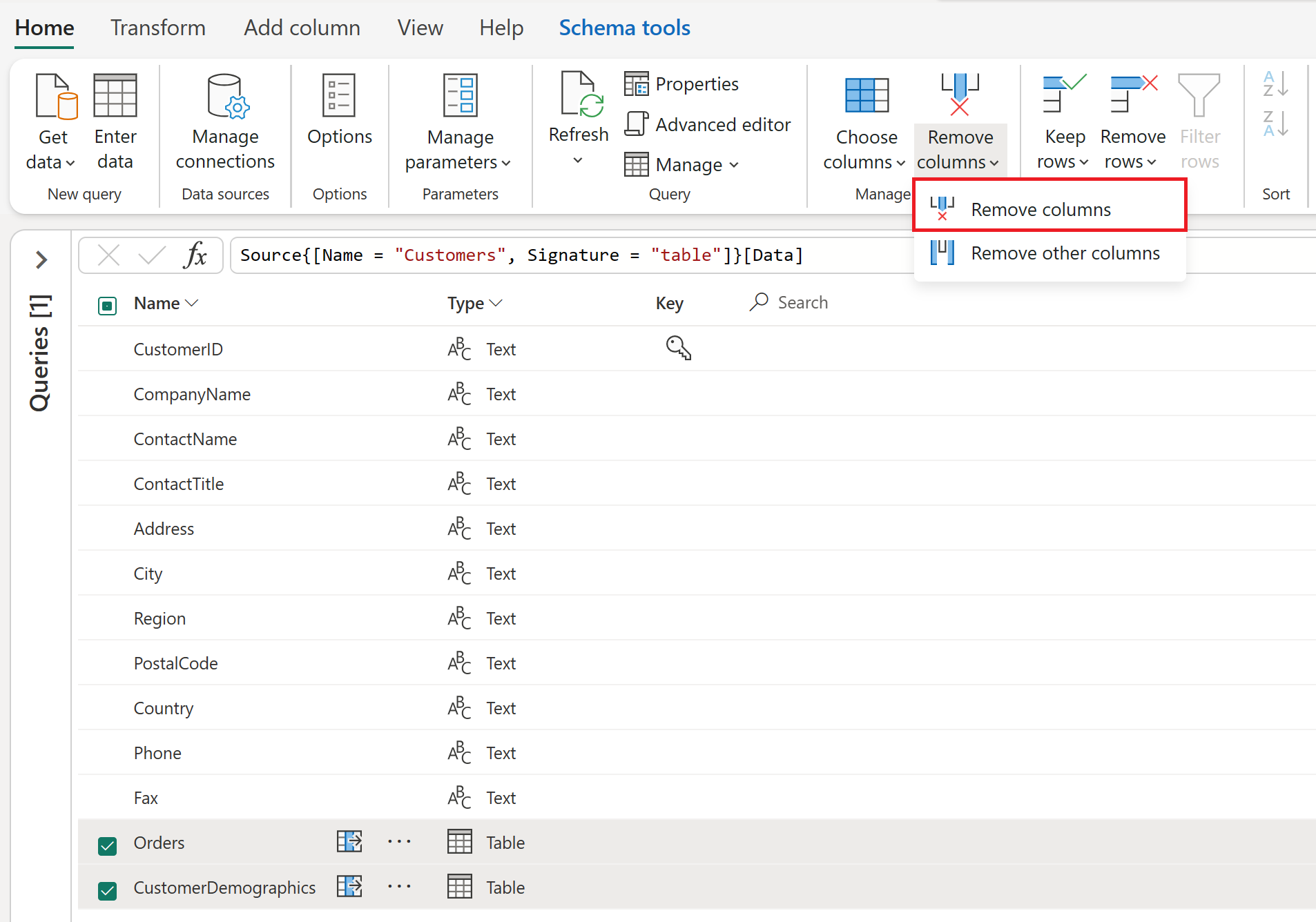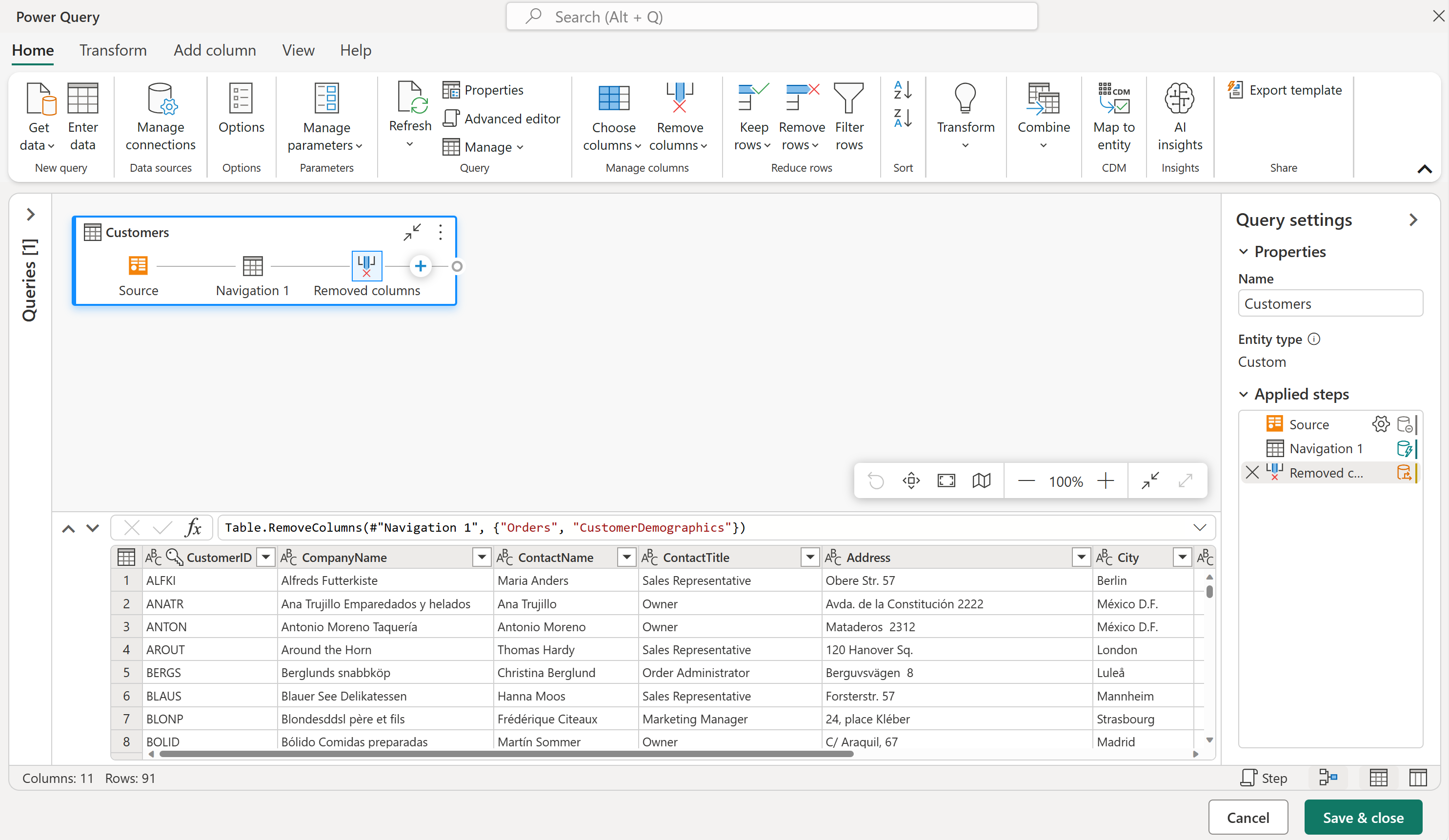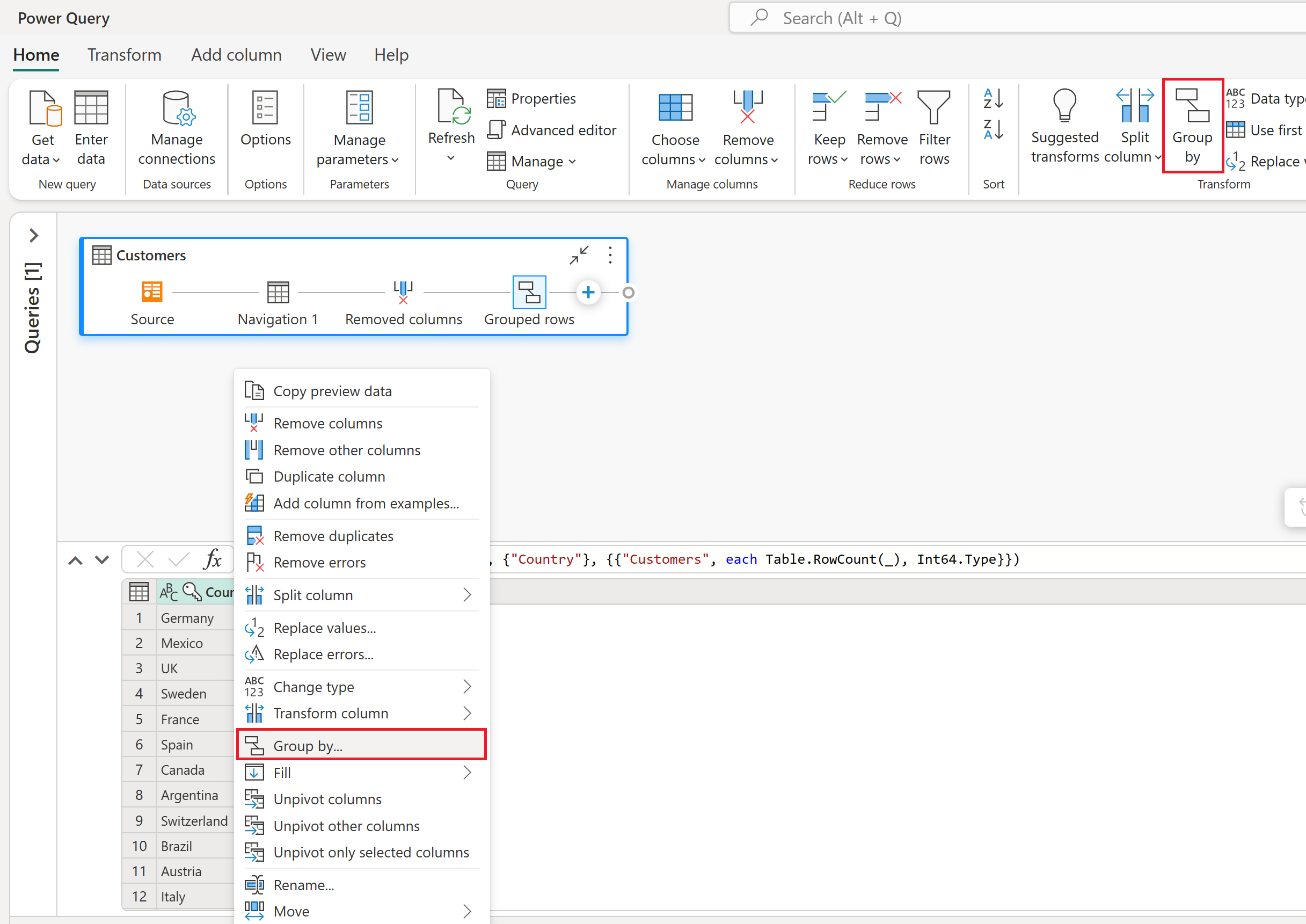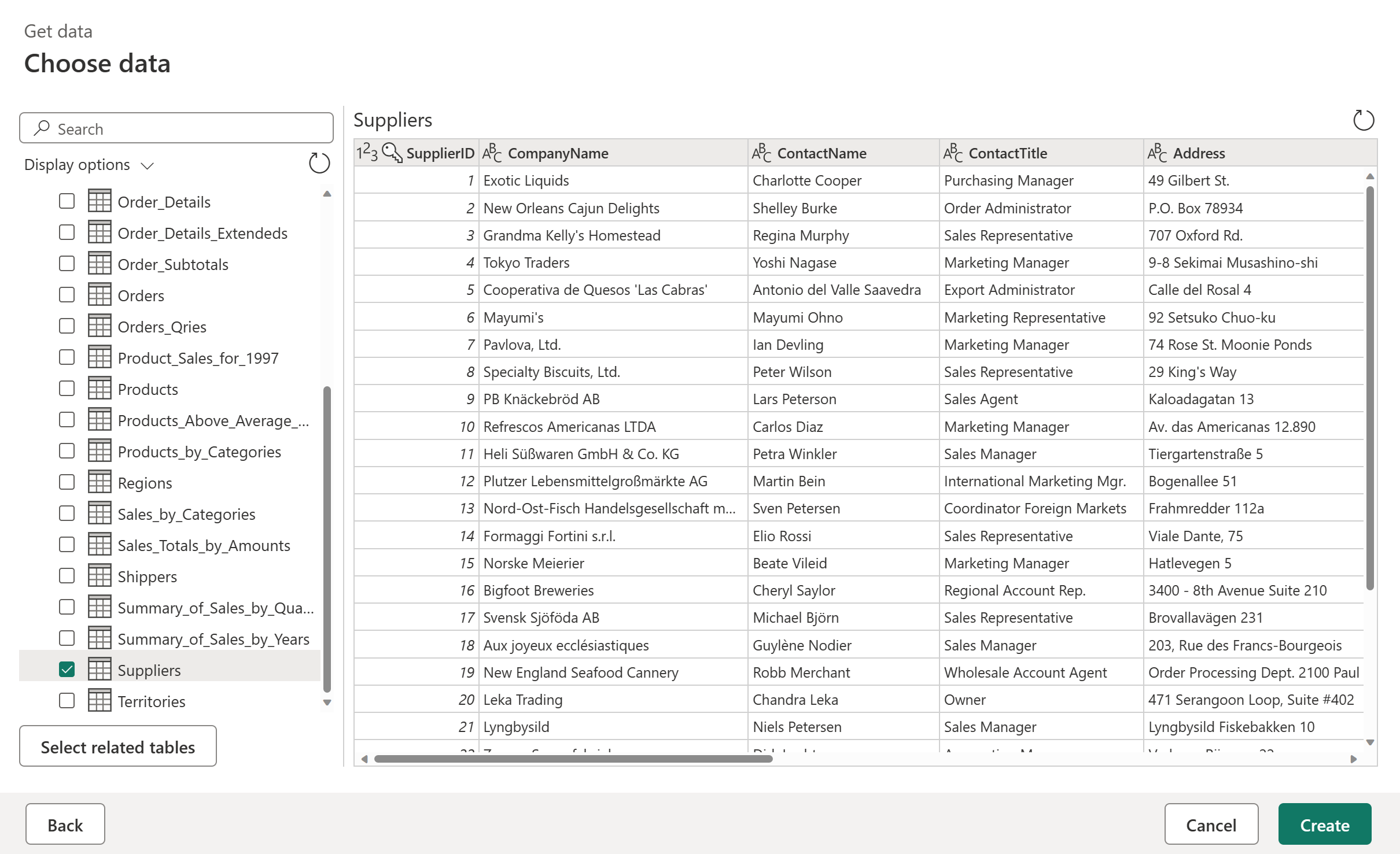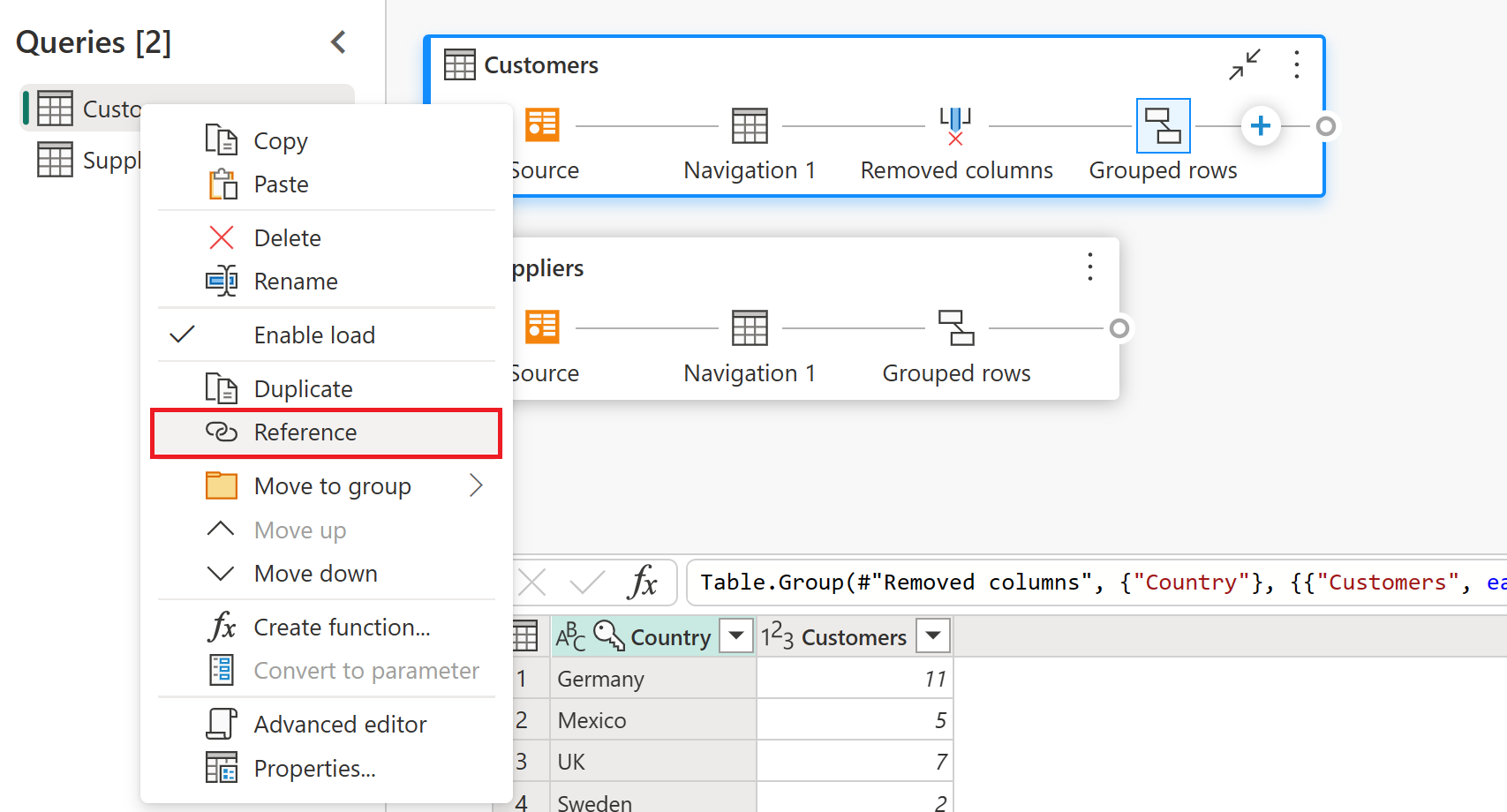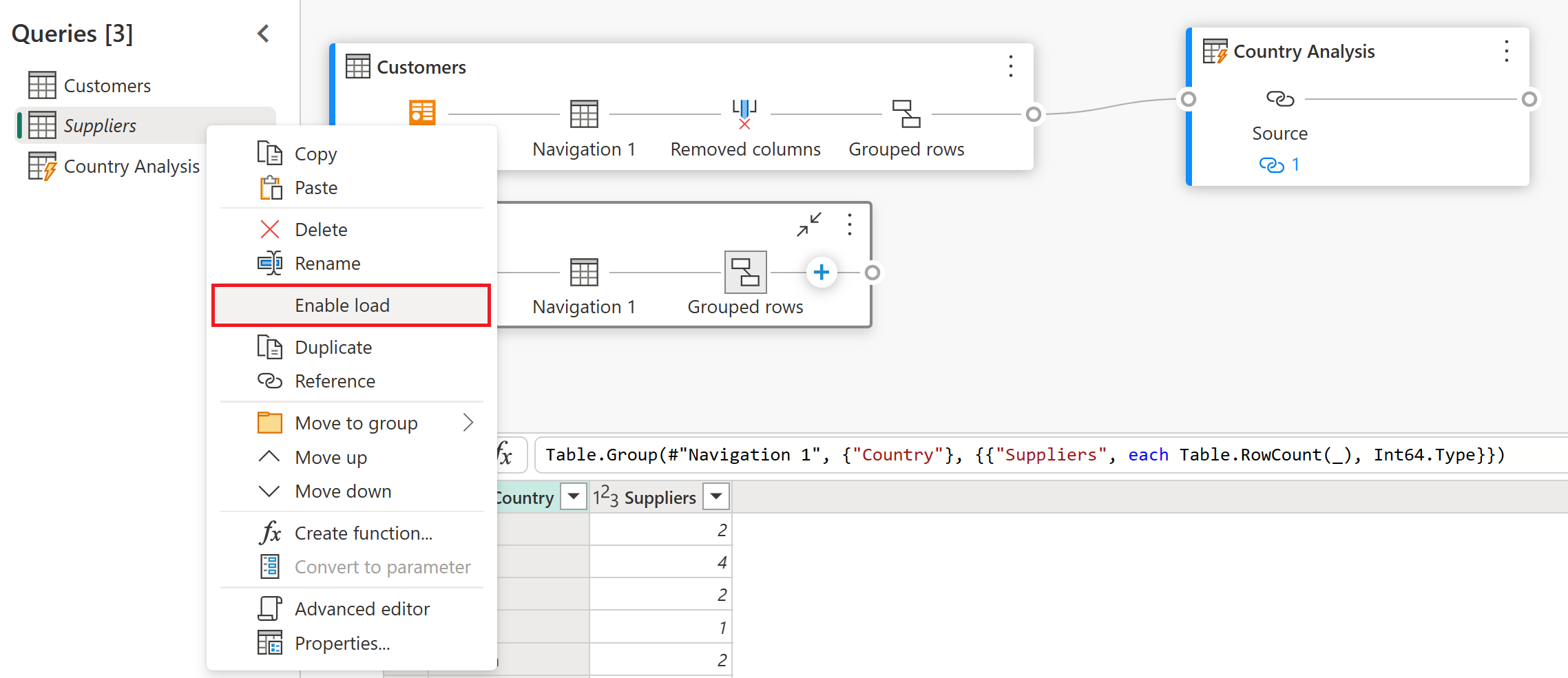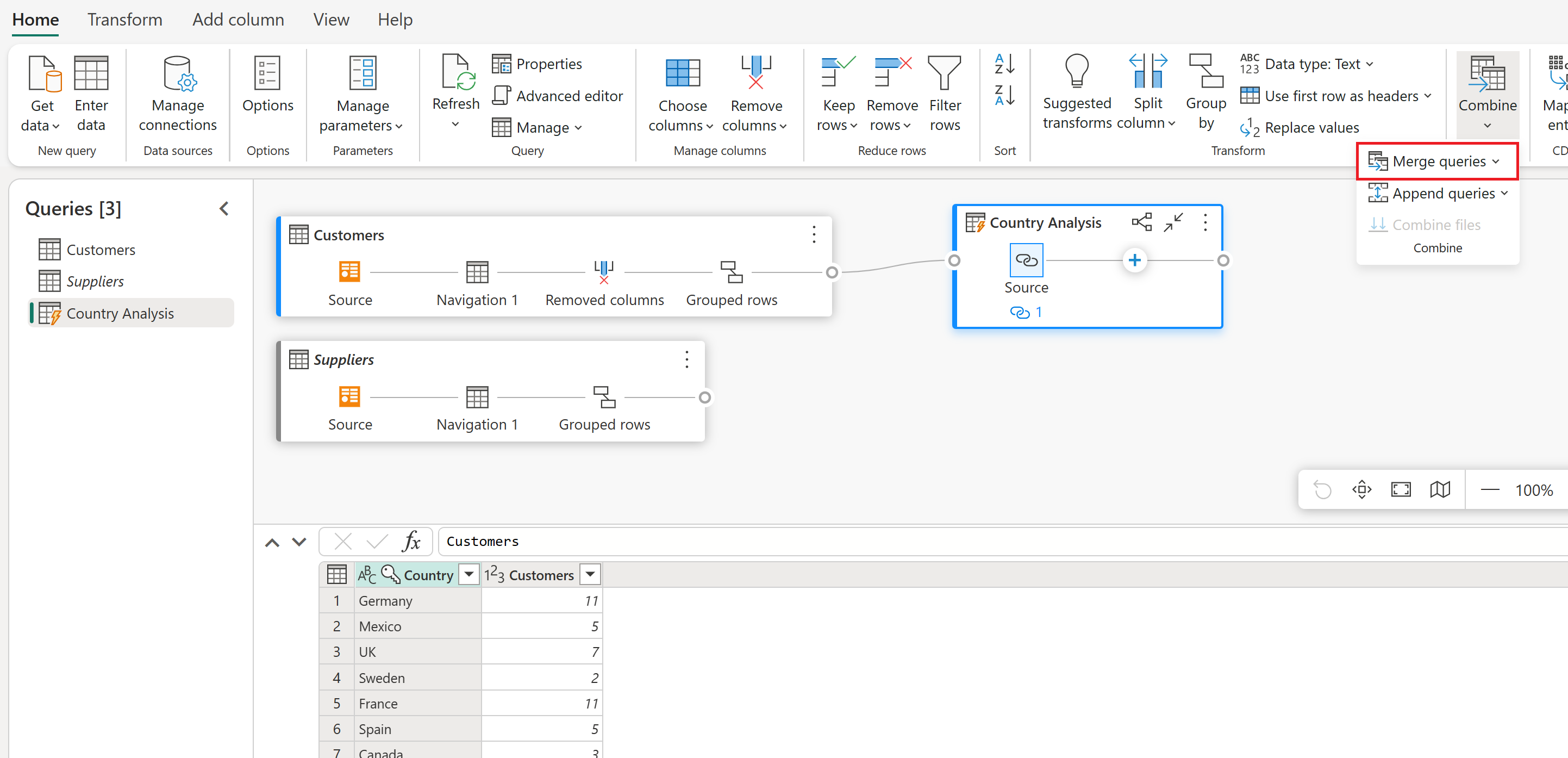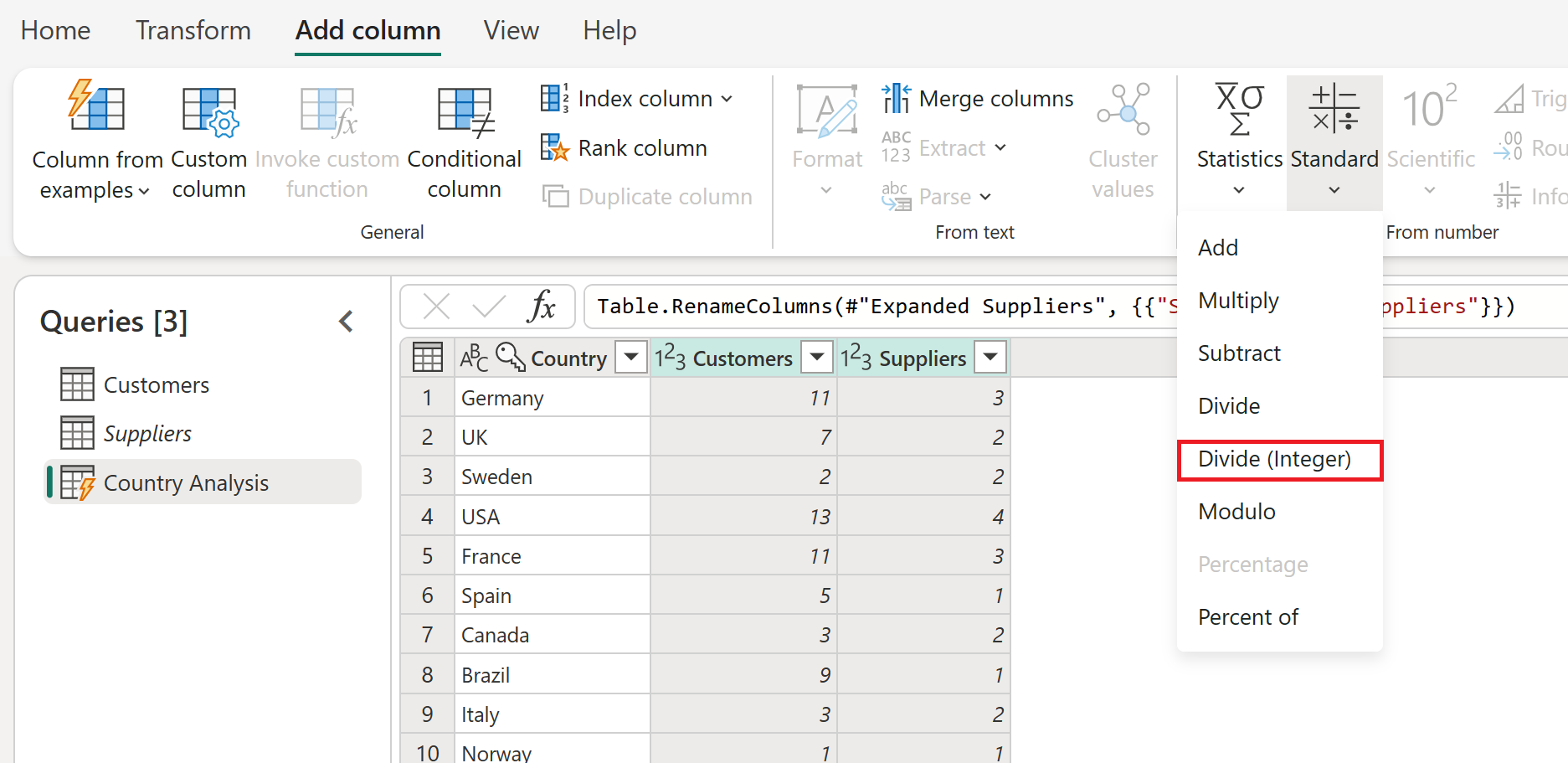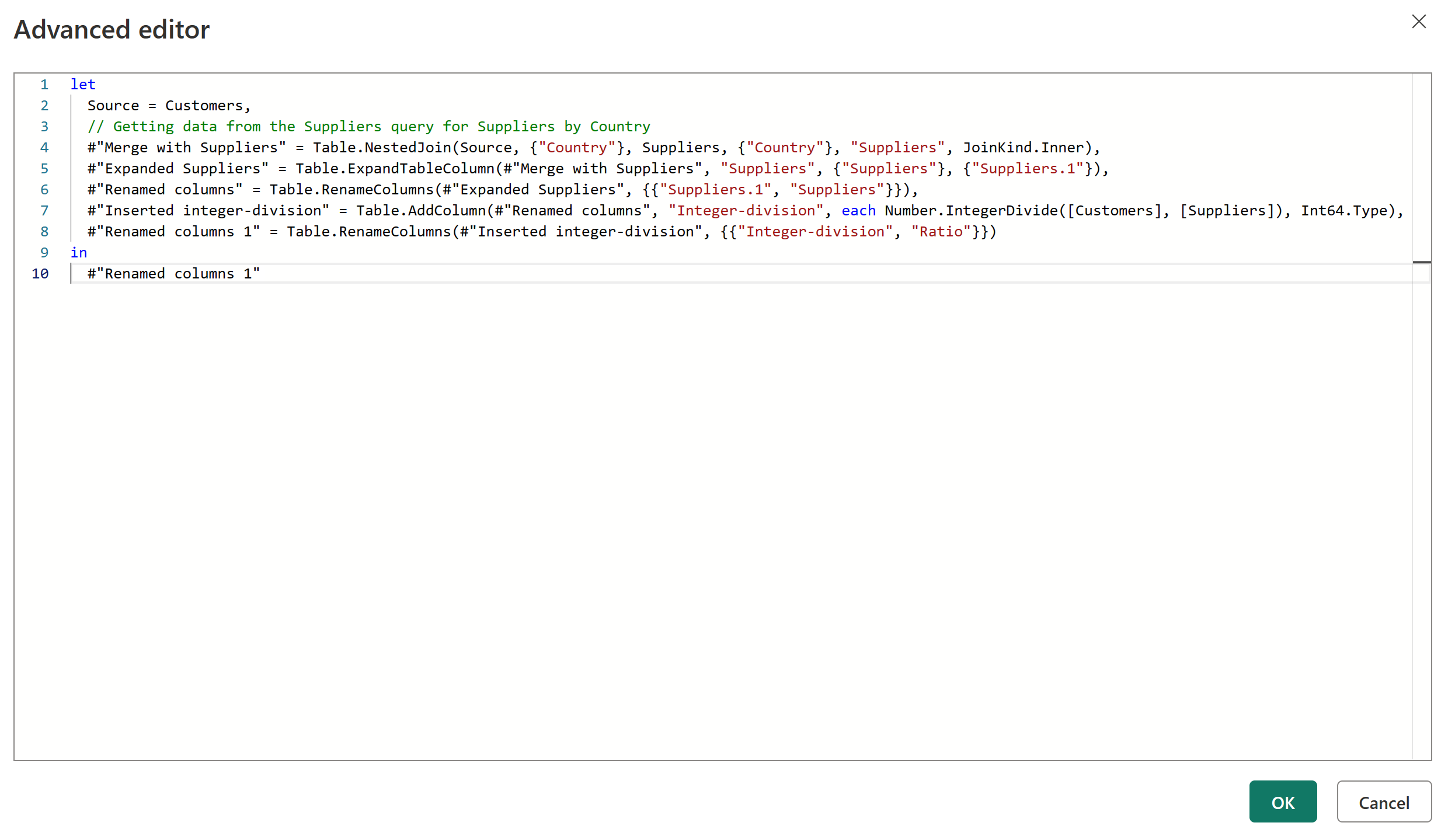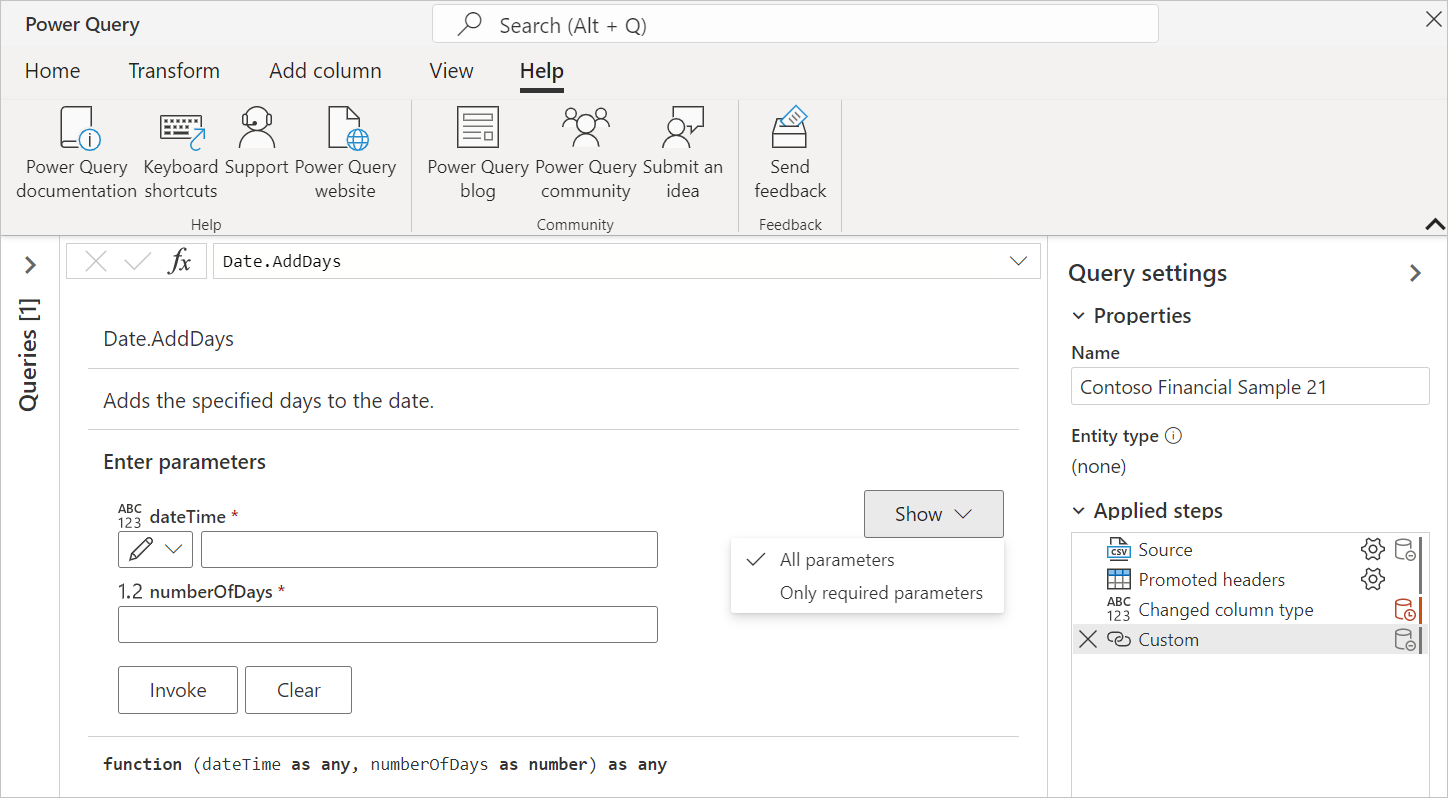Brugergrænsefladen i Power Query
Med Power Query kan du oprette forbindelse til mange forskellige datakilder og transformere dataene til den ønskede form.
I denne artikel får du mere at vide om, hvordan du opretter forespørgsler med Power-forespørgsel ved at finde:
- Sådan fungerer "Hent data" i Power Query.
- Sådan bruger du og udnytter Power Query-brugergrænsefladen.
- Sådan udfører du almindelige transformationer, f.eks. gruppering og fletning af data.
Hvis du ikke kender Power Query, kan du tilmelde dig en gratis prøveversion af Power BI, før du begynder. Du kan bruge Power BI-dataflow til at afprøve de Power Query Online-oplevelser, der er beskrevet i denne artikel.
Du kan også downloade Power BI Desktop gratis.
Eksempler i denne artikel opretter forbindelse til og bruger OData-feedet Northwind.
https://services.odata.org/V4/Northwind/Northwind.svc/
Opret forbindelse til et OData-feed
Seddel
Hvis du vil vide mere om, hvor du kan hente data fra hvert af de Microsoft-produkter, der indeholder Power Query, skal du gå til Hvor kan du hente data.
Start med at finde OData--feedconnectoren fra oplevelsen "Hent data". Du kan søge efter OData- i søgefeltet i øverste højre hjørne.
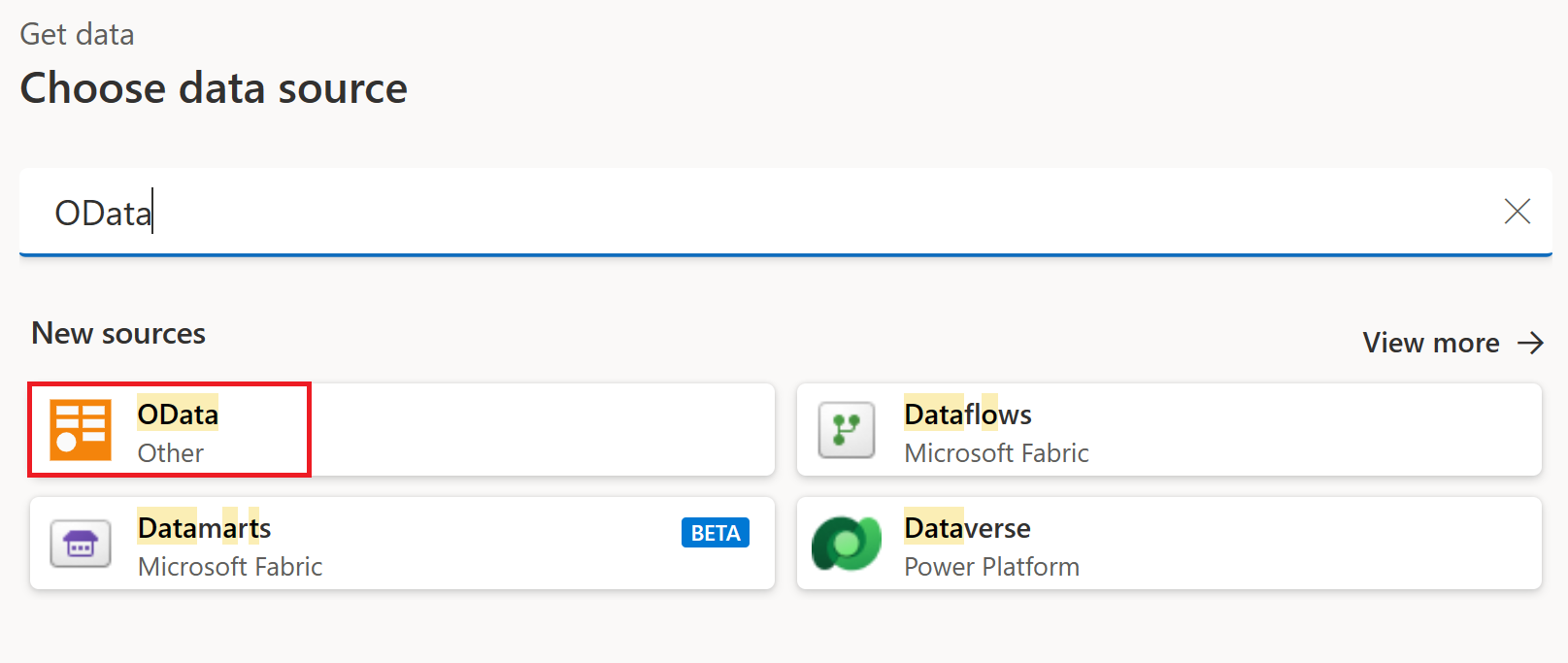
Når du har valgt denne connector, vises forbindelsesindstillingerne og legitimationsoplysningerne på skærmen.
- For URL-adresseskal du angive URL-adressen til OData-feedet northwind, der vises i forrige afsnit.
- For datagateway i det lokale miljø, forlad som ingen.
- For godkendelsestypeskal du lade som anonym.
Vælg knappen Næste.
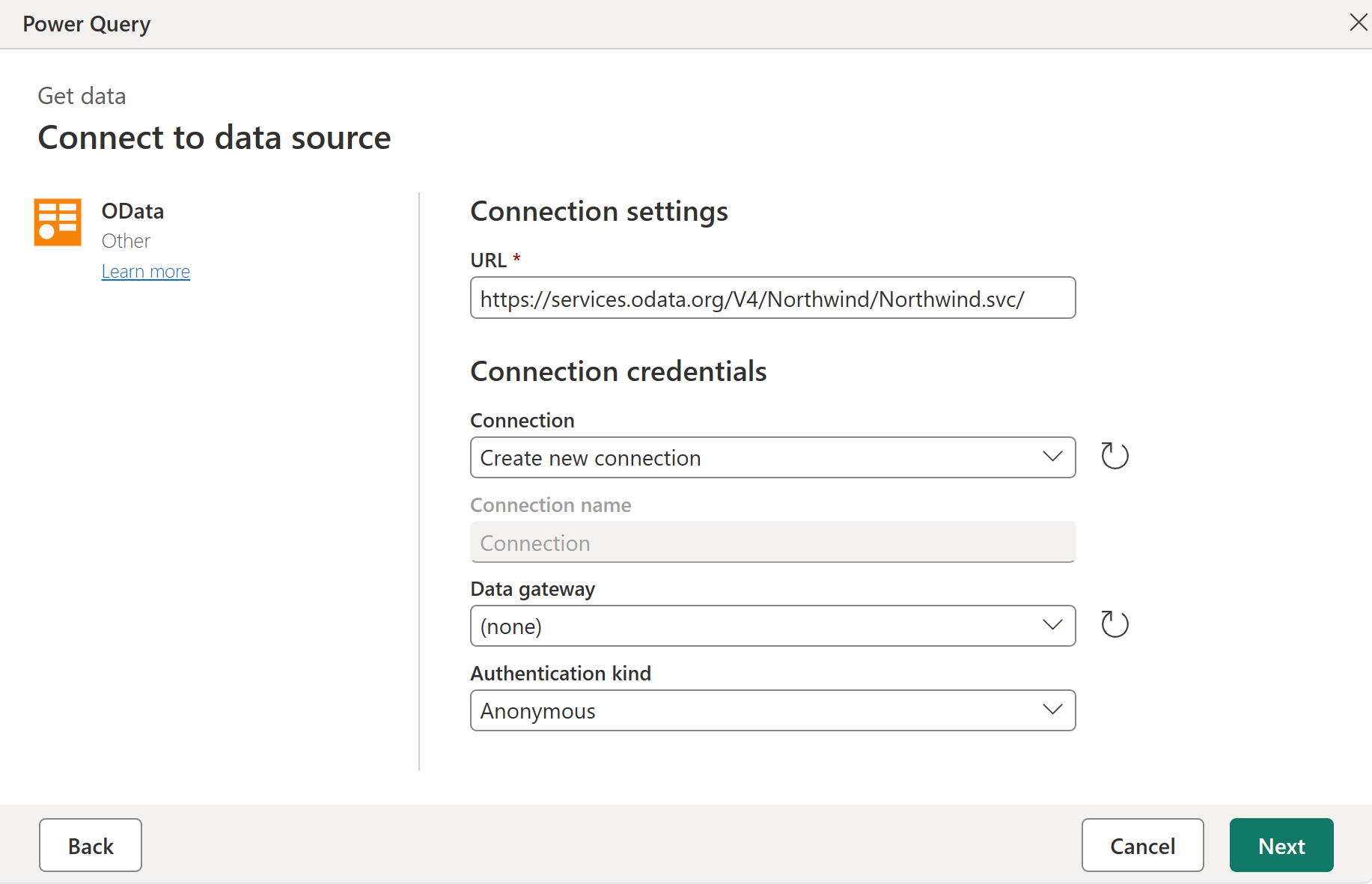
Navigator- åbnes nu, hvor du vælger de tabeller, du vil oprette forbindelse til, fra datakilden. Vælg tabellen Kunder for at indlæse et eksempel på dataene, og vælg derefter Transformér data.
Dialogboksen indlæser derefter dataene fra tabellen Customers i Power Query-editoren.
Oplevelsen med at oprette forbindelse til dine data, angive godkendelsesmetoden og vælge det specifikke objekt eller den tabel, der skal oprettes forbindelse til, kaldes hente dataoplevelsen. Denne oplevelse dokumenteres yderligere i artiklen Hentning af data.
Seddel
Hvis du vil vide mere om OData-feedconnectoren, skal du gå til OData-feed.
Brugeroplevelsen i Power Query-editor
Power Query-editoren repræsenterer Power Query-brugergrænsefladen. I denne brugergrænseflade kan du tilføje eller redigere forespørgsler, administrere forespørgsler ved at gruppere eller føje beskrivelser til forespørgselstrin eller visualisere dine forespørgsler og deres struktur med forskellige visninger. Power Query-brugergrænsefladen har fem forskellige komponenter.
- bånd: navigationsoplevelsen på båndet, som indeholder flere faner til tilføjelse af transformationer, vælg indstillinger for forespørgslen, og få adgang til forskellige båndknapper for at udføre forskellige opgaver.
- ruden Forespørgsler: en visning af alle dine tilgængelige forespørgsler.
- Aktuel visning: din primære arbejdsvisning, som som standard viser et eksempel på dataene for din forespørgsel. Du kan også aktivere diagramvisningen sammen med visningen dataeksempel. Du kan også skifte mellem skemavisning og visningen med forhåndsvisning af data, samtidig med at diagramvisningen bevares.
- forespørgselsindstillinger: en visning af den aktuelt valgte forespørgsel med relevante oplysninger, f.eks. forespørgselsnavn, forespørgselstrin og forskellige indikatorer.
- Statuslinje: en søjle, der viser relevante vigtige oplysninger om din forespørgsel, f.eks. udførelsestid, samlet antal kolonner og rækker og behandlingsstatus. Denne linje indeholder også knapper til at ændre den aktuelle visning.
Seddel
Skema- og diagramvisningen er i øjeblikket kun tilgængelig i Power Query Online.
Brug af Power Query-editor
I dette afsnit begynder du at transformere dine data ved hjælp af Power Query. Men før du begynder at arbejde på at transformere dataene, drøfter vi nogle af de ruder i brugergrænsefladen, der kan udvides eller skjules, afhængigt af deres kontekst. Når du vælger de relevante ruder, kan du fokusere på den visning, der betyder mest for dig. Vi diskuterer også de forskellige visninger, der er tilgængelige i brugergrænsefladen i Power Query.
Båndet
Båndet er den komponent, hvor du finder de fleste af de transformationer og handlinger, du kan udføre i Power Query-editoren. Den har flere faner, hvis værdier afhænger af produktintegrationen. Hver af fanerne indeholder specifikke knapper og indstillinger, hvoraf nogle kan være redundante på tværs af hele Power Query-oplevelsen. Disse knapper og indstillinger giver dig nem adgang til de transformationer og handlinger, du muligvis har brug for.
Power Query-grænsefladen er dynamisk og forsøger at justere skærmopløsningen for at vise dig den bedste oplevelse. I scenarier, hvor du vil bruge en kompakt version af båndet, er der også en skjulknap i nederste højre hjørne af båndet, der kan hjælpe dig med at skifte til det kompakte bånd.
Du kan skifte tilbage til standardbåndvisningen ved at vælge udvidelsesikonet nederst til højre på båndet.
Udvid og skjul ruder
Du vil måske bemærke, at der er ikoner, der hjælper dig med at skjule eller udvide visse visninger eller sektioner i hele Power Query-brugergrænsefladen. Der er f.eks. et ikon i øverste højre hjørne af ruden Forespørgsler, der skjuler forespørgselsruden, når den er valgt, og udvider ruden, når den vælges igen.
Skift mellem visninger
Ud over at kunne skjule visse ruder og sektioner i Power Query-brugergrænsefladen kan du også ændre, hvilke visninger der vises. Hvis du vil skifte visning, skal du gå til fanen Vis på båndet, hvor du finder Preview og Layout grupper, som styrer, hvordan Power Query-brugergrænsefladen ser ud.
Du opfordres til at prøve alle disse muligheder for at finde den visning og det layout, du føler dig mest fortrolig med at arbejde med. Vælg f.eks. skemavisning på båndet.
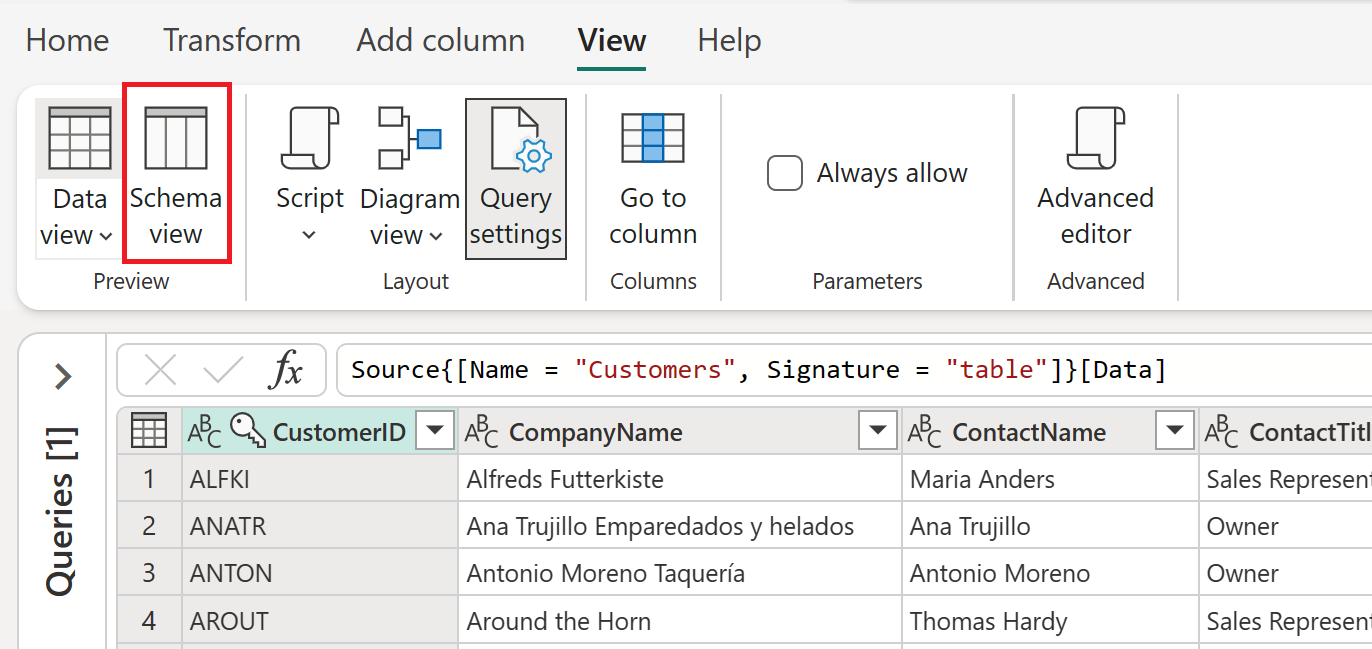
Højre side af statuslinjen indeholder også ikoner for diagram-, data- og skemavisninger. Du kan bruge disse ikoner til at ændre mellem visninger. Du kan også bruge disse ikoner til at aktivere eller deaktivere visningen efter eget valg.
Hvad er skemavisning
Skemavisningen giver dig en hurtig og enkel måde kun at interagere med komponenterne i skemaet til tabellen, f.eks. kolonnenavne og datatyper. Vi anbefaler skemavisningen, når du vil udføre skemarelaterede handlinger. Disse handlinger kan være at fjerne kolonner, omdøbe kolonner, ændre kolonnedatatyper, omarrangere kolonner eller kopiere kolonner.
Seddel
Hvis du vil vide mere om skemavisning, skal du gå til Brug af skemavisning.
I skemavisning skal du f.eks. markere afkrydsningsfeltet ud for Orders og CustomerDemographics kolonner, og på båndet skal du vælge handlingen Fjern kolonner. Dette valg anvender en transformation til at fjerne disse kolonner fra dine data.
Hvad er diagramvisning
Du kan nu skifte tilbage til visningen af dataeksemplet og aktivere diagramvisningen for at bruge et mere visuelt perspektiv på dine data og din forespørgsel.
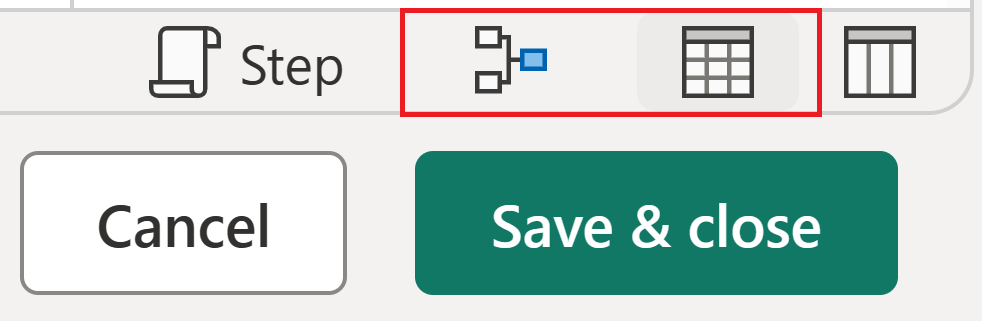
Diagramvisningen hjælper dig med at visualisere, hvordan din forespørgsel er struktureret, og hvordan den kan interagere med andre forespørgsler i projektet. Hvert trin i din forespørgsel har et specifikt ikon, der hjælper dig med at genkende den transformering, der blev brugt. Der er også linjer, der forbinder trin for at illustrere afhængigheder. Da både visning af dataeksempler og diagramvisning er aktiveret, vises diagramvisningen oven på dataeksemplet.
Seddel
Hvis du vil vide mere om diagramvisning, skal du gå til Diagramvisning.
Begynd at transformere dine data
Når diagramvisning er aktiveret, skal du vælge plustegnet. Du kan søge efter en ny transformering, der skal føjes til din forespørgsel. Søg efter Gruppér efter, og vælg transformeringen.
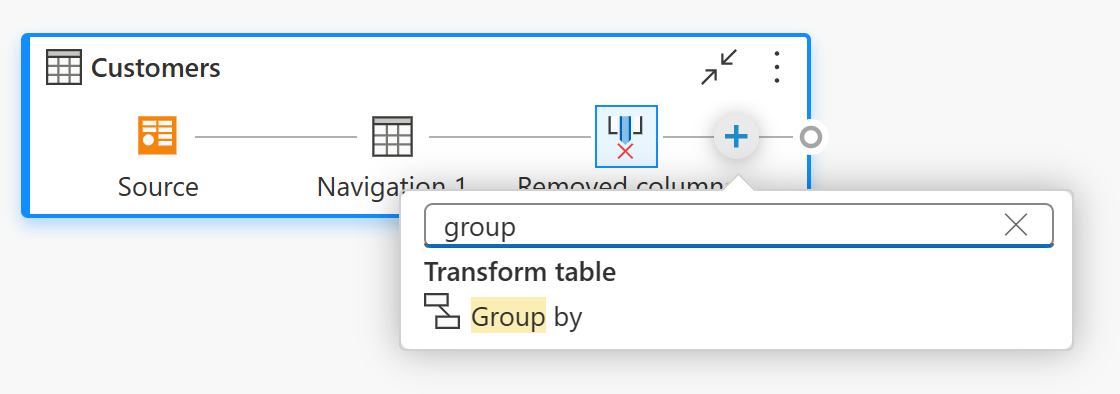
Dialogboksen Gruppér efter vises derefter. Du kan angive handlingen Gruppér efter til at gruppere efter land og tælle antallet af kunderækker pr. land.
- Hold alternativknappen Basic markeret.
- Vælg Land der skal grupperes efter.
- Angiv Kunder som det nye kolonnenavn, og vælg Antal rækker som handlingen.
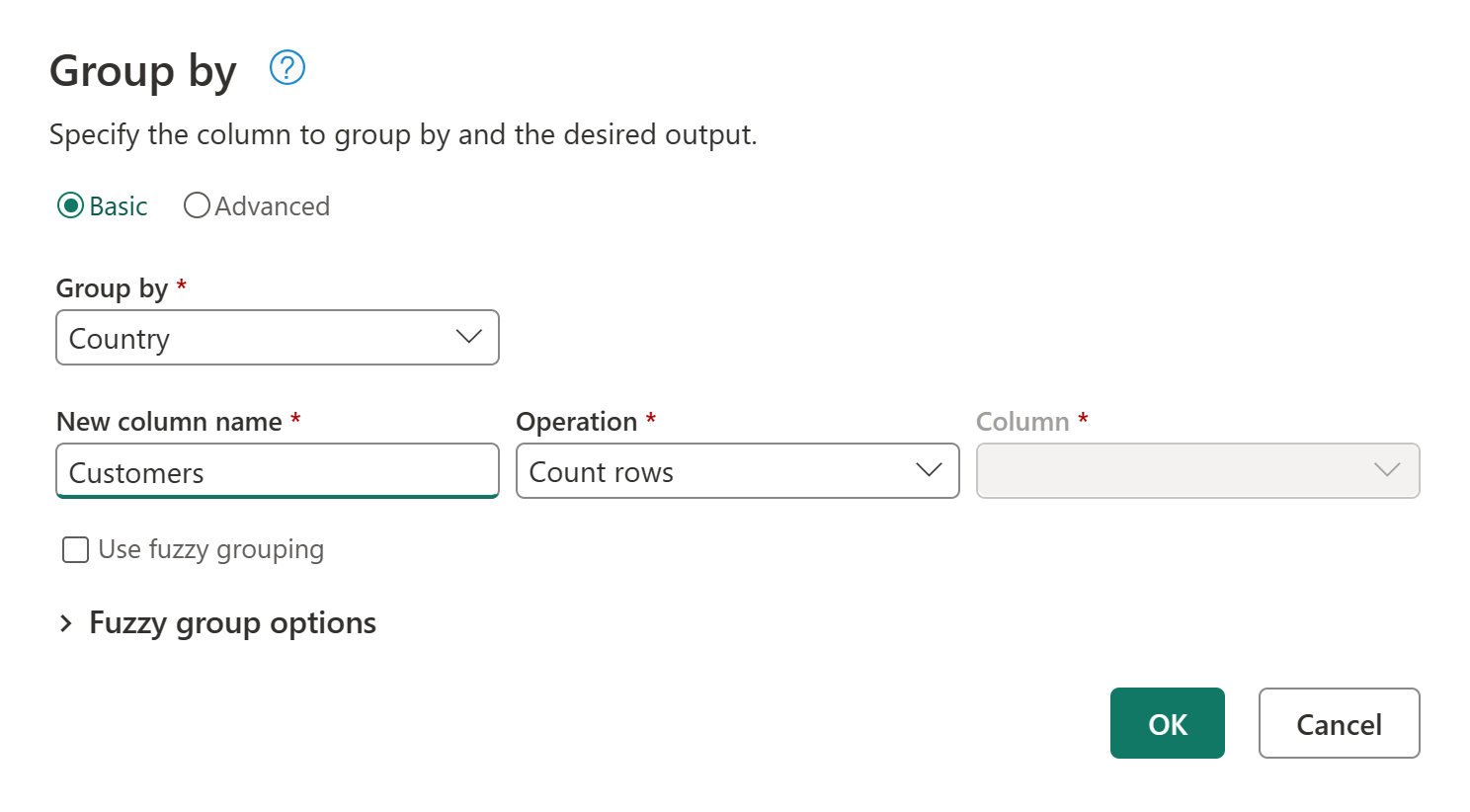
Vælg OK for at udføre handlingen. Din dataeksempel opdateres for at vise det samlede antal kunder efter land.
En alternativ måde at starte dialogboksen Gruppér efter på er at bruge knappen Gruppér efter på båndet eller til at vælge og holde kolonnen Land nede (højreklik).
For nemheds skyld kan transformationer i Power Query ofte tilgås fra flere steder, så brugerne kan vælge at bruge den oplevelse, de foretrækker.
Tilføjelse af en ny forespørgsel
Nu, hvor du har en forespørgsel, der angiver antallet af kunder pr. land, kan du føje kontekst til disse data ved at finde det samlede antal leverandører for hvert område.
Først skal du tilføje dataene Suppliers. Vælg Hent data. I Vælg datakildeskal du søge efter OData-. Vælg derefter OData--connectoren.
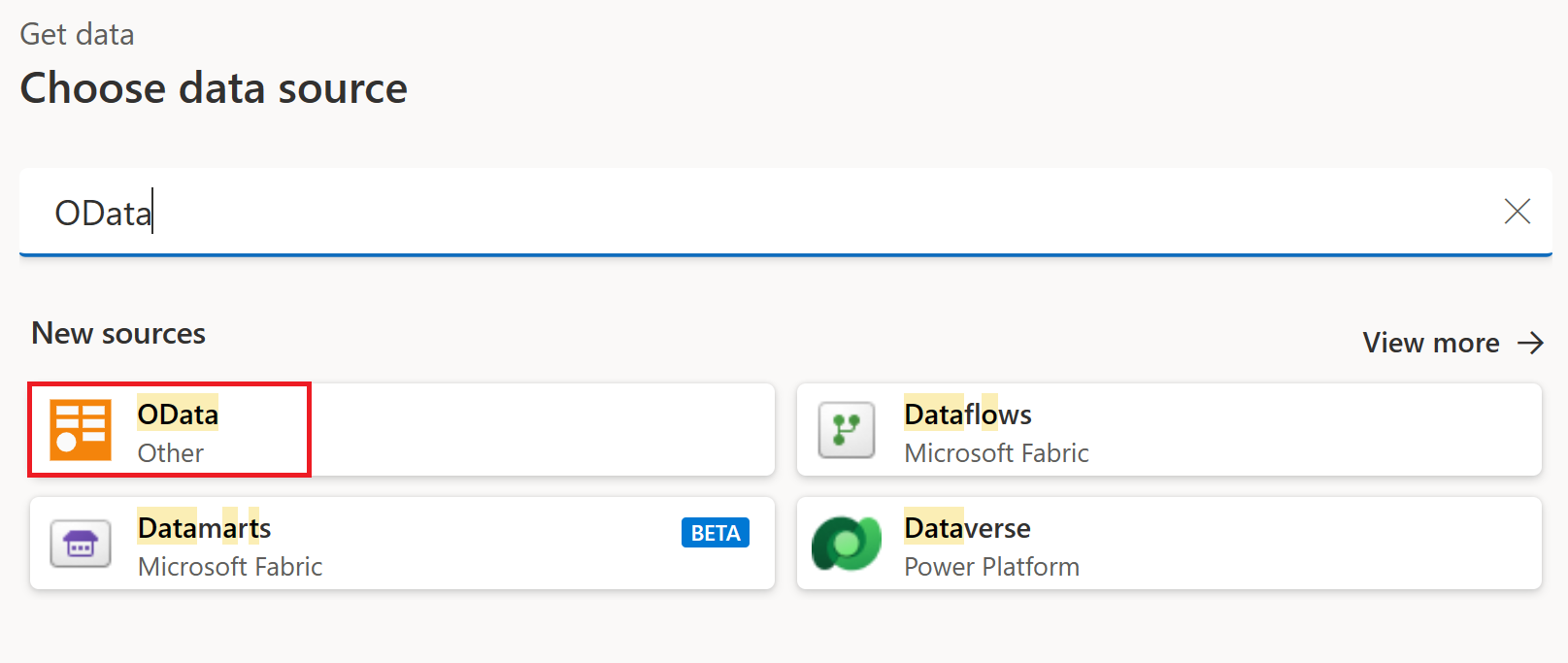
OData-forbindelsesoplevelsen vises igen. Angiv forbindelsesindstillingerne som beskrevet i Opret forbindelse til et OData-feed for at oprette forbindelse til Northwind OData-feedet. I Navigator- skal du søge efter og vælge tabellen Leverandører.
Vælg Opret for at føje den nye forespørgsel til Power Query-editoren. Udvid ruden
Åbn dialogboksen Gruppér efter igen, denne gang ved at vælge knappen Gruppér efter på båndet under fanen Transformér.
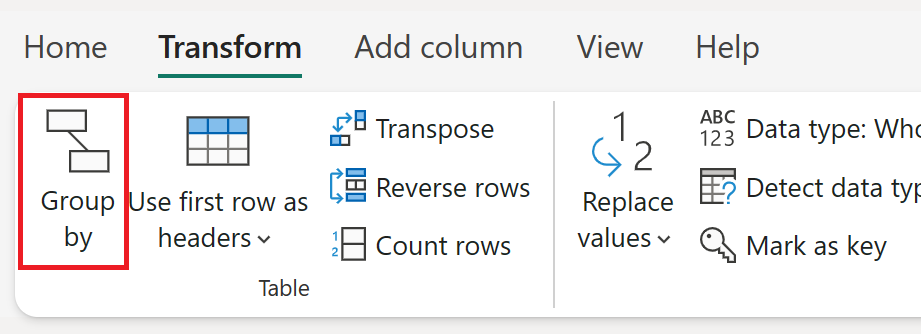
I dialogboksen Gruppér efter skal du angive handlingen Gruppér efter til at gruppere efter land og tælle antallet af leverandørrækker pr. land.
- Hold alternativknappen Basic markeret.
- Vælg Land der skal grupperes efter.
- Angiv Leverandører i Nyt kolonnenavn, og vælg Antal rækker i Operation.
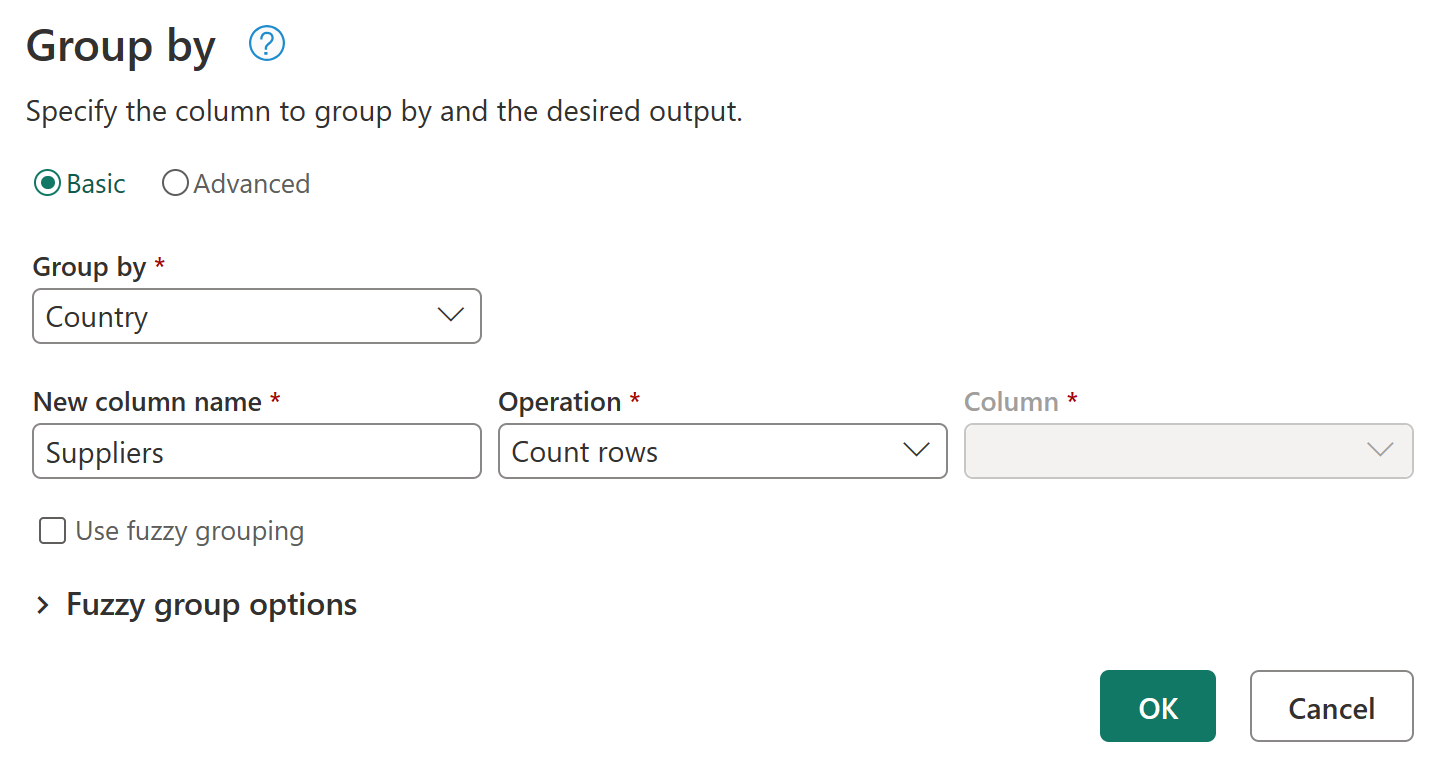
Seddel
Hvis du vil vide mere om Gruppér efter transformering, skal du gå til Gruppering eller opsummering af rækker.
Referer til forespørgsler
Nu, hvor du har en forespørgsel til kunder og en forespørgsel til leverandører, er dit næste mål at kombinere disse forespørgsler i én. Det kan du gøre på mange måder, herunder ved at bruge indstillingen Flet i tabellen Kunder, duplikere en forespørgsel eller referere til en forespørgsel. I dette eksempel opretter du en reference ved at vælge og holde den Customers tabel og vælge Reference, hvilket effektivt opretter en ny forespørgsel, der refererer til forespørgslen Kunder.
Når du har oprettet denne nye forespørgsel, skal du ændre navnet på forespørgslen til landeanalyse og deaktivere belastningen af tabellen Kunder ved at fjerne markeringen af indstillingen Aktivér indlæsning fra forespørgslen Leverandører.
Fletning af forespørgsler
En flette forespørgsler handling joinforbinder to eksisterende tabeller baseret på matchende værdier fra en eller flere kolonner. I dette eksempel er målet kun at joinforbinde tabellerne Kunder og Leverandører i én tabel for de lande/områder, der både har Kunder og Leverandører.
I forespørgslen Country Analysis skal du vælge indstillingen Flet forespørgsler på fanen Home på båndet.
Der vises en ny dialogboks til flettehandlingen. Du kan derefter vælge den forespørgsel, der skal flettes med den aktuelle forespørgsel. I tabellen højre til fletningskal du vælge forespørgslen Leverandører og derefter vælge feltet Land fra begge forespørgsler. Til sidst skal du vælge Indre joinforbinde, da du kun vil have de lande/områder, hvor du har Kunder, og Leverandører til denne analyse.
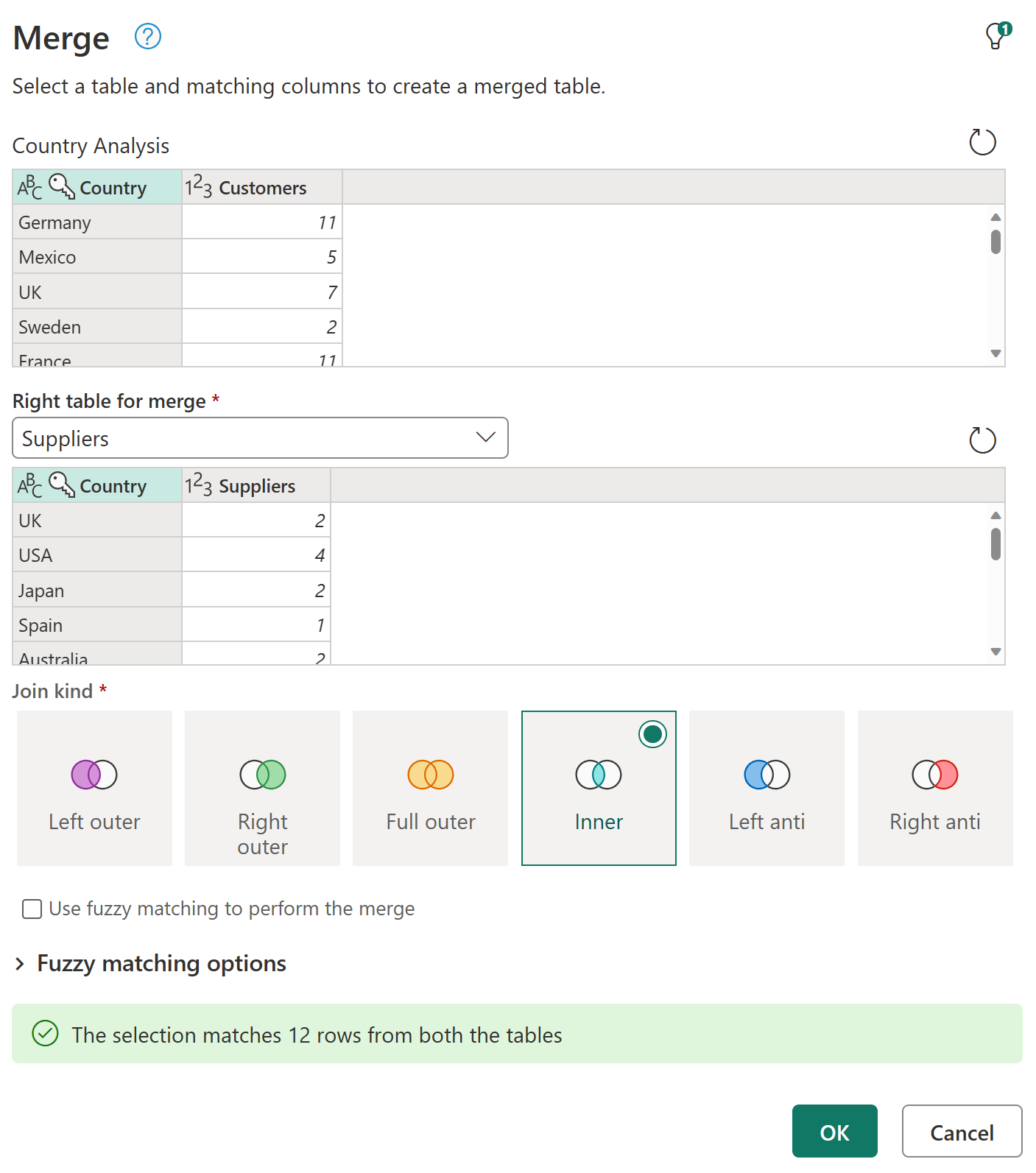
Når du har valgt knappen OK, føjes der en ny kolonne til din Country Analysis-forespørgsel, der indeholder dataene fra forespørgslen Leverandører. Vælg ikonet ud for feltet Leverandører, som viser en menu, hvor du kan vælge, hvilke felter du vil udvide. Vælg kun feltet Leverandører, og vælg derefter knappen OK.
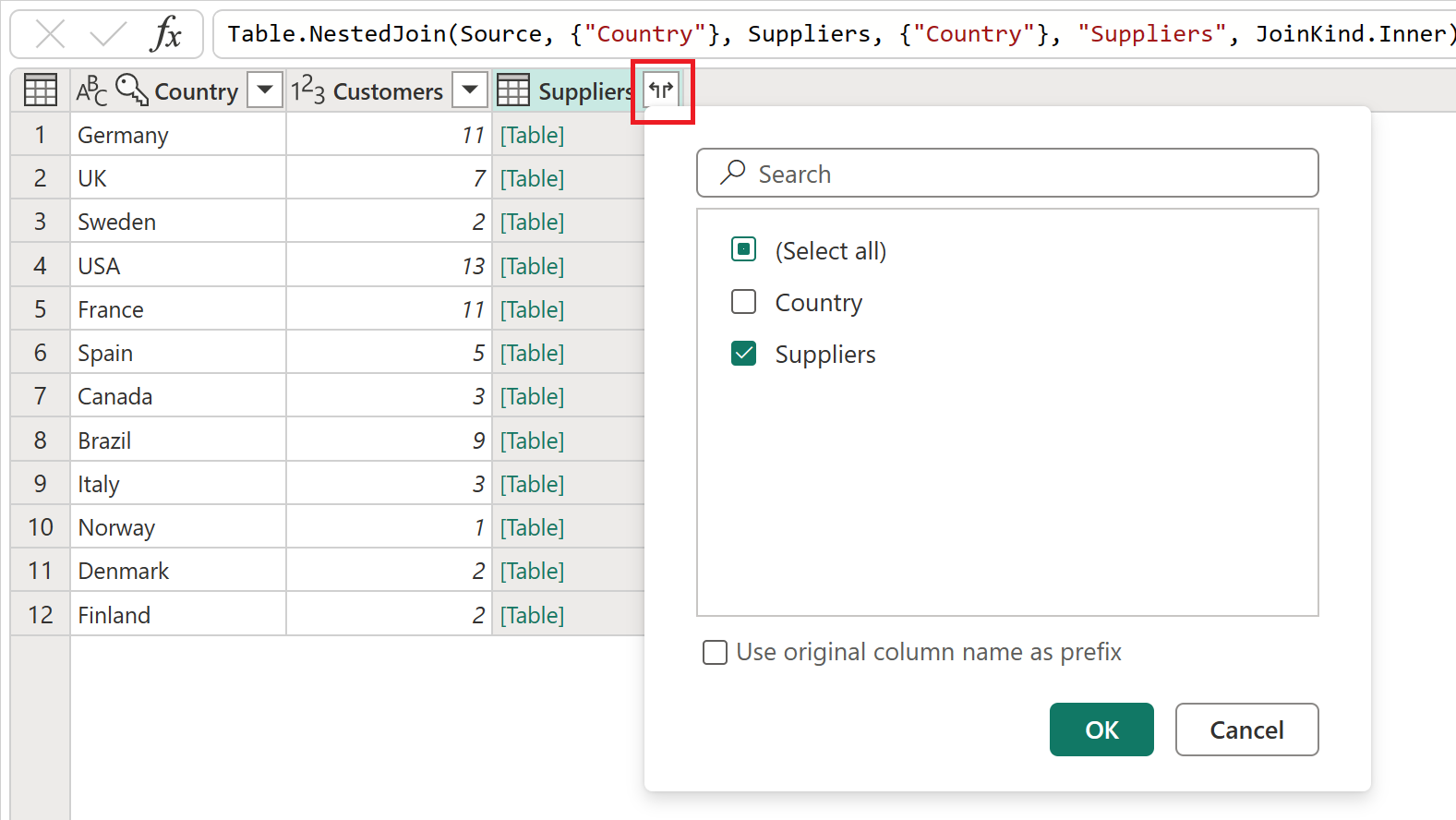
Resultatet af denne udvide handling er en tabel med kun 12 rækker. Omdøb feltet Suppliers.1 til kun at Suppliers ved at dobbeltklikke på feltnavnet og angive det nye navn.
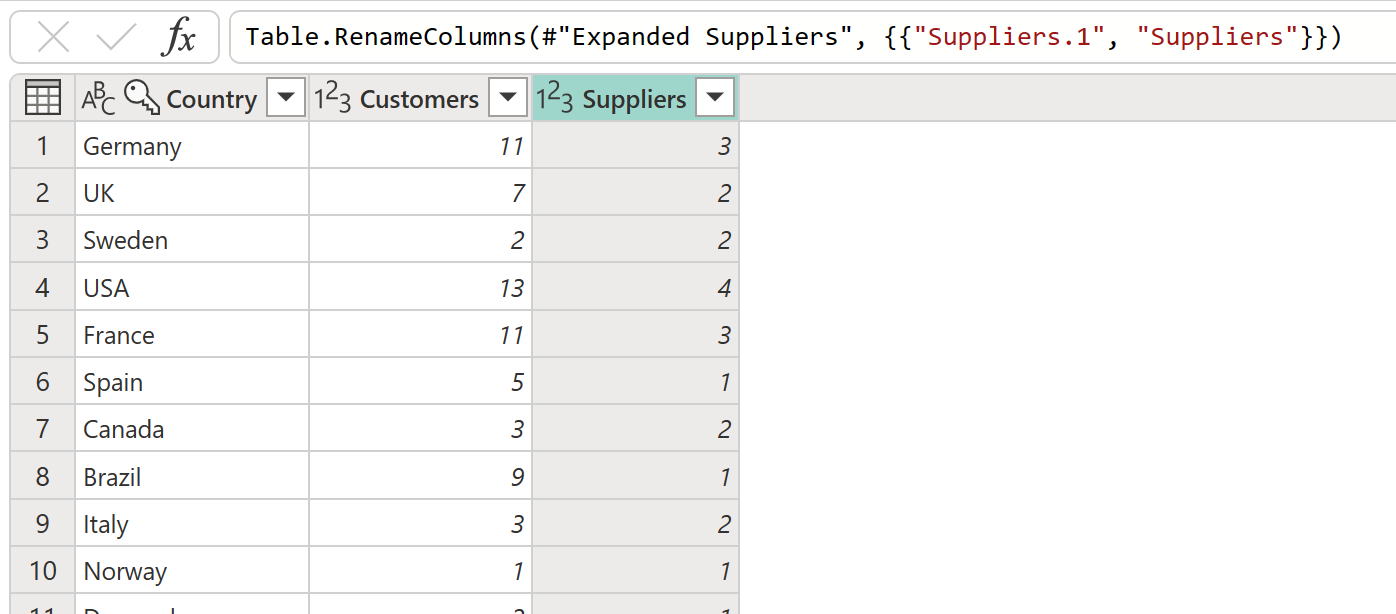
Seddel
Hvis du vil vide mere om funktionen til flet forespørgsler, skal du gå til oversigt over Flet forespørgsler.
Anvendte trin
Alle transformationer, der anvendes på din forespørgsel, gemmes som et trin i Anvendte trin afsnit i ruden forespørgselsindstillinger. Hvis du på et tidspunkt har brug for at kontrollere, hvordan din forespørgsel transformeres fra trin til trin, kan du vælge et trin og få vist en eksempelvisning af, hvordan din forespørgsel løses på det pågældende tidspunkt.
Du kan også vælge og holde (højreklikke) på en forespørgsel og vælge indstillingen Egenskaber for at ændre navnet på forespørgslen eller tilføje en beskrivelse af forespørgslen. Vælg og hold f.eks. (højreklik) Flet forespørgsler trin fra forespørgslen Landeanalyse, og ret navnet på forespørgslen til Flet med leverandører- og beskrivelsen for at Hent data fra forespørgslen Leverandører for Leverandører efter land.
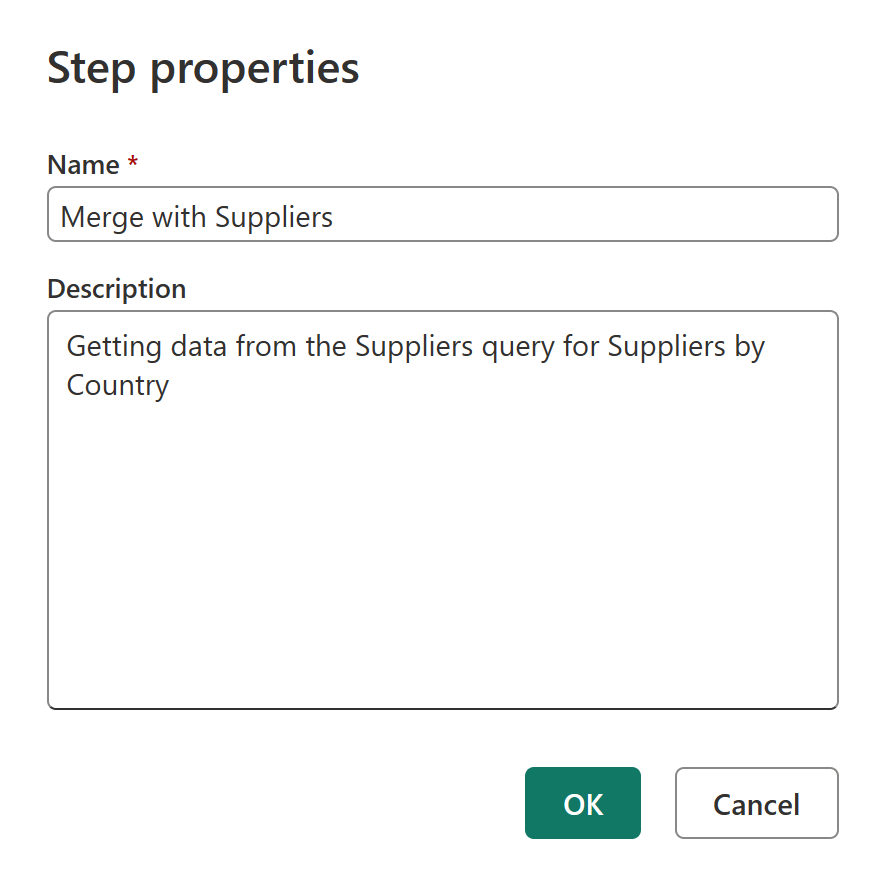
Efter denne ændring kan du holde markøren over ikonet for fletteforespørgslen i diagramvisningen eller holde markøren over det nye ikon ud for dit trin i ruden Anvendte trin for at læse beskrivelsen.
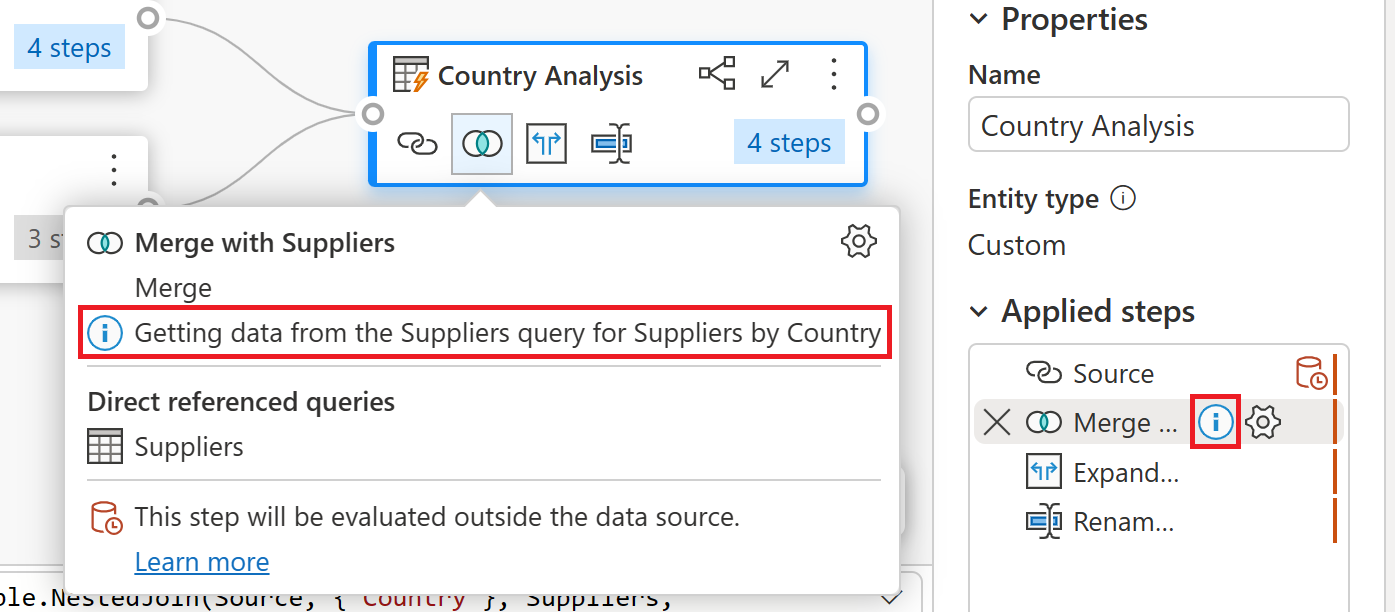
Seddel
Hvis du vil vide mere om Anvendte trin, skal du gå til Brug af listen Anvendte trin.
Før du går videre til næste afsnit, skal du deaktivere visningen diagram kun bruge Data preview.
Tilføjelse af en ny kolonne
Med dataene for kunder og leverandører i en enkelt tabel kan du nu beregne forholdet mellem kunder og leverandører for hvert land. Vælg det sidste trin i forespørgslen Country Analysis, og vælg derefter både kolonnerne Customers og Suppliers.
Denne ændring opretter en ny kolonne med navnet Integer-division, som du kan omdøbe til Ratio. Denne ændring er det sidste trin i din forespørgsel og giver forholdet mellem kunde og leverandør for de lande/områder, hvor dataene har kunder og leverandører.
Dataprofilering
En anden Funktion i Power Query, der kan hjælpe dig med bedre at forstå dine data, er dataprofilering. Når du aktiverer funktionerne til dataprofilering, får du feedback om dataene i dine forespørgselsfelter, f.eks. værdifordeling, kolonnekvalitet og meget mere.
Vi anbefaler, at du bruger denne funktion under hele udviklingen af dine forespørgsler, men du kan altid aktivere og deaktivere funktionen, når det passer dig. På følgende billede vises alle de værktøjer til dataprofilering, der er aktiveret for din Country Analysis forespørgsel.
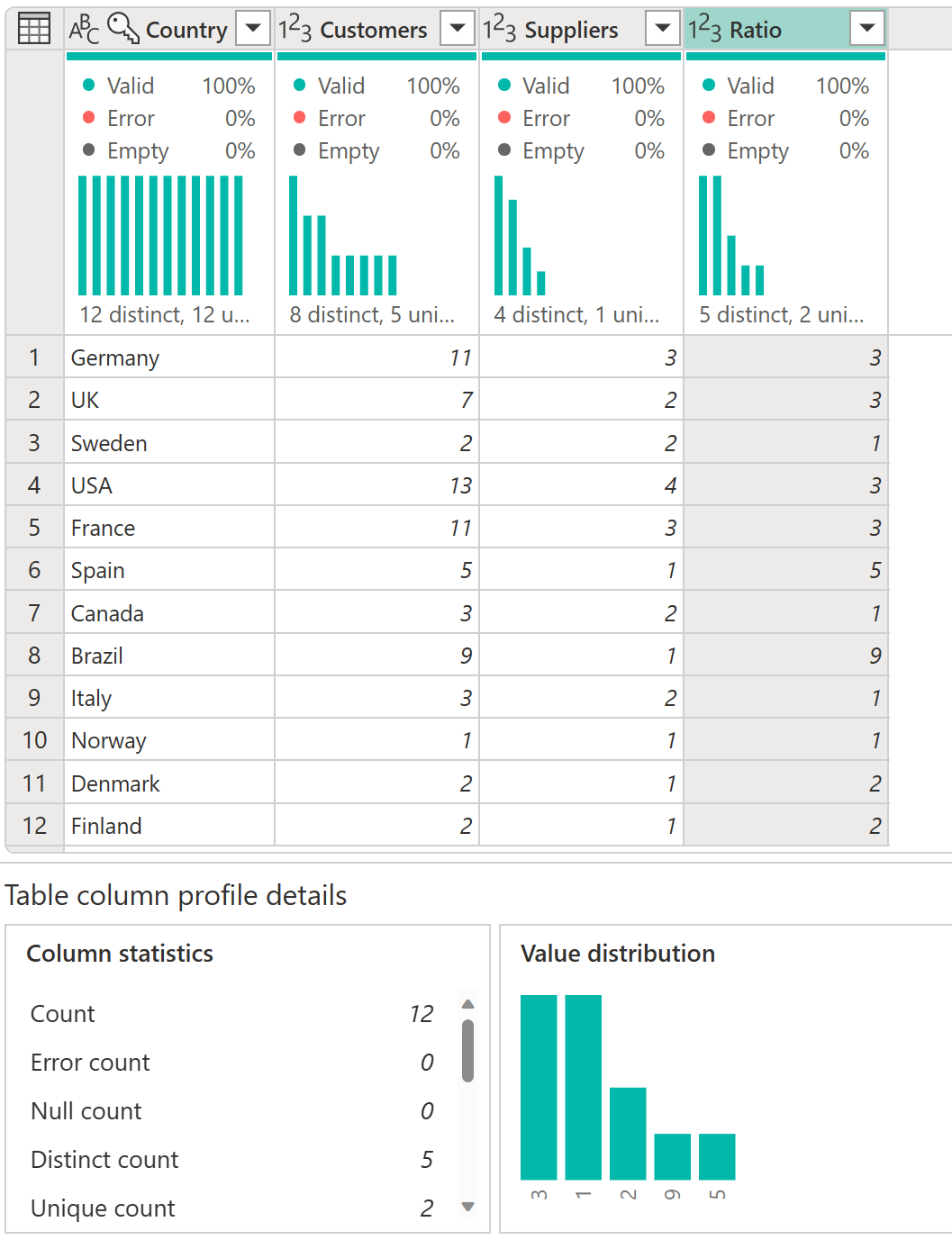
Seddel
Hvis du vil vide mere om dataprofilering, skal du gå til Brug af værktøjerne til dataprofilering.
Den avancerede editor
Hvis du vil se den kode, som Power Query-editoren opretter med hvert trin, eller du vil oprette din egen formningskode, kan du bruge den avancerede editor. Hvis du vil åbne den avancerede editor, skal du vælge fanen Vis på båndet og derefter vælge Avanceret editor. Der vises et vindue, der viser den eksisterende forespørgselskode.
Du kan redigere koden direkte i vinduet Avanceret editor. Editoren angiver, om din kode er fri for syntaksfejl. Hvis du vil lukke vinduet, skal du vælge knappen Udført eller Knappen Annuller.
Få adgang til Hjælp til Power Query
Der er forskellige niveauer af hjælp, der kan tilgås i De Microsoft-apps, der bruger Power Query. I dette afsnit beskrives disse hjælpniveauer.
Hjælp til Power Query i Excel
Der er et par måder at få adgang til Hjælp-oplysninger i Power Query på, som specifikt gælder for Power Query i Excel. En måde at få adgang til onlinedokumentationen til Excel Power Query på er ved at vælge Fil>Hjælp>Hjælp i Power Query-editoren.
Hvis du vil have adgang til de indbyggede Hjælp-oplysninger i Power Query i Excel, skal du vælge fanen Hjælp på Excel-båndet og derefter angive Power Query- i søgetekstfeltet.
Hjælp til Power Query i Power BI Desktop
Der er en fanen Hjælp i Power Query-editor, der kører på Power BI Desktop, men på nuværende tidspunkt går alle indstillinger til placeringer, der leverer Power BI-oplysninger. Du kan også få adgang til de samme Oplysninger om Power BI Hjælp i Power Query-editoren i Power BI Desktop ved at vælge Filer>Hjælpog derefter vælge en af Hjælp-indstillingerne.
Hjælp til Power Query i Power BI-tjenesten, Power Apps, Customer Insights og Azure Data Factory
Fanen Hjælp Hjælp i Power BI-tjenesten, Power Apps, Dynamics 365 Customer Insights og Azure Data Factory indeholder links til vigtige kilder til oplysninger om Power Query.
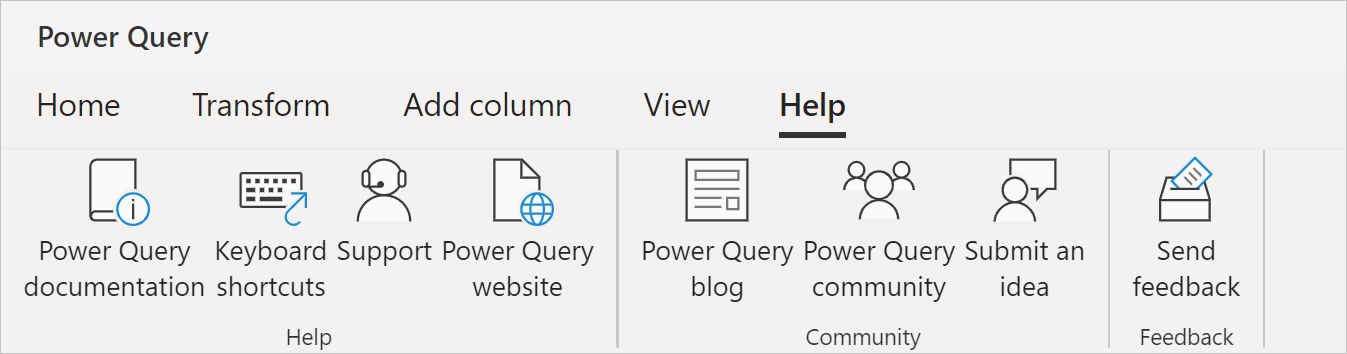
Indstillingerne under fanen Hjælp indeholder links til:
- dokumentation til Power Query: Links til dokumentationen til Power Query
- artiklen Tastaturgenveje: Links til artiklen Tastaturgenveje i dokumentationen til Power Query.
- Support: Links til supportwebstedet for det Microsoft-produkt, som Power Query kører i øjeblikket i.
- Power Query-websted: Links til Power Query-webstedet.
- Power Query-blog: Links til Power Query-bloggen
- Power Query-community: Links til Power Query-community'et.
- Send en idé: Links til webstedet med idéer til det Microsoft-produkt, som Power Query kører i øjeblikket.
- Send feedback: Åbner et vindue i Power Query. I vinduet bliver du bedt om at bedømme din oplevelse med Power Query og angive yderligere oplysninger, du vil angive.
Seddel
Azure Analysis Services indeholder i øjeblikket ingen indbyggede Links til Hjælp til Power Query. Du kan dog få hjælp til M-funktioner i Power Query. Du kan få flere oplysninger i næste afsnit.
Hjælp til M-funktioner i Power Query
Ud over hjælpfunktionerne i Power Query, der er angivet i de forrige afsnit, kan du også få hjælp til individuelle M-funktioner inde fra Power Query-editoren. I følgende trin beskrives det, hvordan du kommer til denne indbyggede hjælp.
- Når Power Query-editoren er åben, skal du vælge knappen Indsæt trin (
 ).
). - Angiv navnet på en funktion, du vil kontrollere, på formellinjen.
- Hvis du bruger Power Query Desktop, skal du angive et lighedstegn, et mellemrum og navnet på en funktion.
- Hvis du bruger Power Query Online, skal du angive navnet på en funktion.
- Vælg egenskaberne for funktionen.
- Hvis du bruger Power Query Desktop, skal du i ruden Forespørgselsindstillinger under Egenskabervælge Alle egenskaber.
- Hvis du bruger Power Query Online, skal du i ruden Forespørgselsindstillinger rude vælge Egenskaber.
Disse trin åbner de indbyggede Hjælp-oplysninger for den valgte funktion, og du kan angive individuelle egenskaber, der bruges af funktionen.
Resumé
I denne artikel har du oprettet en række forespørgsler med Power Query, der indeholder en analyse af forholdet mellem kunder og leverandører på landsniveau for Northwind-virksomheden.
Du har lært komponenterne i Power Query-brugergrænsefladen, hvordan du opretter nye forespørgsler i forespørgselseditoren, refererer til forespørgsler, fletter forespørgsler, forstår afsnittet anvendte trin og tilføjer nye kolonner. Du har også lært, hvordan du bruger værktøjerne til dataprofilering til bedre at forstå dine data.
Power Query er et effektivt værktøj, der bruges til at oprette forbindelse til mange forskellige datakilder og transformere dataene til den ønskede form. De scenarier, der er beskrevet i denne artikel, er eksempler, der viser dig, hvordan du kan bruge Power Query til at transformere rådata til vigtig forretningsindsigt, der kan handles på.