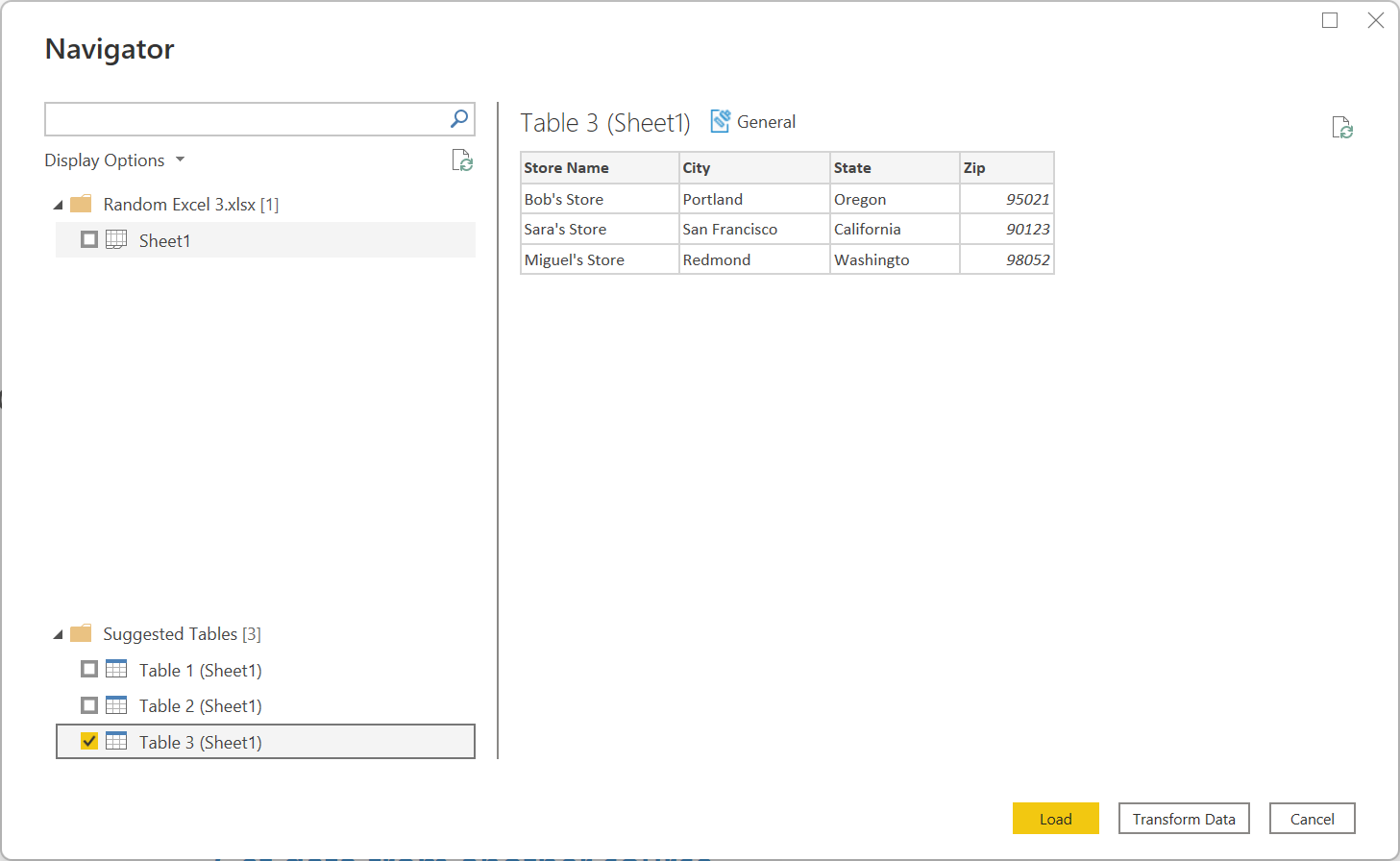Excel
Resumé
| Element | Beskrivelse |
|---|---|
| Udgivelsestilstand | Generel tilgængelighed |
| Produkter | Excel Power BI (semantiske modeller) Power BI (dataflow) Fabric (Dataflow Gen2) Power Apps (dataflow) Dynamics 365 Customer Insights Analysis Services |
| Understøttede godkendelsestyper | Anonym (online) Grundlæggende (online) Organisationskonto (online) |
| Dokumentation til funktionsreference | Excel.Workbook Excel.CurrentWorkbook |
Bemærk
Nogle funktioner kan være til stede i ét produkt, men ikke andre på grund af installationsplaner og værtsspecifikke egenskaber.
Forudsætninger
Hvis du vil oprette forbindelse til en ældre projektmappe (f.eks. .xls eller .xlsb), skal udbyderen af ACCESS-databaseprogrammet OLEDB (eller ACE) være påkrævet. Hvis du vil installere denne provider, skal du gå til downloadsiden og installere den relevante version (32 bit eller 64 bit). Hvis du ikke har installeret den, får du vist følgende fejl, når du opretter forbindelse til ældre projektmapper:
The 'Microsoft.ACE.OLEDB.12.0' provider is not registered on the local machine. The 32-bit (or 64-bit) version of the Access Database Engine OLEDB provider may be required to read this type of file. To download the client software, visit the following site: https://go.microsoft.com/fwlink/?LinkID=285987.
ACE kan ikke installeres i cloudtjenestemiljøer. Så hvis du får vist denne fejl i en cloudvært (f.eks. Power Query Online), skal du bruge en gateway, hvor ACE er installeret, til at oprette forbindelse til de ældre Excel-filer.
Understøttede egenskaber
- Importér
Opret forbindelse til en Excel-projektmappe fra Power Query Desktop
Sådan oprettes forbindelsen fra Power Query Desktop:
Vælg Excel-projektmappe i hent dataoplevelsen. Oplevelsen med at hente data i Power Query Desktop varierer mellem apps. Du kan få flere oplysninger om, hvordan power-forespørgselsskrivebord henter data til din app, ved at gå til Hvor du kan hente data.
Søg efter og vælg den Excel-projektmappe, du vil indlæse. Vælg derefter Åbn.
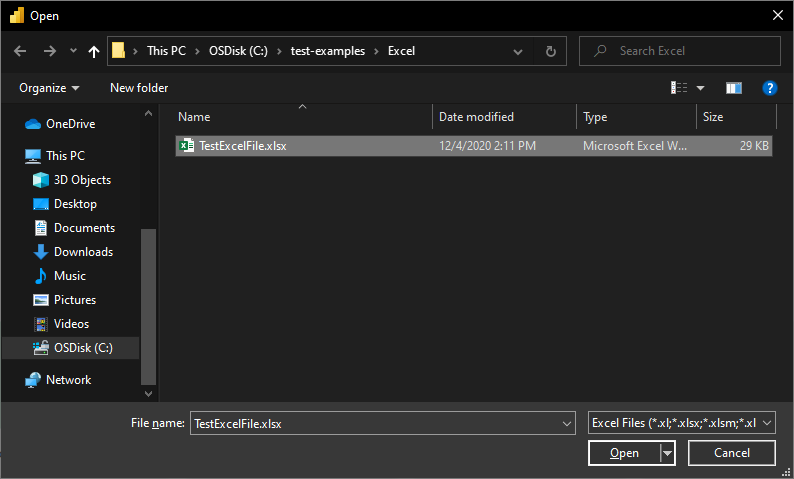
Hvis Excel-projektmappen er online, skal du bruge webconnectoren til at oprette forbindelse til projektmappen.
I Navigator skal du vælge de ønskede projektmappeoplysninger og derefter enten vælge Indlæs for at indlæse dataene eller Transformer data for at fortsætte med at transformere dataene i Power Query-editor.
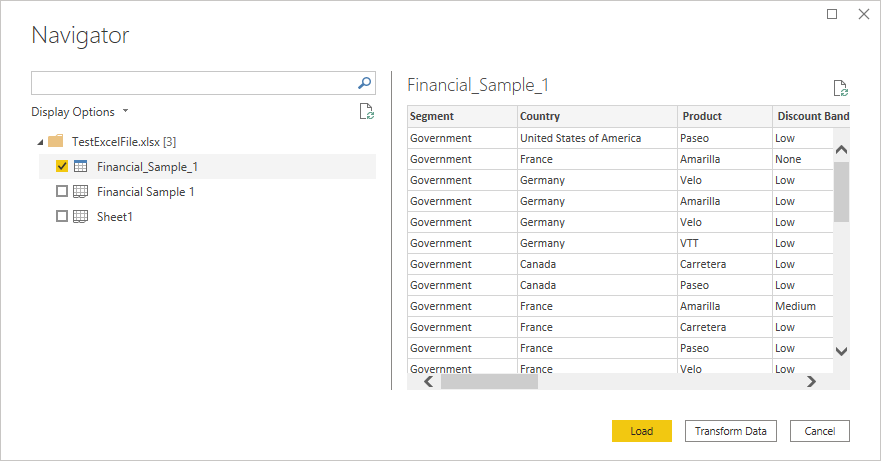
Opret forbindelse til en Excel-projektmappe fra Power Query Online
Sådan oprettes forbindelsen fra Power Query Online:
Vælg indstillingen Excel-projektmappe i hent dataoplevelsen. Forskellige apps har forskellige måder at få data på i Power Query Online. Du kan få flere oplysninger om, hvordan du får dataoplevelsen fra din app i Power Query Online, ved at gå til Hvor du kan hente data.
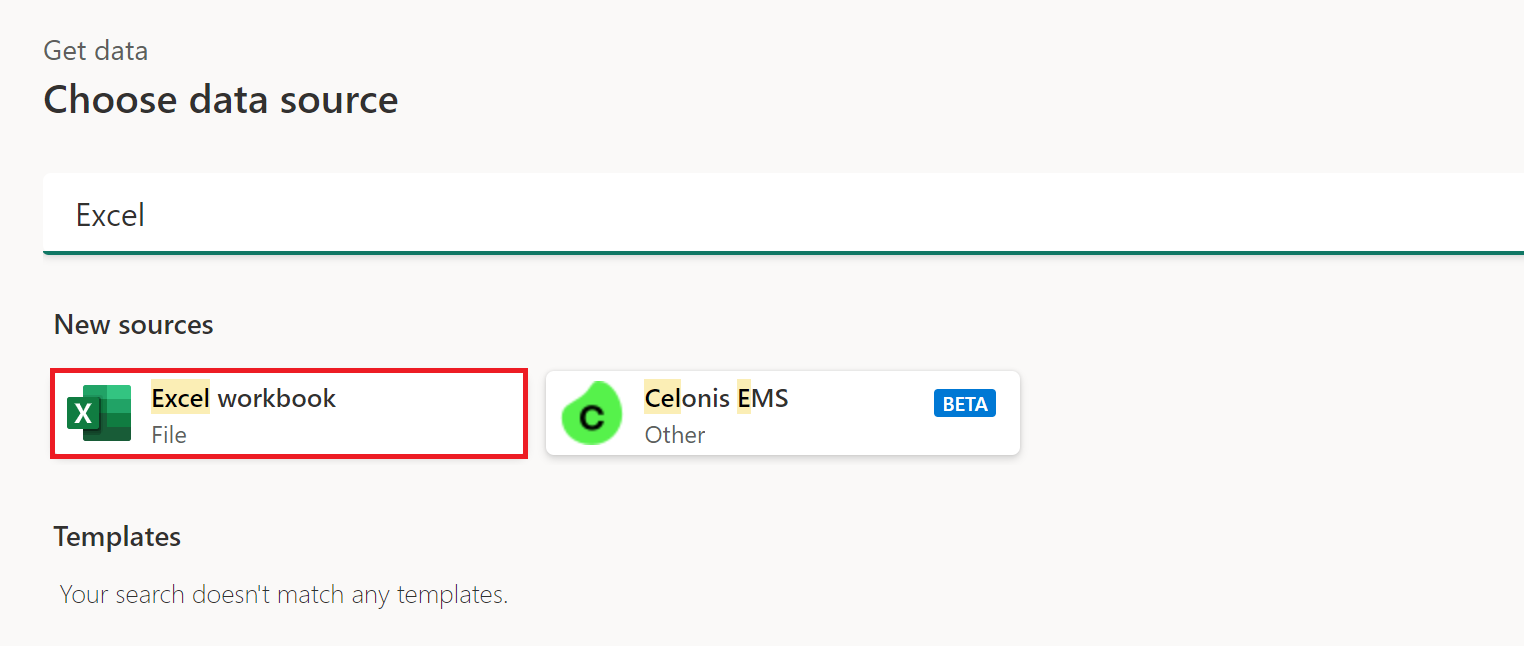
I dialogboksen Excel, der vises, skal du angive stien til Excel-projektmappen.
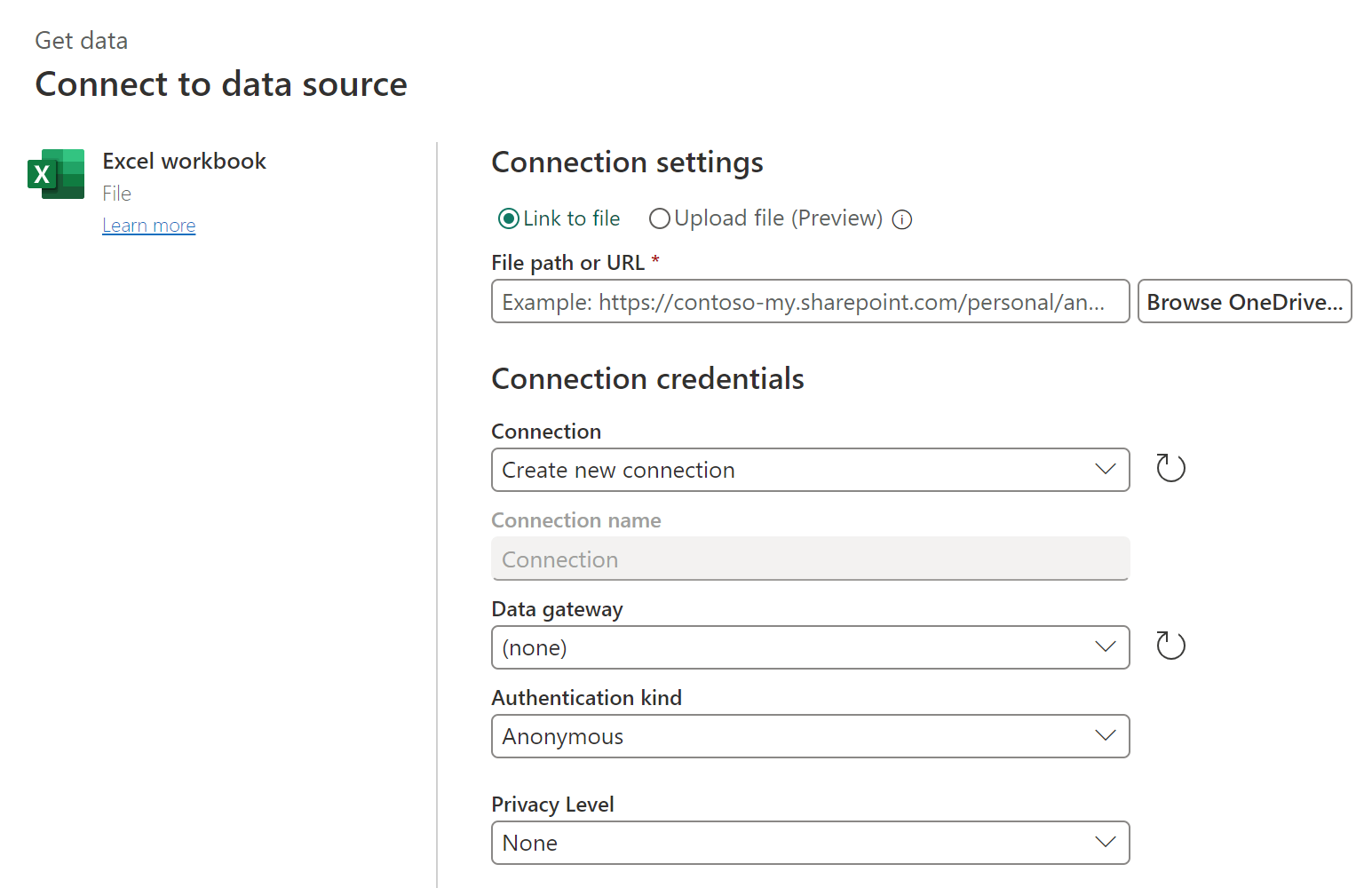
Hvis det er nødvendigt, skal du vælge en datagateway i det lokale miljø for at få adgang til Excel-projektmappen.
Hvis det er første gang, du har åbnet denne Excel-projektmappe, skal du vælge godkendelses kind og logge på din konto (hvis det er nødvendigt).
I Navigator skal du vælge de ønskede projektmappeoplysninger og derefter Transformer data for at fortsætte med at transformere dataene i Power Query-editor.
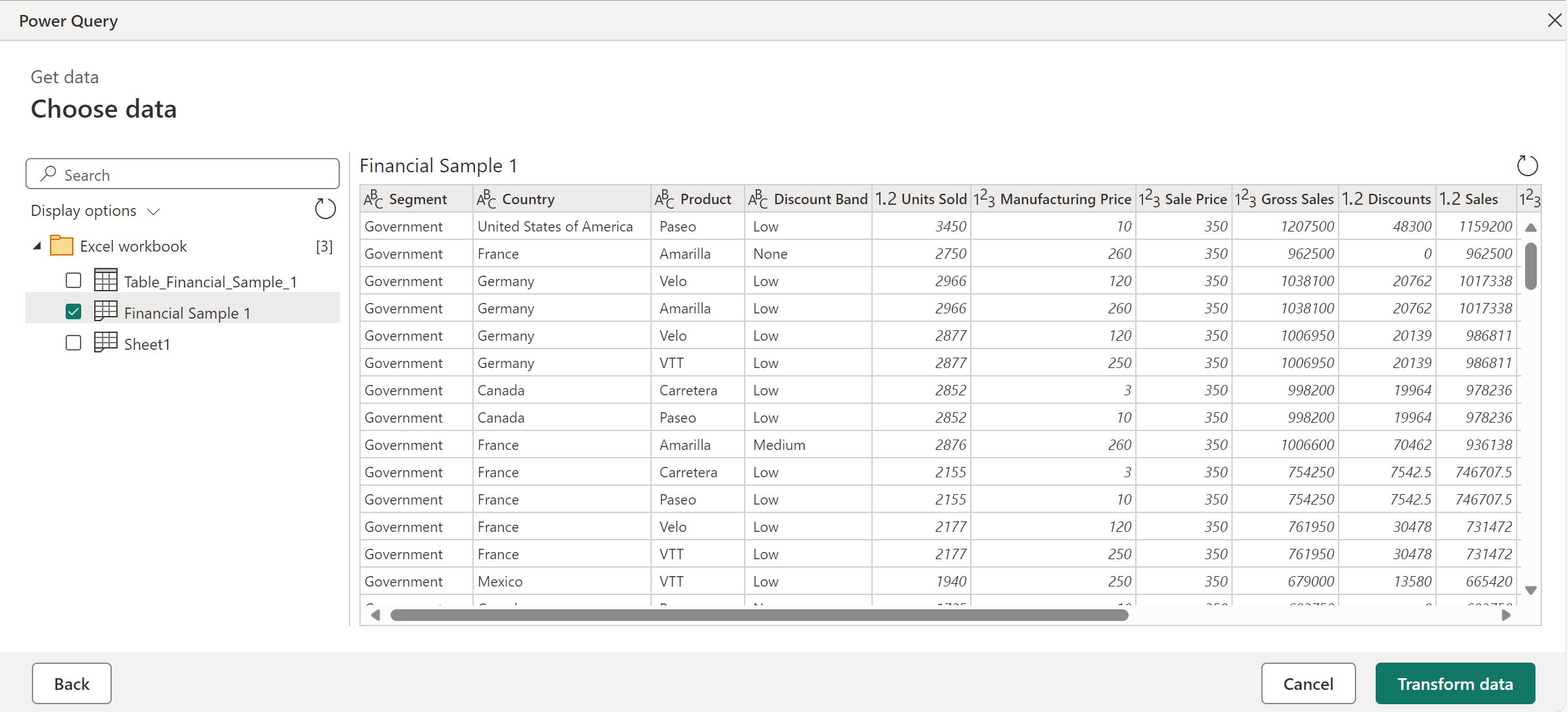
Foreslåede tabeller
Hvis du opretter forbindelse til en Excel-projektmappe, der ikke specifikt indeholder en enkelt tabel, forsøger Power Query-navigatoren at oprette en foreslået liste over tabeller, som du kan vælge imellem. Overvej f.eks. følgende projektmappeeksempel, der indeholder data fra A1 til C5, flere data fra D8 til E10 og mere fra C13 til F16.
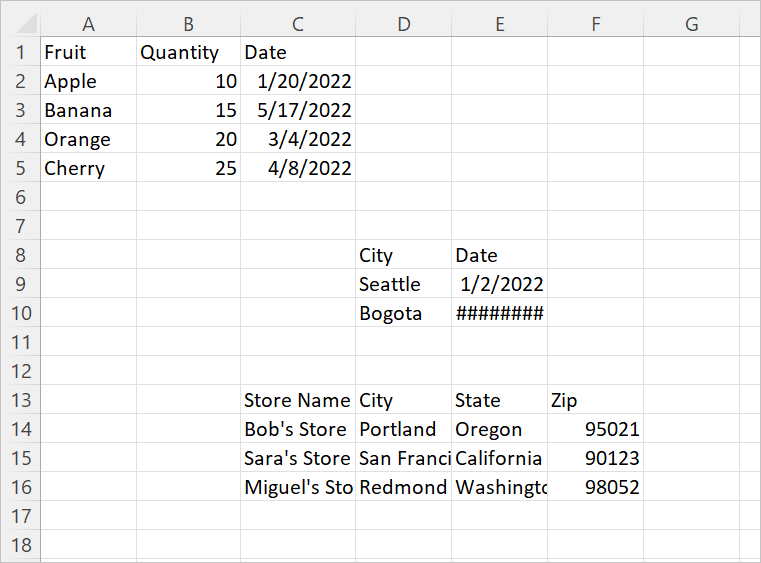
Når du opretter forbindelse til dataene i Power Query, opretter Power Query-navigatoren to lister. Den første liste indeholder hele projektmappearket, og den anden liste indeholder tre foreslåede tabeller.
Hvis du markerer hele arket i navigatoren, vises projektmappen, som den vises i Excel, hvor alle tomme celler er udfyldt med null.
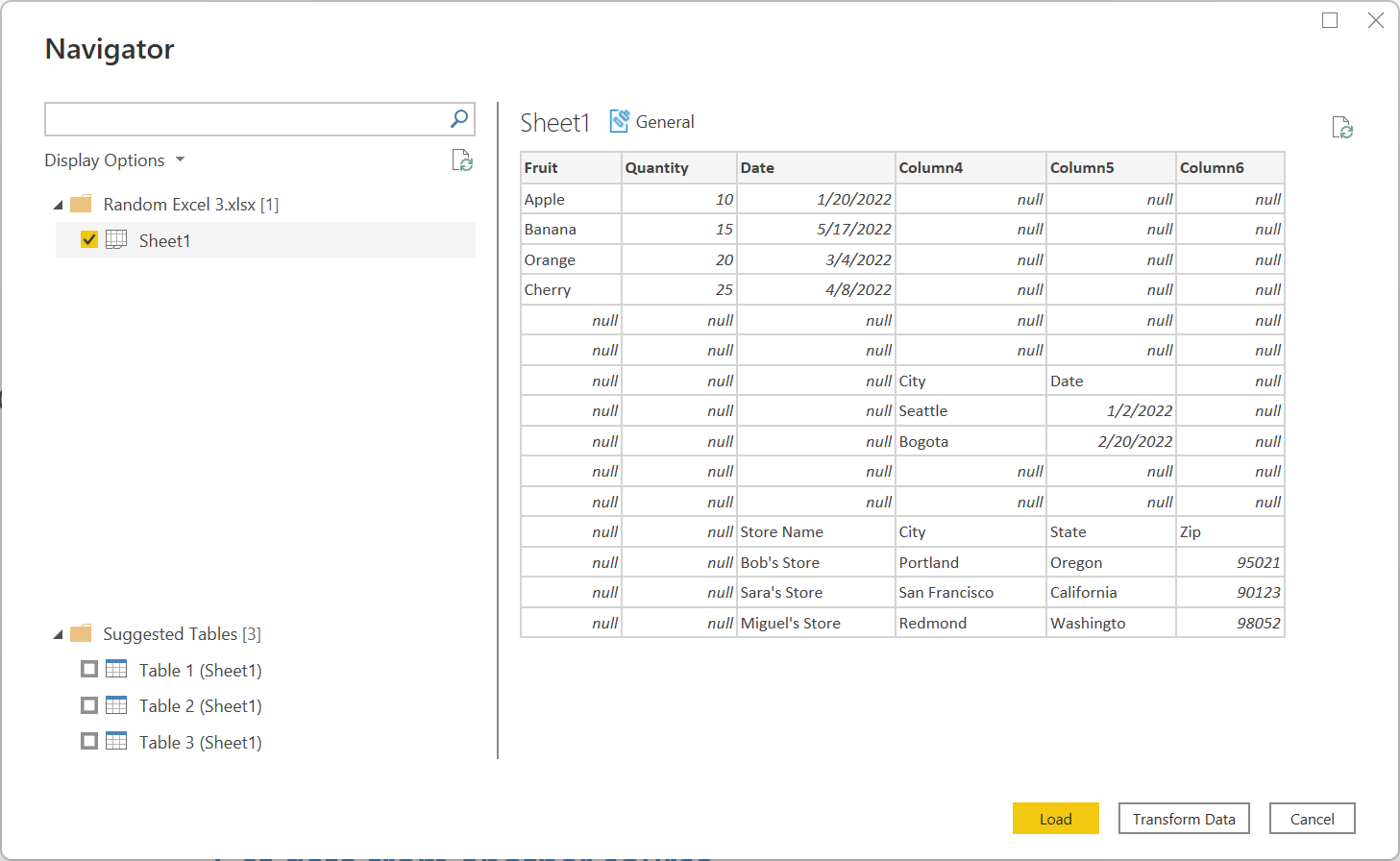 Hvis du vælger en af de foreslåede tabeller, vises hver enkelt tabel, som Power Query kunne bestemme ud fra projektmappens layout, i navigatoren. Hvis du f.eks. vælger Tabel 3, vises de data, der oprindeligt blev vist i cellerne C13 til F16.
Hvis du vælger en af de foreslåede tabeller, vises hver enkelt tabel, som Power Query kunne bestemme ud fra projektmappens layout, i navigatoren. Hvis du f.eks. vælger Tabel 3, vises de data, der oprindeligt blev vist i cellerne C13 til F16.
Bemærk
Hvis arket ændres nok, opdateres tabellen muligvis ikke korrekt. Du kan muligvis løse opdateringen ved at importere dataene igen og vælge en ny foreslået tabel.
Fejlfinding
Numerisk præcision (eller "Hvorfor blev mine tal ændret?")
Når du importerer Excel-data, kan du opleve, at visse talværdier ser ud til at ændre sig en smule, når de importeres til Power Query. Hvis du f.eks. markerer en celle, der indeholder 0,049 i Excel, vises dette tal på formellinjen som 0,049. Men hvis du importerer den samme celle i Power Query og vælger den, vises den som 0.0490000000000000002 (selvom den i eksempeltabellen er formateret som 0,049). Hvad foregår der her?
Svaret er en smule kompliceret og har at gøre med, hvordan Excel gemmer tal ved hjælp af noget, der kaldes binær flydende talnotation. Den nederste linje er, at der er visse tal, som Excel ikke kan repræsentere med 100 % præcision. Hvis du åbner .xlsx-filen og ser på den faktiske værdi, der gemmes, kan du se, at .xlsx 0,049 faktisk er gemt som 0,04900000000000000000000002. Dette er den værdi, Som Power Query læser fra .xlsx, og dermed den værdi, der vises, når du markerer cellen i Power Query. (Du kan få flere oplysninger om numerisk præcision i Power Query ved at gå til sektionerne "Decimaltal" og "Fast decimaltal" i Datatyper i Power Query.)
Oprettelse af forbindelse til en Excel-onlineprojektmappe
Hvis du vil oprette forbindelse til et Excel-dokument, der hostes i Sharepoint, kan du gøre det via webconnectoren i Power BI Desktop, Excel og Dataflow og også med Excel-connectoren i Dataflow. Sådan henter du linket til filen:
- Åbn dokumentet i Excel Desktop.
- Åbn menuen Filer, vælg fanen Oplysninger, og vælg derefter Kopiér sti.
- Kopiér adressen til feltet Filsti eller URL-adresse , og fjern ?web=1 fra slutningen af adressen.
Ældre ACE-connector
Power Query læser ældre projektmapper (f.eks. .xls eller .xlsb) ved hjælp af OLEDB-provideren (Access-databaseprogrammet eller ACE). Derfor kan du støde på uventede funktionsmåder, når du importerer ældre projektmapper, der ikke opstår, når du importerer OpenXML-projektmapper (f.eks. .xlsx). Her er nogle almindelige eksempler.
Uventet værdiformatering
På grund af ACE kan værdier fra en ældre Excel-projektmappe importeres med mindre præcision eller pålidelighed, end du forventer. Forestil dig f.eks., at din Excel-fil indeholder tallet 1024.231, som du har formateret til at blive vist som "1.024.23". Når denne værdi importeres til Power Query, repræsenteres den som tekstværdien "1.024.23" i stedet for som det underliggende full-fidelity-tal (1024.231). Dette skyldes, at ACE i dette tilfælde ikke viser den underliggende værdi i Power Query, men kun værdien, som den vises i Excel.
Uventede null-værdier
Når ACE indlæser et ark, ser det på de første otte rækker for at bestemme datatyperne for kolonnerne. Hvis de første otte rækker ikke repræsenterer de senere rækker, kan ACE anvende en forkert type på den pågældende kolonne og returnere null-værdier for en værdi, der ikke svarer til typen. Hvis en kolonne f.eks. indeholder tal i de første otte rækker (f.eks. 1000, 1001 osv.), men indeholder ikke-numeriske data i senere rækker (f.eks. "100Y" og "100Z"), konkluderer ACE, at kolonnen indeholder tal, og eventuelle ikke-numeriske værdier returneres som null.
Uensartet værdiformatering
I nogle tilfælde returnerer ACE helt forskellige resultater på tværs af opdateringer. Hvis du bruger det eksempel, der er beskrevet i formateringsafsnittet, kan du pludselig se værdien 1024.231 i stedet for "1.024.23". Denne forskel kan skyldes, at den ældre projektmappe er åben i Excel, mens den importeres i Power Query. Luk projektmappen for at løse problemet.
Manglende eller ufuldstændige Excel-data
Nogle gange kan Power Query ikke udtrække alle dataene fra et Excel-regneark. Denne fejl skyldes ofte, at regnearket har forkerte dimensioner (f.eks. have dimensioner for A1:C200 , hvornår de faktiske data fylder mere end tre kolonner eller 200 rækker).
Sådan diagnosticeres forkerte dimensioner
Sådan får du vist dimensionerne i et regneark:
- Omdøb xlsx-filen med et .zip filtypenavn.
- Åbn filen i Stifinder.
- Naviger til xl\regneark.
- Kopiér XML-filen til det problematiske ark (f.eks. Sheet1.xml) ud af zip-filen til en anden placering.
- Undersøg de første par linjer i filen. Hvis filen er lille nok, skal du åbne den i en teksteditor. Hvis filen er for stor til at kunne åbnes i en teksteditor, skal du køre følgende kommando fra en kommandoprompt: flere Sheet1.xml.
- Søg efter et
<dimension .../>mærke (f.eks.<dimension ref="A1:C200" />).
Hvis filen har en dimensionsattribut, der peger på en enkelt celle (f.eks. <dimension ref="A1" />), bruger Power Query denne attribut til at finde startrækken og -kolonnen for dataene i arket.
Men hvis filen har en dimensionsattribut, der peger på flere celler (f.eks <dimension ref="A1:AJ45000"/>. ), bruger Power Query dette område til at finde startrækken og -kolonnen samt slutrækken og -kolonnen. Hvis dette område ikke indeholder alle dataene i arket, indlæses nogle af dataene ikke.
Sådan retter du forkerte dimensioner
Du kan løse problemer, der skyldes forkerte dimensioner, ved at udføre en af følgende handlinger:
Åbn og gem dokumentet igen i Excel. Denne handling overskriver de forkerte dimensioner, der er gemt i filen, med den korrekte værdi.
Sørg for, at det værktøj, der genererede Excel-filen, er fastlåst til at skrive dimensionerne korrekt.
Opdater din M-forespørgsel for at ignorere de forkerte dimensioner. Fra og med udgivelsen af Power Query
Excel.Workbookfra december 2020 understøtter den nu enInferSheetDimensionsmulighed. Når sand, medfører denne indstilling, at funktionen ignorerer de dimensioner, der er gemt i projektmappen, og i stedet bestemmer dem ved at undersøge dataene.Her er et eksempel på, hvordan du angiver denne indstilling:
Excel.Workbook(File.Contents("C:\MyExcelFile.xlsx"), [DelayTypes = true, InferSheetDimensions = true])
Langsom eller langsom ydeevne ved indlæsning af Excel-data
Langsom indlæsning af Excel-data kan også skyldes forkerte dimensioner. Men i dette tilfælde skyldes langsomheden, at dimensionerne er meget større, end de behøver at være, i stedet for at være for små. Alt for store dimensioner medfører, at Power Query læser en meget større mængde data fra projektmappen, end der faktisk er behov for.
Du kan løse problemet ved at se Find og nulstil den sidste celle i et regneark for at få detaljerede instruktioner.
Dårlig ydeevne ved indlæsning af data fra SharePoint
Når du henter data fra Excel på din computer eller fra SharePoint, skal du overveje både mængden af de involverede data samt projektmappens kompleksitet.
Du vil opleve forringelse af ydeevnen, når du henter meget store filer fra SharePoint. Dette er dog kun én del af problemet. Hvis du har betydelig forretningslogik i en Excel-fil, der hentes fra SharePoint, skal denne forretningslogik muligvis udføres, når du opdaterer dine data, hvilket kan medføre komplicerede beregninger. Overvej at aggregere og forudberegne data eller flytte mere af forretningslogik ud af Excel-laget og ind i Power Query-laget.
Fejl, når Excel-connectoren bruges til at importere CSV-filer
Selvom CSV-filer kan åbnes i Excel, er de ikke Excel-filer. Brug i stedet Text/CSV-connectoren .
Fejl ved import af projektmapper med "Strict Open XML-regneark"
Du får muligvis vist følgende fejl, når du importerer projektmapper, der er gemt i Excels "Strict Open XML-regnearksformat":
DataFormat.Error: The specified package is invalid. The main part is missing.
Denne fejl opstår, når ACE-driveren ikke er installeret på værtscomputeren. Projektmapper, der er gemt i formatet "Strict Open XML-regneark", kan kun læses af ACE. Men da sådanne projektmapper bruger det samme filtypenavn som almindelige Open XML-projektmapper (.xlsx), kan vi ikke bruge filtypenavnet til at vise den sædvanlige the Access Database Engine OLEDB provider may be required to read this type of file fejlmeddelelse.
Du kan løse fejlen ved at installere ACE-driveren. Hvis fejlen opstår i en cloudtjeneste, skal du bruge en gateway, der kører på en computer, hvor ACE-driveren er installeret.
"Filen indeholder beskadigede data" fejl
Du får muligvis vist følgende fejl, når du importerer visse Excel-projektmapper.
DataFormat.Error: File contains corrupted data.
Normalt angiver denne fejl, at der er et problem med filens format.
Nogle gange kan denne fejl dog opstå, når en fil ser ud til at være en Open XML-fil (f.eks. .xlsx), men ACE-driveren er faktisk nødvendig for at behandle filen. Gå til afsnittet Legacy ACE-connector for at få flere oplysninger om, hvordan du behandler filer, der kræver ACE-driveren.
Kendte problemer og begrænsninger
- Power Query Online kan ikke få adgang til krypterede Excel-filer. Da Excel-filer, der er mærket med andre følsomhedstyper end "Offentlig" eller "Ikke-virksomhed", krypteres, er de ikke tilgængelige via Power Query Online.
- Power Query Online understøtter ikke Excel-filer, der er beskyttet med adgangskode.
- Indstillingen Excel.Workbook
useHeaderskonverterer tal og datoer til tekst ved hjælp af den aktuelle kultur og fungerer derfor anderledes, når de køres i miljøer med forskellige operativsystemkulturer angivet. Vi anbefaler, at du i stedet bruger Table.PromoteHeaders .