Foretag fejlfinding af problemer med import af Access og Excel XLS i Power BI Desktop
I Power BI Desktop bruger importerede Access-databaser og Excel 97-2003 XLS-filer begge Access-databaseprogrammet. Tre almindelige situationer kan forhindre Access-databaseprogrammet i at fungere korrekt:
- Der er ikke installeret et Access-databaseprogram.
- Bitversionen af Access-databaseprogrammet, 32-bit eller 64-bit, er forskellig fra Bitversionen af Power BI Desktop.
- Du bruger Access- eller XLS-filer med et Microsoft 365-abonnement.
I denne artikel forklares disse problemer, og du får at vide, hvordan du kan foretage fejlfinding af dem.
Der er ikke installeret et Access-databaseprogram
Hvis en Fejlmeddelelse i Power BI Desktop angiver, at Access-databaseprogrammet ikke er installeret, installere Access 365 Runtime. Installér den version, enten 32-bit eller 64-bit, der svarer til din Power BI Desktop-version.
Hvis du arbejder med dataflow og bruger en gateway til at oprette forbindelse til dataene, skal du installere Access-databaseprogrammet på den computer, der kører gatewayen.
Bitversionen af Access-databaseprogrammet er forskellig fra Bitversionen af Power BI Desktop
Denne situation opstår normalt, når den installerede Version af Microsoft Office er 32-bit, og den installerede Version af Power BI Desktop er 64-bit. Det modsatte kan også ske, og bitversionen stemmer ikke overens i begge tilfælde.
En af følgende løsninger kan afhjælpe denne bit-version uoverensstemmelse fejl. Du kan også anvende disse løsninger på andre uoverensstemmelser, f.eks. andre 32-bit COM-programmer, f.eks. Visual Studio SSDT.
Hvis du bruger Access- eller XLS-filer med et Microsoft 365-abonnement, skal du se Access- eller XLS-filer med Microsoft 365 for at få et andet problem og en anden løsning.
Løsning 1: Skift Bitversionen af Power BI Desktop, så den svarer til Microsoft Office-bitversionen
Hvis du vil ændre bitversionen af Power BI Desktop, skal du fjerne Power BI Desktop og derefter installere den version af Power BI Desktop, der svarer til din Office-installation.
Seddel
Hvis du bruger 32-bit versionen af Power BI Desktop til at oprette meget store datamodeller, kan du opleve problemer med manglende hukommelse.
Sådan vælger du en version af Power BI Desktop:
Vælg dit sprog på downloadsiden Power BI Desktop, og vælg derefter Download.
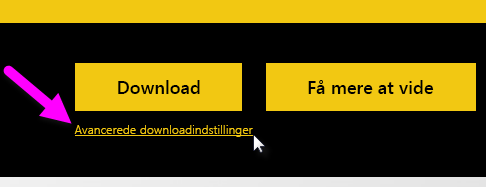
På det næste skærmbillede skal du markere afkrydsningsfeltet ud for PBIDesktop.msi for 32-bit versionen eller PBIDesktop_x64.msi for 64-bit versionen og derefter vælge Næste.
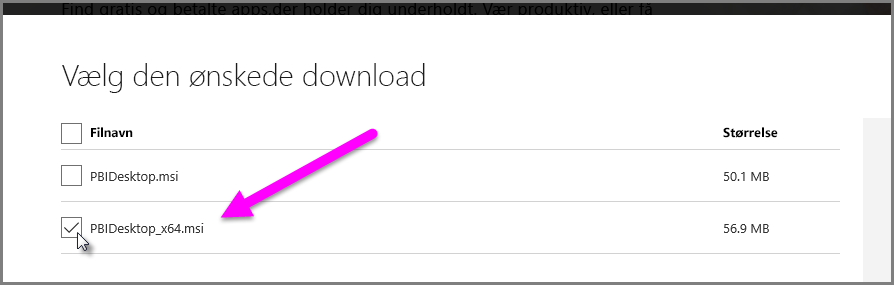
Løsning 2: Skift Microsoft Office-bitversion, så den svarer til Power BI Desktop-bitversionen
Sådan ændrer du bitversionen af Microsoft Office, så den svarer til bitversionen af din Power BI Desktop-installation:
Fjern Microsoft Office.
Installér den version af Office, der svarer til din Power BI Desktop-installation.
Løsning 3: Gem XLS-filen som XLSX
Hvis fejlen opstår med en Excel 97-2003 XLS-projektmappe, kan du undgå at bruge Access-databaseprogrammet ved at åbne XLS-filen i Excel og gemme den som en XLSX-fil.
Du bruger Access- eller XLS-filer med Microsoft 365
Abonnementsversioner af Office 2013-2019, der bruger klik og kør-installationsteknologi, registrerer udbyderen af Access-databaseprogrammet på en virtuel placering i registreringsdatabasen, som kun Microsoft Office-processer har adgang til. Miksprogrammet, som er ansvarlig for at køre excel og Power BI Desktop, der ikke er Microsoft 365, er ikke en Office-proces, så den kan ikke bruge udbyderen af Access-databaseprogrammet.
Du kan løse problemet ved at se Det var ikke muligt at bruge Access ODBC-, OLEDB- eller DAO-grænseflader uden for Office Klik og kør-programmer for at få installationsvejledning.
Andre importproblemer
Power BI-teamet søger jævnligt efter problemer, der kan påvirke mange brugere, og forsøger at inkludere dem i dokumentationen. Hvis du støder på et problem, som ikke dækkes i denne artikel, kan du sende et spørgsmål om problemet til Power BI Support.