Installer og konfigurer Employee Kudos-skabelonen
Enterprise-skabeloner til Power Platform er virksomhedsparate løsninger, der er designet til at blive klar til at blive installeret, tilpasset, udrullet og administreret af et centraliseret team i organisationen for at understøtte almindelige fremgangsmåder til styring og sikkerhed.
Etabler et centraliseret team, der består af nøgleinteressenter, produktejere og Power Platform-administratorer og udviklere. Sørg for at gennemgå Power Platform bedste praksis og links til administrationsressourcer og at udvikle planer, der passer til din organisations behov.
Flere oplysninger:
- Power Platform-indføring af bedste fremgangsmåder
- Administrer Microsoft Power Platform
- Arbejde med virksomhedssystemer
Som Microsoft Power Platform administrator skal du følge trinene beskrevet i denne artikel for at installere og konfigurere Employee Kudos-skabelonen.
Trin 1: Gennemse forudsætninger
Gennemgå kravene, identificer muligheder, og udarbejd en plan, der passer bedst til din organisations behov.
Bekræft licens
Bekræft, at organisationen har de nødvendige licenser til at bruge virksomhedsskabeloner. Du skal:
En af følgende Power Apps-planer:
- Power Apps Premium
- Power Apps pr. app
- Power Apps-måler pr. app betalt efter forbrug
- Power Apps-brugerrettigheder, der er inkluderet i Dynamics 365-licenser
Bemærk
Power Apps brugsrettigheder, der følger med Microsoft 365- og Office 365-licenser er ikke tilstrækkelige til at installere skabelonen.
Flere licensoplysninger er tilgængelige i Microsoft Power Platform Licensvejledning
Tip
En gratis udviklerplan er en god måde at installere skabelonen på til evalueringsformål. Du kan finde flere oplysninger i: Power Apps-udviklerplan.
Konfigurere miljøer og datapolitikker
Det er vigtigt at have en sammenhængende strategi for miljø- og datapolitik af virksomhedsskabeloner. Hvis du vil installere og administrere skabelonen til Medarbejder-Kudos, skal du bekræfte, at disse ressourcer og fremgangsmåder er på plads.
Administratorer – Sørg for, at administratorer med de nødvendige rettigheder er tilgængelige til at koordinere tildeling af licenser og oprette miljøer. Du har brug for:
- Et Microsoft Entra ID, global eller lejerbrugeradministrator, der skal tildele Power Apps- eller Power BI-licenser.
- En Power Platform-administrator, der skal oprette miljøer.
Flere oplysninger: Microsoft Power Platform-administrator
Miljøer: – Følg ALM (application lifecycle management) bedste praksis i oprettelse og administration af miljøer. Opret og forbered et Power Platform udviklermiljø specifikt til Employee Kudos-løsningsfilerne. Overvej også:
- Et Power Platform-miljø konfigureres med en Dataverse-database
- Miljøudvikler sikkerhedsrollerettigheder er som minimum tildelt den bruger, der installerer løsningerne i det pågældende miljø
Du kan finde flere oplysninger i: Oversigt over miljøer
Politikker til forhindring af datatab: Kontrollér, at miljøet har adgang til de connectorer, der bruges af skabelonen Employee Kudos:
Flere oplysninger: Politikker for forhindring af datatab
Trin 2: Opret forbindelser
Cloudflows skal have specifikke forbindelsesreferencer for at fungere korrekt. Forbindelsesreferencer findes i løsningen, men connectorer skal ofte konfigureres manuelt.
Installationen kræver, at du konfigurerer tre nye forbindelser. Det er bedst at oprette forbindelserne, før du importerer løsningen, for at gøre importen mere problemfri. Hvis du opretter forbindelser under importen, skal du springe mellem browservinduer.
Hvis du vil oprette forbindelser i forvejen, skal du benytte følgende fremgangsmåde:
- Gå til Power Apps
- Gå til Forbindelser, og vælg + Ny forbindelse for at oprette nye forbindelser til hver af disse connectors:
Flere oplysninger: Administrere forbindleser i lærredapps
Trin 3: Installation af løsningsfiler
Du kan overveje to installationsindstillinger for løsninger:
- Du kan vælge knappen Hent nu på skabelonens AppSource-tilbudsside, så du automatisk kommer til et installationsvindue i Power Platform Administration.
- Du kan enten hente en administreret eller en ikke-administreret version af løsningsfilerne og manuelt importere dem i miljøet i overensstemmelse med organisationens krav.
Tip
Gå til Templates-for-Power-Platform GitHub-projektwebstedet til at logføre din spørgsmål eller få support til Medarbejder-Kudos-skabelonen. Du kan også søge efter opdateringer til udrulningspakkerne på dette websted.
Installere fra AppSource
Du kan nemt få adgang til og installere skabelonen Medarbejder-Kudos fra AppSource, en digital Microsoft-butik. Gennemgå trinnene ved at benytte AppSource-installationsprocessen:
- Gå til Medarbejder-Kudos-skabelonen i AppSource, og vælg Hent den nu. Du kommer nu til vinduet Installer Kudos-medarbejderskabelon i Power Platform Administration.
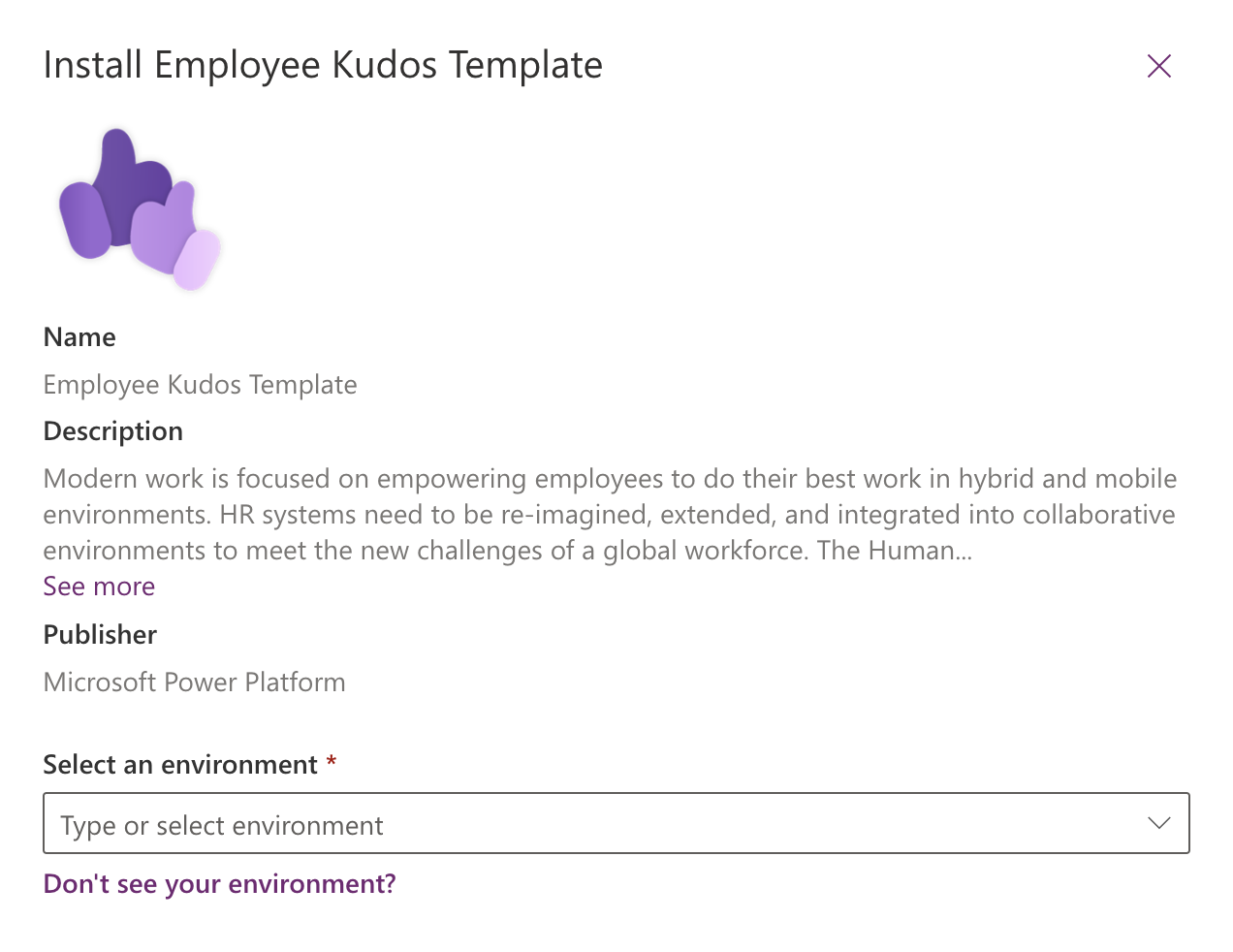
- Vælg det miljø, du har forberedt til skabelonen.
- Acceptér Vilkår og Erklæring om beskyttelse af personlige oplysninger ved at markere felterne.
- Vælg Installer. Du kommer til en skærm, hvor du kan se installationsstatussen. Når installationen er fuldført, vises status som Installeret.
Vigtigt
Der installeres altid to løsninger i dit miljø:
- Medarbejderoplevelsesbase. Indeholder fælles grundlæggende komponenter, som bruges i alle HR-løsninger. I øjeblikket er dette begrænset til komponenter, der aktiverer lokaliseringsfunktioner. Hvis du deler det på tværs af løsninger, kan almindelige strenge blive oversat én gang i basisløsningen, så alle afhængige løsninger får fordel af det.
- Employee Kudos. Indeholder alle de komponenter, der er nødvendige for at kunne implementere Medarbejder-Kudos-programmet i en organisation.
Hent og installer manuelt løsningsfiler
Du kan downloade og installere administrerede og ikke-administrerede løsningsfiler manuelt. Følg disse trin for at downloade og importere løsningerne direkte ind i det udviklingsmiljø, du har forberedt i trinnet for gennemgang af forudsætninger.
Hent følgende administrerede eller ikke-administrerede løsningsfiler:
- Administreret
- Ikke-administreret
Gå til Power Apps, og vælg det miljø, du har forberedt til løsningen.
Vælg Løsninger i ruden til venstre.
Vælg Importér løsning.
Søg efter og vælg enten den administrerede eller ikke-administrerede version af den mpa_EmployeeExperienceBase-fil, der blev hentet i forrige trin.
Vælg Næste.
Vælg Importér. Derved starter importprocessen for Employee Experience Base-løsningen.
Vælg Importér for at starte importen af løsningen Employee Experience Base. Når importen er fuldført, får du en meddelelse med Fuldført.
Søg efter og vælg enten den administreret eller ikke-administreret version af den mpa_Kudos-fil, der blev hentet i forrige trin.
Vælg Næste og Næste igen.
For hver af de viste forbindelser skal du vælge den eksisterende forbindelse, der er oprettet i det forrige trin.
Vælg Næste.
Ignorer indtastning af værdier for miljøvariablerne, da de fuldføres i et ekstra trin senere. Da apps endnu ikke er importeret til miljøet, kan vi ikke registrere deres URL-værdier nu.
Vælg Importér for at starte importen af løsningen Medarbejder Kudos. Når importen er fuldført, får du en meddelelse med Fuldført.
Flere oplysninger: Løsningskoncepter
Trin 4: Opret et adgangsteam
Opret et adgangsteam, der hedder Kudos-ReadAccessTeam.
Adgangsteams er teknisk set ikke sikkerhedsroller som defineret i Power Platform, men de spiller en vigtig rolle for at sikre adgangsrettigheder til en Kudos. Kudos-poster ejes af modtageren, men skal være læselige af afsenderens leder og modtagerens leder. Adgangsteamet aktiverer dette ved dynamisk at tildele afsenderens leder og modtagerens leder læseadgang til den pågældende Kudos via et Power Automate-flow.
Flere oplysninger: Bruge adgangsteams og ejerteams til at samarbejde og dele oplysninger
Dette program kræver, at et adgangsteam på Kudos-tabellen fungerer korrekt. Dette adgangsteam deler de enkelte Kudos-poster med afsenderen af Kudos og modtagerens leder. På denne måde har disse tre brugere adgang til posten:
- Modtager: Får adgang til posten ved at eje den.
- Afsender: Får adgang til posten ved at være del af adgangsteamet.
- Modtagerens leder: Får adgang til posten ved at være del af adgangsteamet.
Hvis en anden bruger skal have adgang til en bestemt Kudos, skal en administrator føje den pågældende bruger til adgangsteamet for at få adgang automatisk.
Sådan oprettes adgangsteamet:
Gå til Administration
Vælg fanen Miljø, og vælg det miljø, hvor løsningen er installeret.
Vælg Indstillinger.
Vælg Skabeloner>Adgangsteamskabeloner.
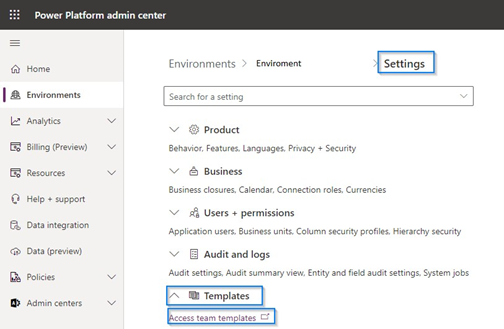
Du bliver omdirigeret til visningen Alle teamskabeloner.
Vælg Ny på båndet.
Opret en ny post med følgende oplysninger. Brug det samme navn som det, der bruges af Power Automate-flowet til at slå adgangsteamet op.
- Navn: Kudos-ReadAccessTeam - Brug dette navn som det navn, der bruges i Power Automate-flowet. Du kan ændre navnet, men hvis du gør det, skal du også redigere flowet.
- Objekt: Kudo
- Beskrivelse: Det team, der skal deles med afsenderen af Kudos og Kudos-modtagerens leder.
Angiv Adgangsrettigheder til Læs.
Vælg Gem, og luk vinduet.
Trin 5: Tildel brugere sikkerhedsroller
Løsningen indeholder tre nye sikkerhedsroller:
-
Kudos – programadministrator
- En programadministrator kan se alle Kudos.
- Brugere i denne rolle fungerer som administrator af Kudos-programmet. Denne sikkerhedsrolle giver adgang til lærredappen som almindelig bruger og adgang til den modelbaserede app, hvor en administrator kan se alle Kudos, oprette nye Kudos-typer, føje brugere til listen Frameld bruger og slette og deaktivere Kudos- og Frameld bruger-poster.
- Tildel denne rolle til brugere, der administrerer Kudos-programmet i organisationen.
-
Kudos – leder
- En leder kan se sine egne Kudos og de Kudos, der er modtaget af deres direkte underordnede.
- Denne sikkerhedsrolle giver adgang til lærredappen, hvor brugerne kan se deres egne sendte og modtagne Kudos, sende nye Kudos og se de Kudos, der modtages af de medarbejdere, de er leder for. Denne sikkerhedsrolle tildeler ikke slette- eller deaktivere-adgang.
- Tildel denne rolle til de brugere, der styrer medarbejdere.
-
Kudos – Medarbejder
- En medarbejder kan se de Kudos, de både har sendt og modtaget.
- Denne sikkerhedsrolle giver adgang til lærredappen, hvor brugerne kan se deres egne sendte og modtagne Kudos og sende nye.
- Tildel denne rolle til almindelige brugere, der skal have adgang til at sende og modtage Kudos.
Roller kan tildeles fra Power Platform Administration.
- Gå til Power Platform Administration
- Vælg Miljø i ruden til venstre, og vælg derefter det miljø, hvor løsningen b lev installeret.
- Vælg Brugere>Se alle.
- Vælge bruger(e).
- Vælg Administrer sikkerhedsroller, og vælg de relevante roller.
- Vælg Gem.
Vigtigt
Alle brugere skal også tildeles sikkerhedsrollen Basisbruger foruden de andre Kudos-specifikke roller.
Trin 6: Tildel kun kørsel-adgang til flows
Opret en ny sikkerhedsgruppe, eller brug en eksisterende sikkerhedsgruppe, der repræsenterer alle brugere af Kudos-appen, så flowet kan køre for dem alle.
Der findes to cloudflows, der kræver konfiguration af kun kørselsadgang:
- Kudos-app – Del Kudos med afsender, tildel til modtager
- Kudos-app – meddelelsesmail
Benyt følgende fremgangsmåde for hvert flow:
Gå til Kudos-løsningen, og åbn flowet.
Vælg Rediger i et afsnit med navnet Kør kun brugere nederst til højre. Skærmbilledet Administrer kørselstilladelser vises:
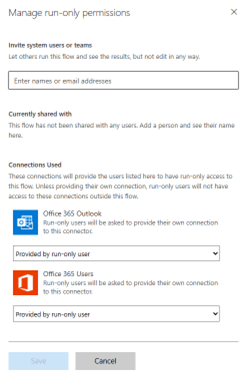
I det øverste felt med navnet Inviter systembrugere eller teams skal du angive den sikkerhedsgruppe, du vil bruge, som indeholder alle Kudos-brugere.
Vælg Gem.
Trin 7: Angiv flowforbindelser
I Power Apps Studio skal du vælge Løsninger i ruden til venstre.
Vælg Kudos på listen over løsninger.
Vælg Cloudflows. To cloudflows kræver redigering:
- Kudos-app: Del Kudos med afsender, tildel til modtager
- Kudos-app: Meddelelsesmail
Rediger Kudo-appens Del Kudo med afsenderen, tildel til modtageren ved at tage disse trin:
Vælg i Kudos-løsningen Cloudflows i venstre siden af ruden.
Vælg flowet for at åbne en side med flowoversigt.
På skærmbilledet med flowoversigten skal du vælge Rediger på kommandolinjen for at oprette forbindelse til connectoren Microsoft Dataverse.
Vælg Fortsæt.
Vælg Gem.
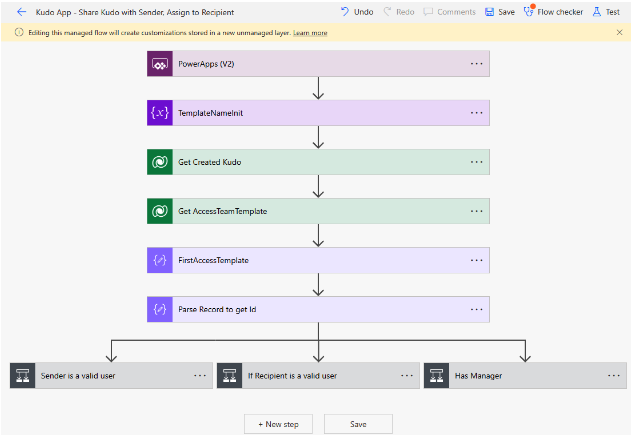
Rediger Kudos-appens Meddelelsesmail med disse trin.
Vælg i Kudos-løsningen Cloudflows i venstre siden af ruden.
Vælg flowet for at åbne en side med flowoversigt.
Vælg Rediger på kommandolinjen.
Vælg det første flowtrin med et advarselstegn.
Vælg + Ny forbindelsesreference, eller hvis allerede eksisterende forbindelser vises, kan du vælge en af dem, du vil genbruge. Når du har gjort det, løses advarslen, og du kan se flowtrinnet uden advarslen. Bemærk: Når du har valgt det, kan det tage et par sekunder, før alt bliver løst.
Vælg det næste flowtrin med et advarselstegn.
Vælg + Ny forbindelsesreference, eller hvis allerede eksisterende forbindelser vises, kan du vælge en af dem, du vil genbruge. Når du har gjort det, løses advarslen, og du kan se flowtrinnet uden advarslen. Det kan det tage et par sekunder, før alt bliver løst.
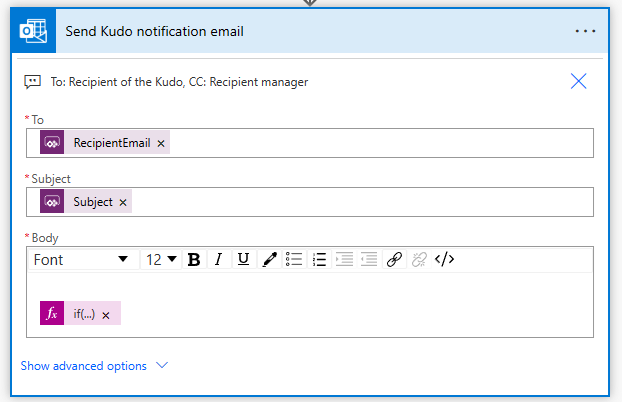
Vælg Gem på værktøjslinje eller nederst på skærmen.
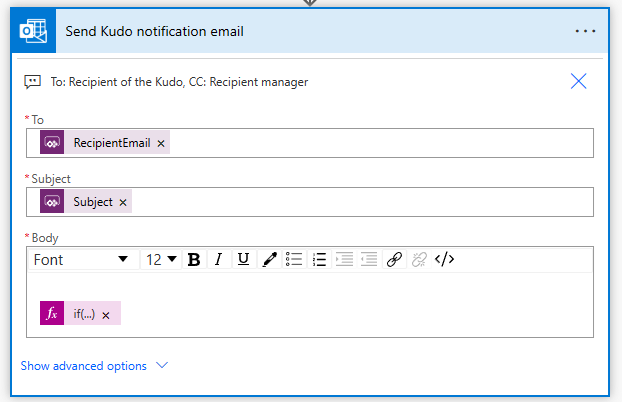
Trin 8: Slå cloudflows til
Åbn den netop installerede Kudos-løsning, og kontrollér, at de fire cloudflows er slået til. Hvis de ikke er det, skal du slå dem til.
-
- Vælg Løsninger i venstre rude.
- Vælg løsningen Kudos fra listen.
- Vælg Cloudflows (4) i venstre rude.
- Vælg hver af de fire flows på listen for at kontrollere, at hver enkelt flow er slået til.
- Vælg Aktivér på kommandolinjen, hvis flowet ikke allerede er angivet til Til.
Trin 9: Installer eksempeldata (valgfrit)
Der findes eksempeldata sammen med installationsinstruktioner på GitHub via dette link: Kudos-eksempeldata
Hvis du vil oprette dine egne badges, skal du se Opret brugerdefinerede badges.
Trin 10: Del appen
- Gå til Power Apps, og vælg miljøet med en løsning.
- Vælg Løsninger i navigationsruden til venstre, og vælg Kudos-løsningen fra listen.
- Vælg Apps i venstre rude.
- Gå til Kudos-lærredsappen, og vælg de tre prikker til højre for at se en liste over handlinger.
- Vælg Del.
- Søg efter og tilføj de brugere, du vil dele denne app med.
- For brugere, der skal kunne redigere appen, skal du vælge feltet Medejer.
- Lad dette afkrydsningsfelt være tomt for almindelige brugere af appen.
- Hvis alle i sikkerhedsgruppen skal kunne bruge en appbruger, skal du vælge Alle i feltet Angiv et navn.
- I området Datatilladelser kan du vælge roller på en rulleliste. Det er ved siden af de Microsoft Dataverse-tabeller, som Kudos-appen bruger. Sørg for at vælge den rette Kudos-rolle (Medarbejder, Leder, Programadministrator) sammen med Basisbruger.
- Tilføj en valgfri mailmeddelelse.
- Vælg Del.
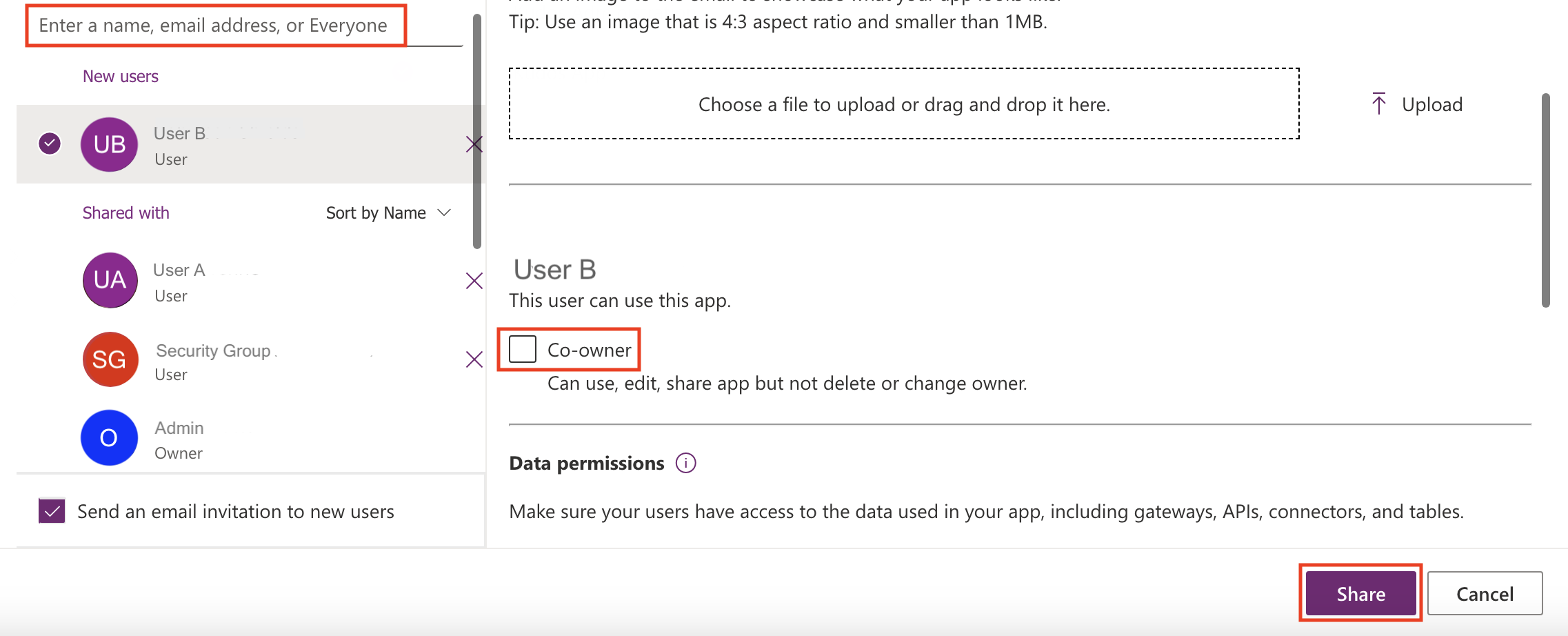 Flere oplysninger: Dele en lærred-app med din organisation
Flere oplysninger: Dele en lærred-app med din organisation
Bemærk
Hvis Employee Kudos-apps ikke deles med dig, og du ikke kan få adgang til dem direkte fra Power Apps, skal du kontakte din administrator.
Trin 11: Slå overvågning til (valgfrit)
Selvom dette ikke er påkrævet, anbefales det, at du aktiverer overvågningsindstillingen på systemet, så det er nemt at se, hvem der har oprettet eller opdateret poster.
Hvis du vil:
Gå til Power Platform Administration.
Vælg fanen Miljø, vælg det miljø, hvor løsningen er installeret, og vælg Indstillinger for overvågning.
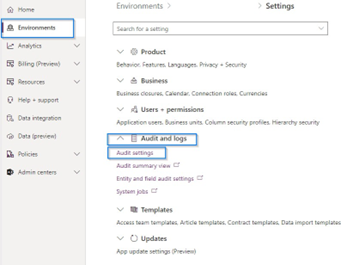
Vælg Start overvågning.