Selvstudium: Tilføje en formular til flere trin til en side
Formularer med flere trin er en effektiv måde at indsamle input fra brugere via flere trin. De indsamlede oplysninger gemmes eller opdateres i Microsoft Dataverse. Her er de funktioner, der findes i formularer med flere trin, i forhold til almindelige formularer:
- Gør det muligt at opdele dataindsamlings- eller opdateringsprocessen via flere trin.
- Giver betingelser, der dynamisk ændrer trinforløbet baseret på brugerinput.
- Sporing af sessioner gør det muligt for en bruger at registrere, hvor han eller hun har forladt stedet, når brugeren følger en proces til opdatering af data.
Se denne video (ingen lyd) for at se et eksempel på en formular med flere indstillinger på en side:
I dette selvstudium lærer du, hvordan du kan:
- Oprette Dataverse-tabeller, -visninger og -formularer, der skal bruges i formularen med flere trin
- Tilføje en formular med flere trin på en webside
- Konfigurere tabeltilladelser for formularer med flere trin
- Tilføje en betingelse og omdirigere trin til en formular med flere trin
Forudsætninger
- Power Pages-abonnement eller prøve. Få Power Pages-prøve her.
- Oprette et Power Pages-websted Oprette et Power Pages-websted.
- Udfyld selvstudiet Tilføje og designe en side.
- Fuldfør visningsdataene sikkert i selvstudium med sider.
- Udfyld selvstudiet Tilføje en formular til en side.
Bemærk
Når du opretter en formular med flere trin, er det vigtigt at planlægge trinnene først. Dette vil gøre det nemmere at konfigurere processen. Opret de enkelte trin og eventuelle betingede forgreninger til processen i flere trin.
Oprette en formular med flere trin
I trinnene nedenfor skal du oprette en formular med flere trin. Dette eksempel følger en simpel proces til at ansøge om et legat, men du kan anvende begreberne på andre virksomhedsprocesser.
Her er en oversigt over eksempeltrinnene:
| Trin | Description |
|---|---|
| 0 | Vælg det stipendie, du vil ansøge om, og angiv ansøgernavnet. |
| 2 | Udfyld detaljerne om ansøgeren. |
| 3 | Indhent nogle flere oplysninger. Senere i selvstudiet gør vi dette trin betinget på baggrund af oplysninger fra trin 2. |
| 4 | Indsaml det endelige log-af-samtykke fra brugeren. |
Oprette Dataverse-tabeller og -formularer, der skal bruges i formularen med flere trin
I følgende video vises, hvordan du kan oprette formularer, der skal bruges i formularprocessen med flere trin.
Vi skal gemme vores oplysninger om vores proces i Microsoft Dataverse-tabeller.
For hvert trin i processen, hvor en bruger skal oprette eller opdatere kolonner på en Dataverse-post, skal du have en tilsvarende Dataverse-formular.
I vores eksempel opretter vi en Dataverse-tabel med navnet Ansøgninger til vores proces. Du kan finde flere oplysninger om oprettelse af Dataverse-tabeller i Sådan oprettes og redigeres Dataverse-tabeller med dataarbejdsområdet
Gå til Power Pages.
Vælg et websted, hvor du vil tilføje en formular med flere trin, og vælg Rediger.
Vælg arbejdsområdet Data i designstudiet.
Opret en Dataverse-tabel kaldet Ansøgninger med følgende egenskaber:
Tip
- Følgende tabel er blot et eksempel. Du kan frit oprette tabeller, der passer til dine egne forretningsprocesser.
Kolonnenavn Kolonnedatatype Ansøgers navn Tekst (omdøb kolonnen navn) Stipendium Valgmuligheder (eksempel på valgmuligheder: Amerikansk arkitektstipendium,Fremmedsprogsstipendium,Kvinder i STEM-stipendium,Stipendium til fremtidens design) Klasseniveau Valgmulighed (valgmuligheder: Junior, Senior) Samtykke Ja/Nej Omkostninger til undervisning Valuta Gradtype Valgmuligheder (valgmuligheder: Masters, Bachelor) Fuldtid Ja/Nej Hovedfag SMS-besked Andre stipendier Flere linjers tekst 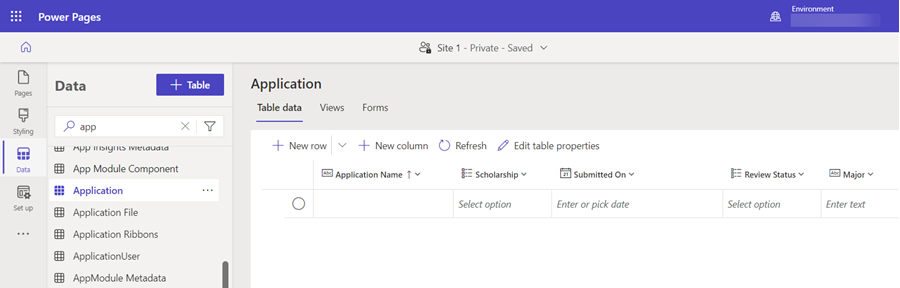
Når du har oprettet tabellerne, skal du oprette formularer for hvert trin i processen.
Tip
- Se Sådan oprettes og redigeres Dataverse-formularer i dataarbejdsområdet for at få oplysninger om oprettelse af Dataverse-formularer
- Det er en god ide at navngive formularerne, så de svarer til hvert trin i processen med flere trin.
- Hvis du vil have vist kolonner i formularen, men ikke tillader brugere at opdatere, skal du konfigurere kolonnerne til at være skrivebeskyttet, når formularerne oprettes.
Opret følgende fire formularer, og arranger kolonnerne i formularen. Når hver formular oprettes, skal du vælge Publicer formular.
Navn på formular Kolonner i formular Ansøgningstrin 1 Stipendium, Ansøgers navn Ansøgningstrin 2 Legat (skrivebeskyttet), Ansøgers navn (skrivebeskyttet), Uddannelsestype, Major, Fuldtid, Klasseniveau, Stem Ansøgningstrin 3 Stipendium (skrivebeskyttet), Ansøgers navn (skrivebeskyttet), Omkostninger til undervisning, Andre stipendier Ansøgningstrin 4 Stipendium (skrivebeskyttet), Ansøgers navn (skrivebeskyttet), Samtykke 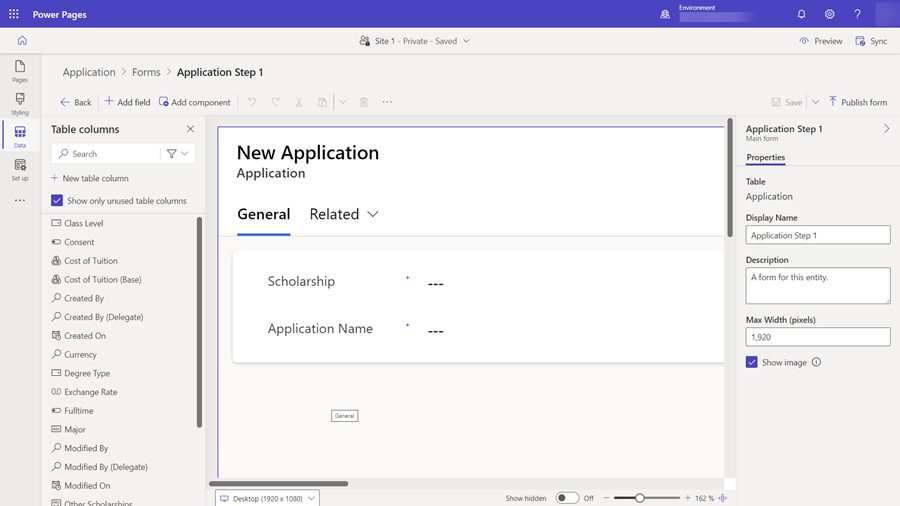
Du bør nu have en række formularer, du kan bruge i processen med flere trin.
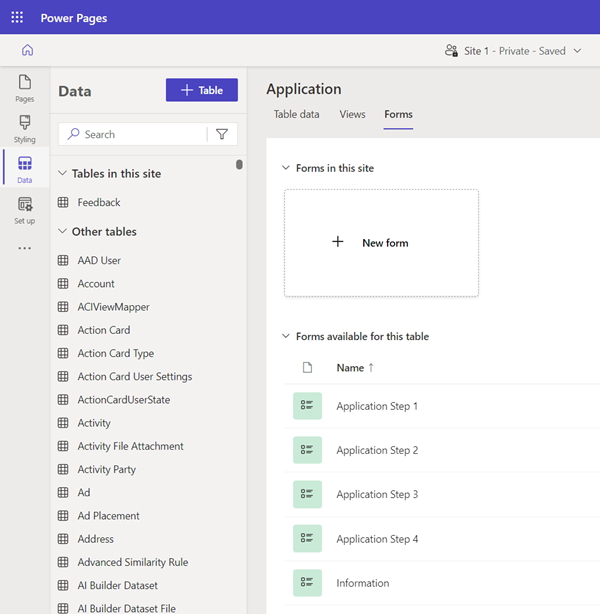
Tilføje en formularkomponent med flere trin på en side
Nu, hvor vi har tabellen og formularerne, kan vi oprette en formular til flere trin på en webside.
I denne video vises, hvordan du kan oprette en formular til flere indstillinger på en side.
Gå til arbejdsområdet Sider for at tilføje en ny eller redigere en eksisterende side. Du kan finde flere oplysninger om oprettelse af websider i Oprette og designe sider.
Tilføj en ny sektion, og vælg komponenten Formular med flere trin.
Hvis der findes andre formularer med flere trin på webstedet, får du mulighed for at føje dem til siden. I vores eksempel skal du oprette en ny formular med flere trin til vores selvstudium. Vælg + Ny formular med flere trin i dialogboksen.
Vinduet Tilføj en formular med flere trin vises. Angiv i Ansøgning (eller andet navn) Formularnavn. Vælg OK.
Der er ingen trin i denne formular. Vælg + Tilføj det første trin for at tilføje det første trin.
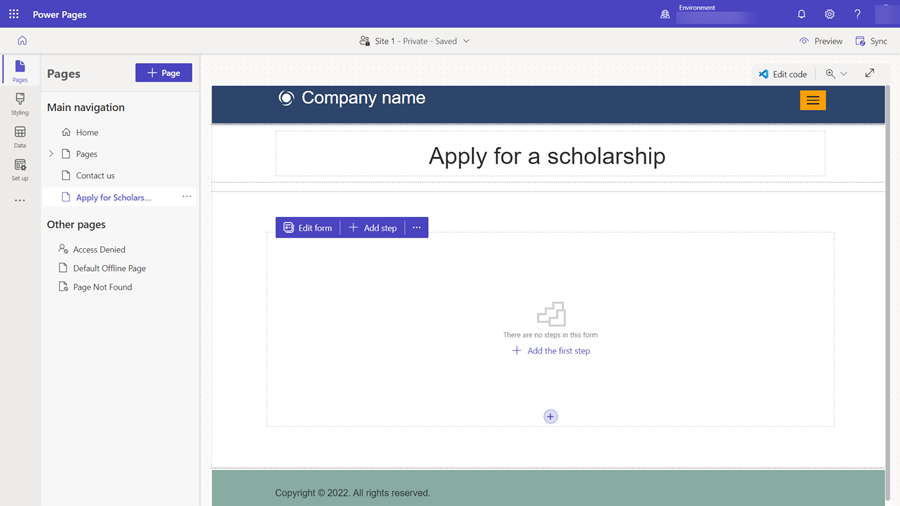
Angiv følgende værdier i konfigurationen i vinduet Tilføj trin:
- Angiv Ansøgningstrin 1 i feltet Trinnavn.
- Vælg Ansøgning (eller det, du har navngivet tabellen) i feltet Vælg en tabel.
- Vælg Ansøgningstrin 1 i feltet Vælg en formular.
Vælg fanen Flere indstillinger på siden, og bemærk, at Data fra denne formular: automatisk angives til Opret en ny post. I vores eksempel for det første trin skal du oprette en ny post i Dataverse-tabellen. Bemærk, at i efterfølgende trin redigerer vi den post, der blev oprettet i første trin, og denne indstilling vil være en anden.
Vælg OK.
Vi begynder med at tilføje flere trin. Vælg + Tilføj trin i menuen.
Angiv følgende værdier for det andet trin i vinduet Tilføj trin:
- Angiv Ansøgningstrin 2 i feltet Trinnavn.
- Tabellen Ansøgning (eller det, du har navngivet tabellen) skal allerede være valgt i feltet Vælg en tabel.
- Vælg Ansøgningstrin 2 i feltet Vælg en formular.
Vælg fanen Flere indstillinger på siden, og bemærk, at Data fra denne formular: automatisk angives til Opdater en eksisterende post. I vores eksempel for det andet trin skal du fortsat føje detaljer til den Dataverse-post, der blev oprettet i første trin.
Bemærk
Afhængigt af dine entydige processer kan du oprette eller opdatere forskellige Dataverse-poster i forskellige trin i processen.
Vælg OK
Fortsæt med at tilføje de resterende to trin som opdateringstrin, Ansøgningstrin 3 og Ansøgningstrin 4 i overensstemmelse med ovenstående instruktioner.
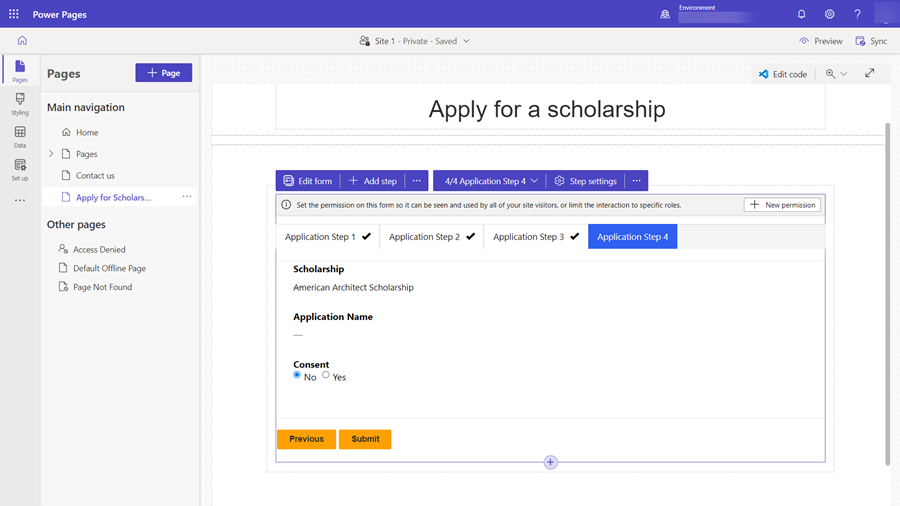
Rediger feltegenskaber
Du kan ændre nogle af feltegenskaberne i formularen med flere trin i designstudiet. Lad os gøre et felt obligatorisk, opdatere etiketten og tilføje en beskrivelse.
Vælg et felt på formularkomponenten til flere trin på siden.
Vælg Rediger felt.
Ret Feltetiket til en anden værdi i vinduet Rediger felt. Vælg Gør dette felt obligatorisk, og vælg Vis en beskrivelse. I feltet Beskrivelse skal du indtaste instruktioner.
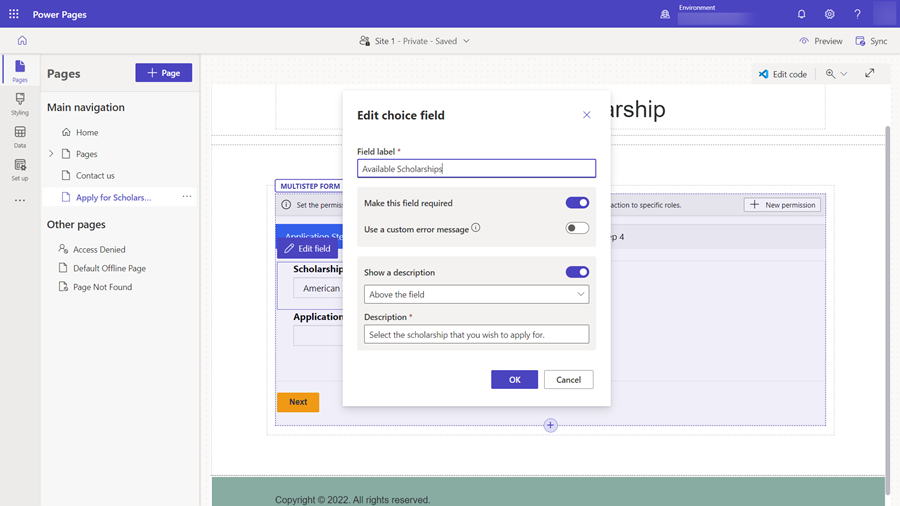
Vælg OK.
Tilføje tabeltilladelse
Som standard kan besøgende på webstedet ikke få adgang til formularen med flere trin. I eksemplet ønsker vi kun at give godkendte brugere mulighed for at udfylde formularen med flere trin. Du kan bruge en kombination af webroller og tabeltilladelser til at konfigurere handlinger til oprettelse, læsning og opdatering af data til din egen proces med flere trin.
Denne video viser, hvordan du kan konfigurere tabeltilladelser for formularer med flere trin.
Til nye formularer vises der et banner, hvor du bliver bedt om at tilføje tilladelser.
Hvis du allerede har konfigureret tilladelser til den tabel, der bruges i formularen med flere trin, kan du vælge ellipsen (...) og vælge Tilladelser.
Vælg + Ny tilladelse.
Tabeltilladelsen er tildelt et navn, den valgte tabel og Adgangstype er angivet til Global adgang som standard. Tilladelserne Skriv og Opret vælges, så de besøgende på webstedet kan bruge formularen.
Vælg + Tilføj roller, og vælg derefter Godkendte brugere som standardrolle.
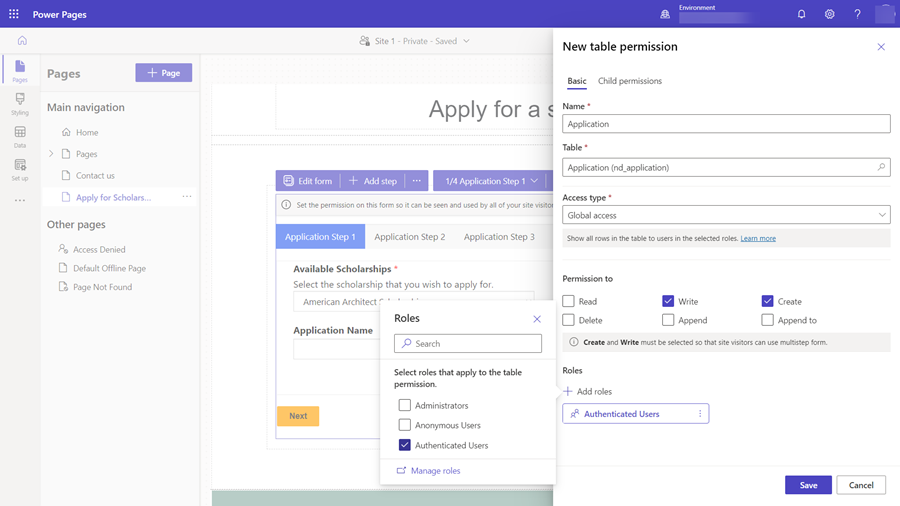
Vælg Gem.
Teste formularen med flere trin
Du kan nu afprøve formularen med flere trin.
Vælg Eksempel efterfulgt af Desktop.
Når startsiden vises, skal du vælge Log på og logge på med en bruger af webstedet. Du kan finde flere oplysninger under Angive adgang til eksterne målgrupper.
Vælg den side, hvor du har placeret formularkomponenten med flere trin.
Afprøv processen som bruger, og gennemgå trinnene.
Hvis du støder på problemer, skal du gennemgå konfigurationen i design studio og evaluere hvert trin.
Når du har sendt formularen, skal du vende tilbage til design studio.
Vælg Data, vælg derefter Ansøgning-tabellen (eller det, du har navngivet tabellen), og bekræft, at du kan se, at der er oprettet poster ved hjælp af formularprocessen med flere trin.
Tilføje et betinget trin i formularen med flere trin
Hvis du vil føje betinget logik til formularen med flere trin, skal du identificere betingelsen ved at se det logiske Dataverse-kolonnenavn og den evaluering, du vil udføre. Du kan finde det logiske navn på en kolonne ved at få vist kolonnekonfigurationen i Data-arbejdsområdet.
I eksemplet nedenfor kontrolleres det, om en ansøger ønsker en Masters-grad. Hvis en bruger får en avanceret uddannelse, dirigeres brugeren til ekstra trin. Andre brugere kan springe dette trin over. Du kan frit tilføje en betingelse, der er baseret på dine egne forretningsprocesser.
Vi vil evaluere, om feltet Gradtype har værdien Bachelor eller Master, repræsenteret ved det logiske navn på feltet craxx_degreetype og valgværdierne (Master = '124860001').
Betingede trin konfigureres i appen Portaladministration.
Vælg linket til appen Portaladministration i formularen til flere trin i designstudiet, og vælg rullelisten med alle trin i formularen til flere trin.
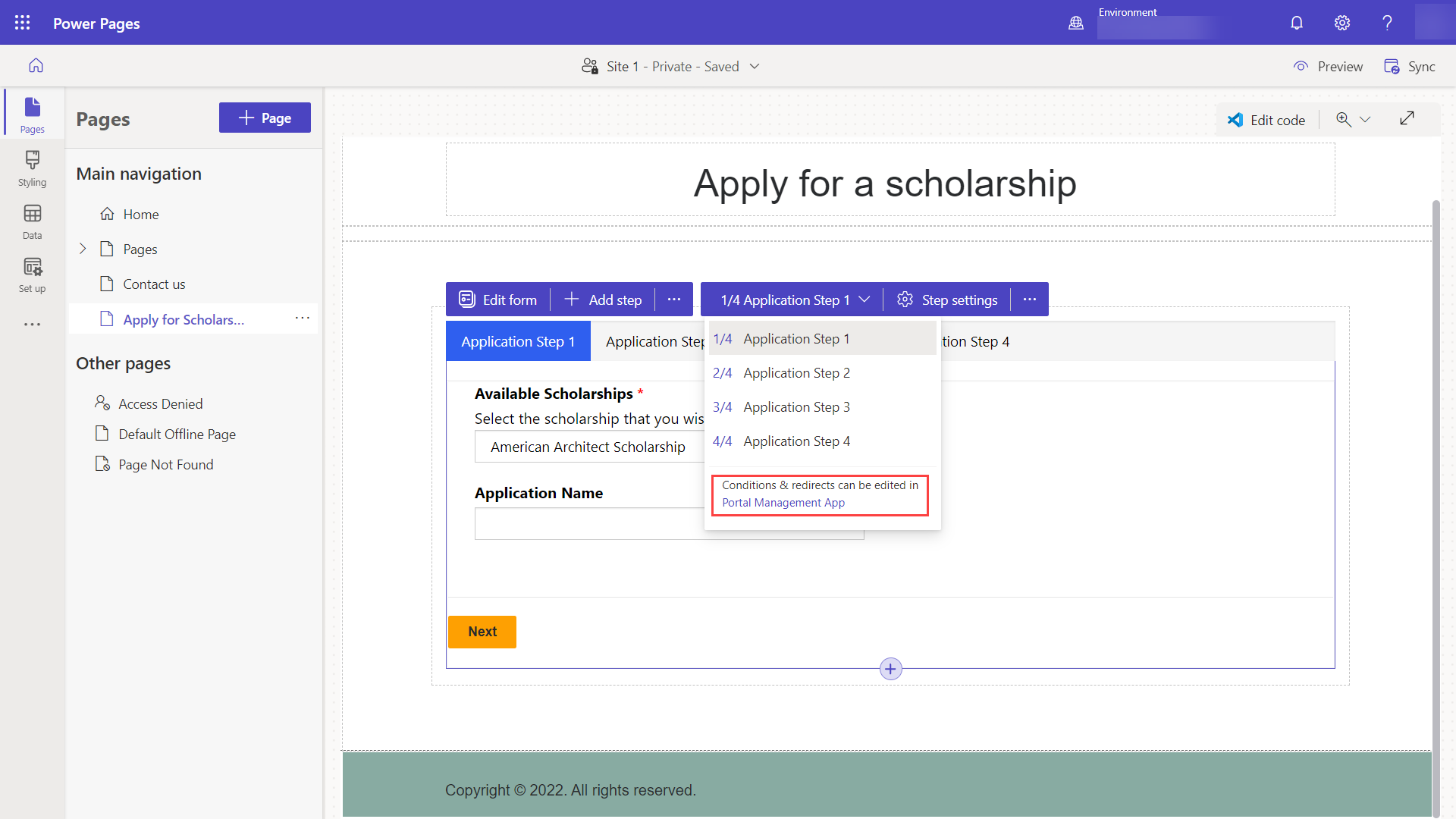
Du skal være i appen Portaladministration i metadataposten for formularen med flere trin. Vælg fanen Formulartrin.
Vælg + Nyt formulartrin.
Giv trinnet et navn (f.eks. Tjek gradtype).
Angiv konfigurationer.
- Angiv type til Betingelse.
- Vælg tabellen Ansøgning i rullemenuen Navn på destinationstabel.

Vælg fanen Betingelse, og angiv betingelsen med det logiske kolonnenavn og en værdi. I vores eksempel bruges noget i stil med
craxx_degreetype == 124860001(du skal angive dit logiske navn og værdien fra dit eget miljø).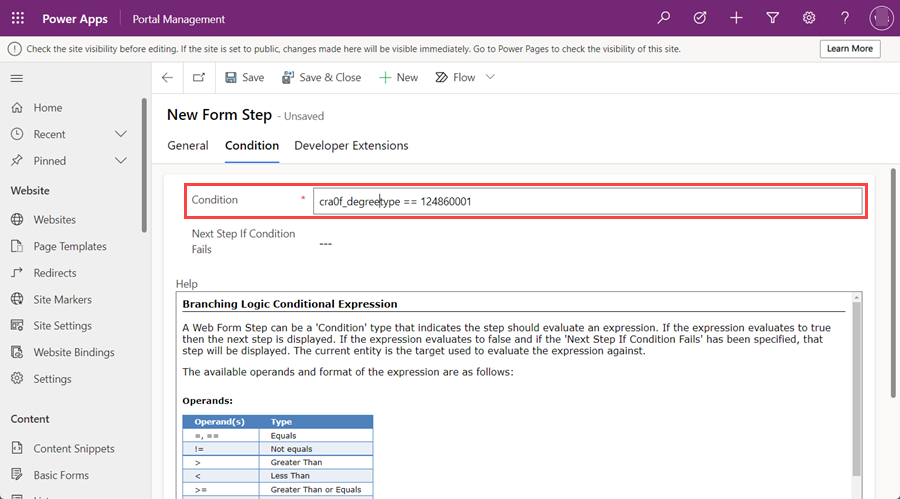
Vi har opsat processen, så den går til et trin, hvis betingelsen ikke opfyldes. Vælg Ansøgningstrin 4 i feltet Næste trin, hvis betingelse ikke opfyldes.
Processen skal nu konfigureres til at gå til et bestemt trin, hvis betingelsen opfyldes. Vælg fanen Generelt.
Vælg Ansøgningstrin 3 i feltet Næste trin.
Vælg Gem og luk.
Du bør nu kunne se det betingede trin på listen over trin. Vi skal sikre os, at brugeren når det betingede trin, når andet trin er fuldført. Vælg Ansøgningstrin 2, og vælg Rediger.
Skift værdien fra Ansøgningstrin 3 til Tjek gradtype i feltet Næste trin.
Vælg fanen Formulardefinition, vælg Resultat fra forrige trin i feltet Kildetype, og vælg Ansøgningstrin 1 i feltet Objektkildetrin.
Vælg Gem og luk.
Tilføje et omdirigeringstrin i formularen med flere trin
Vi tilføjer også et omdirigeringstrin sidst i processen for at navigere brugeren tilbage til startsiden.
Vælg + Nyt formulartrin, og udfyld følgende konfiguration:
- Angiv Navn til Gå til startside*
- Angiv Type til Omdiriger
Vælg fanen Omdiriger.
Vælg Startside i feltet Eller Webside.
Vælg Gem og luk.
Du bør nu kunne se omdirigeringstrinnet på listen over trin. Vi skal sikre os, at brugeren når omdirigeringstrinnet, når det sidste trin i processen er fuldført. Vælg Ansøgningstrin 4, og vælg Rediger.
Vælg Gå til startsiden i feltet Næste trin.
Vælg fanen Formulardefinition, vælg Resultat fra forrige trin i feltet Kildetype, og vælg Ansøgningstrin 2 i feltet Objektkildetrin.
Tip
Vi vælger et tidligere trin i processen (Ansøgningstrin 2), når brugerne kommer til dette trin fra enten andet trin eller tredje trin, afhængigt af betingelsen, vi vil vælge et fælles trin, som alle brugere skal have kommunikeret med.
Vælg Gem og luk.
Returnér til designstudiet , og vælg knappen Synkroniser.
Du skal nu have en komplet formular til flere trin, betingelser og en omdirigering.
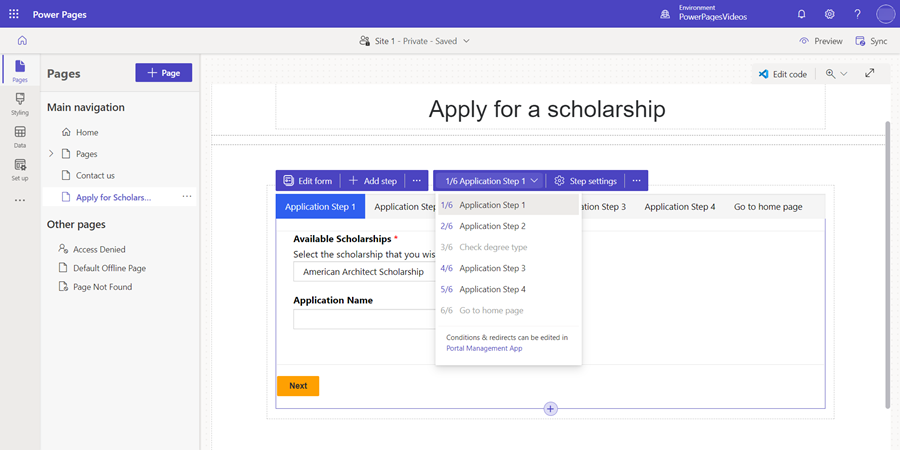
Vælg Eksempel efterfulgt af Desktop.
Når startsiden vises, skal du vælge Log på og logge på med en bruger af webstedet.
Vælg den side, hvor du har placeret formularkomponenten med flere trin.
Prøv forskellige kombinationer af processen for at se, hvordan formularen med flere trin fungerer.