Føj flere felter til et hierarkiudsnit
GÆLDER FOR: Power BI Desktop
Power BI-tjeneste
Hvis du vil filtrere flere relaterede felter i et enkelt udsnit, kan du gøre det ved at oprette det, der kaldes et hierarkiudsnit . Du kan oprette disse udsnit i enten Power BI Desktop eller i Power BI-tjeneste.
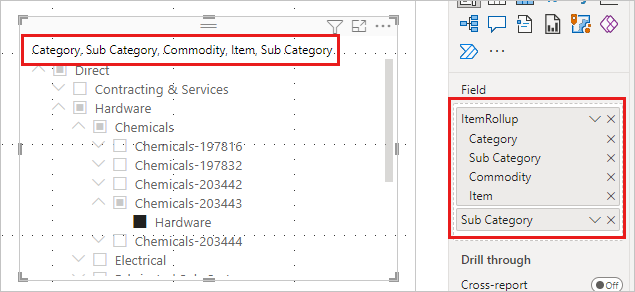
Når du føjer flere felter til udsnittet, vises der som standard en pil eller en vinkel ud for de elementer, der kan udvides, så elementerne vises på næste niveau.
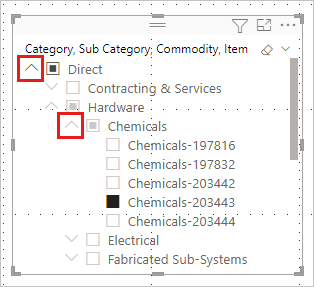
Når du vælger et eller flere underordnede elementer til et element, får du vist et halvvalgt kvadrat for elementet på øverste niveau.
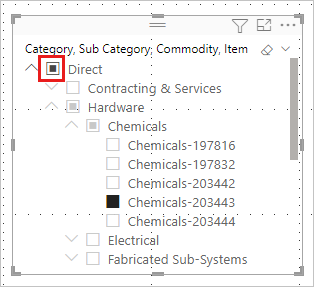
Formatér udsnittet
Funktionsmåden for udsnittet er ikke ændret. Du kan også formatere udsnittet, som du vil. Du kan f.eks . skifte mellem en lodret liste eller en rulleliste under fanen Indstillinger for>udsnit under fanen >Visual Slicer Indstillinger.
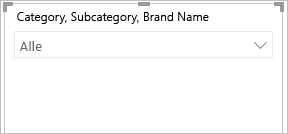 du kan indstille den til enkeltmarkeringstilstand.
du kan indstille den til enkeltmarkeringstilstand.
Du kan også foretage andre formateringsændringer for hierarkiudsnit:
- Rediger titlen.
- Skift ikonet udvid/skjul.
- Rediger indrykningen.
Rediger titlen
Du kan redigere titlen for et hvilket som helst udsnitsværktøj, men det er især nyttigt for hierarkiudsnit. Som standard er navnet på et hierarkiudsnit en liste over feltnavnene i hierarkiet.
I dette eksempel viser titlen på udsnittet de tre felter i hierarkiet: Kategori, Vare og Vare.
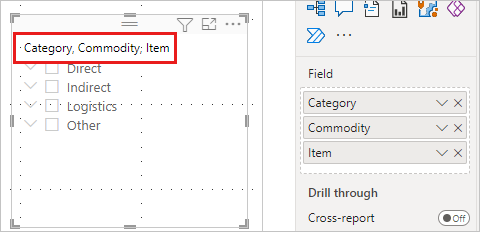
Sådan ændrer du titlen på udsnittet:
Vælg udsnittet, ruden Formatér og derefter fanen Visual .
Udvid Udsnitsoverskrift for at se det aktuelle navn på udsnittet i tekstfeltet Titel.
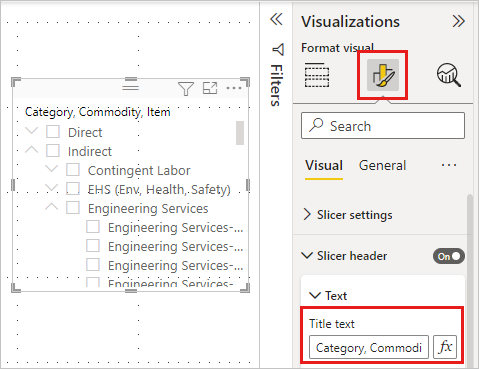
Markér tekstfeltet Titel, og angiv et nyt navn.
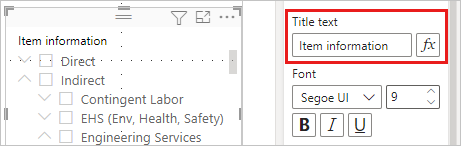
Skift ikonet udvid/skjul
Hierarkiudsnit har nogle andre formateringsindstillinger. Du kan ændre ikonet udvid/skjul fra standardpilen til plus- og minustegn eller en indsætningstegn:
Vælg hierarkiudsnittet, og vælg derefter Formatér.
Under fanen Visual skal du udvide Hierarki og derefter udvide Udvid/skjul.
Vælg Chevron, Plus/minus eller Caret for ikonet Udvid/skjul.
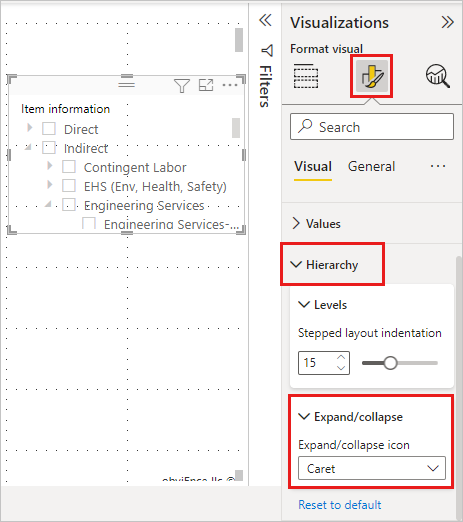
Rediger indrykningen
Hvis der er meget plads på rapporten, kan det være en god idé at reducere den mængde, du indrykker de underordnede elementer i. Indrykningen er som standard 15 pixel. Sådan ændrer du indrykningen:
Vælg udsnittet, og vælg derefter Formatér.
Under fanen Visual skal du udvide Hierarki og derefter udvide Niveauer. Træk indrykning af trinvist layout, der er mindre eller større. Du kan også angive et tal i feltet.
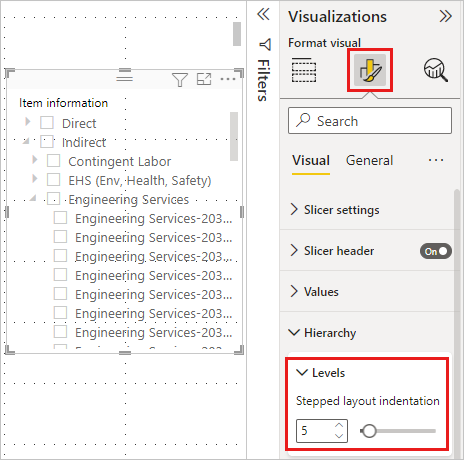
Overvejelser og begrænsninger
- Når du bruger direkte forbindelse til SSAS-tabelmodeller (SQL Server Analysis Services), og egenskaben skjul medlemmer i hierarkiet er angivet til Skjul tomme medlemmer, skjuler Power BI ikke tomme medlemmer. Dette opretter et ujævnt hierarki.
- Der oprettes også et ujævnt hierarki, når der er tomme værdier for en kategori på et hvilket som helst hierarkiniveau. Hvis Medarbejder A f.eks. har tre ledelsesniveauer (administrerende > direktør for vicedirektøren > ), men ikke har en "direktør", har datatabelrækken for Medarbejder A tre værdier (navne) og én tom. Selvom du kan bruge ruden Filtre til at fjerne markeringen af tomme værdier for "direktør", forhindrer det også, at de tre andre værdier medtages i udsnittet for Medarbejder A. Derfor fjernes Employee A fra hierarkiudsnittet.
- I tabelmodeller kræver denne funktion SQL Server Analysis Services 2017 eller nyere.
- For flerdimensionelle modeller kræver denne funktion SQL Server Analysis Services 2019 CU5 eller nyere med SuperDAXMD aktiveret. Læs mere om SuperDAXMD.
Relateret indhold
- Udsnit i Power BI
- Har du flere spørgsmål? Prøv at spørge Power BI-community'et