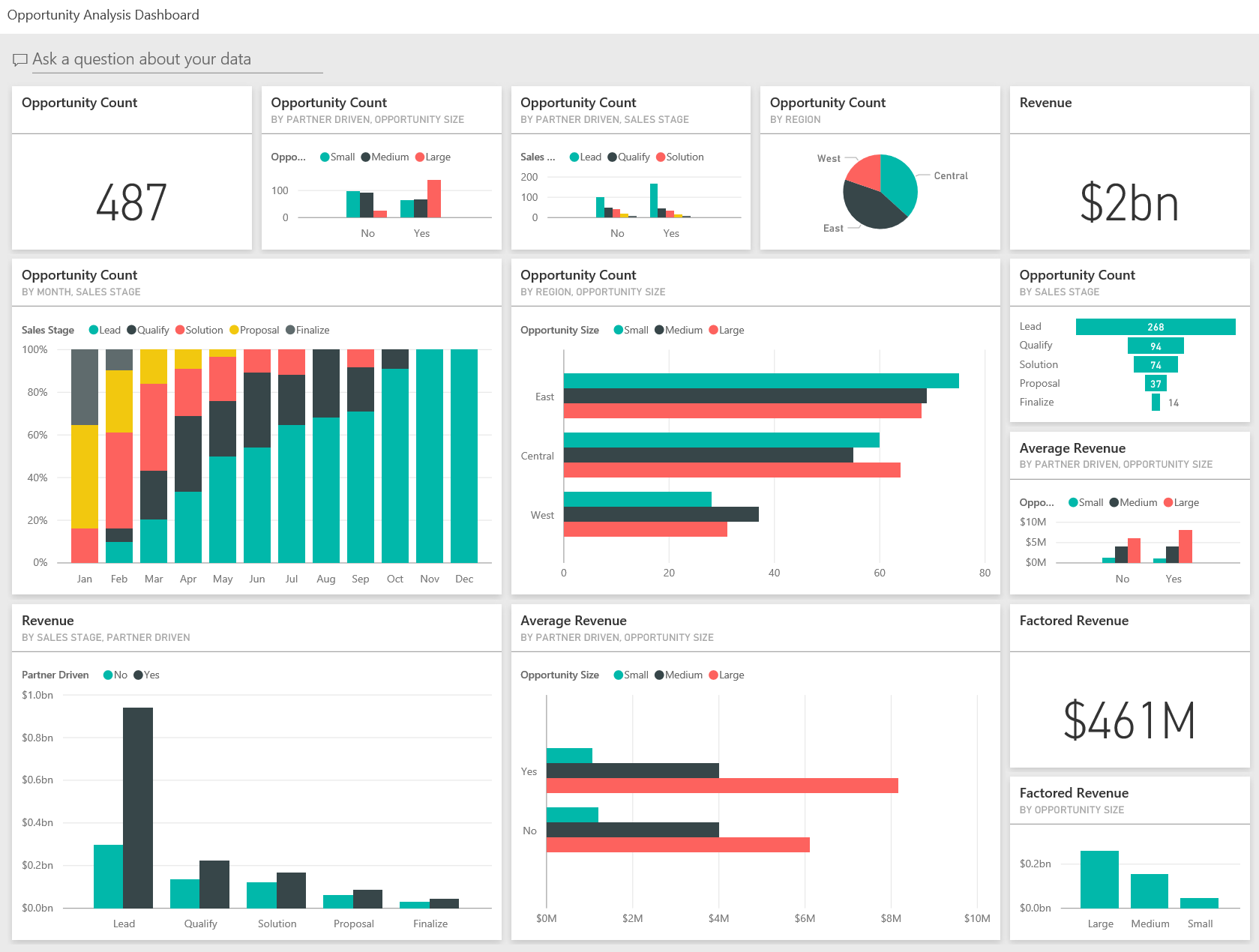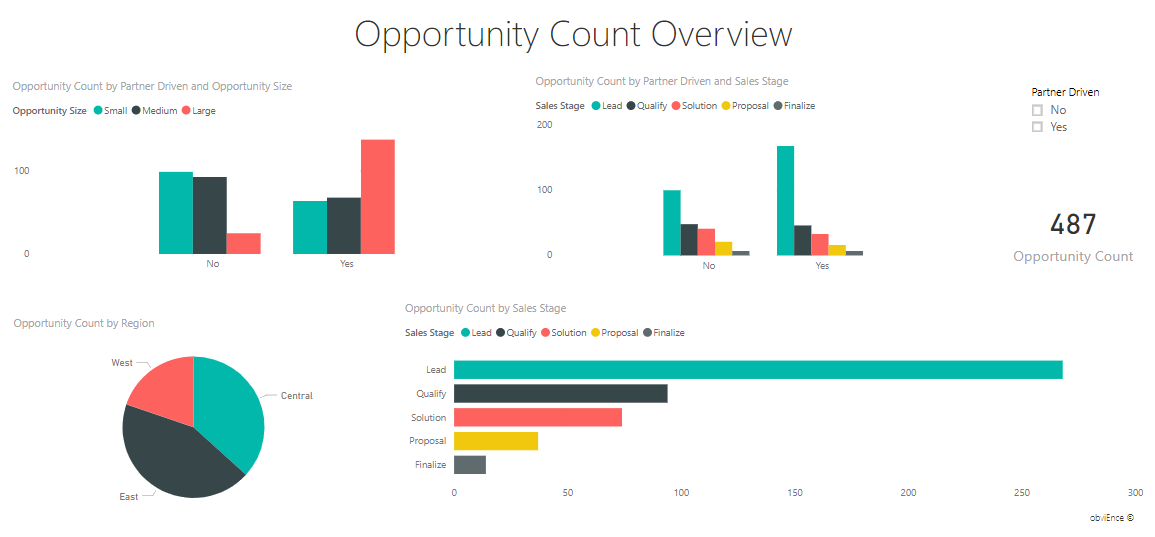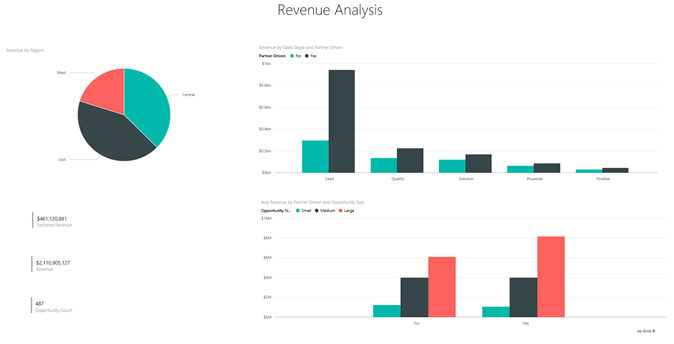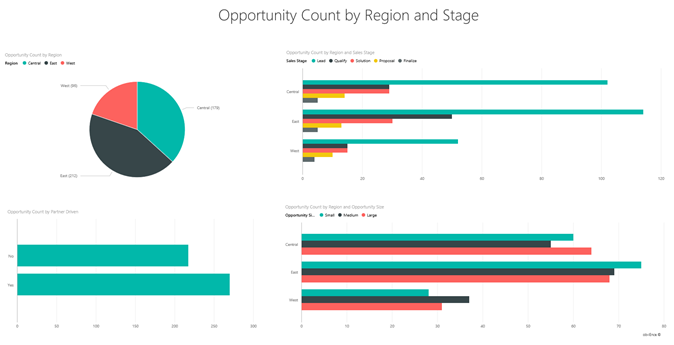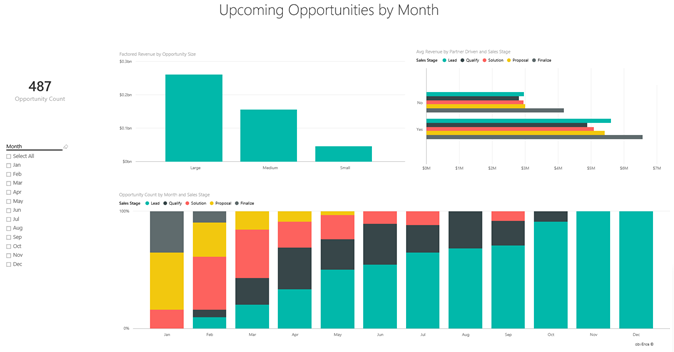Eksempel på analyse af salgsmuligheder til Power BI: Få en introduktion
Bemærk
Du kan se en opdateret version af dette eksempel under Eksempel på omsætningsmuligheder for Power BI: Få en introduktion.
Det indbyggede eksempel Opportunity Analysis indeholder et dashboard, en rapport og en semantisk model til en softwarevirksomhed, der har to salgskanaler: direkte og partner. Salgschefen oprettede dette dashboard for at spore salgsmuligheder og indtægter efter område, handlestørrelse og kanal.
Dette eksempel er baseret på to målinger af indtægter:
- Indtægt: En sælgers estimat af, hvad indtægten vil være.
- Indregnet indtægt: Beregnet som omsætning X sandsynlighed% og accepteres som en mere nøjagtig forudsigelse af den faktiske salgsindtægt. Sandsynligheden bestemmes af handlens aktuelle salgsfase:
- Kundeemne: 10 %
- Kvalificer: 20 %
- Løsning: 40 %
- Forslag: 60 %
- Afslut: 80 %
Dette eksempel er en del af en serie, der viser, hvordan du kan bruge Power BI med forretningsorienterede data, rapporter og dashboards. Virksomheden obviEnce oprettede dette eksempel ved hjælp af reelle, anonymiserede data. Dataene er tilgængelige i flere formater: indbygget eksempel i Power BI-tjeneste, .pbix Power BI Desktop-fil eller Excel-projektmappe. Se Eksempler til Power BI.
I dette selvstudium udforskes det indbyggede eksempel på analyse af salgsmuligheder i Power BI-tjeneste. Da rapportoplevelsen er den samme i Power BI Desktop og i tjenesten, kan du også følge med ved hjælp af .pbix-eksempelfilen i Power BI Desktop. Hent eksemplet på en af følgende måder:
- Hent det indbyggede eksempel i Power BI-tjeneste.
- Download .pbix-filen.
- Download Excel-projektmappen.
Forudsætninger
Du behøver ikke en Power BI-licens for at udforske eksemplet i Power BI Desktop. Du skal bare have en gratis Fabric-licens for at udforske eksemplet i Power BI-tjeneste og gemme det i mit arbejdsområde.
Hent det indbyggede eksempel
Åbn Power BI-tjeneste (
app.powerbi.com), og vælg Få mere at vide i venstre navigationsrude.På siden Læringscenter under Eksempelrapporter skal du rulle, indtil du kan se eksemplet på analyse af salgsmuligheder.
Vælg eksemplet. Den åbnes i læsetilstand.
Power BI importerer det indbyggede eksempel og føjer et nyt dashboard, en ny rapport og en semantisk model til dit aktuelle arbejdsområde.

Vælg dashboardet for at få vist eksempeldashboardet.
Hvad fortæller dashboardet os?
Med det indbyggede eksempel i Power BI-tjeneste har du en rapport og et dashboard. Lad os starte rundvisningen på det dashboard, som salgschefen har oprettet for at spore de vigtigste målepunkter for dem. Når de ser noget interessant, kan de vælge et felt for at se på dataene:
- Virksomhedens omsætning er \$2 milliarder, og indregnet omsætning er \$461 millioner.
- Antallet af salgsmuligheder og indtægten følger et velkendt tragtformet mønster, hvor totalerne falder i hver efterfølgende fase.
- De fleste af vores muligheder ligger i det østlige område.
- Store salgsmuligheder genererer større indtægter end mellemstore eller små salgsmuligheder.
- Store partneraftaler genererer mere omsætning: \$8 millioner i gennemsnit i forhold til \$6 millioner for direkte salg.
Da indsatsen for at lande en aftale er den samme, uanset om handlen er klassificeret som stor, mellemstor eller lille, bør vores virksomhed analysere dataene for at få mere at vide om store muligheder.
I Power BI-tjeneste skal du finde det arbejdsområde, hvor du gemte eksemplet, og derefter vælge dashboardet Eksempel på analyse af salgsmuligheder.
Hvis du bruger Power BI Desktop, skal du åbne .pbix-filen og vælge fanen Antal salgsmuligheder.
Vælg feltet Antal salgsmuligheder efter partnerdrevet salgsfase for at åbne den første side i rapporten Eksempel på analyse af salgsmuligheder.
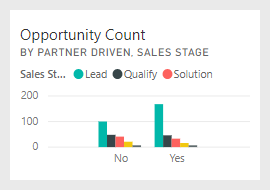
Hent .pbix-filen til dette eksempel
Du kan også downloade eksemplet på analyse af salgsmuligheder som en .pbix-fil, der er udviklet til brug sammen med Power BI Desktop.
Når du har åbnet filen i Power BI Desktop, skal du vælge Publicer>fil>i Power BI eller vælge Publicer på båndet Hjem.
I dialogboksen Publicer i Power BI skal du vælge et arbejdsområde og derefter Vælge.
I Power BI-tjeneste skal du i dit arbejdsområde rulle ned til rapporten Eksempel på analyse af salgsmuligheder og vælge at åbne den.
I menuen Flere indstillinger (...) skal du vælge Fastgør til et dashboard. Vælg Nyt dashboard, angiv et navn, og vælg Fastgør dynamisk.
Det dashboard, du opretter på denne måde, er ikke det samme som det eksempeldashboard, der er oprettet af det indbyggede eksempel. Du kan stadig bruge Q&A og foretage ændringer af dit dashboard.
Hent Excel-projektmappen til dette eksempel
Hvis du vil have vist datakilden for dette eksempel, er den også tilgængelig som en Excel-projektmappe. Hvis du vil se rådata, skal du aktivere tilføjelsesprogrammet Dataanalyse og derefter vælge Administrer Power Pivot>.
Hvis du vil hente og bruge Excel-filen i Power BI-tjeneste, skal du følge disse trin:
Download eksemplet fra Power BI Desktop-eksempler. Filen hedder Opportunity Tracking Sample no PV.xlsx.
Åbn filen i Excel, og vælg derefter Publicer>fil>i Power BI.
Vælg et arbejdsområde, f.eks Mit arbejdsområde, og vælg Eksportér.
Der er forskellige måder at arbejde med Excel-filer på. Du kan finde flere oplysninger under Udforsk Excel-eksemplerne i Excel.
I Power BI-tjeneste vises de eksporterede data som en semantisk model i det valgte arbejdsområde. Vælg Flere indstillinger (...) >Opret automatisk rapport.
Vælg Gem, angiv et navn til din rapport, og vælg derefter Gem.
I menuen Flere indstillinger (...) skal du vælge Fastgør til et dashboard. Vælg Nyt dashboard, angiv et navn, og vælg Fastgør dynamisk.
Det dashboard, du opretter på denne måde, er ikke det samme som det eksempeldashboard, der er oprettet af det indbyggede eksempel. Du kan stadig bruge Q&A og foretage ændringer af dit dashboard.
Udforsk siderne i rapporten
Få vist hver side i rapporten ved at vælge sidefanerne i sidenavigationen.
Siden Oversigt over antal salgsmuligheder
Bemærk følgende oplysninger:
- Øst er vores største område med hensyn til antallet af salgsmuligheder.
- I cirkeldiagrammet Antal salgsmuligheder efter område skal du vælge hvert område efter tur for at filtrere siden efter område. Bemærk, at partnere forfølger betydeligt flere store muligheder for hvert område.
- Søjlediagrammet Antal salgsmuligheder efter partnerdrevet og salgsmulighedsstørrelse viser, at de fleste af de store salgsmuligheder er partnerdrevne, mens de fleste af de små og mellemstore salgsmuligheder ikke er.
- I søjlediagrammet Antal salgsmuligheder efter salgsfase skal du vælge hver salgsfase igen for at se forskellen i det regionale antal. Bemærk, at selvom det østlige område har det største antal salgsmuligheder, har alle tre områder i salgsfaserne Solution, Proposal og Finalize sammenlignelige antal. Dette resultat betyder, at vi lukker en højere procentdel af handler i de centrale og vestlige områder.
Siden Indtægtsanalyse
Denne side ser på dataene på samme måde, men bruger et indtægtsperspektiv i stedet for antal.
Bemærk følgende oplysninger:
- Øst er vores største område, ikke kun i antallet af salgsmuligheder, men også i indtægten.
- Hvis du filtrerer diagrammet Omsætning efter salgsfase og Partnerdrevet ved at vælge Ja for Partnerdrevet, får du vist en omsætning på \$1,5 milliarder og en indregnet omsætning på \$294 millioner. Sammenlign disse beløb med \$644 millioner og \$166 millioner for ikke-partnerdrevet indtægt.
- Den gennemsnitlige omsætning for store konti er større på \$8 millioner, hvis salgsmuligheden er partnerdrevet, sammenlignet med \$6 millioner for ikke-partnerdrevet forretning.
- For partnerdrevne virksomheder er den gennemsnitlige omsætning for store muligheder næsten dobbelt så stor som for mellemstore muligheder.
- Den gennemsnitlige omsætning for små og mellemstore virksomheder er sammenlignelig for både partnerdrevet og ikke-partnerdrevet forretning.
Det er klart, at vores partnere gør et bedre stykke arbejde end ikke-partnere, der sælger til kunder. Det kan give mening at tragt flere handler gennem vores partnere.
Antal salgsmuligheder efter område og fase
Denne side i rapporten ser på data, der ligner dataene på den forrige side, men opdeler dem efter område og fase.
Bemærk følgende oplysninger:
- Hvis du vælger Øst i cirkeldiagrammet Antal salgsmuligheder efter område for at filtrere efter det østlige område, kan du se, at salgsmulighederne i dette område er næsten ligeligt fordelt mellem partnerdrevet og ikke-partnerdrevet.
- Store salgsmuligheder er mest almindelige i det centrale område, små salgsmuligheder er mest almindelige i det østlige område, og mellemstore salgsmuligheder er mest almindelige i det vestlige område.
Siden Kommende salgsmuligheder efter måned
Denne side ser på lignende faktorer, men fra et dato- og klokkeslætsperspektiv.
Vores økonomidirektør bruger denne side til at administrere arbejdsbelastninger. Ved at se på omsætningsmulighederne efter salgsfase og måned kan de planlægge i overensstemmelse hermed.
Bemærk følgende oplysninger:
- Den gennemsnitlige omsætning for salgsfasen Finalize er den højeste. Lukning af disse handler er en topprioritet.
- Hvis du filtrerer efter måned (ved at vælge en måned i udsnittet Måned ), kan du se, at januar har en stor andel af store handler i salgsfasen Afslut med en indregnet omsætning på 75 mio. USD. Februar har derimod hovedsageligt mellemstore handler i salgsfaserne Løsning og Forslag.
- Generelt varierer tallene for indregnede indtægter baseret på salgsfasen, antallet af salgsmuligheder og dealstørrelsen. Tilføj filtre for disse faktorer ved hjælp af ruden Filter til højre for at få yderligere indsigt.
Rediger rapporten
Vælg Rediger på overskriftslinjen i Power BI for at udforske i redigeringsvisning:
- Se, hvordan siderne oprettes, felterne i hvert diagram og filtrene på siderne.
- Tilføj sider og diagrammer baseret på de samme data.
- Rediger visualiseringstypen for hvert diagram.
- Fastgør diagrammer, der er interessante for dit dashboard.
Relateret indhold
Dette miljø er sikkert at spille i, fordi du kan vælge ikke at gemme dine ændringer. Men hvis du gemmer dem, kan du altid vende tilbage til Læringscenter for at få en ny kopi af dette eksempel.
Vi håber, at denne præsentation har vist, hvordan Power BI-dashboards, Q&A og rapporter kan give indsigt i eksempeldata. Nu er det din tur. Forbind til dine egne data. Med Power BI kan du oprette forbindelse til en lang række datakilder. Du kan få mere at vide under Kom i gang med at oprette i Power BI-tjeneste.