Introduktion til Power BI Desktop
GÆLDER FOR: Power BI Desktop
Power BI-tjeneste
Velkommen til introduktionsvejledningen til Power BI Desktop. I denne præsentation kan du se, hvordan Power BI Desktop fungerer, hvad det kan gøre, og hvordan du opretter robuste datamodeller og fantastiske rapporter for at forstærke din business intelligence.
Hvis du vil have et hurtigt overblik over, hvordan Power BI Desktop fungerer, og hvordan du bruger det, kan du scanne skærmbillederne i denne vejledning på få minutter. Du kan få en mere grundig forståelse ved at læse hvert afsnit, udføre trinnene og oprette din egen Power BI Desktop-fil, så du kan slå op på Power BI-tjeneste og dele med andre.
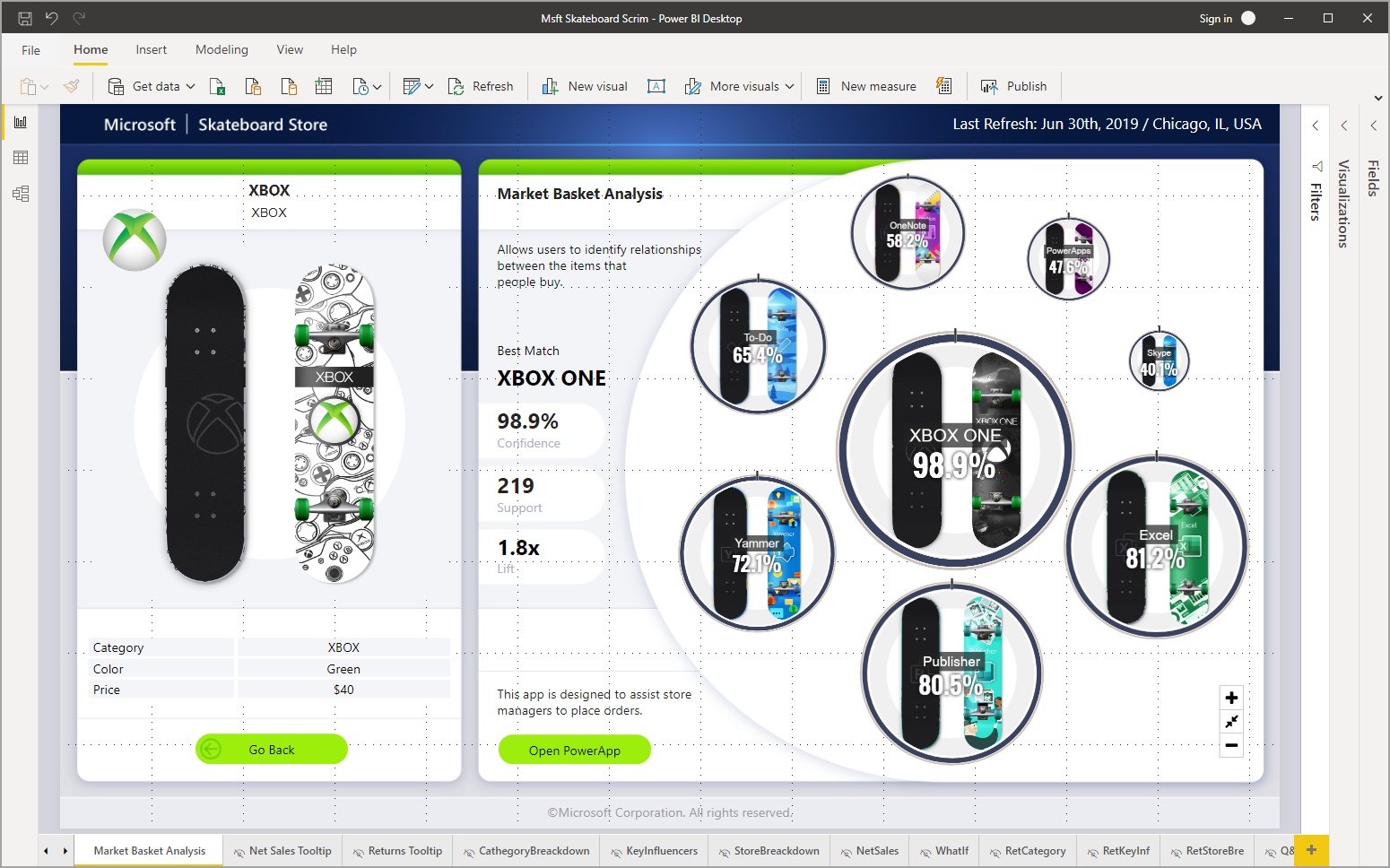
Du kan også se videoen Introduktion til Power BI Desktop og downloade Excel-projektmappen Økonomieksempel for at følge med i videoen.
Vigtigt
Du kan hente den nyeste version af Power BI Desktop fra Windows Store eller som en enkelt eksekverbar fil, der indeholder alle understøttede sprog, som du downloader og installerer på din computer.
Sådan fungerer Power BI Desktop
Med Power BI Desktop kan du:
- Opret forbindelse til data, herunder flere datakilder.
- Form dataene med forespørgsler, der skaber indsigtsfulde og overbevisende datamodeller.
- Brug datamodellerne til at oprette visualiseringer og rapporter.
- Del dine rapportfiler, så andre kan udnytte, bygge videre på og dele dem. Du kan dele .pbix-filer i Power BI Desktop på samme måde som alle andre filer, men den mest overbevisende metode er at uploade dem til Power BI-tjeneste.
Power BI Desktop integrerer dokumenterede Microsoft-forespørgselsprogrammer, datamodellering og visualiseringsteknologier. Dataanalytikere og andre kan oprette samlinger af forespørgsler, dataforbindelser, modeller og rapporter og nemt dele dem med andre. Ved hjælp af kombinationen af Power BI Desktop og Power BI-tjeneste er det nemmere at modellere, bygge, dele og udvide ny indsigt fra en verden af data.
Power BI Desktop centraliserer, forenkler og strømliner en proces, som ellers kan være en spredt, usammenhængende og besværlig proces med at designe og oprette business intelligence-lagre og -rapporter. Er du klar til at prøve? Lad os komme i gang!
Installer og kør Power BI Desktop
Hvis du vil downloade Power BI Desktop, skal du gå til downloadsiden for Power BI Desktop og vælge Download gratis. Eller hvis du vil hente indstillinger, skal du vælge Se download eller sprogindstillinger.
Du kan også downloade Power BI Desktop fra Power BI-tjeneste. Vælg ikonet Download på den øverste menulinje, og vælg derefter Power BI Desktop.
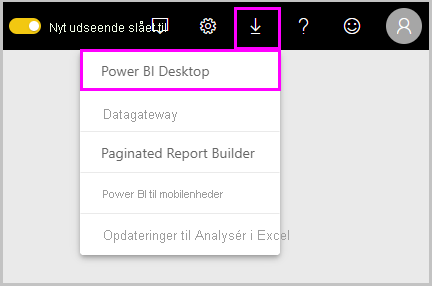
På siden Microsoft Store skal du vælge Hent og følge vejledningen for at installere Power BI Desktop på din computer. Start Power BI Desktop fra menuen Start i Windows eller fra ikonet på proceslinjen i Windows.
Første gang Power BI Desktop starter, vises velkomstskærmen .
På velkomstskærmen kan du hente data, se Seneste kilder, åbne seneste rapporter, åbne andre rapporter eller vælge andre links. Vælg ikonet Luk for at lukke velkomstskærmen .
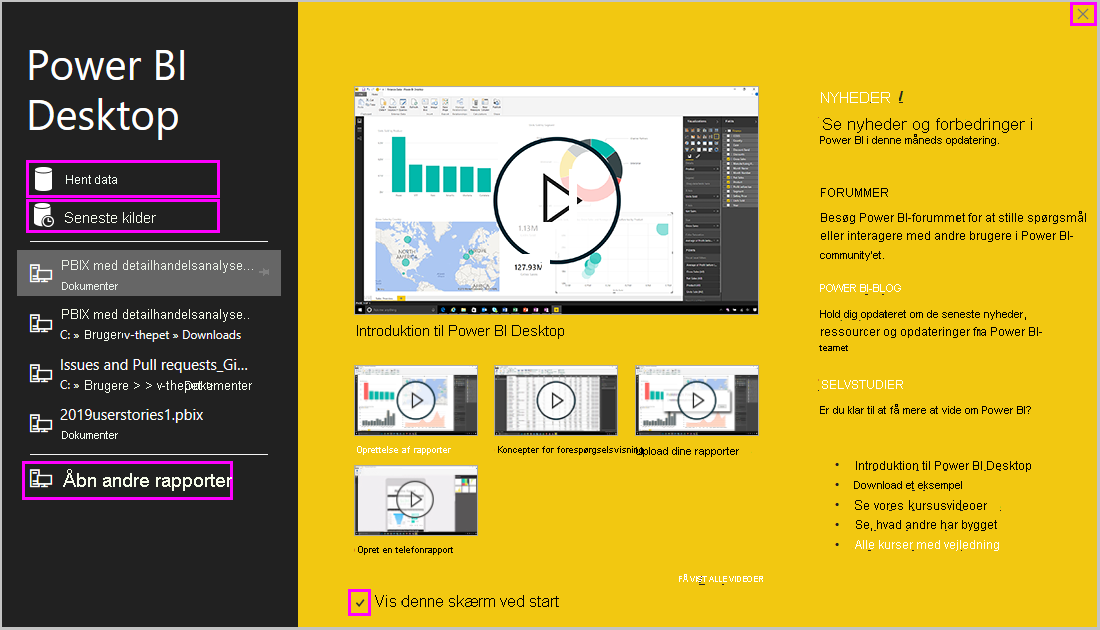
I venstre side af Power BI Desktop er der ikoner for de tre Power BI Desktop-visninger: Rapport, Data og Model fra top til bund. Den aktuelle visning er angivet med den gule linje til venstre, og du kan ændre visninger ved at vælge et af ikonerne.
Hvis du bruger tastaturnavigation, skal du trykke på Ctrl + F6 for at flytte fokus til den sektion af knapper i vinduet. Du kan få mere at vide om tilgængelighed og Power BI i vores artikler om tilgængelighed.
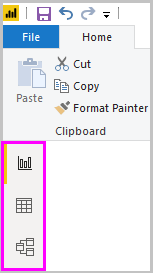
Rapportvisning er standardvisningen.
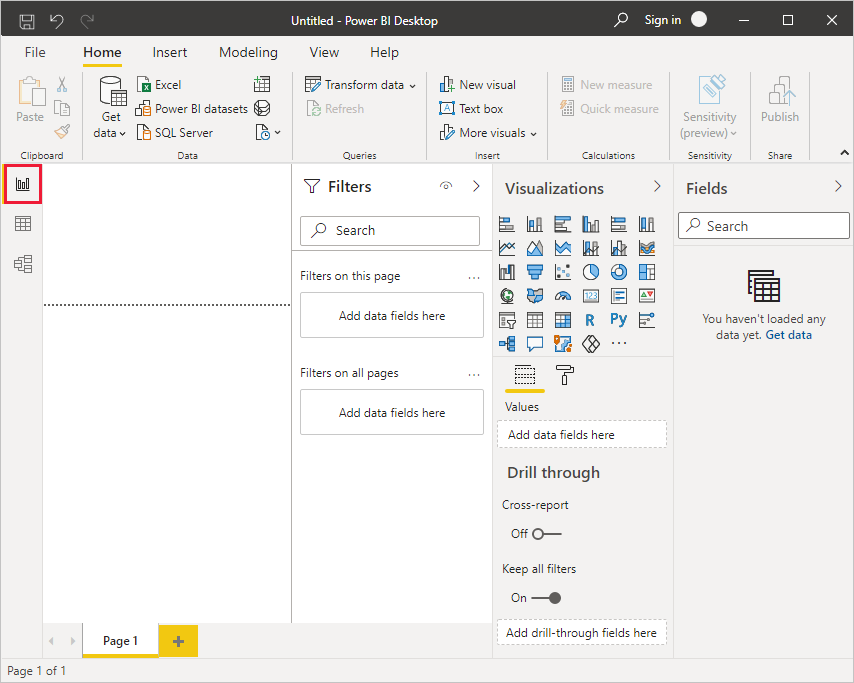
Power BI Desktop indeholder også Power Query-editor, som åbnes i et separat vindue. I Power Query-editor kan du oprette forespørgsler og transformere data og derefter indlæse den raffinerede datamodel i Power BI Desktop for at oprette rapporter.
Opret forbindelse til data
Når Power BI Desktop er installeret, er du klar til at oprette forbindelse til den stadigt voksende verden af data. Hvis du vil se de mange tilgængelige typer datakilder, skal du vælge Hent data>Mere under fanen Hjem i Power BI Desktop og rulle gennem listen over alle datakilder i vinduet Hent data. I denne hurtige præsentation opretter du forbindelse til et par forskellige webdatakilder .
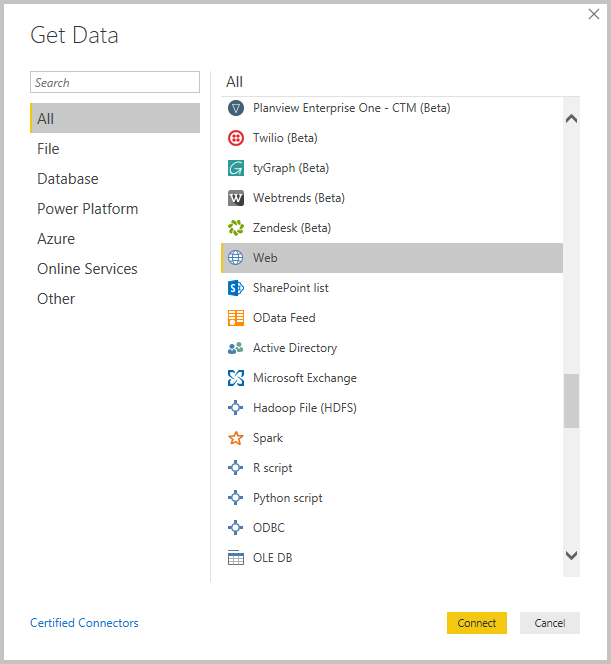
Forestil dig, at du er dataanalytiker og arbejder for en solbrilleforhandler. Du vil gerne hjælpe din klient med at målrette salg af solbriller, hvor solen skinner oftest. Det kan derfor være en god idé at finde nogle oplysninger på internettet om solrige placeringer.
På fanen Hjem i Power BI Desktop skal du vælge > for at oprette forbindelse til en webdatakilde.
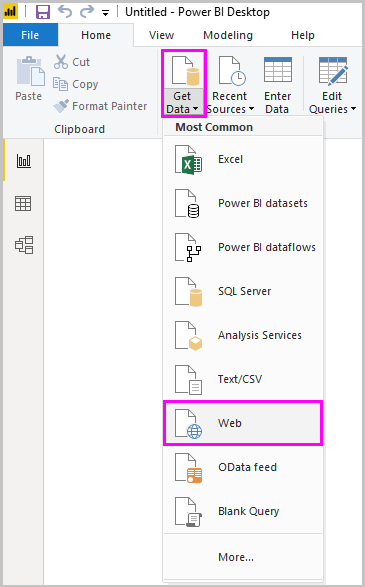
I dialogboksen Fra web skal du indsætte en adresse om solrige placeringer i feltet URL-adresse og vælge OK.
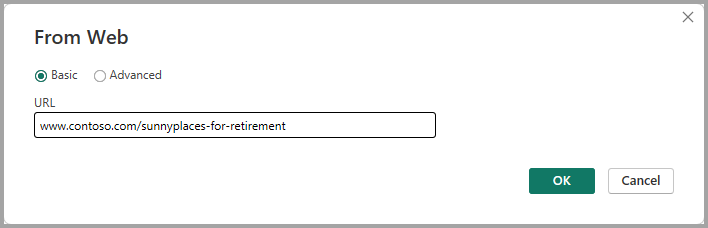
Bemærk
Den URL-adresse, der bruges i dette eksempel, er fiktiv. Du kan finde dine egne data i forskellige tabeller og websteder på internettet.
Hvis du bliver bedt om det, skal du vælge Opret forbindelse på skærmen Webindhold i Access for at bruge anonym adgang.
Forespørgselsfunktionaliteten i Power BI Desktop går på arbejde og kontakter webressourcen. Vinduet Navigator returnerer det, der blev fundet på websiden, i dette tilfælde en HTML-tabel med navnet Rangering af de bedste og værste stater ved pensionering og fem andre foreslåede tabeller. Du er interesseret i HTML-tabellen, så vælg den for at få vist et eksempel.
På dette tidspunkt kan du vælge Indlæs for at indlæse tabellen eller Transformer data for at foretage ændringer i tabellen, før du indlæser den.
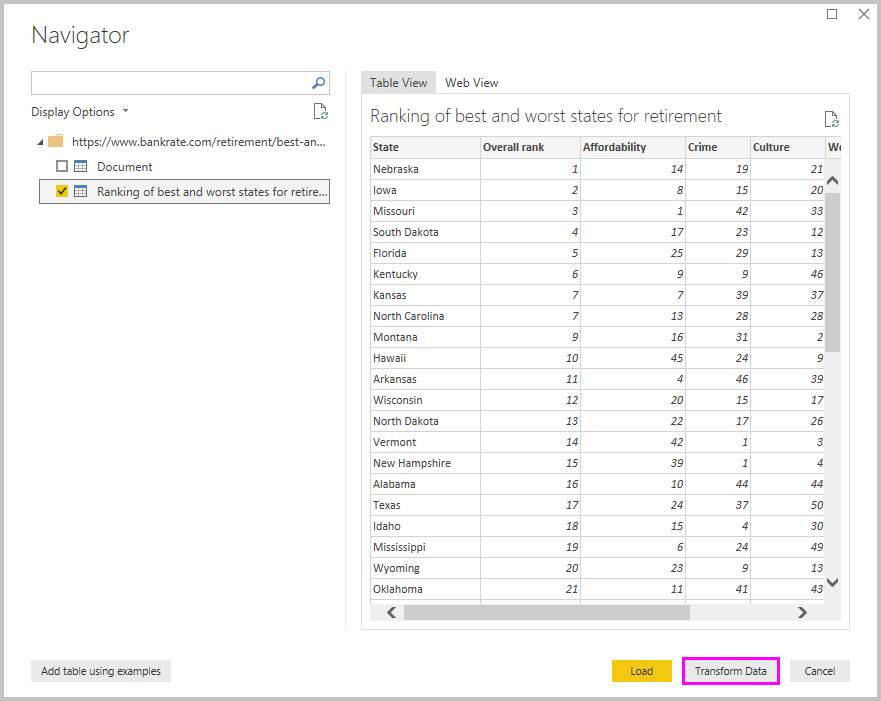
Når du vælger Transformér data, starter Power Query-editor med en repræsentativ visning af tabellen. Ruden Forespørgselsindstillinger er til højre, eller du kan altid få den vist ved at vælge Forespørgselsindstillingerunder fanen Vis i Power Query-editor.
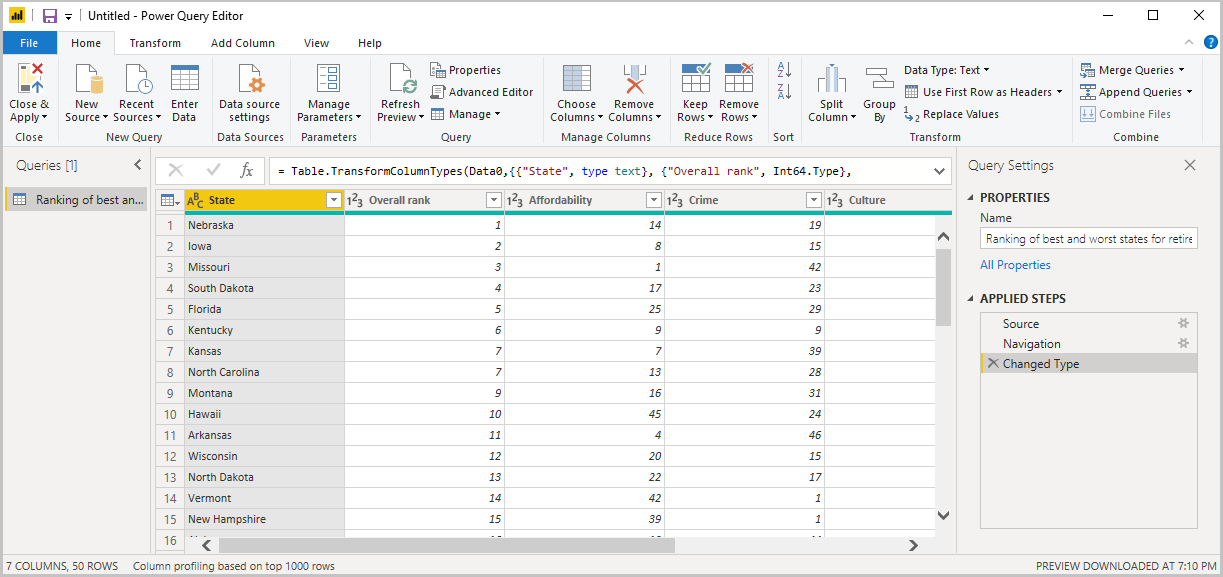
Du kan få flere oplysninger om oprettelse af forbindelse til data under Opret forbindelse til data i Power BI Desktop.
Form data
Nu, hvor du har forbindelse til en datakilde, kan du justere dataene, så de opfylder dine behov. Hvis du vil forme data, skal du give Power Query-editor en trinvis vejledning i, hvordan du justerer dataene, mens du indlæser og præsenterer dem. Formningen påvirker ikke den oprindelige datakilde, kun denne bestemte visning af dataene.
Bemærk
De tabeldata, der bruges i denne vejledning, er fiktive og til illustrerende formål. Derfor kan de trin, du skal følge med de data, du finder og bruger, variere, hvilket kræver, at du er kreativ med hensyn til, hvordan du justerer trin eller resultater, hvilket alt sammen er en del af det sjove ved at lære.
Formning kan betyde , at dataene transformeres , f.eks. omdøbning af kolonner eller tabeller, fjernelse af rækker eller kolonner eller ændring af datatyper. Power Query-editor henter disse trin sekventielt under Anvendte trin i ruden Forespørgselsindstillinger. Hver gang denne forespørgsel opretter forbindelse til datakilden, udføres disse trin, så dataene altid formes på den måde, du angiver. Denne proces sker, når du bruger forespørgslen i Power BI Desktop, eller når nogen bruger din delte forespørgsel, f.eks. i Power BI-tjeneste.
Bemærk, at anvendte trin i forespørgselsindstillinger allerede indeholder nogle få trin. Du kan vælge hvert trin for at se effekten i Power Query-editor. Først har du angivet en webkilde, og derefter fik du vist tabellen i vinduet Navigator . I det tredje trin Ændret type genkendte Power BI heltalsdata, da de blev importeret, og ændrede automatisk den oprindelige webdatatypeTekst til Heltal.

Hvis du har brug for at ændre en datatype, skal du vælge den eller de kolonner, der skal ændres. Hold Skift nede for at markere flere tilstødende kolonner eller Ctrl for at markere kolonner, der ikke støder op til hinanden. Du skal enten højreklikke på en kolonneoverskrift, vælge Skift type og vælge en ny datatype i menuen eller rulleliste ud for Datatype i gruppen Transformér under fanen Hjem og vælge en ny datatype.
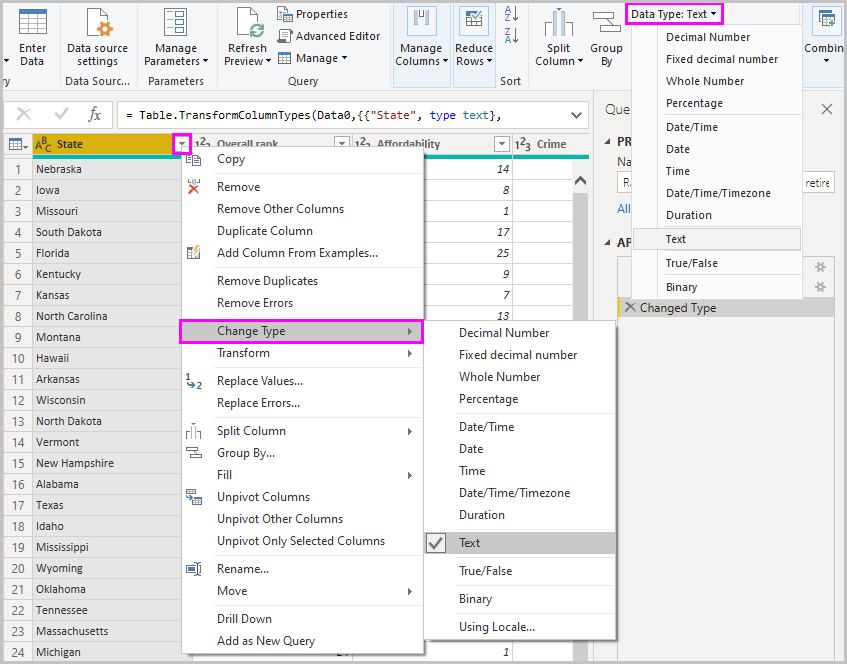
Bemærk
Det Power Query-editor i Power BI Desktop bruger båndet eller genvejsmenuerne til tilgængelige opgaver. De fleste af de opgaver, du kan vælge på fanerne Hjem eller Transformér på båndet, er også tilgængelige ved at højreklikke på et element og vælge i den menu, der vises.
Du kan nu anvende dine egne ændringer og transformationer på dataene og se dem i Anvendte trin.
For salg af solbriller er du f.eks. mest interesseret i vejrrangeringen, så du beslutter dig for at sortere tabellen efter kolonnen Vejr i stedet for efter Samlet placering. Slip pilen ud for overskriften Vejr , og vælg Sortér stigende. Dataene vises nu sorteret efter vejrrangering, og trinnet Sorterede rækker vises i Anvendte trin.
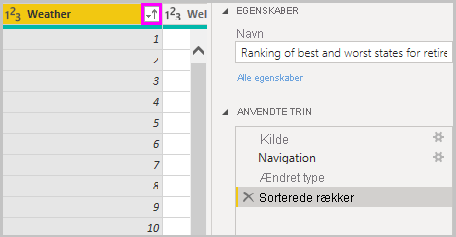
Du er ikke særlig interesseret i at sælge solbriller til stater med det værste vejr, så du beslutter dig for at fjerne dem fra bordet. Under fanen Hjem skal du vælge Reducer rækker>>Fjern nederste rækker. I dialogboksen Fjern nederste rækker skal du angive 10 og derefter vælge OK.
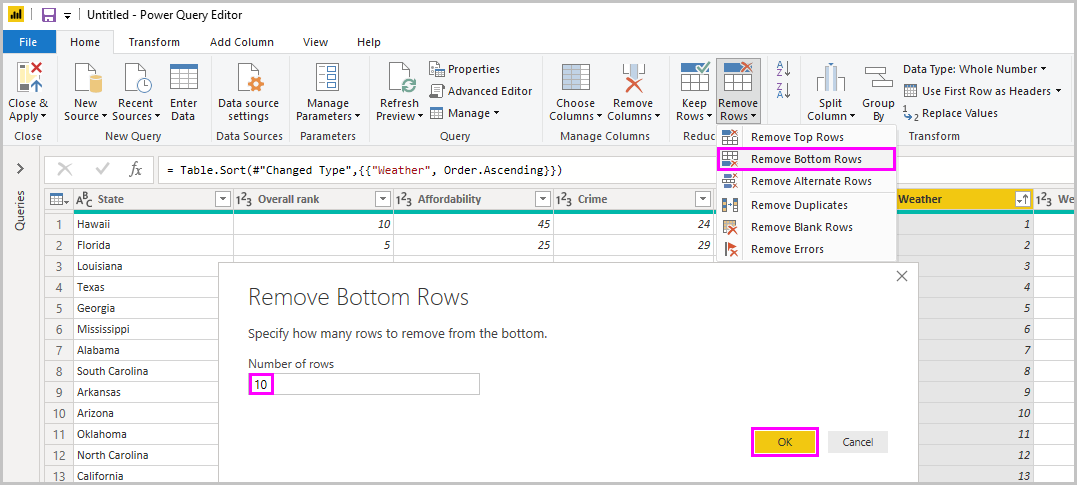
De nederste 10 værste vejrrækker fjernes fra tabellen, og trinnet Fjernede nederste rækker vises i Anvendte trin.
Du beslutter, at tabellen indeholder for mange ekstra oplysninger til dine behov og fjerner kolonnerne Prisbillighed, Kriminalitet, Kultur og Wellness . Vælg overskriften for hver kolonne, du vil fjerne. Hold Skift nede for at markere flere tilstødende kolonner eller Ctrl for at markere kolonner, der ikke støder op til hinanden.
Vælg derefter Fjern kolonner i gruppen Administrer kolonner under fanen Hjem. Du kan også højreklikke på en af de markerede kolonneoverskrifter og vælge Fjern kolonner i menuen. De markerede kolonner fjernes, og trinnet Fjernede kolonner vises i Anvendte trin.
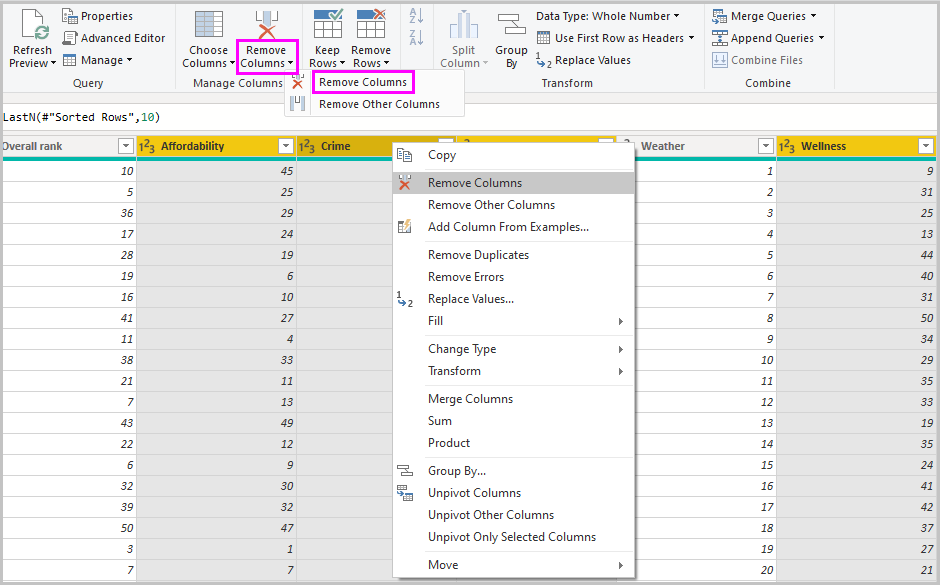
Ved nærmere eftertanke, prisbillighed kan være relevant for solbriller salg trods alt. Du vil gerne have kolonnen tilbage. Du kan nemt fortryde det sidste trin i ruden Anvendte trin ved at vælge ikonet X slet ud for trinnet. Gentag nu trinnet, og vælg kun de kolonner, du vil slette. Hvis du vil have mere fleksibilitet, kan du slette hver kolonne som et separat trin.
Du kan højreklikke på et trin i ruden Anvendte trin og vælge at slette det, omdøbe det, flytte det op eller ned i sekvensen eller tilføje eller slette trin efter det. I forbindelse med mellemliggende trin advarer Power BI Desktop dig, hvis ændringen kan påvirke senere trin og ødelægge din forespørgsel.
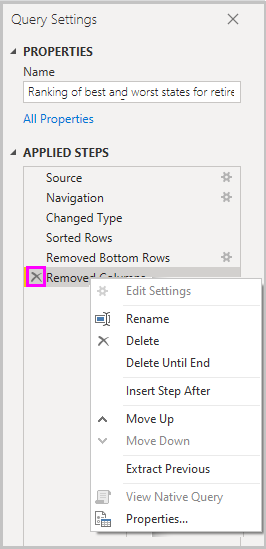
Hvis du f.eks. ikke længere vil sortere tabellen efter Vejr, kan du prøve at slette trinnet Sorterede rækker. Power BI Desktop advarer dig om, at sletning af dette trin kan medføre, at din forespørgsel afbrydes. Du har fjernet de nederste 10 rækker, efter du har sorteret efter vejret, så hvis du fjerner sorteringen, fjernes forskellige rækker. Du får også vist en advarsel, hvis du vælger trinnet Sorterede rækker og forsøger at tilføje et nyt mellemliggende trin på det pågældende tidspunkt.
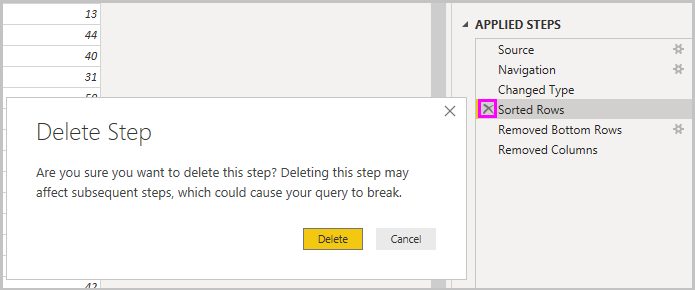
Endelig skal du ændre tabeltitlen, så den handler om salg af solbriller i stedet for pensionering. Under Egenskaber i ruden Forespørgselsindstillinger skal du erstatte den gamle titel med De bedste stater til salg af solbriller.
Den færdige forespørgsel for dine formede data ser sådan ud:
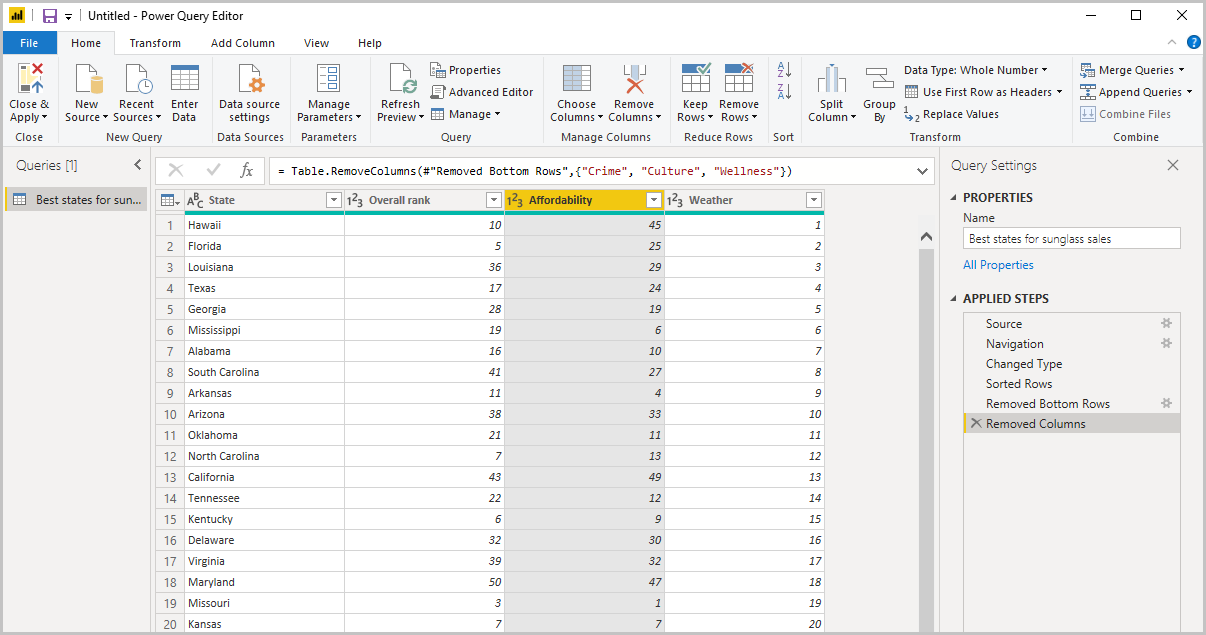
Du kan få mere at vide om, hvordan du former data, under Form og kombiner data i Power BI Desktop.
Kombiner data
Dataene om forskellige stater er interessante og vil være nyttige til at oprette yderligere analyseindsatser og forespørgsler. Men der er et problem: De fleste data bruger forkortelser på to bogstaver for statskoder og ikke staternes fulde navne. Hvis du vil bruge disse data, skal du bruge en måde at knytte dine delstatsnavne til deres forkortelser på.
Du er heldig. En anden offentlig datakilde gør netop det, men dataene skal formes en hel del, før du kan kombinere dem med din solbrilletabel.
Hvis du vil importere forkortelserne for stater til Power Query-editor, skal du vælge > i gruppen Ny forespørgsel under fanen Hjem på båndet.
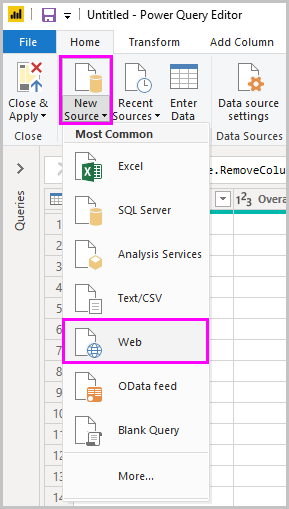
I dialogboksen Fra web skal du angive URL-adressen til webstedet med forkortelser for stater: https://en.wikipedia.org/wiki/List_of_U.S._state_abbreviations.
I vinduet Navigator skal du vælge tabellen Koder og forkortelser for amerikanske stater, føderale distrikter, områder og andre områder og derefter vælge OK. Tabellen åbnes i Power Query-editor.
Fjern alle kolonner med undtagelse af Navn og status for område, Navn og status for område og ANSI. Hvis du kun vil beholde disse kolonner, skal du holde Ctrl nede og markere kolonnerne. Højreklik derefter på en af kolonneoverskrifterne, og vælg Fjern andre kolonner, eller vælg Fjern andre kolonner i gruppen Administrer kolonner under fanen Hjem.
Drop down pilen ud for navn og status for region_1 kolonneoverskrift, og vælg Filtre>er lig med. I dialogboksen Filtrer rækker skal du rulle ned i feltet Angiv eller vælge et værdifelt ud for lig med og vælge State. Vælg OK.
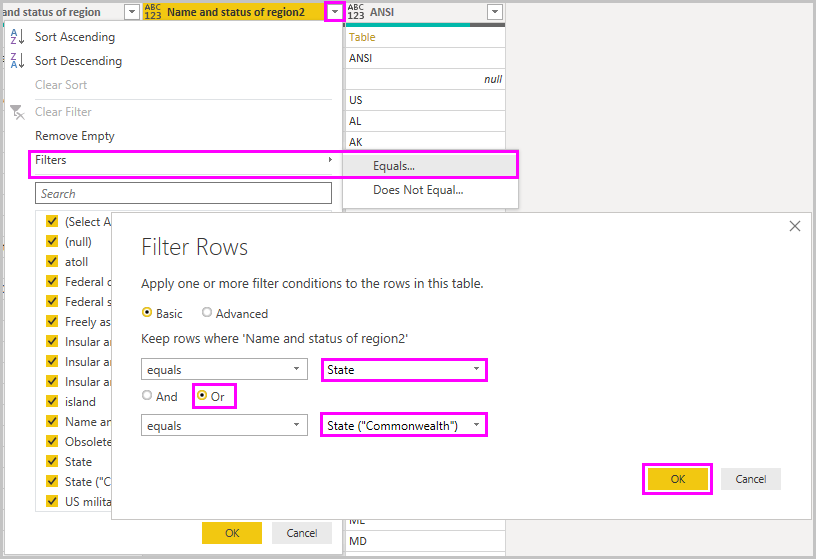
Med ekstra værdier som Federal district og island fjernet, har du nu en liste over de 50 stater og deres officielle forkortelser på to bogstaver. Du kan omdøbe kolonnerne, så de giver mere mening, f.eks . State name, Status og Abbreviation, ved at højreklikke på kolonneoverskrifterne og vælge Omdøb.
Bemærk, at alle disse trin registreres under Anvendte trin i ruden Forespørgselsindstillinger .
Din formede tabel ser nu sådan ud:
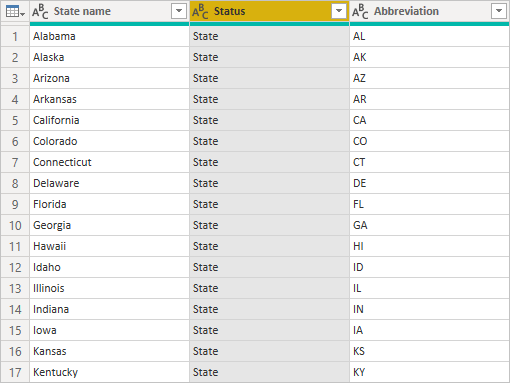
Omdøb tabellen til Statskoder i feltet Egenskaber i Forespørgselsindstillinger.
Med tabellen Statskoder formet kan du kombinere disse to tabeller til én. Da de tabeller, du nu har, er et resultat af forespørgsler, du har anvendt på dataene, kaldes de også forespørgsler. Der er to primære måder at kombinere forespørgsler på: flette og tilføje.
Når du har en eller flere kolonner, du vil føje til en anden forespørgsel, fletter du forespørgslerne. Når du har flere rækker med data, du vil føje til en eksisterende forespørgsel, tilføjer du forespørgslen.
I dette tilfælde skal du flette forespørgslen Statskoder til forespørgslen Bedste stater til solbriller . Hvis du vil flette forespørgslerne, skal du skifte til forespørgslen Bedste stater for solbriller ved at vælge den i ruden Forespørgsler i venstre side af Power Query-editor. Vælg derefter Flet forespørgsler i gruppen Kombiner under fanen Hjem på båndet.
I vinduet Flet skal du rulle ned i feltet for at vælge Statskoder fra de andre tilgængelige forespørgsler. Vælg den kolonne, der skal matche fra hver tabel, i dette tilfælde State fra forespørgslen Best states for sunglasses og State name fra forespørgslen State codes.
Hvis du får vist dialogboksen Niveauer for beskyttelse af personlige oplysninger, skal du vælge Ignorer kontrol af niveauer for beskyttelse af personlige oplysninger for denne fil og derefter vælge Gem. Vælg OK.
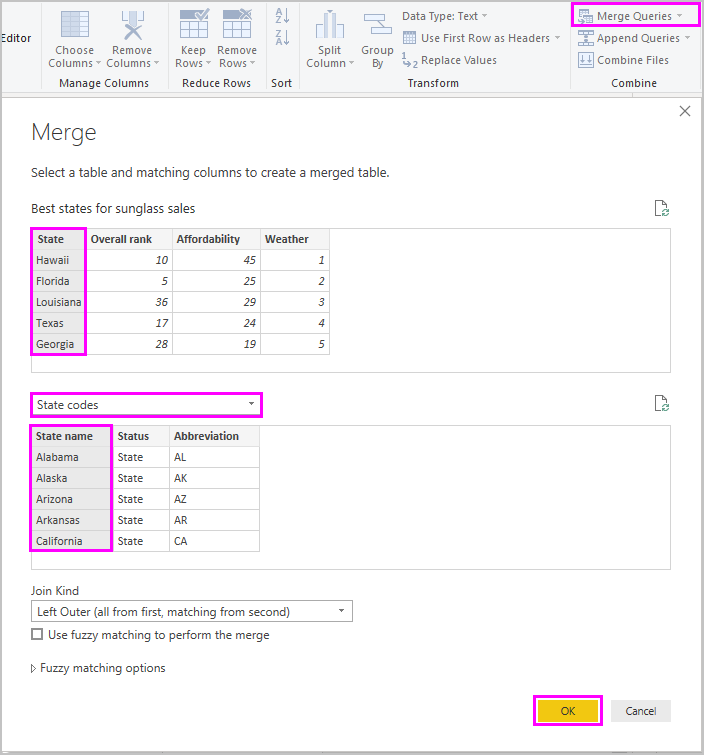
Der vises en ny kolonne med navnet Statskoder til højre for tabellen De bedste stater til salg af solbriller. Den indeholder den tilstandskodeforespørgsel, du flettede med forespørgslen om de bedste stater til salg af solbriller. Alle kolonnerne fra den flettede tabel komprimeres til kolonnen Statskoder . Du kan udvide den flettede tabel og kun medtage de ønskede kolonner.
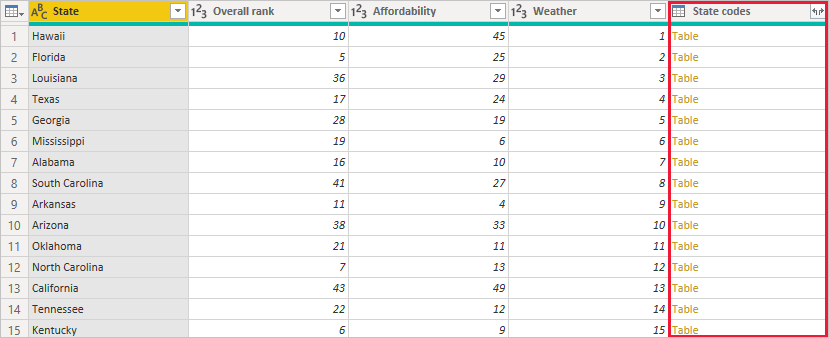
Hvis du vil udvide den flettede tabel og vælge, hvilke kolonner der skal medtages, skal du vælge ikonet Udvid i kolonneoverskriften. I dialogboksen Udvid skal du kun vælge kolonnen Forkortelse. Fravælg Brug det oprindelige kolonnenavn som præfiks, og vælg derefter OK.
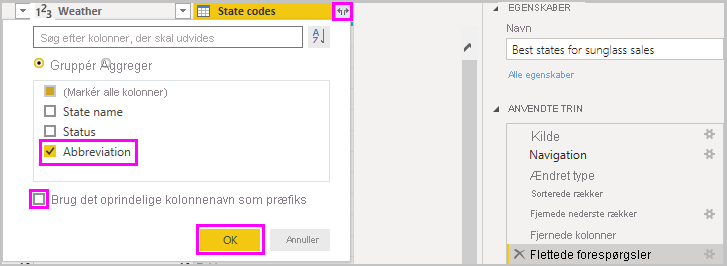
Bemærk
Du kan lege med, hvordan du henter tabellen Statskoder . Eksperimentér lidt, og hvis du ikke kan lide resultaterne, skal du blot slette dette trin på listen Anvendte trin i ruden Forespørgselsindstillinger . Det er en gratis opgave, som du kan gøre lige så mange gange, du vil, indtil udvidelsesprocessen ser ud, som du ønsker det.
Hvis du vil have en mere komplet beskrivelse af figuren og kombinere datatrin, skal du se Form og kombiner data i Power BI Desktop.
Du har nu en enkelt forespørgselstabel, der kombinerer to datakilder, som hver især er formet til dine behov. Denne forespørgsel kan fungere som udgangspunkt for mere interessante dataforbindelser, f.eks. demografi, velstandsniveauer eller rekreative muligheder i staterne.
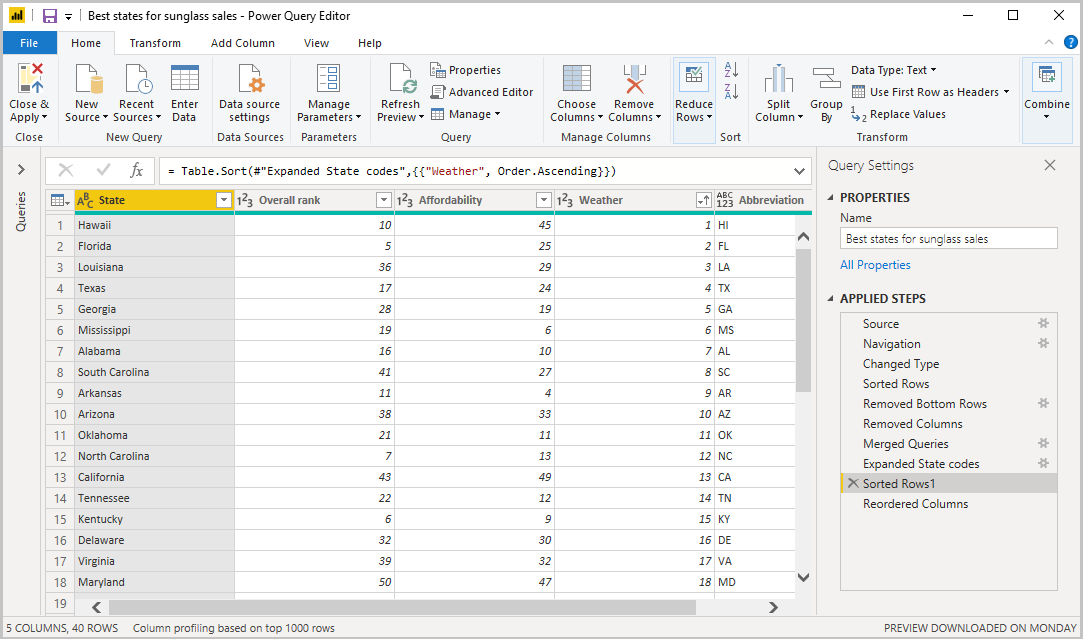
Indtil videre har du nok data til at oprette en interessant rapport i Power BI Desktop. Da dette er en milepæl, skal du anvende ændringerne i Power Query-editor og indlæse dem i Power BI Desktop ved at vælge Luk og anvendunder fanen Hjem på båndet. Du kan også vælge Anvend for at holde forespørgslen åben i Power Query-editor, mens du arbejder i Power BI Desktop.
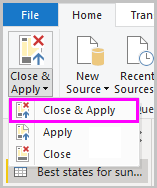
Du kan foretage flere ændringer af en tabel, når den er indlæst i Power BI Desktop, og genindlæse modellen for at anvende de ændringer, du foretager. Hvis du vil genåbne Power Query-editor fra Power BI Desktop, skal du vælge Transformér data på fanen Hjem på båndet i Power BI Desktop.
Opret rapporter
I Rapportvisning i Power BI Desktop kan du oprette visualiseringer og rapporter. Visningen Rapport har seks hovedområder:
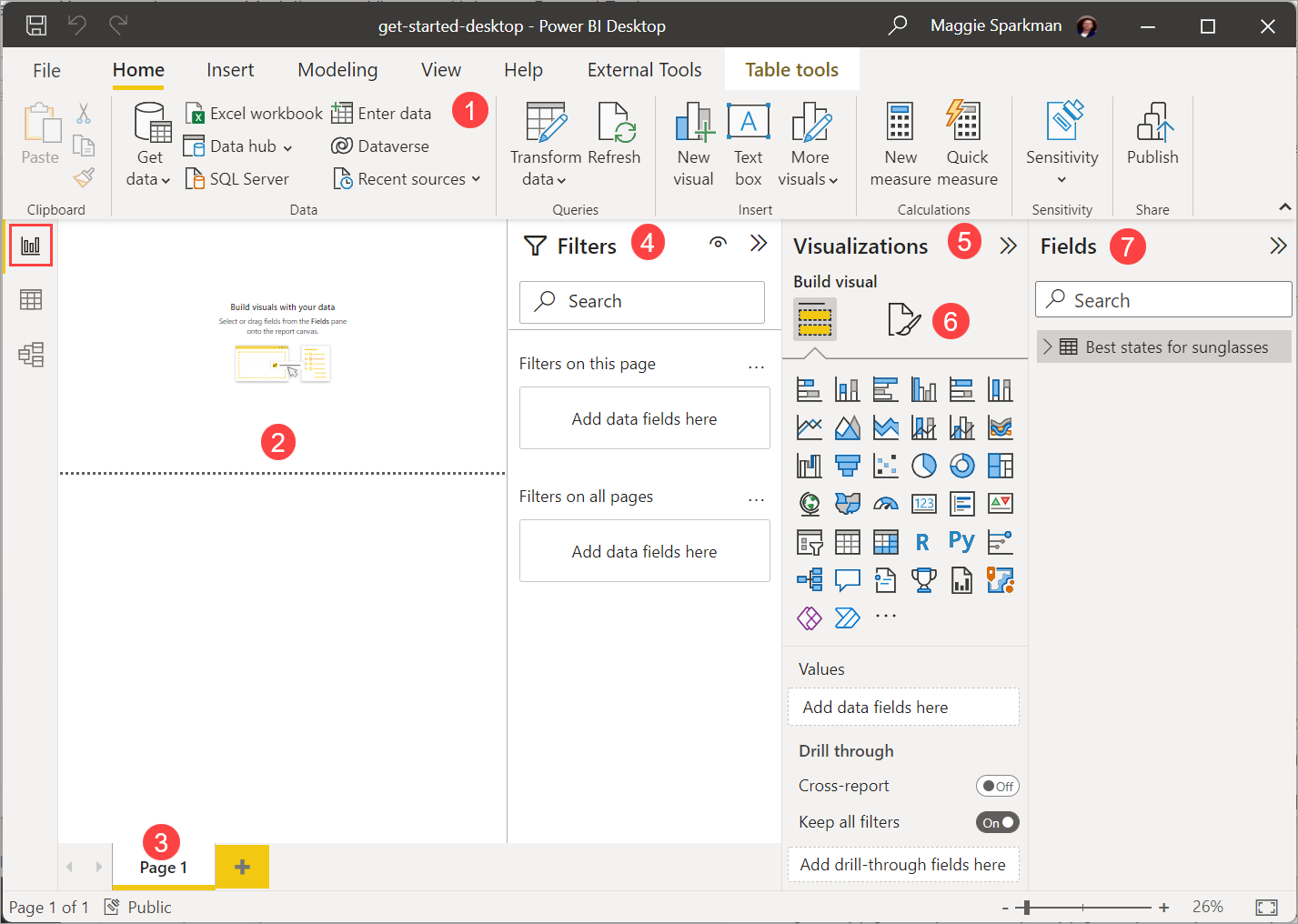
- Båndet øverst, som viser almindelige opgaver, der er knyttet til rapporter og visualiseringer.
- Lærredsområdet i midten, hvor du opretter og arrangerer visualiseringer.
- Faneområdet Sider nederst, hvor du kan vælge eller tilføje rapportsider.
- Ruden Filtre , hvor du kan filtrere datavisualiseringer.
- Ruden Visualiseringer , hvor du kan tilføje, ændre eller tilpasse visualiseringer og anvende detaljeadgang.
- Ruden Format, hvor du designer rapporten og visualiseringerne.
- Ruden Felter , som viser de tilgængelige felter i dine forespørgsler. Du kan trække disse felter til lærredet, ruden Filtre eller ruden Visualiseringer for at oprette eller redigere visualiseringer.
Du kan udvide og skjule ruderne Filtre, Visualiseringer og Felter ved at vælge pilene øverst i ruderne. Når ruderne skjules, får du mere plads på lærredet til at oprette smarte visualiseringer.
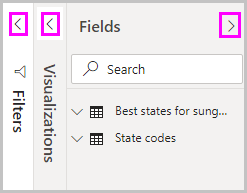
Hvis du vil oprette en simpel visualisering, skal du blot vælge et hvilket som helst felt på listen felter eller trække feltet fra listen Felter til lærredet. Træk f.eks. feltet State fra Best states for sunglass sales til lærredet, og se, hvad der sker.
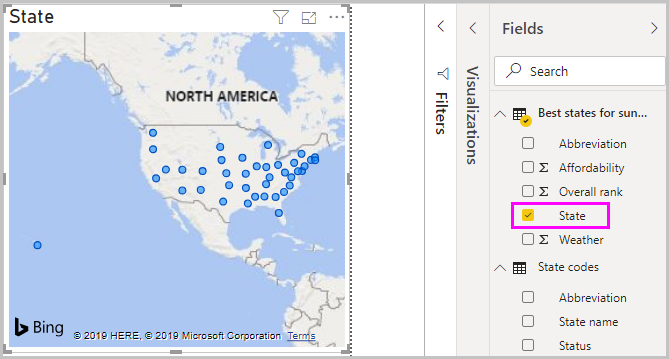
Se lige her! Power BI Desktop genkendte, at feltet State indeholdt geoplaceringsdata og automatisk oprettede en kortbaseret visualisering. Visualiseringen viser datapunkter for de 40 stater fra din datamodel.
Ruden Visualiseringer viser oplysninger om visualiseringen og giver dig mulighed for at redigere den.
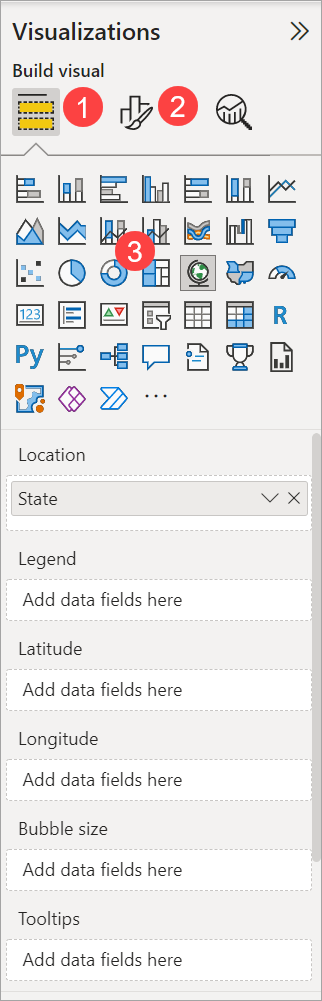
- Med indstillingen Felter i ruden Visualisering kan du trække datafelter til Forklaring og andre feltbrønd i ruden.
- Med indstillingen Format kan du anvende formatering og andre kontrolelementer på visualiseringer.
- Ikonerne viser den type visualisering, der er oprettet. Du kan ændre typen af en valgt visualisering ved at vælge et andet ikon eller oprette en ny visualisering ved at vælge et ikon uden eksisterende visualisering valgt.
De tilgængelige indstillinger i områderne Felter og Format afhænger af den type visualisering og de data, du har.
Din kortvisualisering skal kun vise de ti øverste vejrtilstande. Hvis du kun vil have vist de øverste 10 stater, skal du pege på State is (All) i ruden Filtre og udvide pilen, der vises. Under Filtertype skal du rulle ned og vælge Top N. Under Vis elementer skal du vælge Bund, fordi du vil have vist de elementer, der har den laveste numeriske rangering, og angive 10 i det næste felt.
Træk feltet Vejr fra ruden Felter til feltet Efter værdi , og vælg derefter Anvend filter.
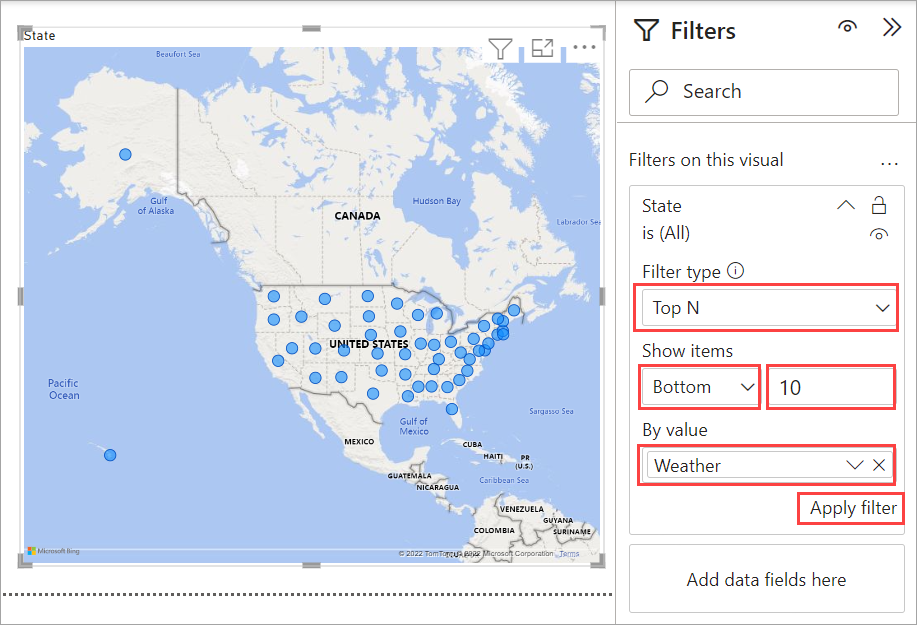
Nu kan du kun se de ti øverste vejrtilstande i kortvisualiseringen.
Du kan navngive din visualisering igen. Vælg ikonet Formatér i ruden Visualisering, og skriv titel i feltet Søg. På kortet Titel skal du skrive Top 10-vejrtilstande under Tekst.
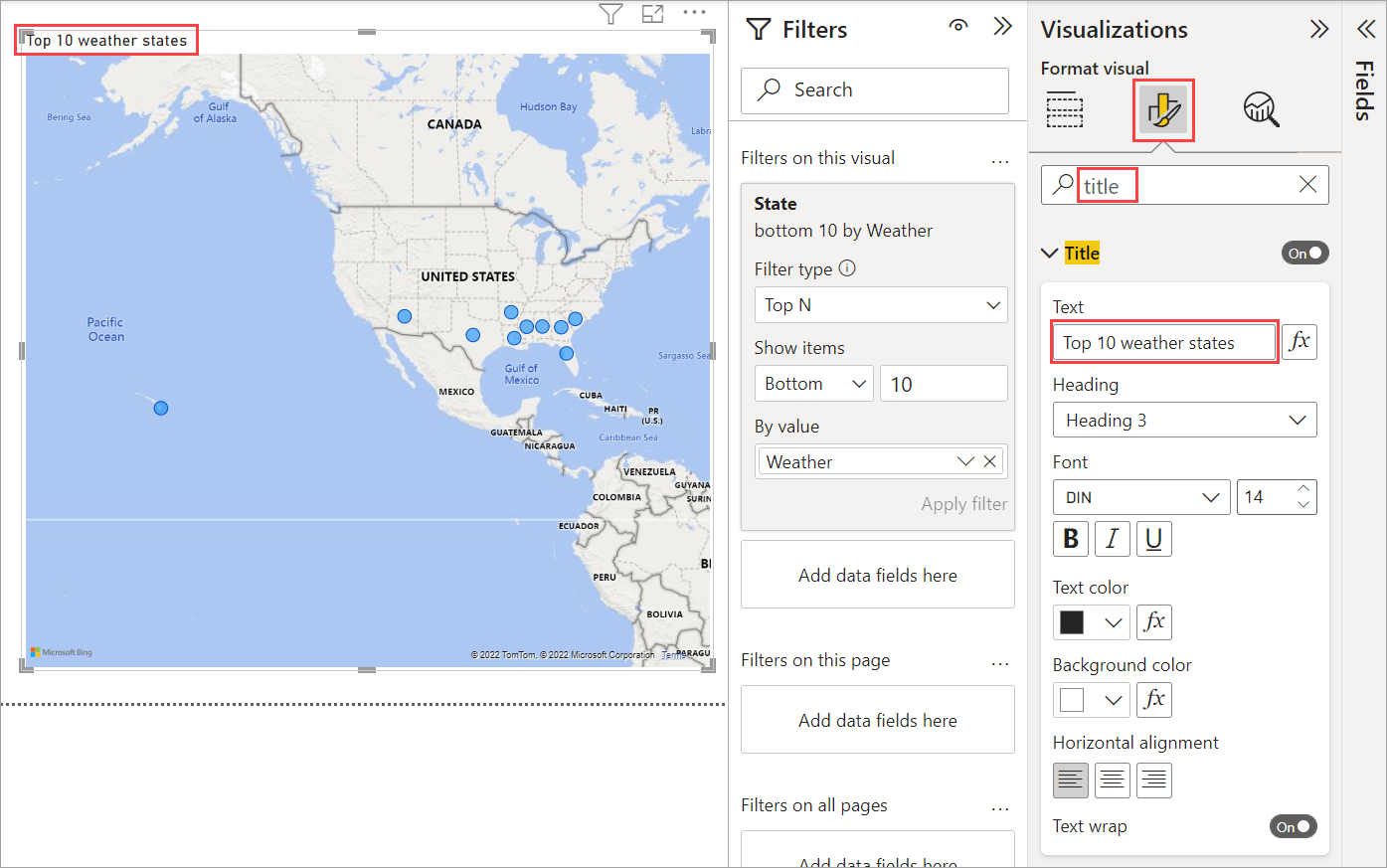
Hvis du vil tilføje en visualisering, der viser navnene på de ti øverste vejrtilstande og deres rangering fra 1 til 10, skal du vælge et tomt område på lærredet og derefter vælge ikonet Grupperet søjlediagram i ruden Visualisering . I ruden Felter skal du vælge Stat og Vejr. Et søjlediagram viser de 40 stater i din forespørgsel, rangeret fra højeste til laveste numeriske placering eller værste til bedste vejr.
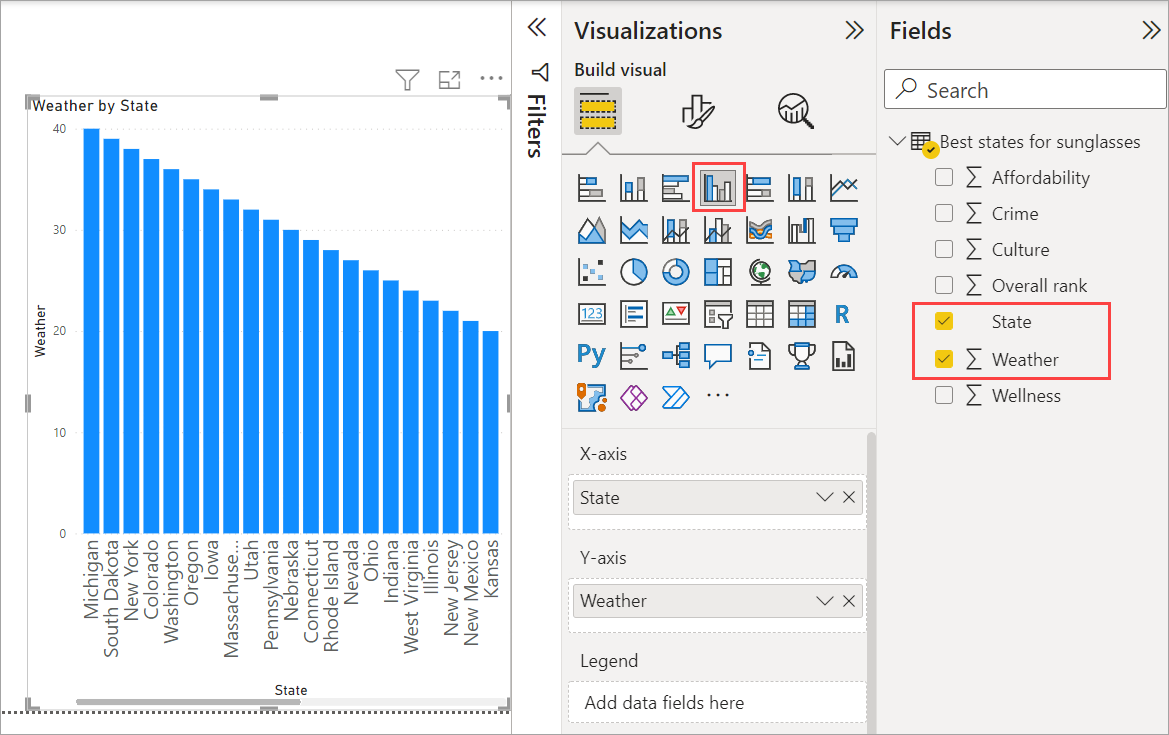
Hvis du vil skifte rækkefølgen af rangeringen, så tallet 1 vises først, skal du vælge Flere indstillinger (...) øverst til højre i visualiseringen og vælge Sortér stigende i menuen.
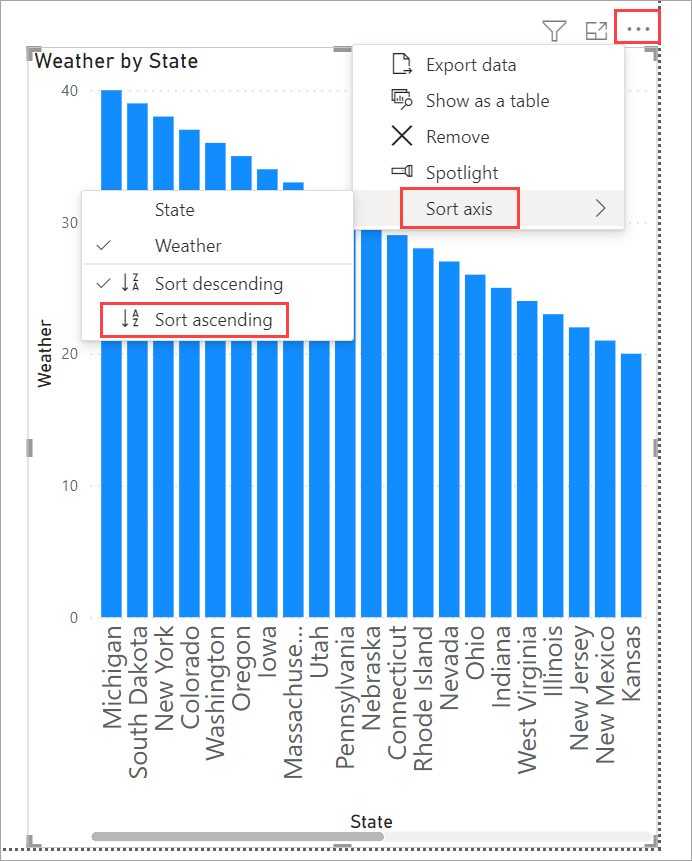
Hvis du vil begrænse tabellen til de øverste 10 stater, skal du anvende det samme filter nederst på 10, som du gjorde for kortvisualiseringen.
Omdøb visualiseringen på samme måde som for kortvisualiseringen. I afsnittet Format iruden Visualisering skal du også ændre >fra Rangering af Vejr til Vejr for at gøre den mere forståelig. Slå derefter vælgeren for Y-aksen til Fra. Søg efter zoomskyderen , og indstil den til Til, og slå Datamærkater til Til.
Nu vises de øverste 10 vejrtilstande i rangeret rækkefølge sammen med deres numeriske rangering.
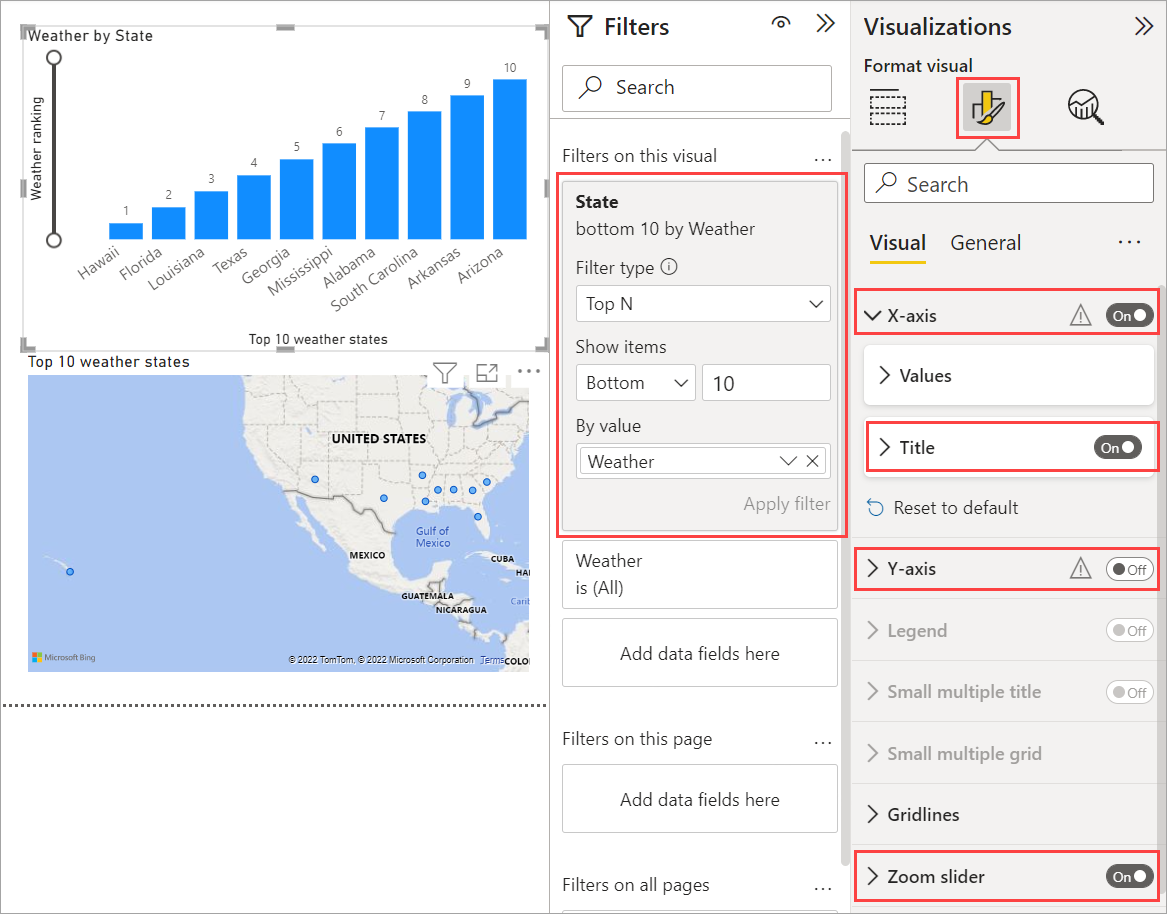
Du kan oprette lignende eller andre visualiseringer for felterne Prisbillighed og Samlet rangering eller kombinere flere felter i én visualisering. Du kan oprette alle mulige interessante rapporter og visualiseringer. Disse visualiseringer af tabel - og kurvediagram og grupperet søjlediagram viser de øverste 10 vejrtilstande sammen med deres prisbillighed og overordnede placeringer:
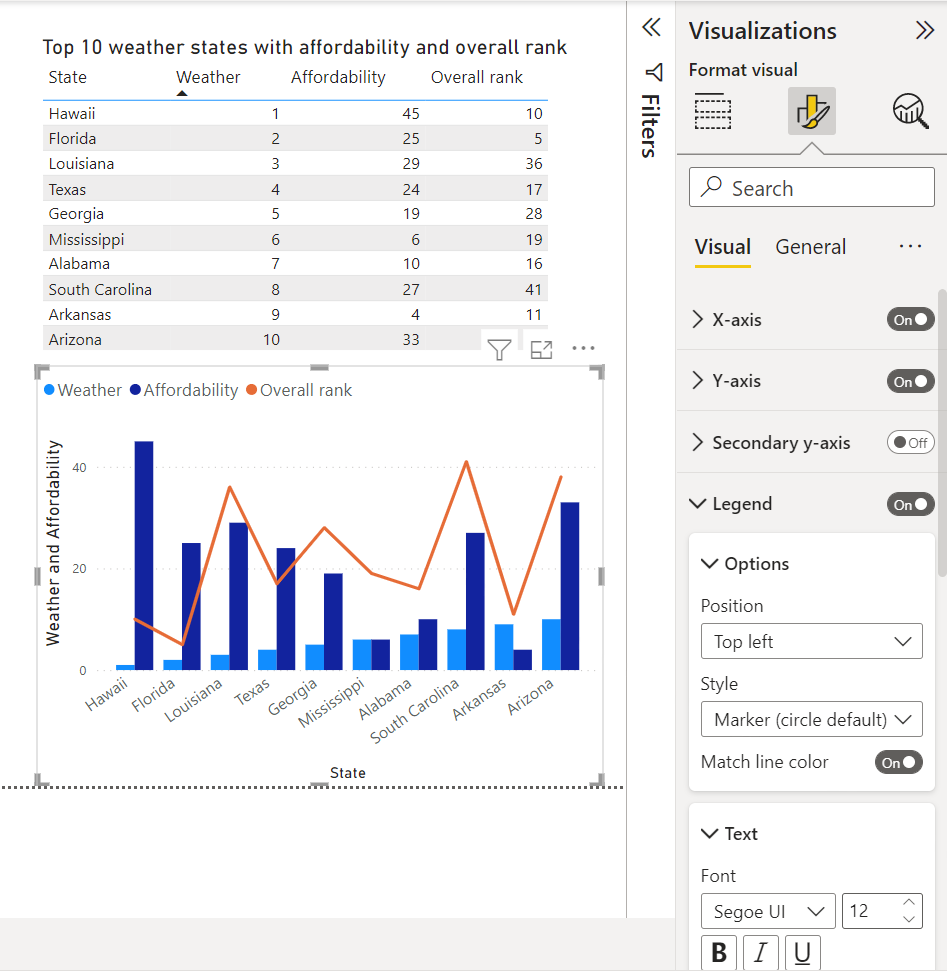
Du kan få vist forskellige visualiseringer på forskellige rapportsider. Hvis du vil tilføje en ny side, skal du vælge symbolet + ud for de eksisterende sider på sidelinjen eller vælge Indsæt>ny side på fanen Hjem på båndet. Hvis du vil omdøbe en side, skal du dobbeltklikke på sidenavnet på sidelinjen eller højreklikke på den og vælge Omdøb side og derefter skrive det nye navn. Hvis du vil gå til en anden side i rapporten, skal du vælge siden på sidelinjen.

Du kan føje tekstfelter, billeder og knapper til dine rapportsider fra gruppen Indsæt under fanen Hjem . Hvis du vil angive formateringsindstillinger for visualiseringer, skal du vælge en visualisering og derefter vælge ikonet Formatér i ruden Visualiseringer . Hvis du vil konfigurere sidestørrelser, baggrunde og andre sideoplysninger, skal du vælge ikonet Formatér uden visualisering valgt.
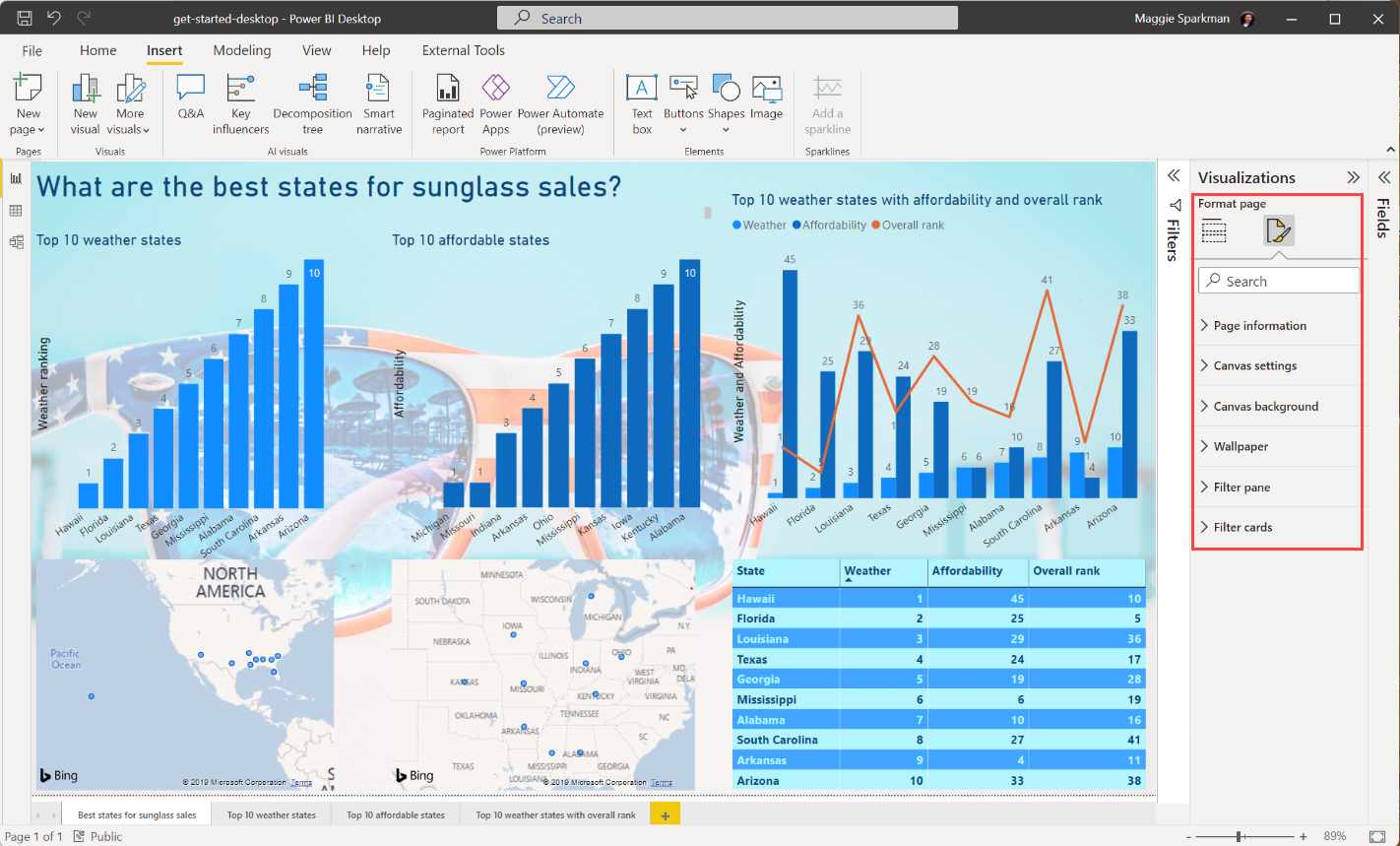
Når du er færdig med at oprette dine sider og visualiseringer, skal du vælge Gem fil>og gemme rapporten. Du kan få flere oplysninger om rapporter i Rapportvisning i Power BI Desktop.
Del dit arbejde
Nu, hvor du har en Power BI Desktop-rapport, kan du dele den med andre. Der er et par måder at dele dit arbejde på. Du kan distribuere .pbix-rapportenpå samme måde som enhver anden fil, du kan uploade .pbix-filen fra Power BI-tjeneste, eller du kan publicere direkte fra Power BI Desktop til Power BI-tjeneste. Du skal have en Power BI-konto for at kunne publicere eller uploade rapporter til Power BI-tjeneste.
Hvis du vil publicere til Power BI-tjenesten fra Power BI Desktop, skal du vælge Publicer på fanen Hjem på båndet.

Du bliver muligvis bedt om at logge på Power BI eller vælge en destination.
Når publiceringsprocessen er fuldført, får du vist følgende dialogboks:
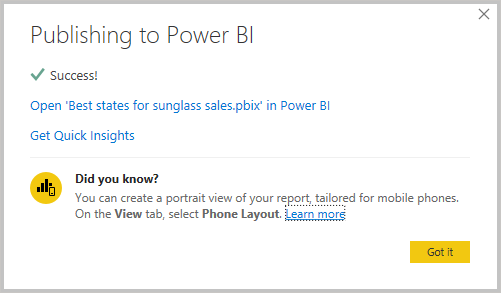
Når du vælger linket for at åbne rapporten i Power BI, åbnes din rapport på dit Power BI-websted under Rapporter i >.
Den første side i rapporten vises. Du kan vælge forskellige sider under fanerne til venstre i rapporten.
Du kan foretage ændringer i en rapport i Power BI-tjenesten ved at vælge Flere indstillinger>Rediger øverst på rapportlærredet.
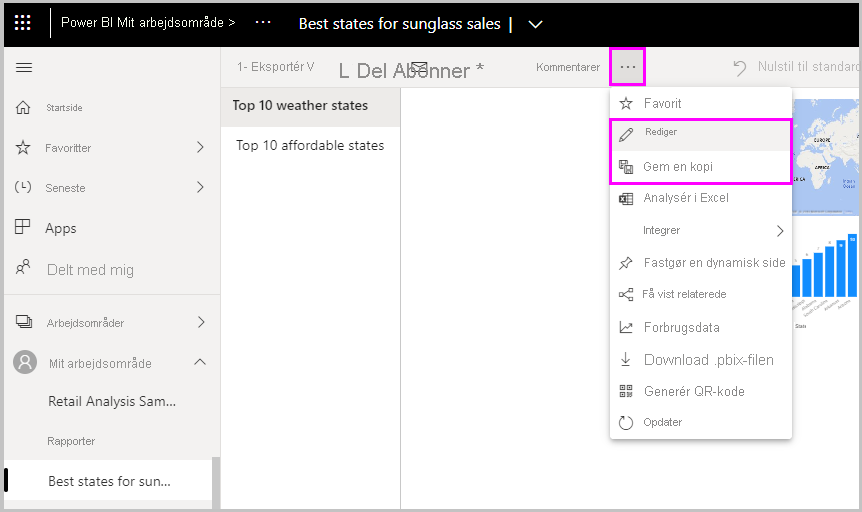
Hvis du vil gemme dine ændringer, skal du vælge Filer>Gem en kopi.
Der er mange forskellige interessante visualiseringer, du kan oprette fra din rapport i Power BI-tjenesten , som du kan fastgøre til et dashboard. Hvis du vil vide mere om dashboards i Power BI-tjenesten , skal du se Tip til design af et fantastisk dashboard. Du kan få flere oplysninger om oprettelse, deling og ændring af dashboards under Del et dashboard.
Hvis du vil dele en rapport eller et dashboard, skal du vælge Del>rapport øverst på den åbne rapport- eller dashboardside eller vælge ikonet Del ud for navnet på rapporten eller dashboardet på > eller >Dashboards.
Fuldfør skærmen Send link for at sende en mail eller for at få et link til at dele din rapport eller dit dashboard med andre.
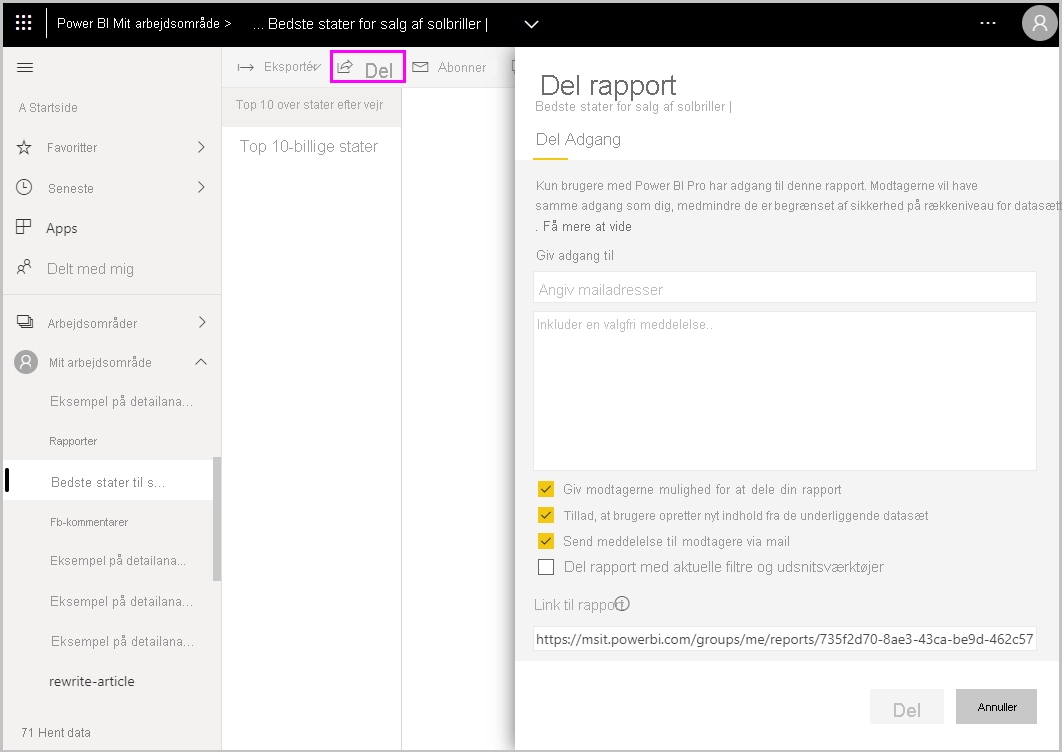
Der er mange overbevisende datarelaterede miks og visualiseringer, du kan gøre med Power BI Desktop og Power BI-tjeneste.
Overvejelser og begrænsninger
- Power BI Desktop opdateres og udgives hver måned med kundefeedback og nye funktioner. Det er kun den nyeste version af Power BI Desktop, der understøttes. Hvis du kontakter support til Power BI Desktop, bliver du bedt om at opgradere til den nyeste version.
- I forbindelse med data og rapportering, der skal forblive i det lokale miljø, er der en separat og specialiseret version af Power BI, der kaldes Power BI-rapportserver. Power BI-rapportserver bruger en separat og specialiseret version af Power BI Desktop kaldet Power BI Desktop til Power BI-rapportserver, som opdateres tre gange om året. I denne artikel beskrives Standard Power BI Desktop.
Relateret indhold
Power BI Desktop understøtter oprettelse af forbindelse til en diagnosticeringsport. Porten til diagnosticering gør det muligt for andre værktøjer at oprette forbindelse til og udføre sporinger til diagnosticeringsformål. Når du bruger porten til diagnosticering, understøttes ændringer af modellen ikke. Ændringer af modellen kan medføre beskadigelse og tab af data.
Du kan få flere oplysninger om de mange funktioner i Power BI Desktop i følgende ressourcer: