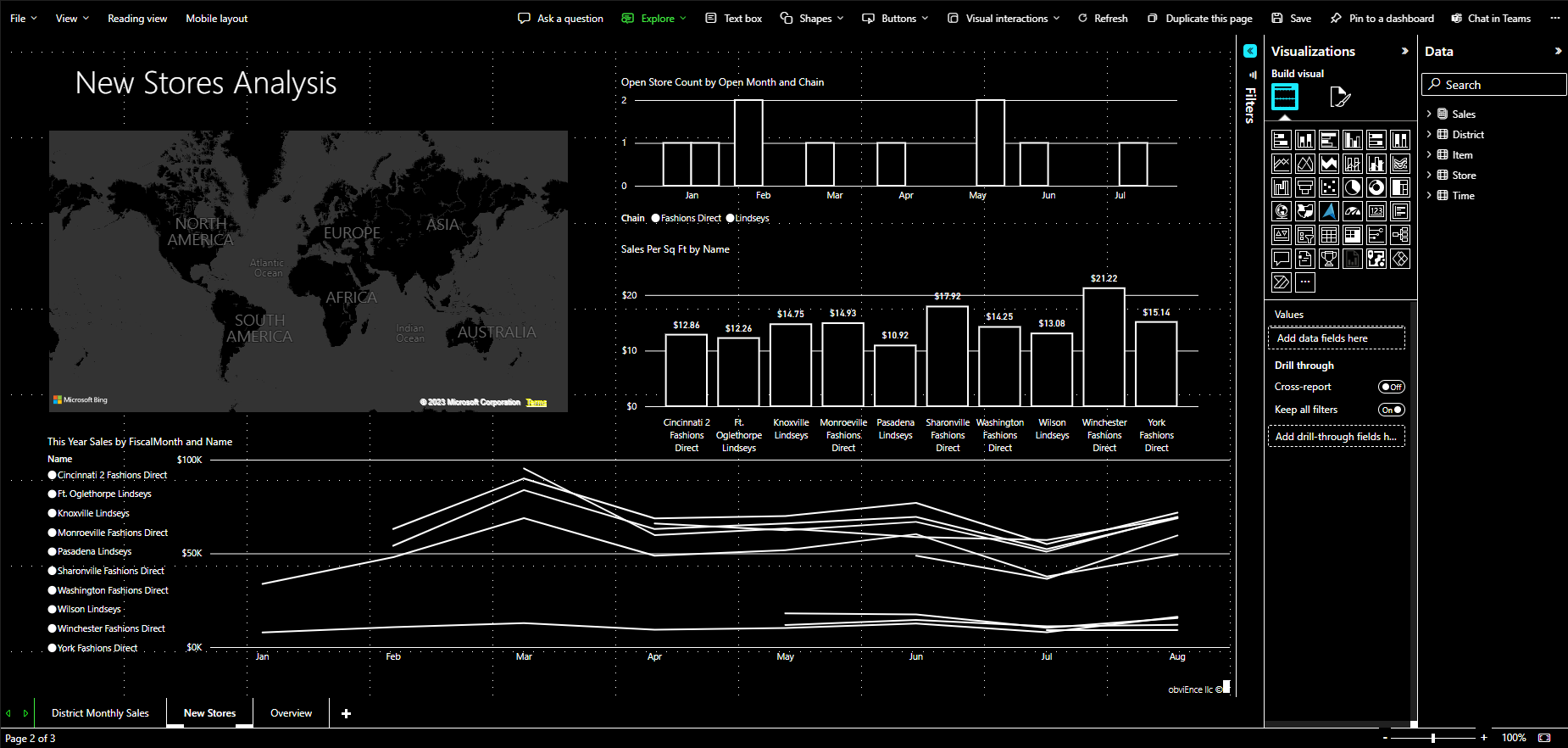Opret rapporter i Power BI ved hjælp af tilgængelighedsværktøjer
For rapportoprettere, der bruger tilgængelighedsværktøjer til at oprette rapporter, har Power BI mange indbyggede funktioner, der kan hjælpe i processen.
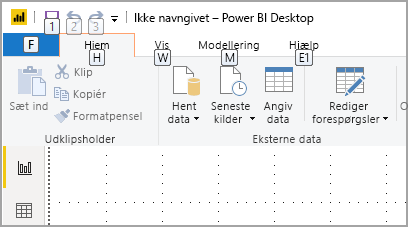
I denne artikel beskrives de mange typer tilgængelighedsværktøjer, der er tilgængelige for rapportoprettere i Power BI Desktop.
Navigation på appniveau
Når du navigerer i Power BI Desktop, kan du flytte fokus til hovedområderne i appen ved at trykke på Ctrl + F6. Fokusering i hovedområdet i Power BI Desktop skrider frem i følgende rækkefølge:
- Objekter på lærred
- Sidefaner
- Ruder (hver enkelt separat, venstre mod højre for åbne ruder)
- Vis navigator
- Sidefod
- Log på
- Gul advarsel/fejl/opdateringslinje
I de fleste tilfælde er de almindelige procedurer, der skal bruges i Power BI Enter for at vælge eller angive et område, og Esc for at afslutte.
Navigation på båndet
Tryk på Alt for at se de små felter med navnet Tastetip over hver kommando, der er tilgængelige i den aktuelle visning af båndet. Derefter kan du trykke på det bogstav, der vises i tastetip , og som peger på den kommando, du vil bruge.
På følgende billede er der f.eks. trykket på Alt-tasten for at få vist tastetip, som indeholder bogstaverne for tilgængelige kommandoer. Hvis du trykker på M , åbnes fanen Udformning på båndet.
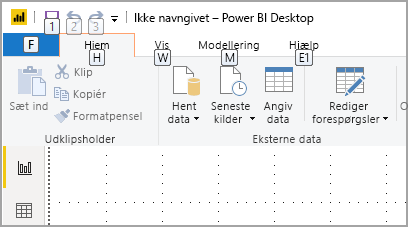
Afhængigt af hvilket bogstav du trykker på, kan du muligvis se andre tastetip. Hvis fanen Hjem f.eks. er aktiv, og du trykker på V, vises fanen Vis sammen med Tastetip for grupperne på båndfanen Vis . Du kan fortsætte med at trykke på bogstaver, der vises i Tastetip, indtil du trykker på bogstavet for den specifikke kommando, du vil bruge. Tryk på Esc for at flytte til det forrige sæt tastetip. Hvis du vil annullere den handling, du udfører, og skjule tastetip, skal du trykke på Alt-tasten .
Navigation i visualiseringsrude
Hvis du vil navigere i ruden Visualiseringer , skal du sørge for, at fokus er på ruden ved at trykke på Ctrl + F6 , indtil du når den pågældende rude. Når du navigerer gennem ruden visualiseringer, lander fokus først på overskriften. Tabulatorrækkefølgen starter fra toppen og vises på følgende billede:
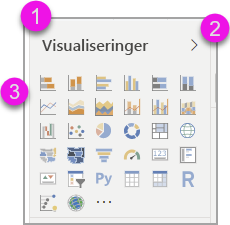
- Overskriften
- Udvid og skjul karat
- Det første visualiseringsikon
- Rudepivots
Når fokus er på rudens pivots, lander tabbing kun på ikonet for den rude, der er valgt. Hvis du vil skifte til andre ruder, skal du bruge piletasterne.
Når du kommer til visualiseringerne, kan du bruge piletasterne til at navigere til en bestemt visualisering og trykke på Enter for at vælge den. En skærmlæser fortæller, om du har oprettet et nyt diagram, og fortæller dig diagrammets type. Den fortæller dig også, når du har ændret et diagram af en bestemt type til en anden type.
Brønden Felter
Når fokus er på rudepivots, som beskrevet i det forrige afsnit, flyttes fokus til feltbrønden ved at trykke på tabulatortasten igen.
I feltbrønden flyttes fokusrækkefølgen til:
- Hver brønds titel.
- Et givet felt i hver brønd.
- Rullemenuen for at åbne feltmenuen.
- Derefter knappen til fjernelse.
På følgende billede kan du se rækkefølgen af fokusforløb.
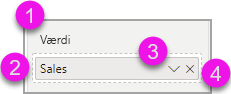
En skærmlæser læser brøndens navn og værktøjstippet op. For hvert felt i en brønd læser en skærmlæser feltnavnet og dets værktøjstip. Hvis en brønd er tom, skal fokus flyttes til hele den tomme brønd. Skærmlæseren skal læse navnet på brønden, værktøjstippet, og at den er tom.
Når menuen Felt er åben, kan du flytte gennem den ved hjælp af tabulatortasten eller Skift + tabulatortasten eller pil op og ned. En skærmlæser kalder navne på indstillinger.
Hvis du vil flytte et felt fra én bucket i feltbrønden til en anden bucket, kan du bruge tastaturet og indstillingen Flyt til i feltbrønden, som vist på følgende billede:
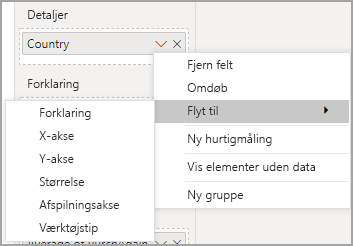
Ruden Formatering
Fokusrækkefølgen for ruden Formatering flyttes fra toppen og derefter ned i kortrækkefølgen. Fokus går rundt om kortnavnet efterfulgt af til/fra-knappen , hvis der findes en. Når fokus er på kortnavnet, læser en skærmlæser navnet på kortet op, og om kortet er udvidet eller skjult. Du kan trykke på Enter for at udvide eller skjule kortet. Enter-tasten fungerer også til at slåtil- eller fra-knappen til/fra.
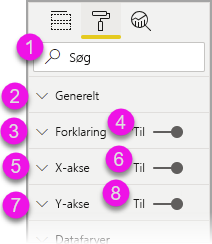
Hvis et kort er åbent, flyttes tabulatortasten gennem kontrolelementerne på kortet, før du går videre til det næste kort. For kontrolelementerne på et kort viser en skærmlæser titlen, den aktuelle værdi og kontrolelementtypen.
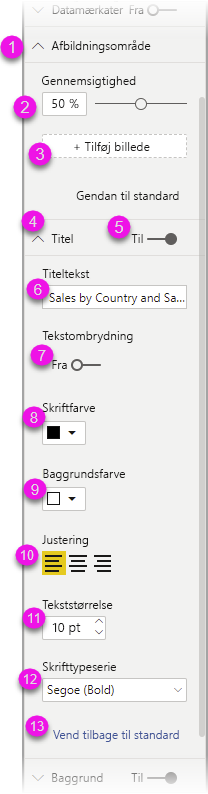
Navigation i dataliste
Du kan trykke på Tabulator for at navigere rundt på listen Data . På samme måde som med formateringsruden kan fokusrækkefølgen skiftes gennem i følgende rækkefølge, hvis tabeller skjules:
- Datalisteoverskriften
- Søgelinjen
- Hvert tabelnavn
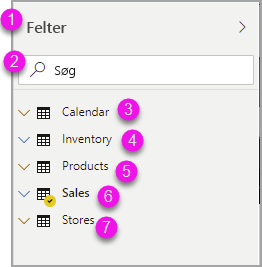
Hvis du vil udvide alle tabellerne i brønden Data , skal du trykke på Alt + Skift + 9. Hvis du vil skjule alle tabellerne, skal du trykke på Alt + Skift + 1. Tryk på højre piletast for at udvide en enkelt tabel. Tryk på venstre piletast for at skjule en enkelt tabel. På samme måde som med formateringsruden, hvis en tabel er udvidet, indeholder tabulatortasten og navigering gennem listen felter de felter, der vises. En skærmlæser viser, om du har udvidet eller skjult en tabel.
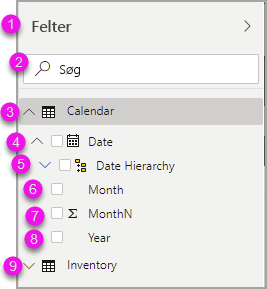
Du kan markere et felt ved at navigere til det ønskede felt og trykke på Enter. En skærmlæser kalder det felt, som fokus er på, og om feltet er markeret eller ikke markeret.
Musebrugere trækker og slipper typisk felter til lærredet eller til de relevante filtersæt, de ønsker. Hvis du vil bruge tastaturet, kan du føje et felt til en filterbeholder ved at angive et felts genvejsmenu ved at trykke på Skift + F10. Brug derefter piletasterne til at navigere til Føj til filtre , og tryk på Enter på den filtertype, du vil føje feltet til.
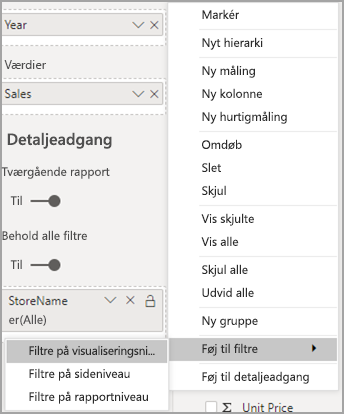
Navigation i valgrude
Ruden Markering har følgende forløb af fokusrækkefølgen:
- Overskrift
- Skjul karat og afslutningsknappen
- Omskifter til lag og tabulatorrækkefølge
- Knappen Flyt op i lag
- Knappen Flyt ned i lag
- Vis knap
- Knappen Skjul
- Objekter
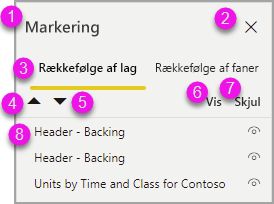
Du kan trykke på tabulatortasten gennem fokusrækkefølgen og trykke på Enter for at vælge det element, du er interesseret i.
Når du kommer til skifteren til lag og tabulatorrækkefølge, skal du bruge venstre og højre piletast til at skifte mellem lagrækkefølgen og tabulatorrækkefølgen.
Når du kommer til objekterne i ruden Markering , skal du trykke på F6 for at aktivere ruden Markering . Når du har aktiveret ruden Markering , kan du bruge pil op og ned til at navigere til de forskellige objekter i ruden Markering . Når du har navigeret til et objekt af interesse, er der et par forskellige handlinger, du kan udføre:
- Tryk på Ctrl + Skift + S for at skjule eller vise et objekt.
- Tryk på Ctrl + Skift + F for at flytte et objekt op i lagrækkefølgen.
- Tryk på Ctrl + Skift + B for at flytte et objekt ned i lagrækkefølgen.
- Tryk på Ctrl + Mellemrum for at markere flere objekter.
Power BI Desktop-dialogbokse
Alle dialogbokse i Power BI Desktop er tilgængelige via tastaturnavigation og fungerer sammen med skærmlæsere.
Dialogbokse i Power BI Desktop omfatter:
- Dialogboksen Hurtigmålinger
- Dialogboksen Betinget formatering & datalinjer
- Dialogboksen Q&A Explorer
- Dialogboksen Introduktion
- Menuen Filer og dialogboksen Om
- Advarselslinje
- Dialogboksen Filgendannelse
- Dialogboksen Frowns
Understøttelse af stor kontrast
Når du bruger tilstande med stor kontrast i Windows, anvendes disse indstillinger og den valgte palet også på rapporter i Power BI Desktop.
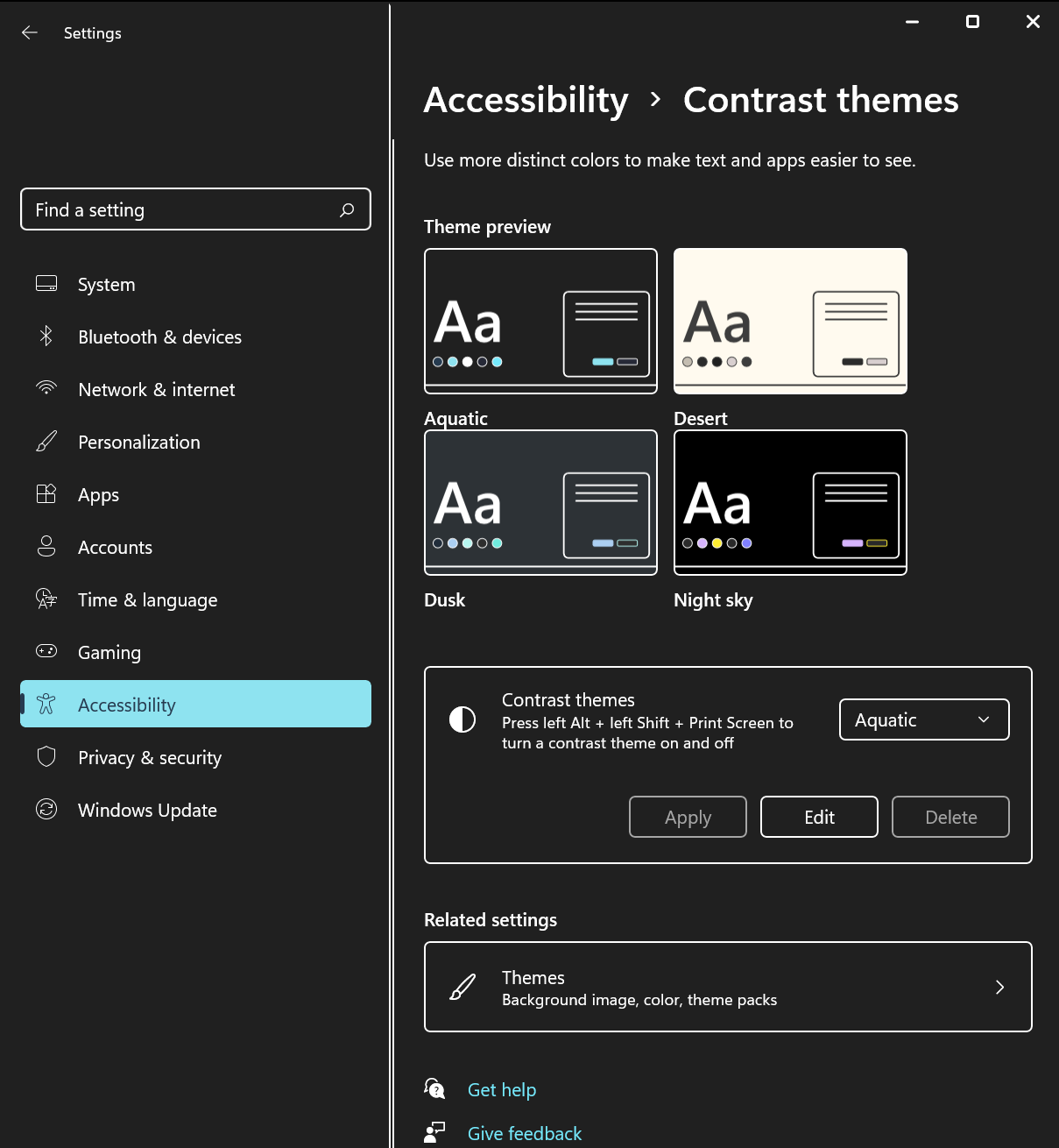
Power BI Desktop registrerer automatisk, hvilket tema med stor kontrast Windows bruger, og anvender disse indstillinger på dine rapporter. Disse farver med stor kontrast følger rapporten, når de publiceres til Power BI-tjeneste eller andre steder.