Datakilder i Power BI Desktop
Med Power BI Desktop kan du oprette forbindelse til data fra mange forskellige kilder. Du kan se en komplet liste over tilgængelige datakilder i Power BI-datakilder.
Hvis du vil se tilgængelige datakilder, skal du i gruppen Hjem på båndet i Power BI Desktop vælge mærkaten Hent data eller pil ned for at åbne listen Almindelige datakilder. Hvis den ønskede datakilde ikke er angivet under Almindelige datakilder, skal du vælge Mere for at åbne dialogboksen Hent data.
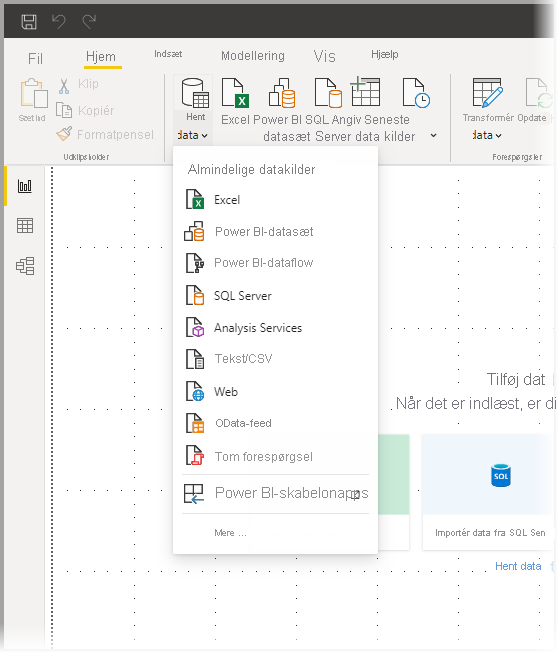
Du kan også åbne dialogboksen Hent data direkte ved at vælge selve ikonet Hent data .
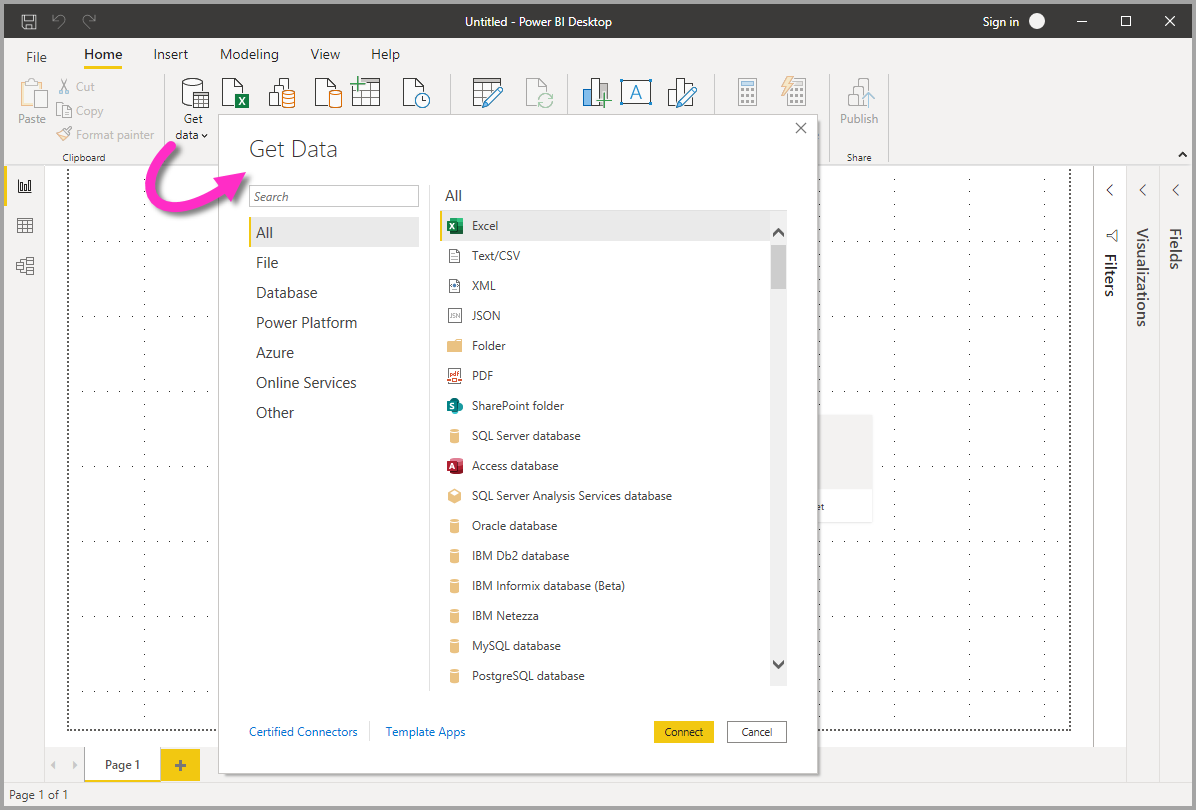
Denne artikel indeholder en oversigt over de tilgængelige datakilder i Power BI Desktop og forklarer, hvordan du opretter forbindelse til dem. Den beskriver også, hvordan du eksporterer eller bruger datakilder som PBIDS-filer for at gøre det nemmere at oprette nye rapporter ud fra de samme data.
Bemærk
Power BI-teamet udvider løbende de datakilder, der er tilgængelige for Power BI Desktop og Power BI-tjeneste. Derfor kan du ofte se tidlige versioner af igangværende datakilder markeret som beta eller prøveversion. Alle datakilder, der er markeret som beta eller prøveversion , har begrænset support og funktionalitet, og de bør ikke bruges i produktionsmiljøer. Derudover er alle datakilder, der er markeret som beta eller prøveversion til Power BI Desktop, muligvis ikke tilgængelige til brug i Power BI-tjeneste eller andre Microsoft-tjenester, før datakilden bliver offentlig tilgængelig.
Datakilder
Dialogboksen Hent data organiserer datatyper i følgende kategorier:
- All
- Filer
- Database
- Microsoft Fabric
- Power Platform
- Azure
- Onlinetjenester
- Andet
Kategorien Alle indeholder alle dataforbindelsestyper fra alle kategorier.
Fildatakilder
Kategorien Filer indeholder følgende dataforbindelser:
- Excel-projektmappe
- Tekst/CSV
- XML
- JSON
- Mappe
- Parquet
- SharePoint-mappe
Databasedatakilder
Kategorien Database indeholder følgende dataforbindelser:
- SQL Server-database
- Access-database
- SQL Server Analysis Services-database
- Oracle-database
- IBM Db2-database
- IBM Informix-database (Beta)
- IBM Netezza
- MySQL-database
- PostgreSQL-database
- Sybase-database
- Teradata-database
- SAP HANA-database
- SAP Business Warehouse-programserver
- SAP Business Warehouse-meddelelsesserver
- Amazon RedShift
- Impala
- Google BigQuery
- Google BigQuery (Microsoft Entra ID)
- Vertica
- Snowflake
- Essbase
- AtScale-modeller
- Actian (beta)
- Amazon Athena
- BI-connector
- Data Virtuality LDW
- Exact Online Premium (beta)
- Jethro (beta)
- Kyligence
- Linkar PICK Style/MultiValue Databases (beta)
- MariaDB
- MarkLogic
- MongoDB Atlas SQL
- TIBCO-datavirtualisering®
- AtScale-kuber
- Denodo
- Dremio-software
- Dremio Cloud
- Exasol
- ClickHouse (beta)
- InterSystems Health Insight
- KX kdb Insights Enterprise (beta)
- Kyvos ODBC (beta)
Bemærk
Nogle databaseconnectors kræver, at du aktiverer dem ved at vælge Filindstillinger>Indstillinger, derefter vælge Prøveversionsfunktioner og aktivere connectoren. Hvis du ikke kan se nogle af de connectors, der er nævnt tidligere, og du vil bruge dem, skal du kontrollere indstillingerne for prøveversionsfunktioner . Bemærk også, at alle datakilder, der er markeret som beta eller prøveversion , har begrænset support og funktionalitet og ikke bør bruges i produktionsmiljøer.
Microsoft Fabric
Kategorien Microsoft Fabric indeholder følgende dataforbindelser:
- Semantiske Power BI-modeller
- Dataflows
- Datamarts (prøveversion)
- Lagersteder
- Lakehouses
- KQL-databaser
- Målepunkter
Power Platform-datakilder
Kategorien Power Platform indeholder følgende dataforbindelser:
- Power BI-dataflow (ældre)
- Common Data Service (ældre)
- Dataverse
- Dataflows
Azure-datakilder
Kategorien Azure indeholder følgende dataforbindelser:
- Azure SQL Database
- Azure Synapse Analytics SQL
- Azure Analysis Services-database
- Azure Database for PostgreSQL
- Azure Blob Storage
- Azure-tabellager
- Azure Cosmos DB v1
- Azure Data Explorer (Kusto)
- Azure Data Lake Storage Gen2
- Azure HDInsight (HDFS)
- Azure HDInsight Spark
- HDInsight Interactive Query
- Azure Cost Management
- Azure Resource Graph
- Azure HDInsight på AKS Trino (beta)
- Azure Cosmos DB v2
- Azure Databricks
- Azure Synapse Analytics-arbejdsområde (beta)
Online Services-datakilder
Kategorien Onlinetjenester indeholder følgende dataforbindelser:
- SharePoint Online-liste
- Microsoft Exchange Online
- Dynamics 365 Online (ældre)
- Dynamics 365 (Dataverse)
- Dynamics NAV
- Dynamics 365 Business Central
- Dynamics 365 Business Central (on-premises)
- Azure DevOps (kun tavler)
- Azure DevOps Server (kun forummer)
- Salesforce-objekter
- Salesforce-rapporter
- Google Analytics
- Adobe Analytics
- appFigures (Beta)
- Data.World – Hent datasæt (beta)
- GitHub (beta)
- LinkedIn Sales Navigator (beta)
- Marketo (beta)
- Mixpanel (beta)
- Planview-oversigter
- QuickBooks Online (beta)
- Smartsheet (ældre)
- SparkPost (beta)
- SweetIQ (beta)
- Planview Enterprise-arkitektur
- Aptix Insights (beta)
- Asana (beta)
- Saml visninger
- Autodesk Construction Cloud
- Automy Data Analytics (beta)
- CData Connect Cloud
- Dynamics 365 Customer Insights (beta)
- Databricks
- Digital Construction Works Insights
- Emigo-datakilde
- Entersoft Business Suite (beta)
- eWay-CRM
- FactSet Analytics
- Palantir Foundry
- Hexagon PPM Smart® API
- Industrial App Store
- Planview OKR (beta)
- Planview ProjectPlace
- Hurtigbase
- SoftOne BI (beta)
- Planview IdeaPlace
- TeamDesk (beta)
- Webtrends Analytics (beta)
- Witivio (beta)
- Zoho Creator
- Automatisering hvor som helst
- CData Connect Cloud
- Dynamics 365 Customer Insights (beta)
- Databricks
- Tragt
- Intune Data Warehouse (beta)
- LEAP (beta)
- LinkedIn Learning
- Product Insights (beta)
- Profisee
- Samsara (beta)
- Supermetriske data (beta)
- Viva Insights
- Zendesk (beta)
- BuildingConnected & TradeTapp (beta)
- Smartsheet (beta)
Andre datakilder
Kategorien Andet indeholder følgende dataforbindelser:
- Internet
- SharePoint-liste
- OData-feed
- Active Directory
- Microsoft Exchange
- Hadoop-fil (HDFS)
- Spark
- Hive LLAP
- R-script
- Python-script
- ODBC
- OLE DB
- Acterys: Model Automation & Planning (beta)
- Amazon OpenSearch Service (beta)
- Anaplan
- Problemløser
- Bloomberg-data og -analyse
- Celonis EMS
- Cherwell (Beta)
- CloudBluePSA (beta)
- Cognite Data Fusion
- EQuIS
- FactSet RMS (beta)
- inwink (beta)
- Kognitwin
- MicroStrategy til Power BI
- OneStream (beta)
- OpenSearch-projekt (beta)
- Paxata
- QubolePresto (Beta)
- Roamler (Beta)
- SIS-CC SDMX (beta)
- Genveje til Business Insights (beta)
- Starburst Enterprise
- SumTotal
- SurveyMonkey
- Tenforce-liste (smart)
- Usercube (beta)
- Vena
- Fartøjsindsigt
- Wrike (beta)
- Zucchetti HR Infinity (beta)
- BitSight-sikkerhedsklassifikationer
- BQE CORE
- Wolters Kluwer CCH Tagetik
- Delta-deling
- Eduframe (beta)
- FHIR
- Google Sheets
- InformationGrid
- Jamf Pro (beta)
- SingleStore Direct Query Connector
- Siteimprove
- SolarWinds Service Desk
- Microsoft Teams Personal Analytics (beta)
- Windsor (beta)
- Tom forespørgsel
Bemærk
På nuværende tidspunkt er det ikke muligt at oprette forbindelse til brugerdefinerede datakilder, der er sikret ved hjælp af Microsoft Entra ID.
Skabelonapps
Du kan finde skabelonapps til din organisation ved at vælge linket Skabelonapps nederst i vinduet Hent data .
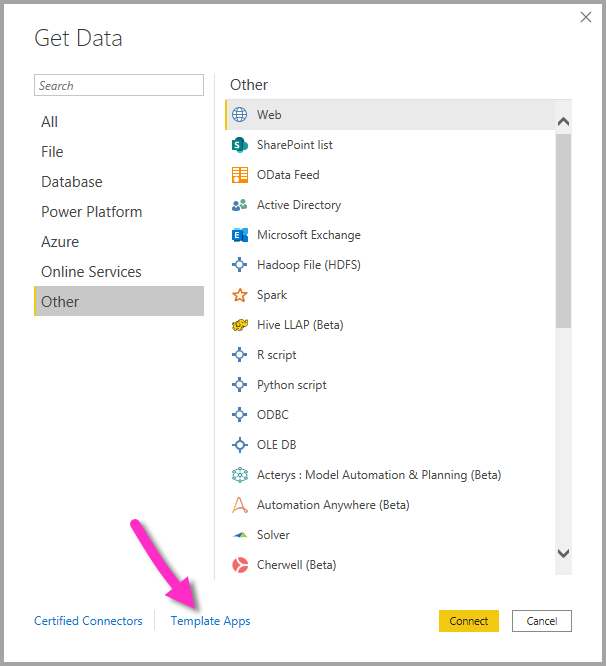
Tilgængelige skabelonapps kan variere afhængigt af din organisation.
Oprette forbindelse til en datakilde
Hvis du vil oprette forbindelse til en datakilde, skal du vælge datakilden i vinduet Hent data og vælge Opret forbindelse. På følgende skærmbillede vises Web, der er valgt i kategorien Andre dataforbindelser.
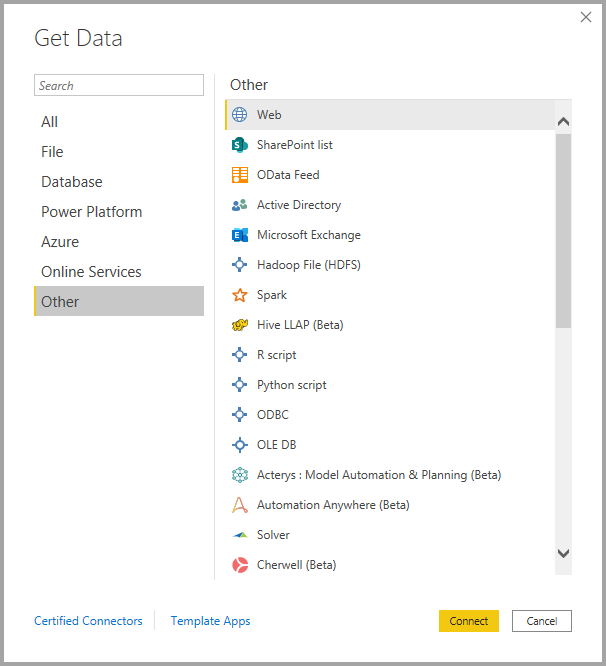
Der vises et forbindelsesvindue. Angiv OPLYSNINGER om URL-adressen eller ressourceforbindelsen, og vælg derefter OK. På følgende skærmbillede vises en URL-adresse, der er angivet i dialogboksen Fra webforbindelse .
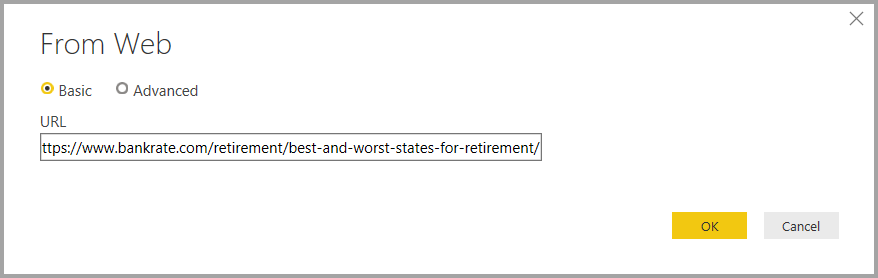
Afhængigt af dataforbindelsen bliver du muligvis bedt om at angive legitimationsoplysninger eller andre oplysninger. Når du har angivet alle nødvendige oplysninger, opretter Power BI Desktop forbindelse til datakilden og viser de tilgængelige datakilder i dialogboksen Navigator .
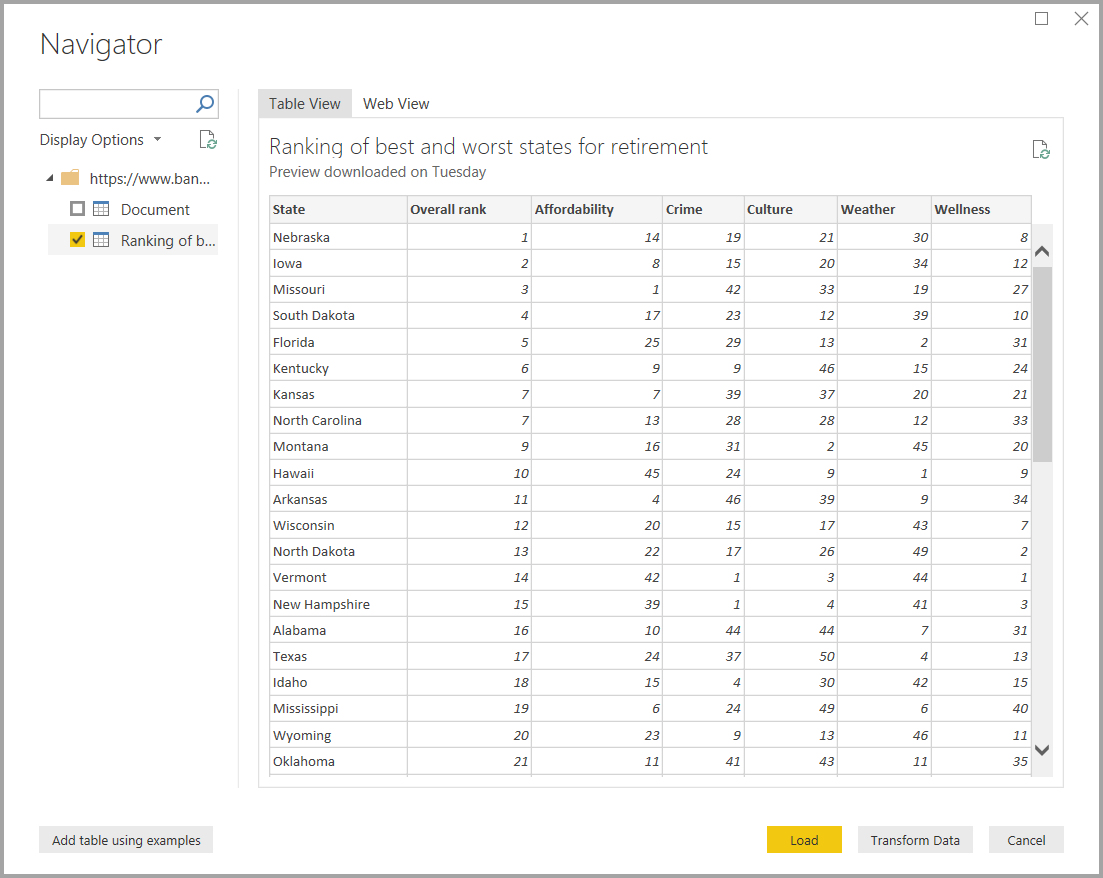
Vælg de tabeller og andre data, du vil indlæse. Hvis du vil indlæse dataene, skal du vælge knappen Indlæs nederst i ruden Navigator . Hvis du vil transformere eller redigere forespørgslen i Power Query-editor, før du indlæser dataene, skal du vælge knappen Transformér data.
Det er så nemt at oprette forbindelse til datakilder i Power BI Desktop. Prøv at oprette forbindelse til data fra vores voksende liste over datakilder, og vend tilbage ofte. Vi fortsætter med at føje til denne liste hele tiden.
Brug PBIDS-filer til at hente data
PBIDS-filer er Power BI Desktop-filer, der har en bestemt struktur og filtypenavnet .pbids, der identificerer dem som Power BI-datakildefiler.
Du kan oprette en PBIDS-fil for at strømline Hent data-oplevelsen for nye eller nybegyndere rapportoprettere i din organisation. Hvis du opretter PBIDS-filen ud fra eksisterende rapporter, er det nemmere for forfattere af startrapporter at oprette nye rapporter ud fra de samme data.
Når en forfatter åbner en PBIDS-fil, beder Power BI Desktop brugeren om legitimationsoplysninger for at godkende og oprette forbindelse til den datakilde, som filen angiver. Dialogboksen Navigator vises, og brugeren skal vælge de tabeller fra datakilden, der skal indlæses i modellen. Brugerne skal muligvis også vælge databasen og forbindelsestilstanden, hvis der ikke er angivet nogen i PBIDS-filen.
Fremover kan brugeren begynde at oprette visualiseringer eller vælge Seneste kilder for at indlæse et nyt sæt tabeller i modellen.
PBIDS-filer understøtter i øjeblikket kun en enkelt datakilde i én fil. Hvis du angiver mere end én datakilde, opstår der en fejl.
Sådan opretter du en PBIDS-forbindelsesfil
Hvis du har en eksisterende Power BI Desktop PBIX-fil, der allerede er forbundet til de data, du er interesseret i, kan du eksportere forbindelsesfilerne fra Power BI Desktop. Denne metode anbefales, da PBIDS-filen kan genereres automatisk fra Desktop. Du kan også stadig redigere eller oprette filen manuelt i en teksteditor.
Hvis du vil oprette PBIDS-filen, skal du vælge >>Indstillinger Indstillinger for datakilde.
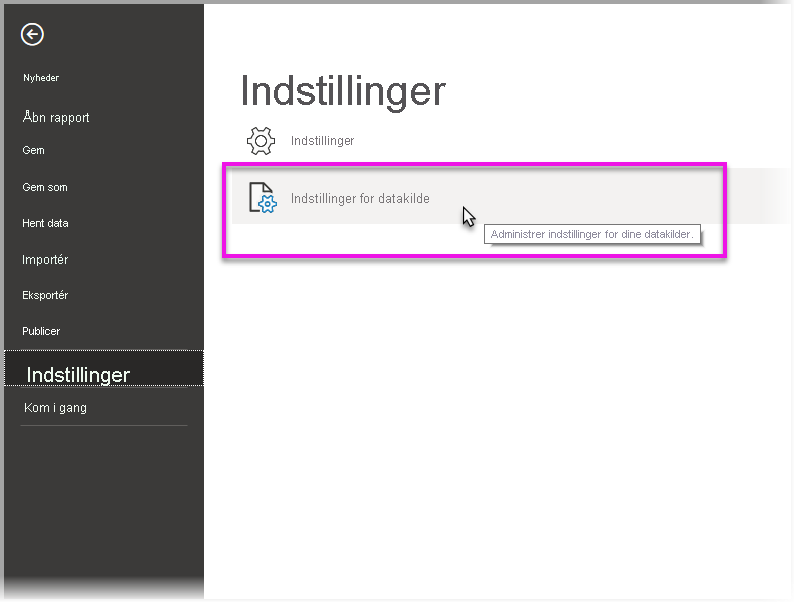
I den dialogboks, der vises, skal du vælge den datakilde, du vil eksportere som en PBIDS-fil, og derefter vælge Eksportér PBIDS.
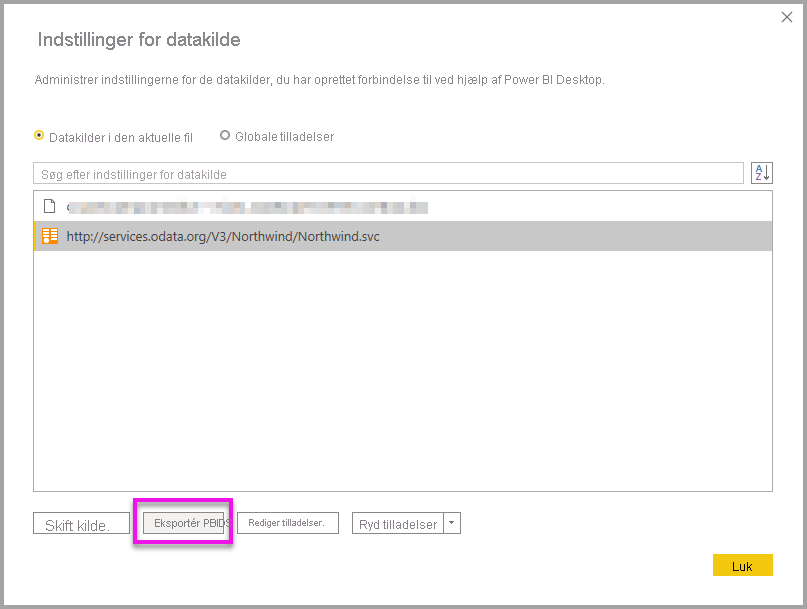
I dialogboksen Gem som skal du give filen et navn og vælge Gem. Power BI Desktop genererer PBIDS-filen, som du kan omdøbe og gemme i din mappe og dele med andre.
Du kan også åbne filen i en teksteditor og redigere filen yderligere, herunder angive forbindelsestilstanden i selve filen. På følgende billede vises en PBIDS-fil, der er åben i en teksteditor.
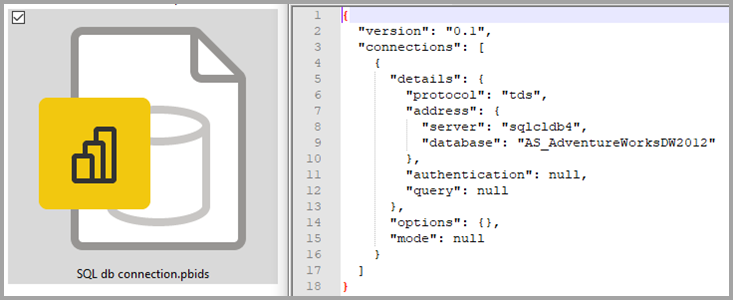
Hvis du foretrækker at oprette dine PBIDS-filer manuelt i en teksteditor, skal du angive de påkrævede input for en enkelt forbindelse og gemme filen med filtypenavnet .pbids . Du kan også angive forbindelsen mode som enten DirectQuery eller Import. Hvis mode mangler eller null findes i filen, bliver den bruger, der åbner filen i Power BI Desktop, bedt om at vælge DirectQuery eller Importér.
Vigtigt
Nogle datakilder genererer en fejl, hvis kolonner krypteres i datakilden. Hvis to eller flere kolonner i en Azure SQL Database f.eks. krypteres under en importhandling, returneres der en fejl. Du kan få flere oplysninger i SQL Database.
PBIDS-fileksempler
Dette afsnit indeholder nogle eksempler fra ofte anvendte datakilder. PBIDS-filtypen understøtter kun dataforbindelser, der også understøttes i Power BI Desktop, med følgende undtagelser: Wiki-URL-adresser, Live Connect og Tom forespørgsel.
PBIDS-filen indeholder ikke godkendelsesoplysninger og tabel- og skemaoplysninger.
Følgende kodestykker viser flere almindelige eksempler på PBIDS-filer, men de er ikke komplette eller omfattende. For andre datakilder kan du se DSR-formatet (Git Data Source Reference) for protokol- og adresseoplysninger.
Hvis du redigerer eller opretter forbindelsesfilerne manuelt, er disse eksempler kun praktiske, de er ikke beregnet til at være omfattende og omfatter ikke alle understøttede connectors i DSR-format.
Azure AS
{
"version": "0.1",
"connections": [
{
"details": {
"protocol": "analysis-services",
"address": {
"server": "server-here"
},
}
}
]
}
Mappe
{
"version": "0.1",
"connections": [
{
"details": {
"protocol": "folder",
"address": {
"path": "folder-path-here"
}
}
}
]
}
OData
{
"version": "0.1",
"connections": [
{
"details": {
"protocol": "odata",
"address": {
"url": "URL-here"
}
}
}
]
}
SAP BW
{
"version": "0.1",
"connections": [
{
"details": {
"protocol": "sap-bw-olap",
"address": {
"server": "server-name-here",
"systemNumber": "system-number-here",
"clientId": "client-id-here"
},
}
}
]
}
SAP HANA
{
"version": "0.1",
"connections": [
{
"details": {
"protocol": "sap-hana-sql",
"address": {
"server": "server-name-here:port-here"
},
}
}
]
}
SharePoint-liste
URL-adressen skal pege på selve SharePoint-webstedet og ikke på en liste på webstedet. Brugerne får en navigator, der giver dem mulighed for at vælge en eller flere lister fra dette websted, som hver især bliver en tabel i modellen.
{
"version": "0.1",
"connections": [
{
"details": {
"protocol": "sharepoint-list",
"address": {
"url": "URL-here"
},
}
}
]
}
SQL Server
{
"version": "0.1",
"connections": [
{
"details": {
"protocol": "tds",
"address": {
"server": "server-name-here",
"database": "db-name-here (optional) "
}
},
"options": {},
"mode": "DirectQuery"
}
]
}
Tekstfil
{
"version": "0.1",
"connections": [
{
"details": {
"protocol": "file",
"address": {
"path": "path-here"
}
}
}
]
}
Internet
{
"version": "0.1",
"connections": [
{
"details": {
"protocol": "http",
"address": {
"url": "URL-here"
}
}
}
]
}
Dataflow
{
"version": "0.1",
"connections": [
{
"details": {
"protocol": "powerbi-dataflows",
"address": {
"workspace":"workspace id (Guid)",
"dataflow":"optional dataflow id (Guid)",
"entity":"optional entity name"
}
}
}
]
}
Relateret indhold
Du kan gøre mange forskellige ting med Power BI Desktop. Du kan få flere oplysninger om egenskaberne i følgende ressourcer: