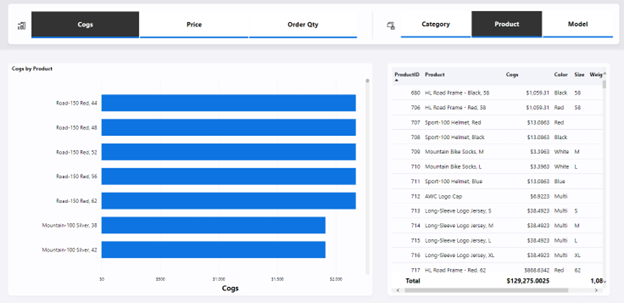Lad læserne af rapporten bruge feltparametre til at ændre visualiseringer (prøveversion)
Feltparametre giver brugerne mulighed for dynamisk at ændre de målinger eller dimensioner, der analyseres i en rapport. Denne funktion kan hjælpe læserne af rapporten med at udforske og tilpasse analysen af rapporten ved at vælge de forskellige målinger eller dimensioner, de er interesseret i.
Video
I følgende video viser Sujata, hvordan du opretter feltparametre, og hvordan dine rapportbrugere interagerer med dem.
I følgende eksempel kan rapportlæseren dynamisk opdatere liggende søjlediagram og tabel ved at vælge et felt i de vandrette udsnit over visualiseringerne. I øjeblikket måler søjlediagrammet og tabellen VAREFORBRUG og analyserer efter Produkt baseret på læserens valg i udsnittene.
Aktivér eksempelvisningen af feltparameteren
For at komme i gang skal du først aktivere feltparametrene prøveversionsfunktionen.
I Power BI Desktop skal du gå til Filer>Indstillinger>Indstillinger>prøveversionsfunktioner.
Vælg parametrene Felt.
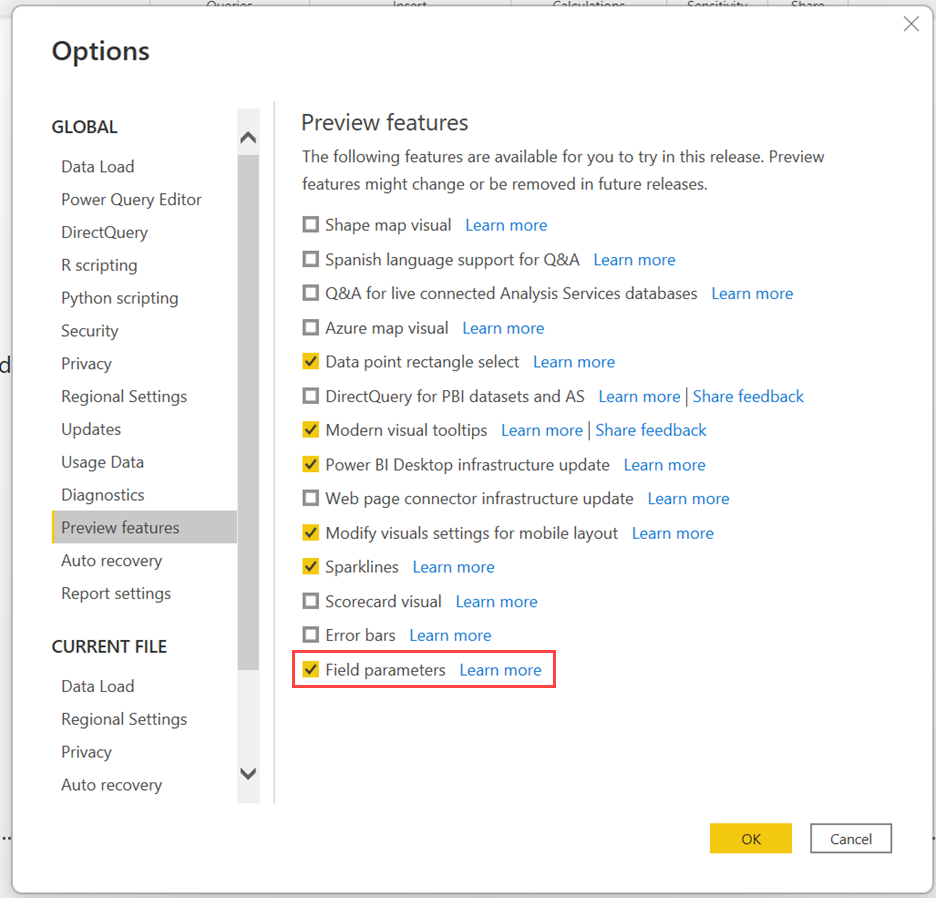
Opret en feltparameter
Hvis du vil oprette en ny feltparameter, skal du gå til fanen Modellering og vælge Ny parameter>Felter.
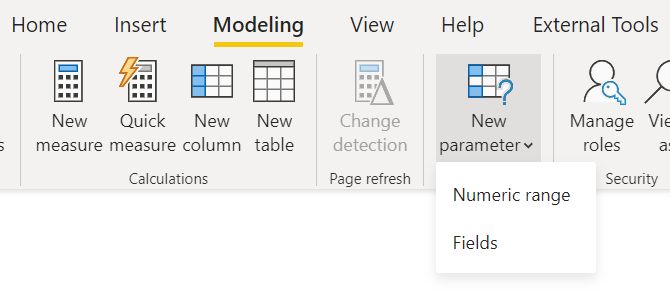
Hvis du vil oprette parameteren, skal du angive et navn til parameteren og vælge de felter, du vil bruge. I dette eksempel skal du se de valgte dimensioner Customer, Color, Categoryog Product.
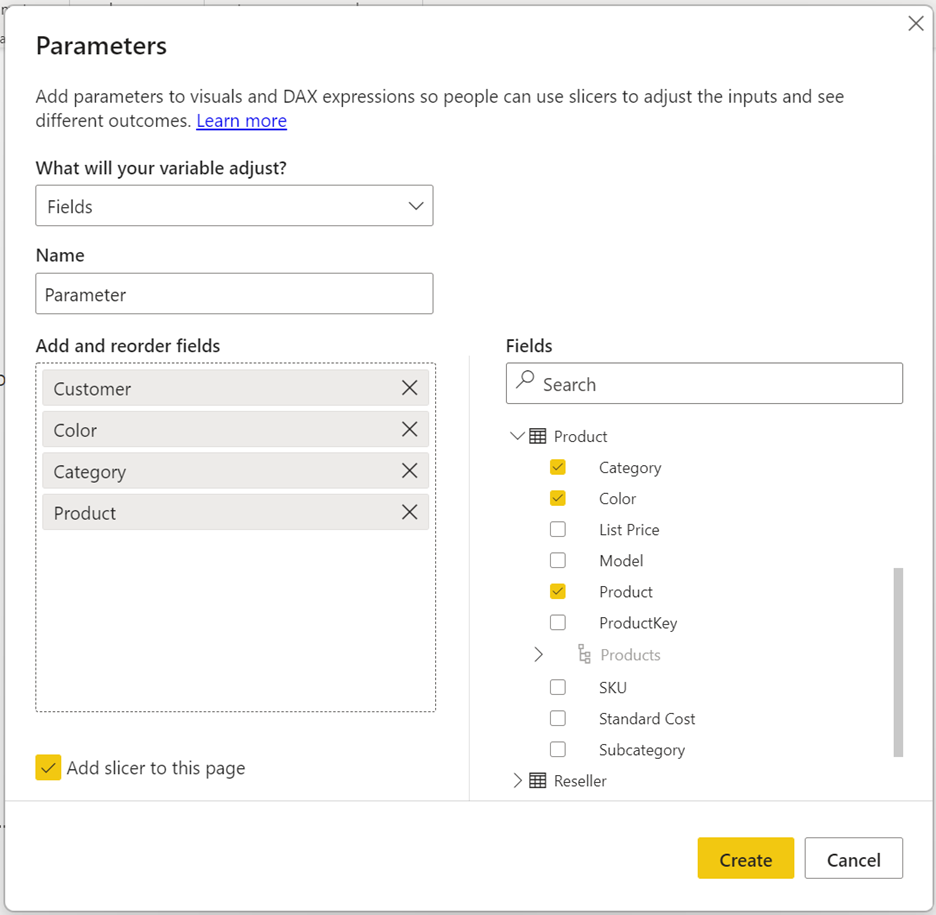
I denne dialogboks kan du trække for at ændre rækkefølgen af felterne eller dobbeltklikke på et af de markerede felter for at ændre det viste navn.
Du kan også blande og matche målinger og dimensioner i den samme parameter. Du kan f.eks. bruge denne funktion til at oprette en dynamisk tabel, hvor kolonnerne kan være enten målinger eller dimensioner.
Brug en feltparameter til at styre egenskaber for visualiseringer
Når du har oprettet en feltparameter, kan du bruge parameteren til at styre de målinger eller dimensioner, der bruges i en visualisering.
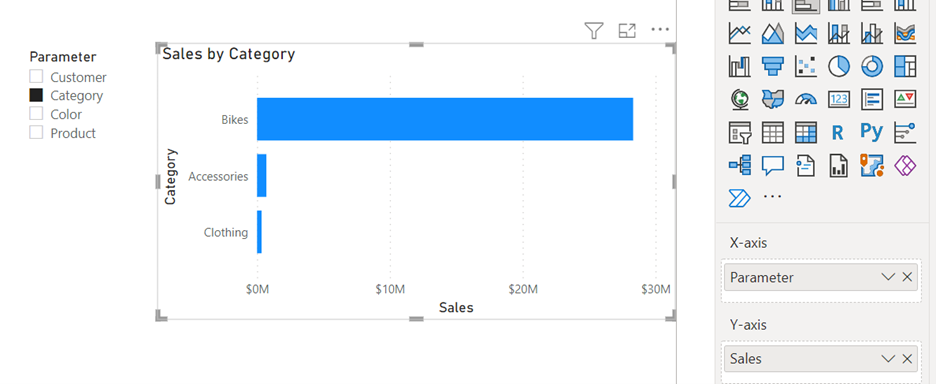
Du kan bruge parameteren i feltrullezonerne for en visualisering. Visse visuelle egenskaber har begrænsninger for antallet og typen af felter, du kan bruge.
I genvejsmenuen kan du også vælge, om feltparameteren viser værdierne eller visningsnavnene for det eller de markerede felter.
I feltet værdier skal du vælge pil ned ud for parameternavnet og vælge Vis markeret felt.
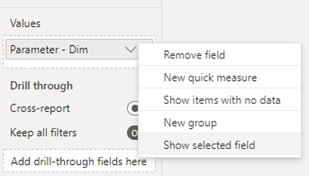
Rediger en feltparameter
Hvis du har brug for at redigere en eksisterende feltparameter, skal du redigere DAX (Data Analysis Expressions) direkte.
Hvis du f.eks. vil føje et nyt felt til en eksisterende parameter, skal du vælge Skift + Enter for at starte en ny post. Tilføj et komma mellem poster, og match det format, der vises i dette eksempel. Tallet efter kommaet angiver rækkefølgen af felterne:
Parameter = {
("Customer", NAMEOF('Customer'[Customer]), 0),
("Category", NAMEOF('Product'[Category]), 1),
("Color", NAMEOF('Product'[Color]), 2),
("Product", NAMEOF('Product'[Product]), 3)
}
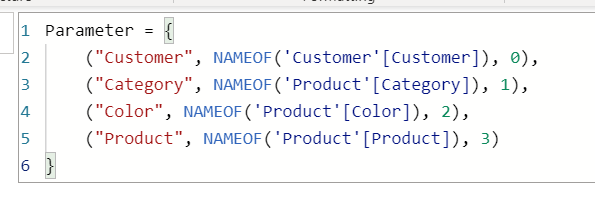
Begrænsninger
- AI-visualiseringer og Q&A understøttes ikke med funktionen.
- Rapportbrugerne kan ikke vælge indstillingen "ingen" eller ingen felter. Hvis du vælger ingen felter i udsnittet eller filterkortet, er det det samme som at vælge alle felter.
- Du kan ikke oprette parametre i datakilder med direkte forbindelse uden en lokal model. Men hvis du bruger DirectQuery til semantiske Power BI-modeller og Analysis Services, kan du tilføje en lokal model for at oprette feltparametre. Du kan finde flere oplysninger om brug af DirectQuery til direkte forbindelser under Sammensatte modeller på semantiske Power BI-modeller og Analysis Services-.
- Du kan ikke bruge implicitte målinger, så hvis du har brug for en aggregeret kolonne som et af dine felter, skal du oprette en eksplicit DAX-måling til den. Du kan få flere oplysninger under implicitte målinger i forhold til eksplicitte målinger.
- Du kan ikke bruge feltparametre som sammenkædede felter på en side med detaljeadgang eller værktøjstip. Løsningen er i stedet at bruge de enkelte felter, der refereres til i feltparameteren. Hvis feltparameteren f.eks. indeholder kunde og felter af typen Produkt, kan du knytte disse to felter til siden med detaljeadgang eller værktøjstip, så visualiseringer med feltparameteren kan starte siden med detaljeadgang eller værktøjstip.
- Når en feltparameter bruges til at bytte felter i en visualisering, slipper visualiseringen nogle relaterede oplysninger, f.eks. sorteringsretning og tilstanden Analysér/udvid.
Relateret indhold
Du kan få flere oplysninger i følgende artikler:
- Optimer Power BI Desktop-
- Opret side- og bogmærkenavigatør
- Identificer og brug knapper i Power BI-tjenesten
- Brug bogmærker til at dele indsigt og oprette historier i Power BI-