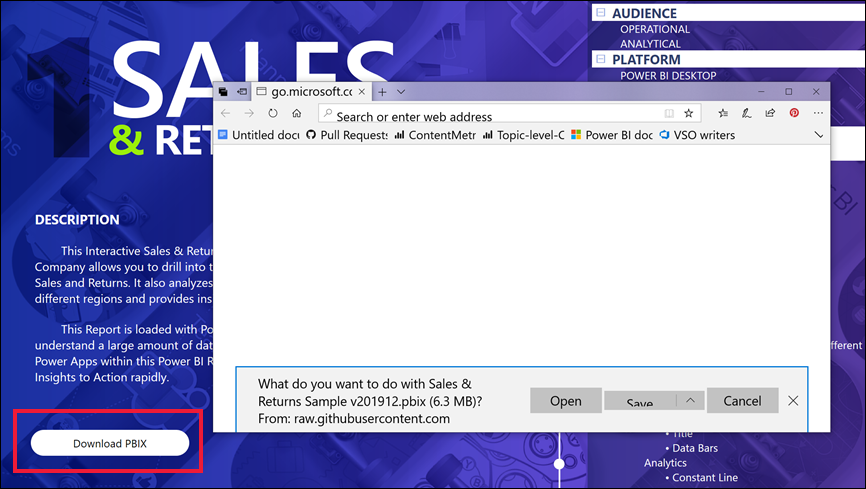Identificer og brug knapper i Power BI-tjeneste
I de rapporter, du modtager fra kolleger, vil du måske bemærke knapper og undre dig over, hvordan du bruger dem. Nogle knapper har ord, nogle har pile, andre har grafik, og nogle har endda rullemenuer. I denne artikel kan du se, hvordan du genkender og bruger knapper.
Du kan få oplysninger om, hvordan du føjer knapper til rapporter, under Opret knapper i Power BI-rapporter.
Genkend en knap
En knap kan ligne en figur, et billede eller et ikon fra en rapportside. Hvis der sker en handling, når du vælger den, er det sandsynligvis en knap.
Typer af knapper
Rapportoprettere tilføjer knapper i rapporter for at hjælpe dig med navigation og udforskning. Her er nogle knaptyper: tilbage, bogmærke, pil, Microsoft Power BI Q&A (Q&A), hjælp og tom.
Tilbage-knapper
En tilbage-knap kan have et pileikon. Når du vælger den, fører Power BI dig til den forrige side. Tilbage-knapper bruges ofte sammen med detaljeadgang. Her er et eksempel på trinnene i en tilbage-knap, der bruges sammen med detaljeadgang.
Vælg Word i det liggende søjlediagram, og gå til analyse af markedskurve.
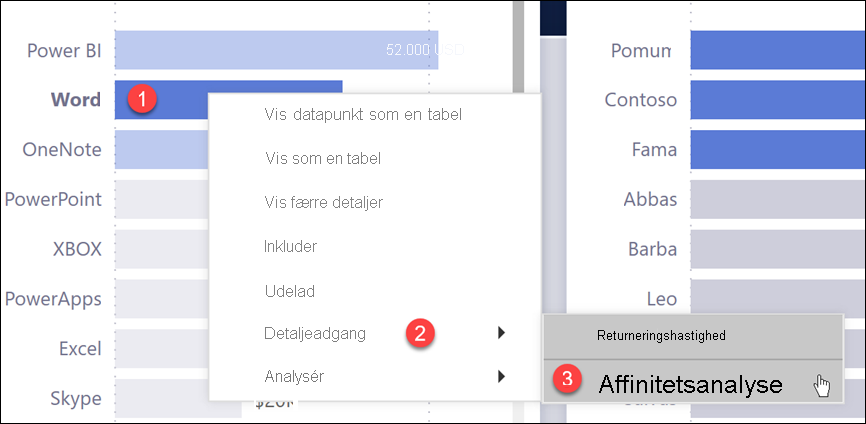
Power BI åbner rapportsiden Markedskurvanalyse og bruger de valg, der er foretaget på kildesiden, til at filtrere, hvad der vises på destinationssiden. I dette eksempel filtreres rapportsiden markedskurvanalyse for Word.
Vælg knappen Tilbage med navnet Gå tilbage for at vende tilbage til den forrige side.
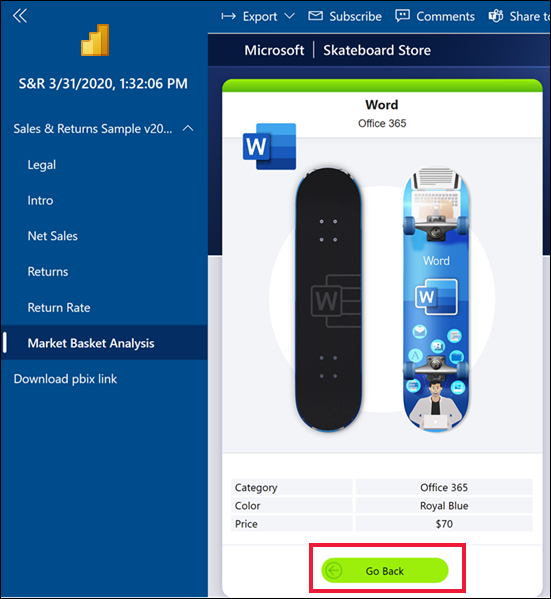
Bogmærkeknapper
Rapportdesignere inkluderer ofte bogmærker sammen med deres rapporter. Du kan få vist listen over rapportbogmærker ved at vælge Bogmærker i øverste højre hjørne. Når en rapportdesigner tilføjer en bogmærkeknap, er det blot en alternativ måde at navigere til en bestemt rapportside, der er knyttet til bogmærket. Siden indeholder de anvendte filtre og indstillinger, der er hentet af bogmærket. Du kan få flere oplysninger under Bogmærker i Power BI-tjeneste.
I følgende eksempel har knappen et bogmærkeikon og bogmærkenavnet Urban.
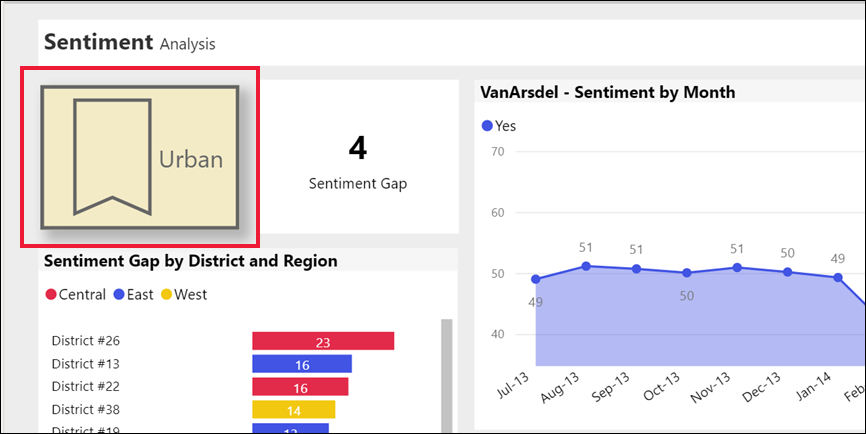
Når bogmærkeknappen er valgt, kommer du til den placering og de indstillinger, der er defineret for bogmærket. I dette eksempel er bogmærket på rapportsiden Vækstmuligheder , og det er allerede krydsfiltreret for Urban.
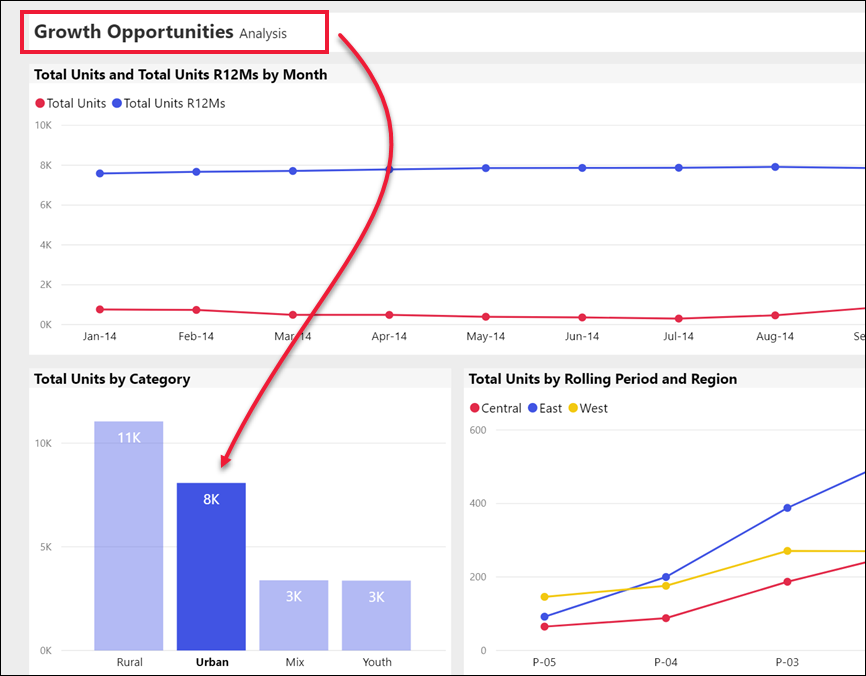
Detaljeadgangsknapper
Der er to måder at få detaljeadgang på i Power BI-tjeneste. Detaljeadgang fører dig til en anden rapportside. Dataene på destinationssiden vises i henhold til de filtre og valg, du har foretaget på kildesiden.
En måde at få detaljeadgang til en rapport på er ved at højreklikke på et datapunkt i en visualisering, vælge Detaljeadgang og vælge destinationen. Du kan få flere oplysninger om denne metode under Tilbage-knapper. Den anden metode, som rapportdesignere bruger, er at tilføje en detaljeadgangsknap knap. Knappen gør handlingen mere indlysende og henleder opmærksomheden på vigtig indsigt.
Detaljeadgangsknapper kan have mere end én forudsætning. Hvis du ikke opfylder alle forudsætningerne, fungerer knappen ikke. Lad os se på et eksempel.
Her er detaljeadgangsknappen designet til at føre dig til siden med Store-oplysninger. Når du holder markøren over knappen, vises et værktøjstip med forudsætningerne. Du skal vælge både en butik og et produkt. Indtil du vælger en af hver, forbliver knappen inaktiv.
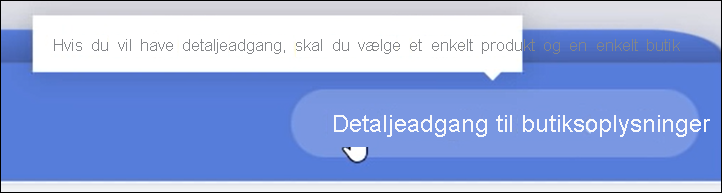
Når du har valgt ét produkt (Word) og én butik (Leo), skifter knappen farve, der angiver, at den nu er aktiv.
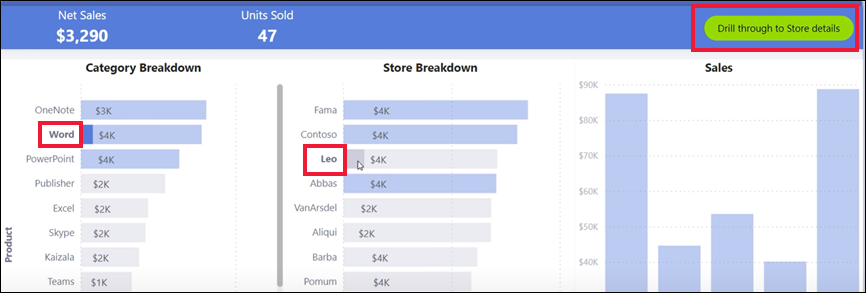
Når du vælger detaljeadgangsknappen, kommer du til rapportsiden Store. Siden Butik vises i henhold til dine filtre fra Word og Leo.
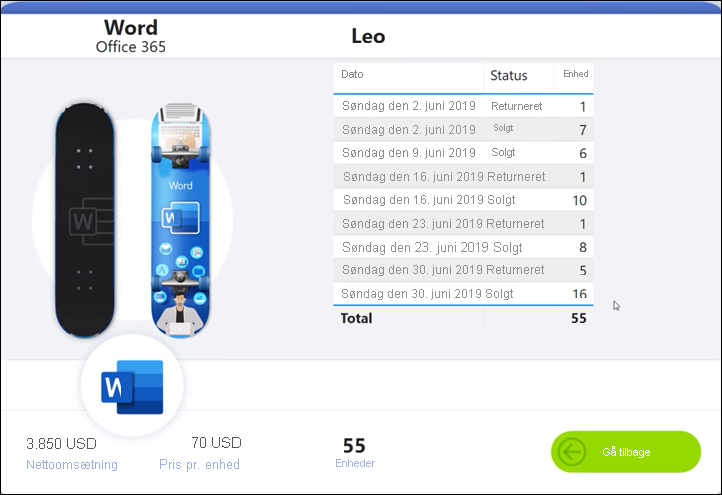
Detaljeadgangsknapper kan også have rullemenuer, der giver mulighed for at vælge destinationer. Når du har foretaget dine valg på kilderapportsiden, skal du vælge destinationsrapportsiden for detaljeadgangen. I følgende eksempel vises ændringen af valg til detaljeadgang til Markedsoplysninger rapportside.
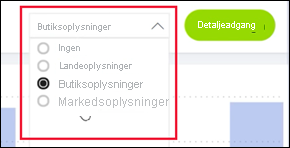
Sidenavigationsknapper
Sidenavigationsknapper fører dig til en anden side i den samme rapport. Rapportdesignere opretter ofte navigationsknapper for at fortælle en historie eller guide dig gennem rapportindsigten. I følgende eksempel har rapportdesigneren tilføjet en knap på hver rapportside. Knappen fører dig tilbage til den første side (oversigtssiden på øverste niveau) i rapporten. Sidenavigationsknappen er nyttig, når der er flere sider i en rapport.
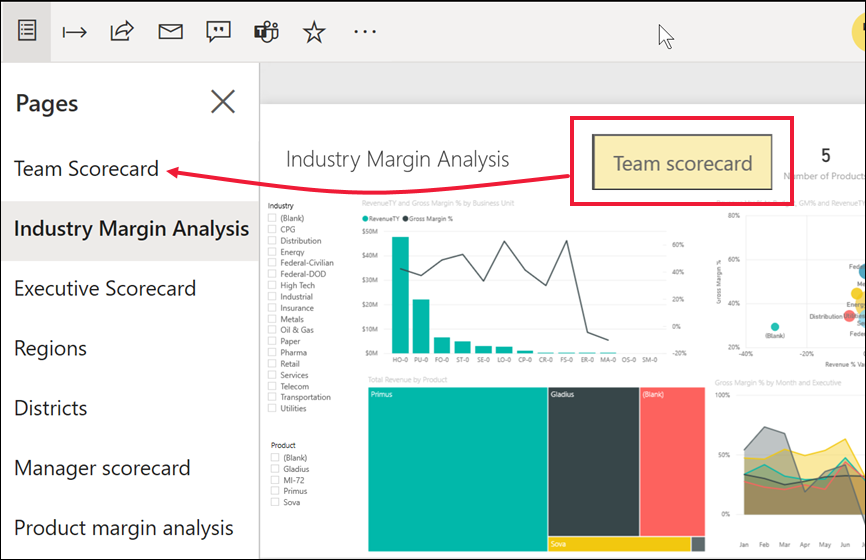
Q&A-knapper
Hvis du vælger en Q&A-knap, åbnes vinduet Power BI Q&A Explorer. Vinduet Q&A vises oven på rapportsiden og lukkes, når du vælger X. Du kan få flere oplysninger under Q&A for Power BI-virksomhedsbrugere.
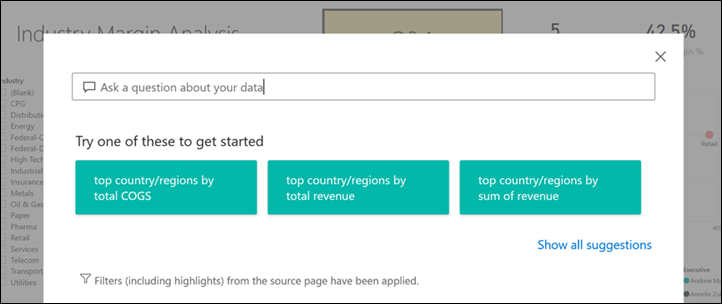
URL-knapper til web
Web-URL-knapper åbner et nyt browservindue. Rapportdesignere kan tilføje denne type knap som en referencekilde for at linke til virksomhedens websted eller en hjælpside eller endda som et link til en anden rapport eller et andet dashboard. I følgende eksempel kan du bruge knappen URL-adresse til webstedet til at downloade kildefilen til rapporten.
Da siden åbnes i et separat vindue, skal du lukke vinduet eller vælge din Power BI-fane for at vende tilbage til Power BI-rapporten.