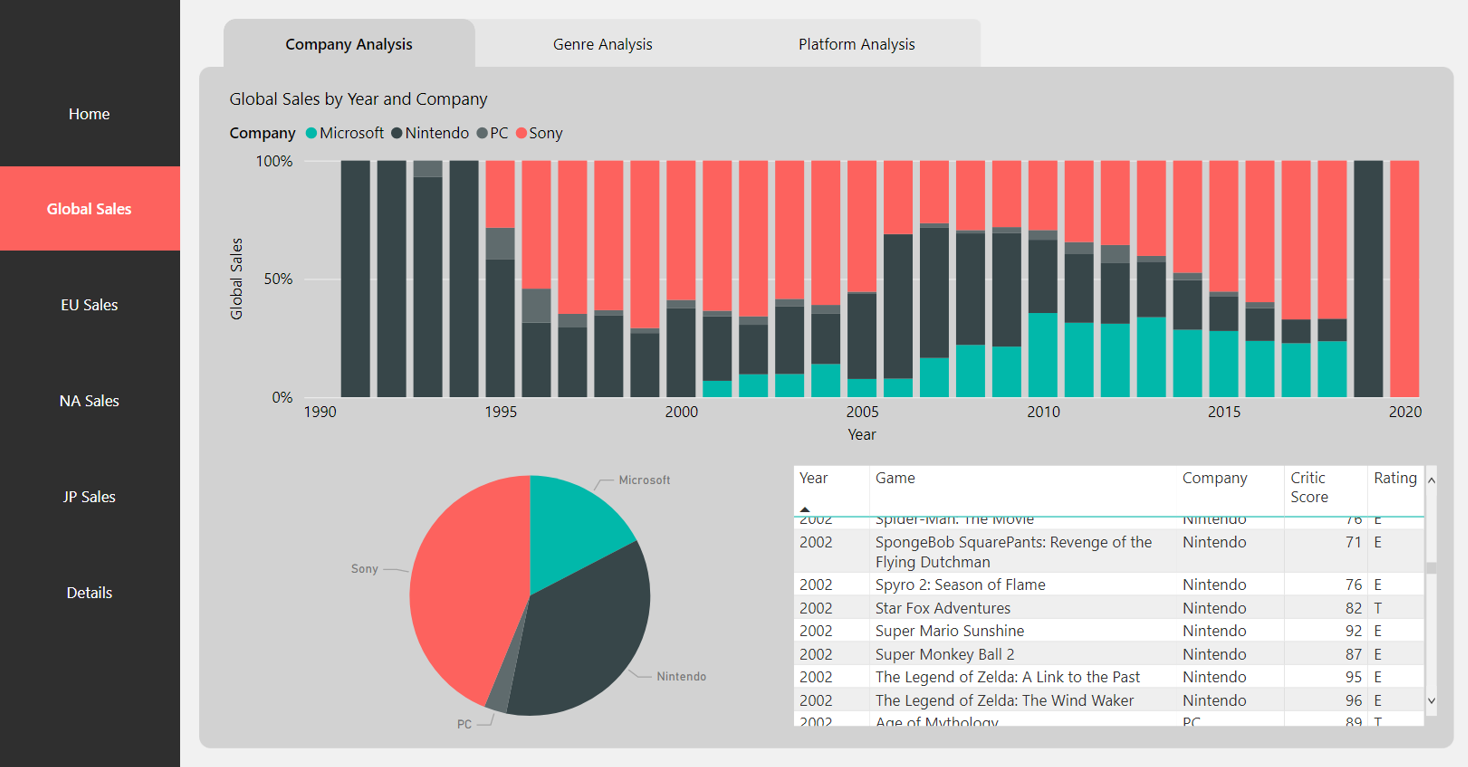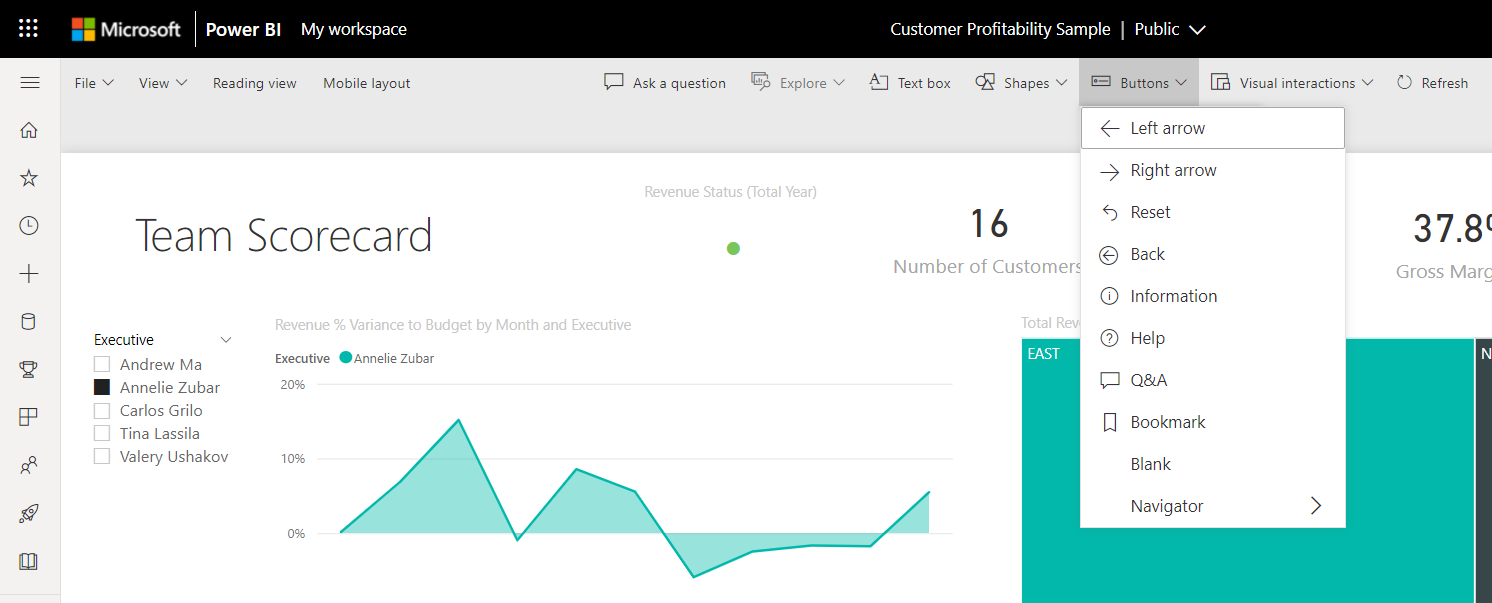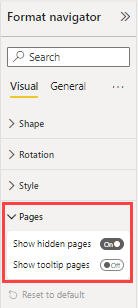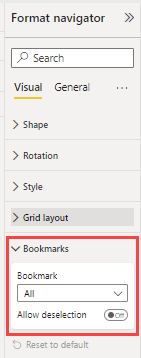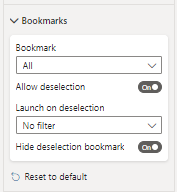Opret side- og bogmærkenavigatører
GÆLDER FOR: Power BI Desktop
Power BI-tjeneste
Ved hjælp af de indbyggede navigatorer i Power BI kan du hurtigt bygge side- og bogmærkenavigationsoplevelser med blot nogle få klik. Disse navigatorer bør spare mange timers arbejde med at bygge og administrere navigationsoplevelserne for din side eller bogmærker.
Du kan finde denne funktion i Power BI Desktop eller Power BI-tjeneste.
Video
Se denne video, der viser, hvordan du tilføjer side- og bogmærkenavigatører, og prøv det derefter selv.
Bemærk
Denne video bruger muligvis tidligere versioner af Power BI Desktop eller Power BI-tjeneste.
Sidenavigator
På fanen Indsæt skal du vælge Knapper>Navigator-sidenavigator>.
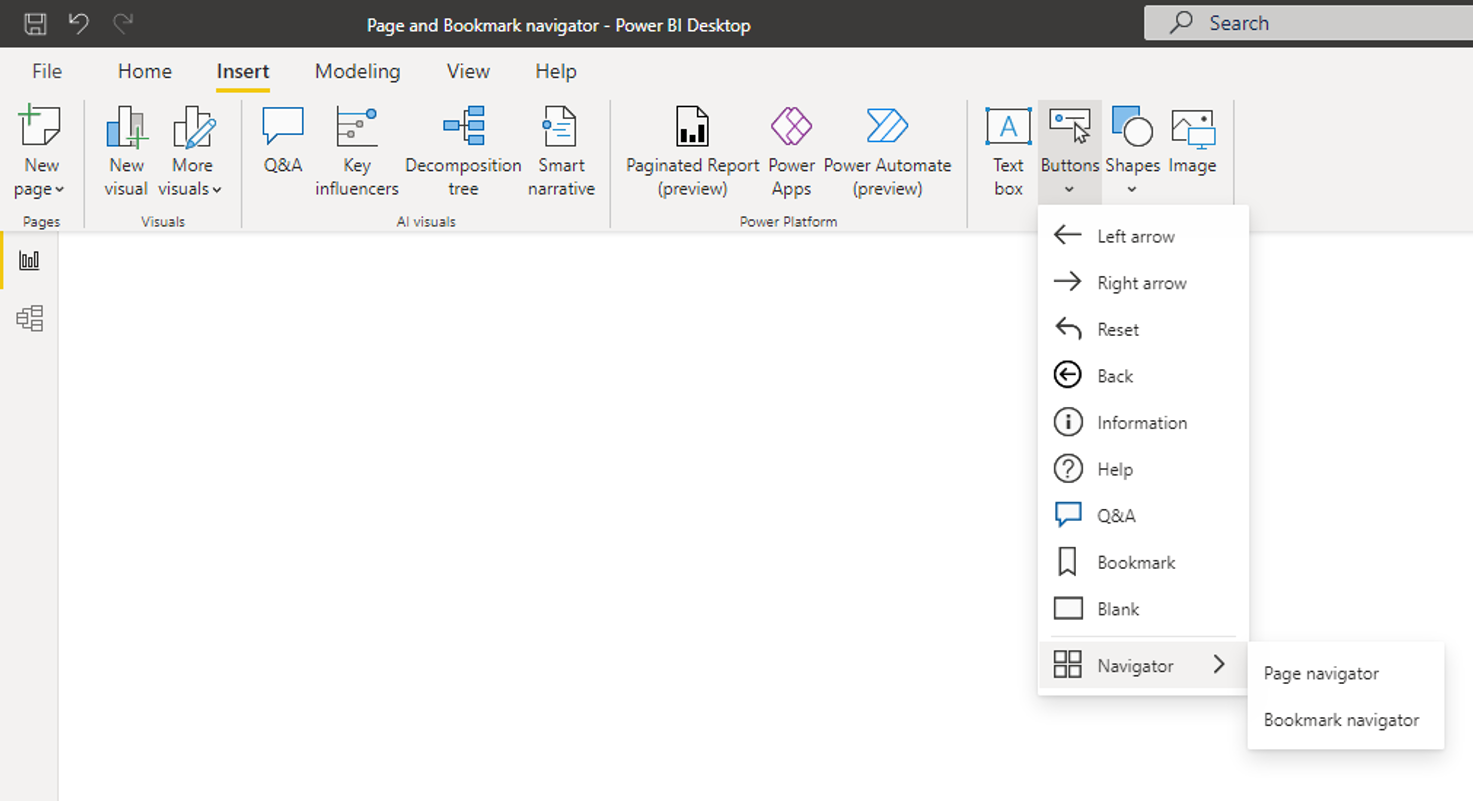
Når du vælger indstillingen Sidenavigatør , opretter Power BI automatisk en sidenavigator for dig:

Sidenavigatoren synkroniseres automatisk med dine rapportsider, hvilket betyder:
- Knappernes titler svarer til de viste navne på siden.
- Rækkefølgen af knapperne svarer til rækkefølgen af dine rapportsider.
- Den valgte knap er den aktuelle side.
- Navigatoren opdateres automatisk, når du tilføjer eller fjerner sider i din rapport.
- Knappernes titler opdateres automatisk, når du omdøber sider.
Hvis du vil tilpasse de sider, der vises eller skjules yderligere i sidenavigatoren, skal du gå til fanen Sider i ruden> Formatér navigator. Der kan du få vist/skjule skjulte sider eller Vis/skjul værktøjstipsider:
Bemærk
Hvis du tester sidenavigatoren i Power BI Desktop eller i redigeringstilstand i Power BI-tjenesten, skal du trykke på Ctrl + klik for at navigere til den ønskede side.
Bogmærkenavigator
Før du kan oprette bogmærkenavigatoren, skal du oprette bogmærkerne. Du kan også oprette separate bogmærkegrupper, hvis du planlægger at oprette forskellige bogmærkenavigatører i den samme rapport.
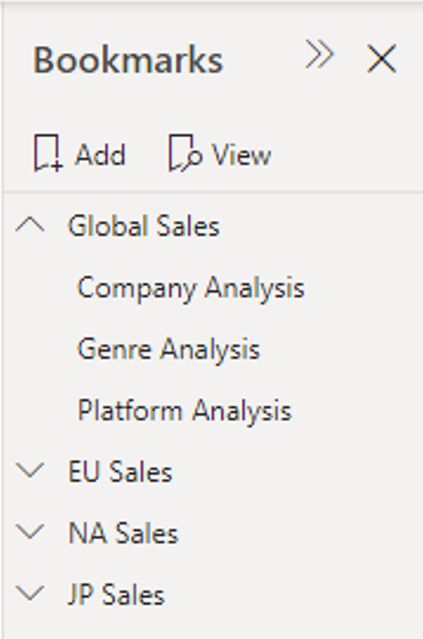
Når du har oprettet dine bogmærker, skal du vælge indstillingen Bogmærkenavigator .
På fanen Indsæt skal du vælge Knapper>Navigator>Bogmærkenavigator.
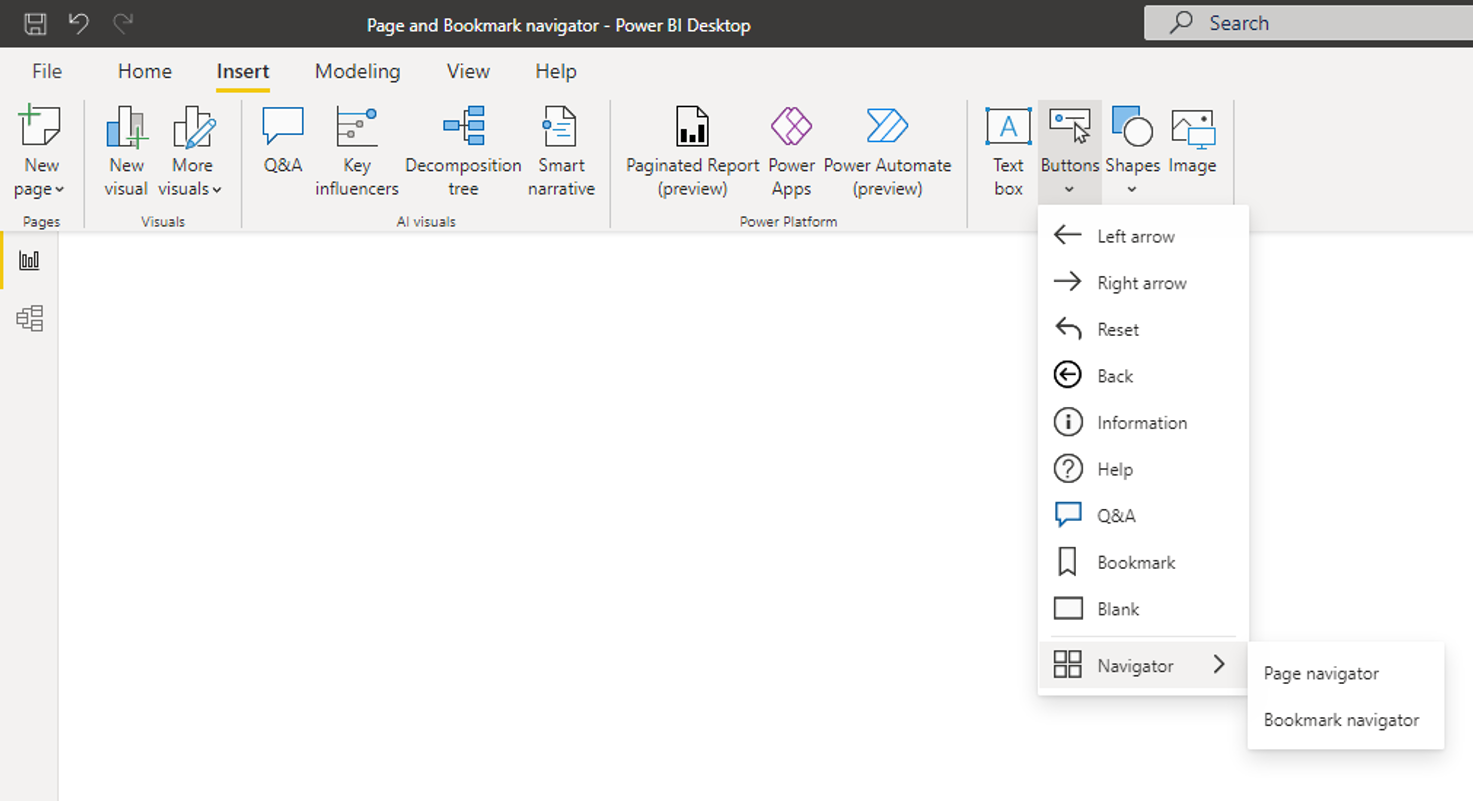
Power BI opretter automatisk en bogmærkenavigator for dig:
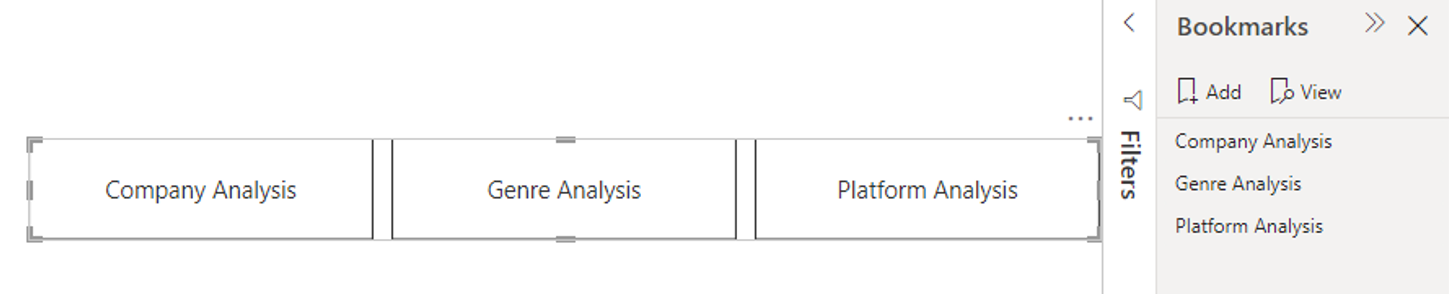
Bogmærkenavigatoren synkroniseres automatisk med dine rapportbogmærker, hvilket betyder:
- Titlerne på knapperne svarer til de viste bogmærkenavne.
- Rækkefølgen af knapperne svarer til rækkefølgen af dine rapportbogmærker.
- Den valgte knap er det senest valgte bogmærke.
- Navigatoren opdateres automatisk, når du tilføjer eller fjerner bogmærker i din rapport.
- Knappernes titler opdateres automatisk, når du omdøber bogmærker.
Hvis du vil tilpasse de bogmærker, der vises eller skjules yderligere i bogmærkenavigatøren, skal du gå til fanen Bogmærker i ruden >Formatér navigator:
Alle bogmærker vises som standard i bogmærkenavigatoren, men du kan oprette og vælge en bestemt bogmærkegruppe for kun at få vist bogmærkerne i den pågældende gruppe.
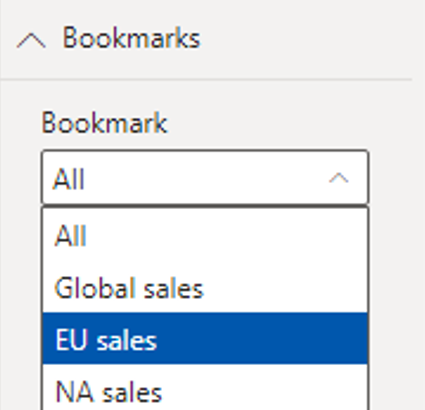
Du kan også tillade afgrænsning, hvilket betyder, at brugerne kan fravælge alle knapperne i bogmærkenavigatoren. Denne indstilling er velegnet til at skabe en til/fra-lignende oplevelse eller tillade en fravalgt standardtilstand. Hvis du vil konfigurere en af disse typer oplevelser, skal du først oprette et bogmærke med den ønskede fravalgte tilstand. Her er et eksempel på en fravalgt tilstand:
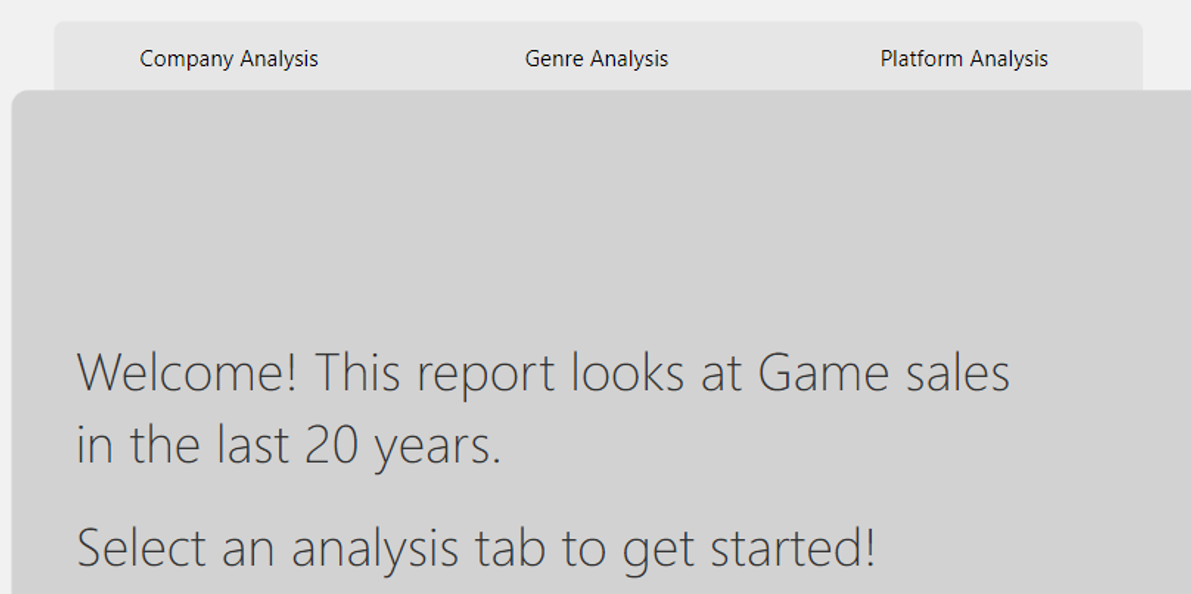
Når du har markeret den fravalgte tilstand med bogmærker, skal du slå Tillad fravalg til og vælge det bogmærke, du vil starte ved fravalg. I dette tilfælde kaldes bogmærket Intet filter.
Hvis det bogmærke, du bruger til at fravælge, allerede findes i bogmærkenavigatoren, kan du vælge at skjule bogmærket for fravalg i navigatoren, hvis du ikke vil vise det:
Formateringsindstillinger
På samme måde som med andre knapper er der mange formateringsindstillinger for navigatorerne, herunder:
- Fill
- SMS-besked
- Kontur
- Figur
- Figurskygge
- Figurlys
- Rotation
Navigatorerne indeholder også to yderligere formateringsindstillinger:
- Gitterlayout
- Valgt tilstand
Gitterlayout
Fanen Gitterlayout indeholder indstillinger til at ændre retningen for navigatoren i følgende formularer:
- Vandret
- Lodret
- Gitter
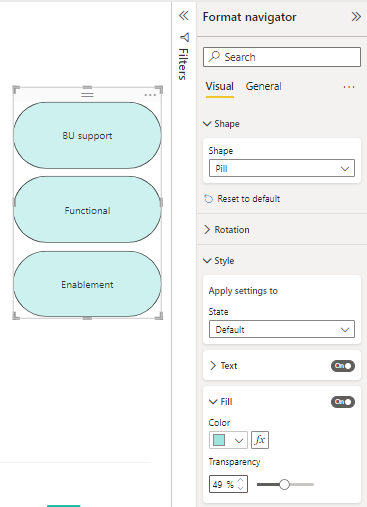
Den indeholder også muligheden for at ændre Udfyldning mellem knapper i navigatoren.
Valgt tilstand
Navigatorerne kan tilpasse knappens valgte tilstand. Du kan bruge denne indstilling til at hjælpe den valgte tilstand for knappen med at skille sig ud fra standardtilstanden. I dette eksempel har vi tilpasset både udfyldnings - og tekstformatering for tilstanden Valgt :
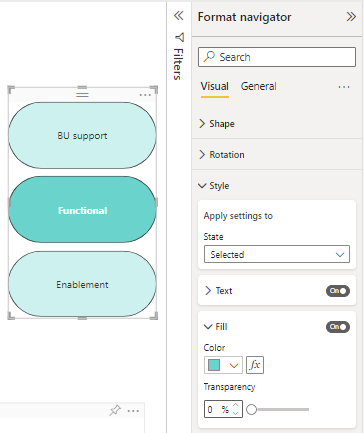
Angiv destinationen for sidenavigation betinget
Du kan bruge betinget formatering til at angive navigationsdestinationen baseret på outputtet af en måling, du opretter i Power BI Desktop. Det kan f.eks. være, at du vil spare plads på dit rapportlærred ved at have en enkelt knap til at navigere til forskellige sider baseret på brugerens valg:
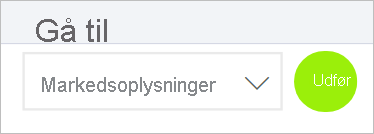
Hvis du vil oprette dette eksempel, skal du starte med at oprette en tabel med én kolonne i Power BI Desktop med navnene på navigationsdestinationerne:
På fanen Hjem skal du vælge Angiv data.
Dialogboksen Opret tabel åbnes.
Angiv navnene på siderne i kolonnen i dialogboksen Opret tabel. Power BI bruger et nøjagtigt strengmatch til at angive destinationen for detaljeadgang, så sørg for, at de værdier, du har angivet, stemmer nøjagtigt overens med dine sidenavne for detaljeadgang.
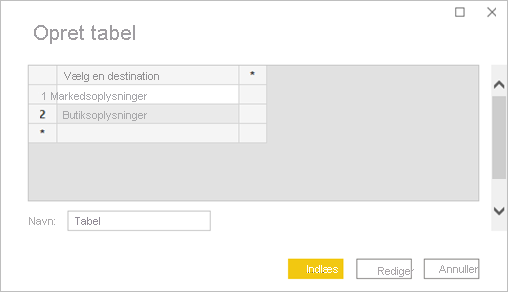
Når du har oprettet tabellen, skal du føje den til siden som et udsnit med en enkelt markering:
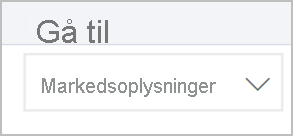
Opret en sidenavigationsknap, og vælg indstillingen betinget formatering for destinationen:
Under Typografi skal du angive Handling til Til og derefter udvide Handling. Vælg Sidenavigation for Type, og vælg derefter ikonet Betinget formatering (fx) ud for Destination.
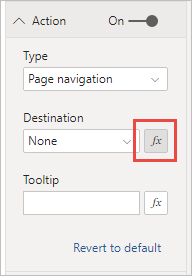
Vælg navnet på den kolonne, du har oprettet, på siden Destination - handling . I dette tilfælde er det Vælg en destination.
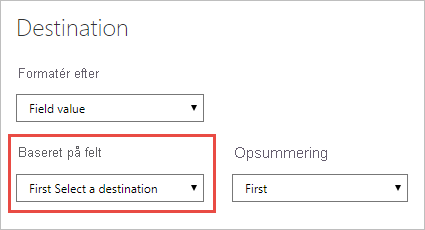
Nu kan knappen navigere til forskellige sider, afhængigt af brugerens valg.
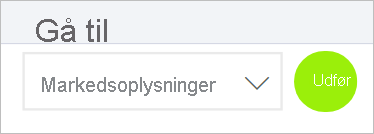
Overvejelser og begrænsninger
- Hvis indstillingerne fed, kursiv og understregning er Slået til for standardtilstanden, kan du ikke slå dem fra for tilstanden Valgt.
Relateret indhold
Du kan få flere oplysninger om funktioner, der ligner eller interagerer med knapper, i følgende artikler: