Tilpas visualiseringer i en rapport
GÆLDER FOR: Power BI-tjeneste for virksomhedsbrugere
Power BI-tjeneste til designere og udviklere
, der kræver En Pro- eller Premium-licens til Power BI Desktop
Det er svært at oprette én visualisering, der opfylder alles krav. Så når en kollega deler en rapport med dig, kan det være en god idé at foretage ændringer i visualiseringerne – uden at skulle bede din kollega om at foretage ændringerne for dig.
Måske vil du bytte om på aksen, ændre visualiseringstypen eller føje noget til værktøjstippet. Med funktionen Tilpas denne visualisering kan du selv foretage ændringerne, og når du har det visuelle element, som du vil have det, skal du gemme det som et bogmærke , du kan vende tilbage til. Du behøver ikke redigeringstilladelse til rapporten.
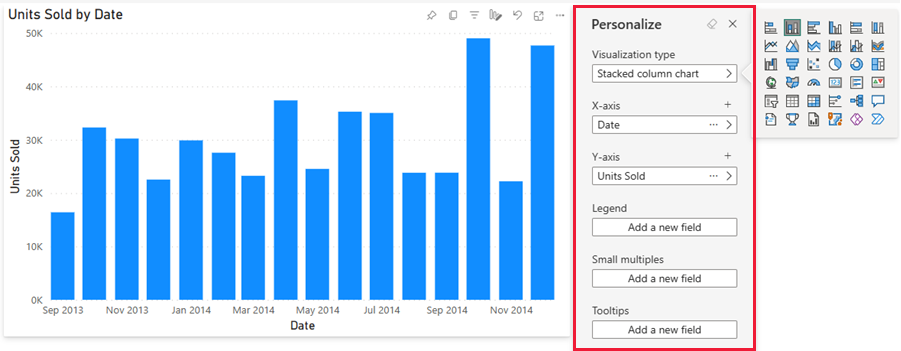
Det kan du ændre
Denne funktion hjælper dig med at få yderligere indsigt via ad hoc-udforskning af visualiseringer i en Power BI-rapport. Følgende er nogle af de ændringer, du kan foretage. De tilgængelige indstillinger varierer efter visualiseringstype.
- Rediger visualiseringstypen.
- Byt en måling eller dimension ud.
- Tilføj eller fjern en forklaring.
- Sammenlign to eller flere målinger.
- Skift sammenlægninger med mere.
Denne funktion giver ikke kun mulighed for nye udforskningsfunktioner, den indeholder også måder, hvorpå du kan registrere og dele dine ændringer:
- Hent dine ændringer.
- Del dine ændringer.
- Nulstil alle dine ændringer for en rapport.
- Nulstil alle dine ændringer for en visualisering.
- Ryd dine seneste ændringer.
Vigtigt
Muligheden for at tilpasse en visualisering skal aktiveres af rapportdesigneren. Hvis du ikke kan se ikonet Tilpas denne visualisering![]() , aktiverede rapportdesigneren ikke denne funktion for den aktuelle rapport. Kontakt rapportejeren eller administratoren for at få funktionen aktiveret. Hvis du vil have vist kontaktoplysninger for rapportens ejer, skal du vælge navnet på rapporten på menulinjen i Power BI.
, aktiverede rapportdesigneren ikke denne funktion for den aktuelle rapport. Kontakt rapportejeren eller administratoren for at få funktionen aktiveret. Hvis du vil have vist kontaktoplysninger for rapportens ejer, skal du vælge navnet på rapporten på menulinjen i Power BI.
Tilpas visualiseringer i Power BI-tjeneste
Ved at tilpasse en visualisering kan du udforske dine data på mange måder uden at forlade læsevisningen af rapporten. Følgende eksempler viser forskellige måder, du kan ændre en visualisering på, så den opfylder dine behov.
Åbn en rapport i læsevisning i Power BI-tjeneste.
På menulinjen for visualiseringen skal du vælge
 ikonet Tilpas denne visualisering.
ikonet Tilpas denne visualisering.
Skift visualiseringstypen
Tror du, at dataene ville blive vist bedre som et stablet søjlediagram? Rediger visualiseringstypen.
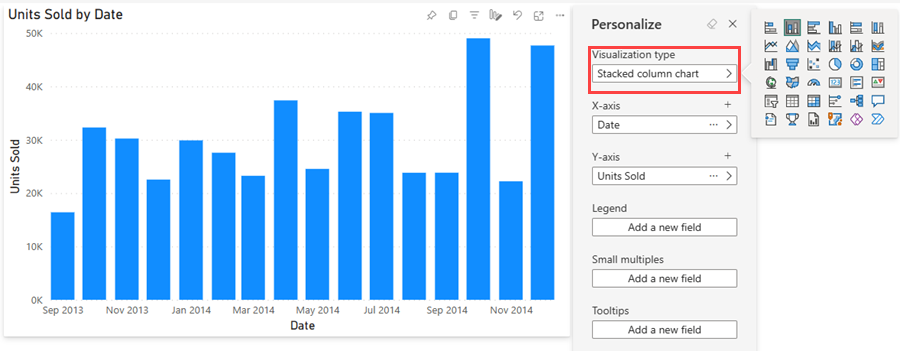
Ombyt en måling eller dimension
Erstat det felt, der bruges til X- eller Y-aksen, ved at vælge det felt, du vil erstatte, og vælg derefter et andet felt.
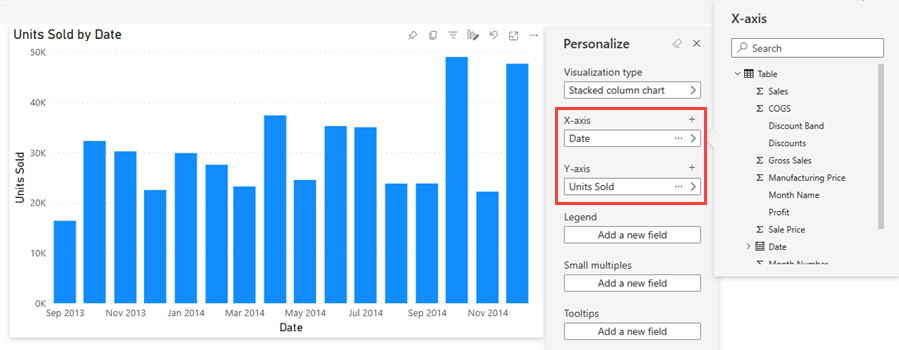
Tilføj eller fjern en forklaring
Ved at tilføje en forklaring kan du farvekode en visualisering baseret på en kategori. I dette eksempel er vi farvekodning baseret på firmanavn.
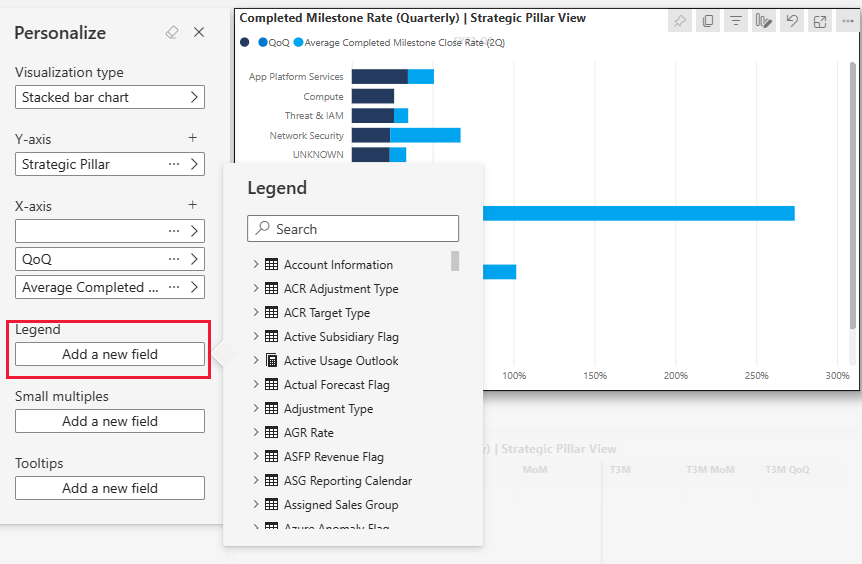
Rediger placeringen af felter
Ved hjælp af træk og slip kan du ændre placeringen af felter i den samme visualiseringsegenskab eller endda på tværs af forskellige visuelle egenskaber. Du kan f.eks. hurtigt flytte et felt i forklaringen til aksen i en visualisering.
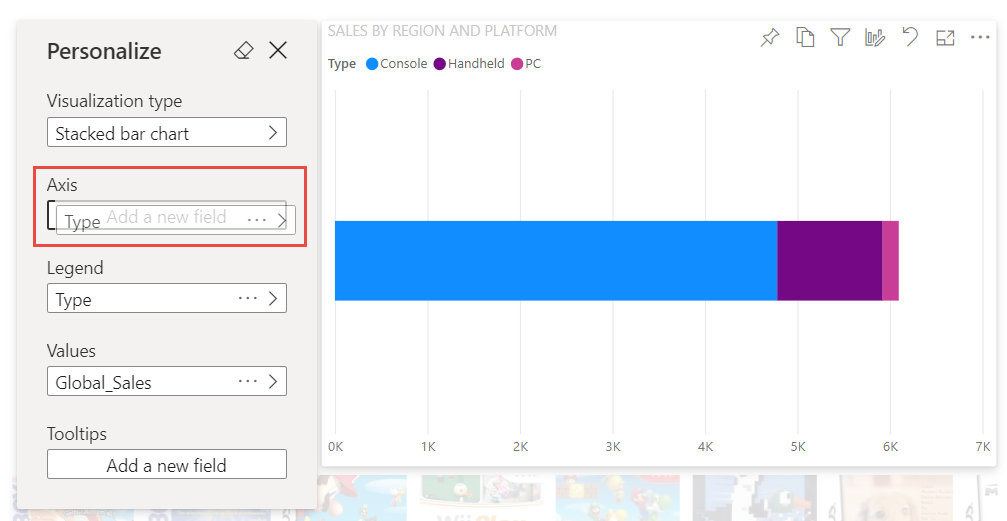
Du kan også hurtigt ændre rækkefølgen af kolonnerne i en tabel eller matrix.
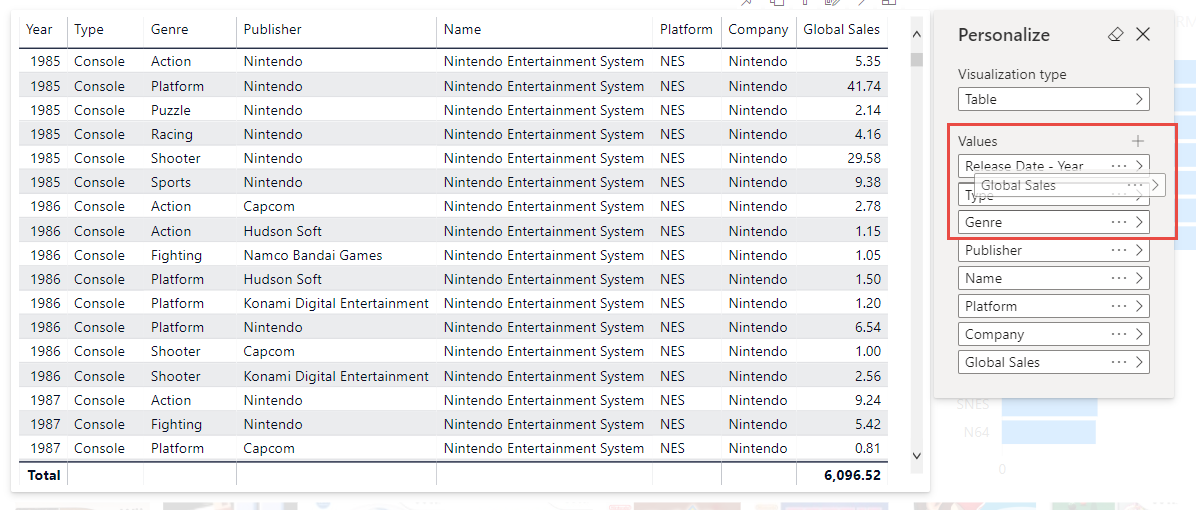
Sammenlign to eller flere forskellige målinger
Sammenlign og kontrastværdier for forskellige målinger ved hjælp af ikonet + for at tilføje flere målinger for en visualisering. Hvis du vil fjerne en måling, skal du vælge Flere indstillinger (...) og vælge Fjern felt.
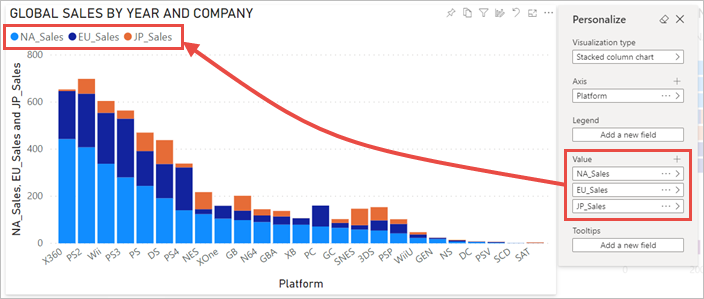
Skift sammenlægninger
Rediger, hvordan en måling beregnes, ved at ændre sammenlægningen i ruden Tilpas . Vælg Flere indstillinger (...) , og vælg den aggregering, der skal bruges.
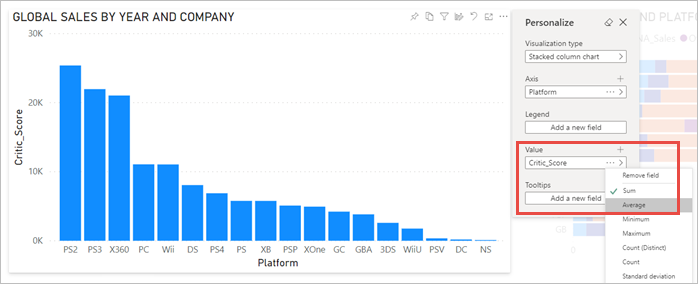
Hent ændringer
Brug personlige bogmærker til at registrere dine ændringer, så du kan vende tilbage til din tilpassede visning. Vælg Bogmærker>Tilføj et personligt bogmærke , og giv bogmærket et navn.
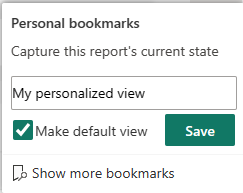
Du kan også gøre bogmærket til din standardvisning.
Del ændringer
Hvis du har tilladelser til at dele og læse igen, kan du vælge at medtage dine ændringer, når du deler rapporten. Denne tilpassede version overskriver ikke forfatterens version. Den kollega, der får vist din tilpassede rapport, kan vælge Nulstil til standard og vende tilbage til forfatterens version af rapporten. Hvis kollegaen har redigeringstilladelser, kan vedkommende gemme din tilpassede version som en ny rapport.
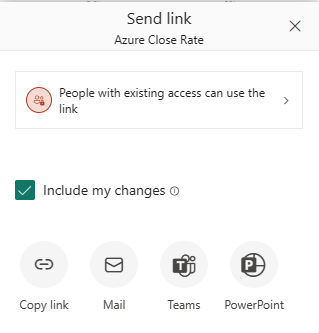
Nulstil alle dine ændringer i en rapport
Vælg Nulstil til standard i øverste højre hjørne af dit rapportlærred. Hvis du nulstiller, fjernes alle dine ændringer i rapporten, og den sættes tilbage til forfatterens senest gemte visning af rapporten.
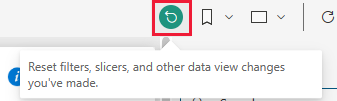
Nulstil alle dine ændringer i en visualisering
På menulinjen for visualiseringen skal du vælge Nulstil denne visualisering for at fjerne alle dine ændringer af en bestemt visualisering og angive den tilbage til forfatterens senest gemte visning af visualiseringen.
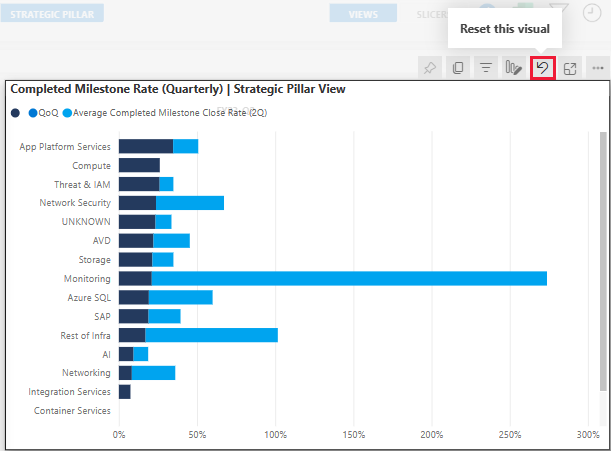
Ryd seneste ændringer
Vælg viskelæderikonet for at rydde alle ændringer, siden du åbnede ruden Tilpas .
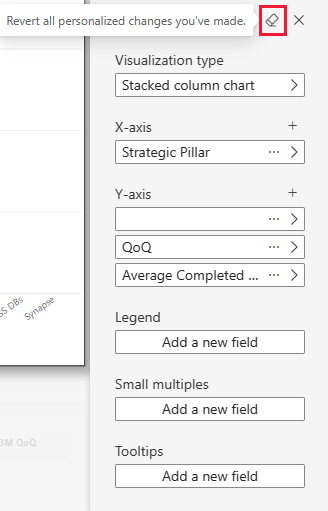
Overvejelser og begrænsninger
Funktionen har i øjeblikket nogle få begrænsninger, du skal være opmærksom på.
- Tilpas denne visualisering kan slås fra for en hel rapport eller for en bestemt visualisering. Hvis du ikke har tilladelse til at tilpasse en visualisering, skal du kontakte din Power BI-administrator eller rapportejeren. Hvis du vil have vist kontaktoplysninger for rapportens ejer, skal du vælge navnet på rapporten på menulinjen i Power BI.
- Brugerudforskninger bevares ikke automatisk. Du skal gemme visningen som et personligt bogmærke for at registrere dine ændringer.
- Denne funktion understøttes i Power BI-mobilapps til iOS- og Android-tablets. Det understøttes ikke i Power BI-mobilapps til telefoner. Men enhver ændring af en visualisering, du gemmer i et personligt bogmærke, mens du er i Power BI-tjeneste respekteres i alle Power BI-mobilapps.
- Denne funktion er ikke tilgængelig i Rapportserver.
Relateret indhold
- Kopiér og indsæt en rapportvisualisering
- Har du flere spørgsmål? Spørg Power BI-community'et