Få vist dataindsigt på dashboardfelter med Power BI
GÆLDER FOR: Power BI-tjeneste for virksomhedsbrugere
Power BI-tjeneste til designere og udviklere
, der kræver En Pro- eller Premium-licens til Power BI Desktop
Hvert enkelt visualiseringsfelt på dit dashboard er en døråbning til dataudforskning. Du kan få flere oplysninger under Dashboardfelter i Power BI. Når du vælger et felt, åbnes en rapport eller Q&A (Q&A for Power BI Business-brugere), hvor du kan filtrere og grave ned i den semantiske model bag rapporten. Og når du kører indsigt, foretager Power BI dataudforskningen for dig.
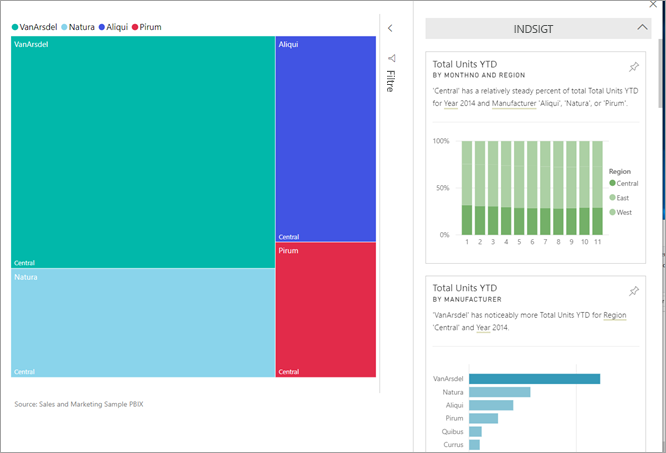
Når du kører indsigt på felter, kigger Power BI på de data, der bruges til at gengive dette felt. Hvis Power BI finder interessante fakta eller tendenser i disse data, kan du se disse fakta eller tendenser i form af interaktive visualiseringer. Indsigt kan køre på et bestemt dashboardfelt, og du kan endda køre indsigt på en indsigt.
Indsigtsfunktionen er baseret på et voksende sæt avancerede analysealgoritmer, der er udviklet med Microsoft Research. Disse algoritmer giver brugerne mulighed for at finde indsigt i deres data på nye og intuitive måder. Du kan få flere oplysninger under Typer af indsigt, der understøttes af Power BI. Dashboardindsigtsfunktionen svarer til funktionen hurtig indsigt for semantiske modeller. Hvis du vil se, hvordan du kører hurtig indsigt på en hel semantisk model, skal du se Generér dataindsigt i din semantiske model automatisk med Power BI.
Kør indsigt på et dashboardfelt
Når du kører indsigt på et dashboardfelt, søger Power BI kun efter de data, der bruges til at oprette det enkelte dashboardfelt.
Åbn et dashboard. Du kan få flere oplysninger under Dashboards til virksomhedsbrugere af Power BI-tjeneste.
Peg på et felt, vælg funktionen Flere indstillinger (...) på feltet, og vælg derefter Vis indsigt i rullemenuen.
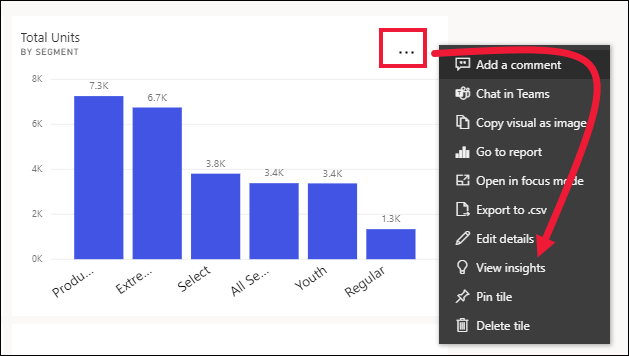
Feltet åbnes i fokustilstand, hvor indsigtskortene vises til højre. Vælg tegnestiftikonet for at gemme et af disse indsigtsfelter på dit dashboard. Du kan finde flere oplysninger under Vis indhold mere detaljeret: fokustilstand og fuldskærmsvisning.
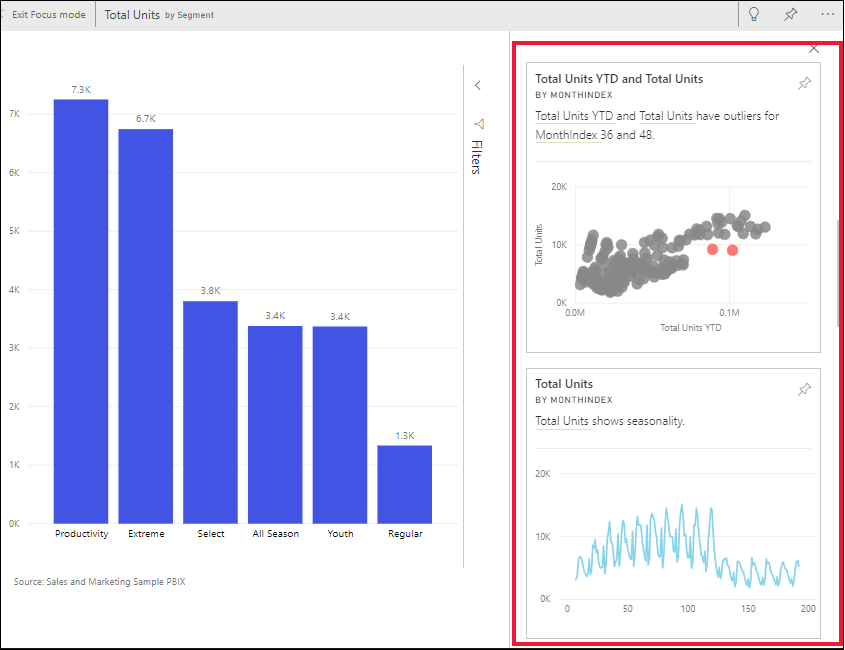
Når du har besluttet, hvilket indsigtskort du vil udforske, skal du vælge det. Den valgte indsigt vises på lærredet, og nye indsigtskort, der udelukkende er baseret på dataene i den enkelte indsigt, vises til højre.
Interager med indsigtskortene
Nu, hvor du har en åben indsigt, kan du fortsætte med at udforske.
Filtrer visualiseringen på lærredet. Hvis du vil se filtrene, skal du gå til ruden Filter og vælge pilen i øverste højre hjørne.
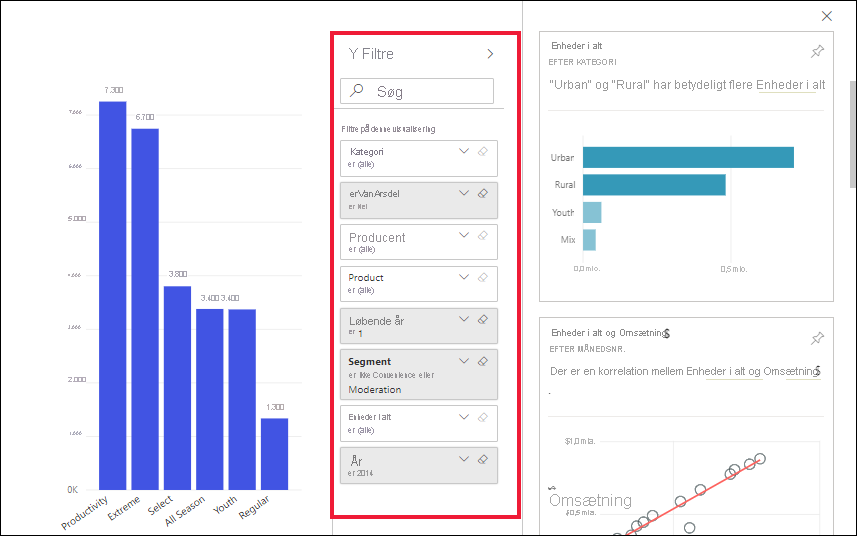
Du kan køre indsigt på selve indsigtskortet. Indsigt i indsigt kaldes ofte relateret indsigt. Hvis du vil generere relateret indsigt, skal du vælge et indsigtskort for at aktivere det. Den flyttes til venstre på rapportlærredet, og nye kort, der udelukkende er baseret på dataene i den enkelte indsigt, vises til højre. Filtre er også tilgængelige for det nye indsigtskort.
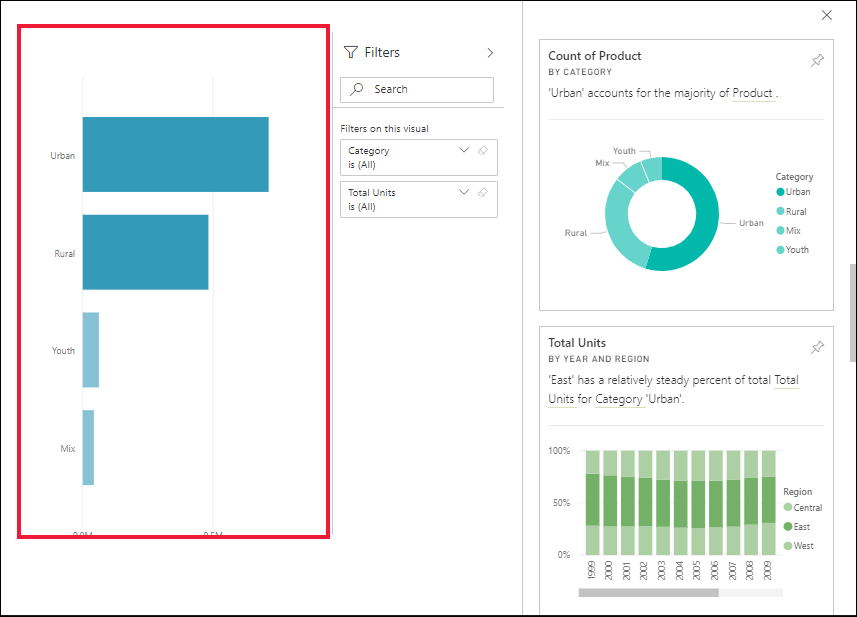
Hvis du vil vende tilbage til din rapport, skal du vælge Afslut fokustilstand, der er placeret i øverste venstre hjørne af skærmen.
Overvejelser og fejlfinding
Vis indsigt fungerer ikke sammen med alle dashboardfelttyper. Den er f.eks. ikke tilgængelig for brugerdefinerede Power BI-visualiseringer, streamingdata, DirectQuery-felter eller data, der er beskyttet med sikkerhed på rækkeniveau.