Generér automatisk dataindsigt i din semantiske model med Power BI
GÆLDER FOR: Power BI Desktop
Power BI-tjeneste
Har du en ny semantisk model, og er du ikke sikker på, hvor du skal starte? Har du brug for hurtigt at oprette et dashboard? Vil du søge efter indsigter, du måske er gået glip af?
Kør hurtig indsigt for at generere interessante visualiseringer baseret på dine data. I denne artikel forklares det, hvordan du kører hurtig indsigt på en hel semantisk model (hurtig indsigt). Du kan også køre hurtig indsigt på et bestemt dashboardfelt (begrænset indsigt). Du kan endda køre indsigt på en indsigt!
Bemærk
Indsigtsfunktionen fungerer ikke sammen med DirectQuery-, streaming- og PUSH-datasæt. Det fungerer kun sammen med data, der er uploadet til Power BI.
Sikkerhed på rækkeniveau understøttes ikke af hurtig indsigt, heller ikke i importtilstand.
Vi har bygget indsigtsfunktionen på et voksende sæt avancerede analysealgoritmer , som vi udviklede med Microsoft Research. Vi fortsætter med at bruge disse algoritmer til at hjælpe flere personer med at finde indsigt i deres data på nye og intuitive måder. Du kan også være interesseret i at lære, hvordan du optimerer dine data til hurtig indsigt.
Kør hurtig indsigt på en semantisk model
Se Amanda køre hurtig indsigt på en semantisk model og åbne en indsigt i fokustilstand. Amanda fastgør en indsigt som et felt på dashboardet og får derefter indsigt for et dashboardfelt.
Bemærk
Denne video bruger muligvis tidligere versioner af Power BI Desktop eller Power BI-tjeneste.
Nu er det din tur. Udforsk indsigt ved hjælp af eksemplet analyse af leverandørkvalitet.
Vælg det arbejdsområde, hvor den semantiske model er placeret. På fanen Semantiske modeller + dataflow skal du vælge Flere indstillinger (...) ud for den semantiske model og derefter vælge Få hurtig indsigt.
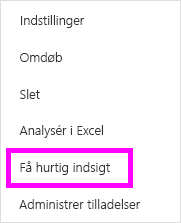
Power BI bruger forskellige algoritmer til at søge efter tendenser i din semantiske model.

På få sekunder er din indsigt klar. Vælg Vis indsigt for at få vist visualiseringer.
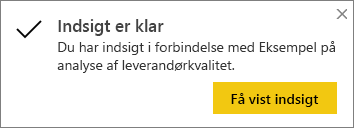
Bemærk
Nogle semantiske modeller kan ikke generere indsigt, fordi dataene ikke er statistisk vigtige. Du kan få mere at vide under Optimer dine data til Hurtig indsigt i Power BI.
Visualiseringerne vises på et særligt Hurtig indsigt lærred med op til 32 separate indsigtskort. Hvert kort har et diagram eller en graf samt en kort beskrivelse.
Interager med indsigtskortene
Peg på et kort, og vælg tegnestiftikonet for at føje visualiseringen til et dashboard.
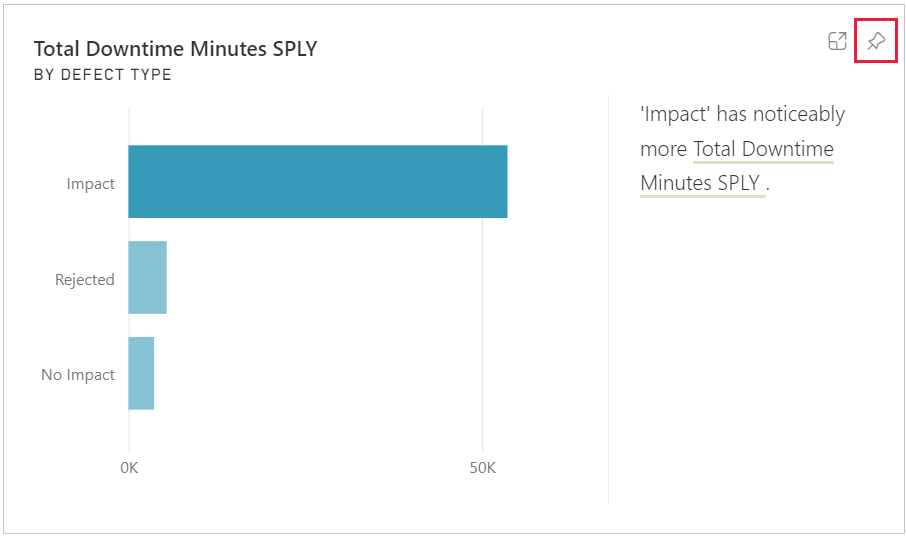
- Fastgør visualiseringen til det valgte dashboard.
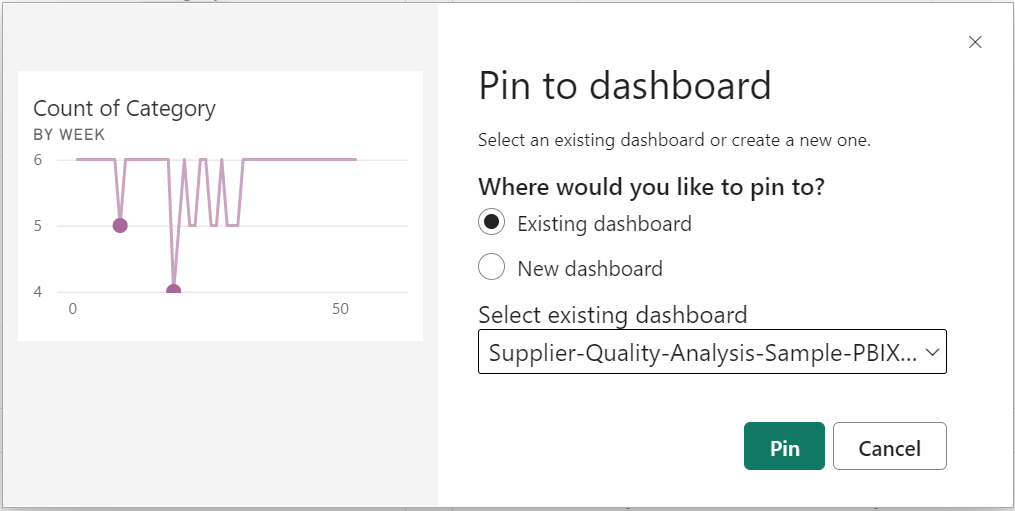
- Fastgør visualiseringen til det valgte dashboard.
Gå til det dashboard, hvor du har tilføjet visualiseringen.
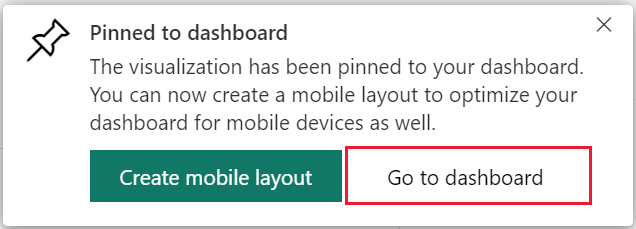
Peg på det fastgjorte kort, vælg Flere indstillinger (...), og vælg derefter Vis indsigt.
Skærmbilledet Indsigt åbnes i tilstanden Fokus.
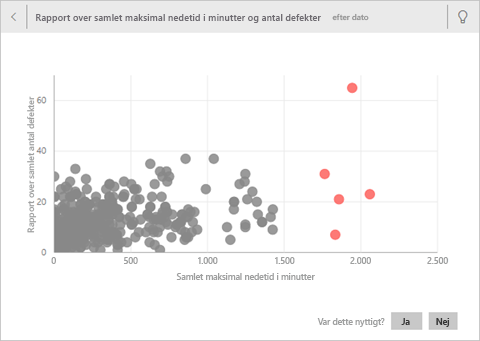
I fokustilstand kan du:
Filtrer visualiseringerne. Hvis ruden Filtre ikke allerede er åben, kan du udvide den ved at vælge pilen i højre side af vinduet.
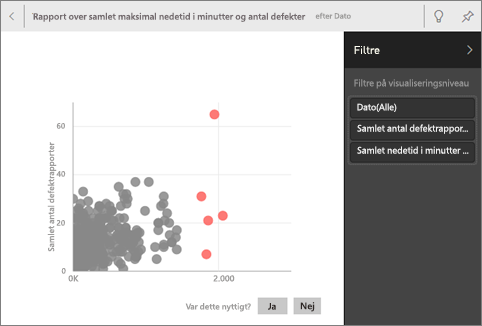
Fastgør indsigtskortet til et dashboard ved at vælge tegnestiftikonet eller Fastgør visualisering.
Kør indsigt på selve kortet, som ofte kaldes begrænset indsigt. I øverste højre hjørne skal du vælge pæreikonet
 eller Få indsigt.
eller Få indsigt.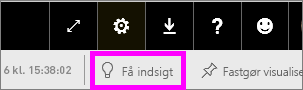
Indsigten vises til venstre. Nye kort, der udelukkende er baseret på dataene i den enkelte indsigt, vises til højre.
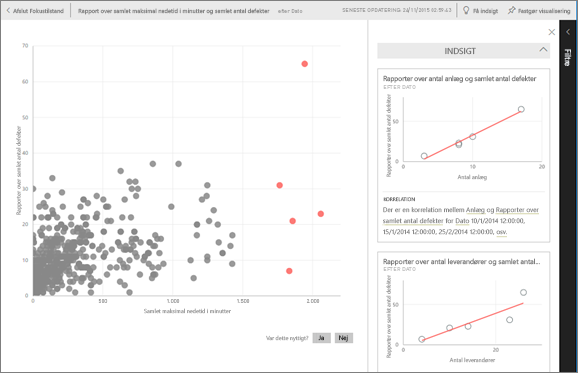
Hvis du vil vende tilbage til det oprindelige indsigtslærred, skal du vælge Afslut fokustilstand i øverste venstre hjørne.
Relateret indhold
Har du flere spørgsmål? Spørg Power BI-community'et.
