Opret oversigter over intelligente narrativer
GÆLDER FOR: Power BI Desktop
Power BI-tjeneste
Visualiseringen intelligent narrativ hjælper dig med at give en hurtig tekstoversigt over visualiseringer og rapporter. Det giver relevant innovativ indsigt, som du kan tilpasse.
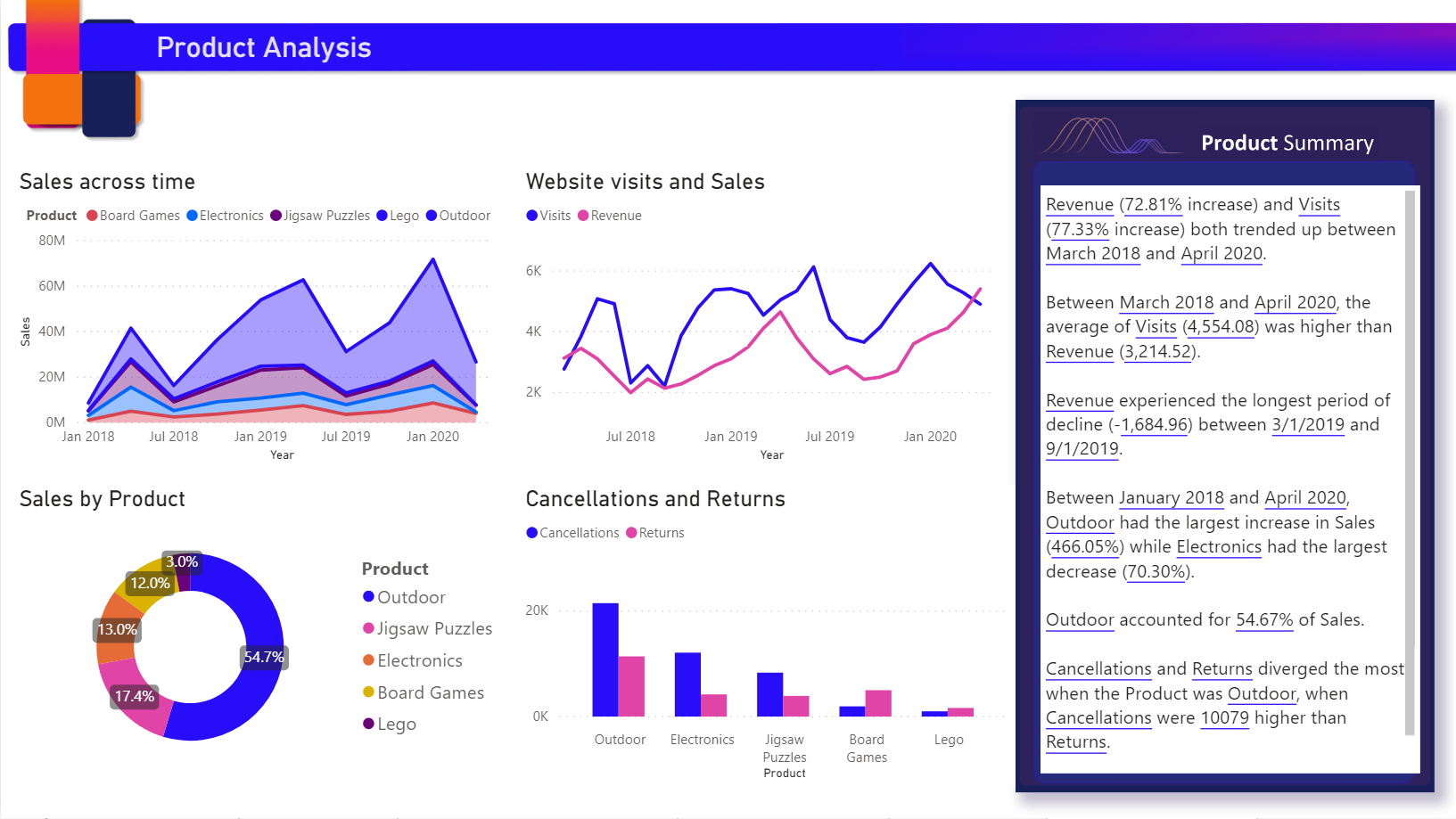
Brug oversigter over intelligente narrativer i dine rapporter til at håndtere vigtige takeaways, til at påpege tendenser og til at redigere sproget og formatet for en bestemt målgruppe. Når du føjer en dynamisk Power BI-rapportside til PowerPoint i stedet for at indsætte et skærmbillede af rapportens vigtigste elementer, kan du tilføje narrativer, der opdateres ved hver opdatering. Din målgruppe kan bruge opsummeringerne til at forstå dataene, komme hurtigere til vigtige punkter og forklare dataene for andre.
I denne artikel beskrives det, hvordan du tilføjer:
- Et intelligent narrativ for en side
- En intelligent narrativ for en visualisering
- Et ikon for intelligente narrativer til en visualisering
Se videoen
Se Justyna vise, hvordan du bruger intelligente narrativer, og prøv det derefter selv ved hjælp af eksempelfilen under videoen.
Bemærk
Denne video bruger muligvis tidligere versioner af Power BI Desktop eller Power BI-tjeneste.
Kom i gang
Hvis du vil følge med i Power BI Desktop, skal du downloade datasættet med et eksempel på et onlinesalgsscenarie.
Download eksemplet for at følge med i Power BI-tjeneste. Gå til det arbejdsområde, hvor du vil gemme eksemplet, og vælg Overfør. Hvis du vil oprette et intelligent narrativ for en side eller for en visualisering, skal du åbne eksemplet i tilstanden Rediger.
Intelligent narrativ til en side
På siden Produkter i rapporten kan du se, at den allerede har en visualisering med intelligente narrativer. Du kan genoprette den.
Slet visualiseringen med intelligente narrativer.
Vælg rapportlærredet, og vælg derefter ikonet Intelligent narrativ i ruden Visualiseringer for automatisk at generere en oversigt.
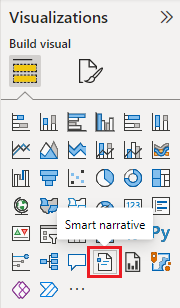
Du kan se en narrativ, der er baseret på alle visualiseringerne på siden. I eksempelfilen kan intelligente narrativer f.eks. automatisk generere en oversigt over rapportens visualiseringer, der omhandler omsætning, besøg på websteder og salg. Power BI analyserer automatisk tendenser for at vise, at både indtægter og besøg er steget. Det beregner endda vækst, som i dette tilfælde er 72 procent.
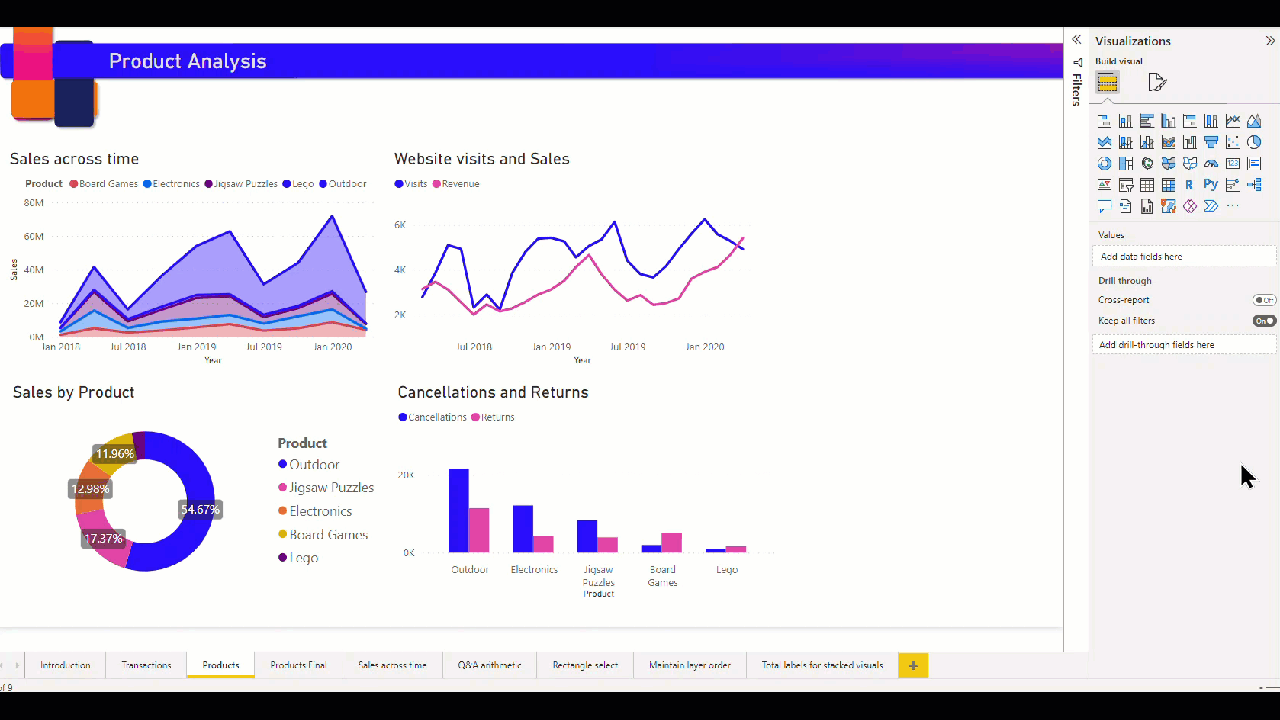
Intelligent narrativ til en visualisering
- Højreklik på visualiseringen, og vælg Opsummer.
- Du kan vælge at fastgøre oversigten til rapportsiden.
Siden Transaktioner i eksempelfilen indeholder f.eks. en oversigt over punktdiagrammet, der viser forskellige transaktioner. Power BI analyserer dataene og viser, hvilken by eller hvilket område der har den højeste omsætning pr. transaktion og det højeste antal transaktioner. Den intelligente narrativ viser også det forventede interval af værdier for disse målepunkter. Du kan se, at de fleste byer producerer mindre end 45 USD pr. transaktion og har færre end 10 transaktioner.
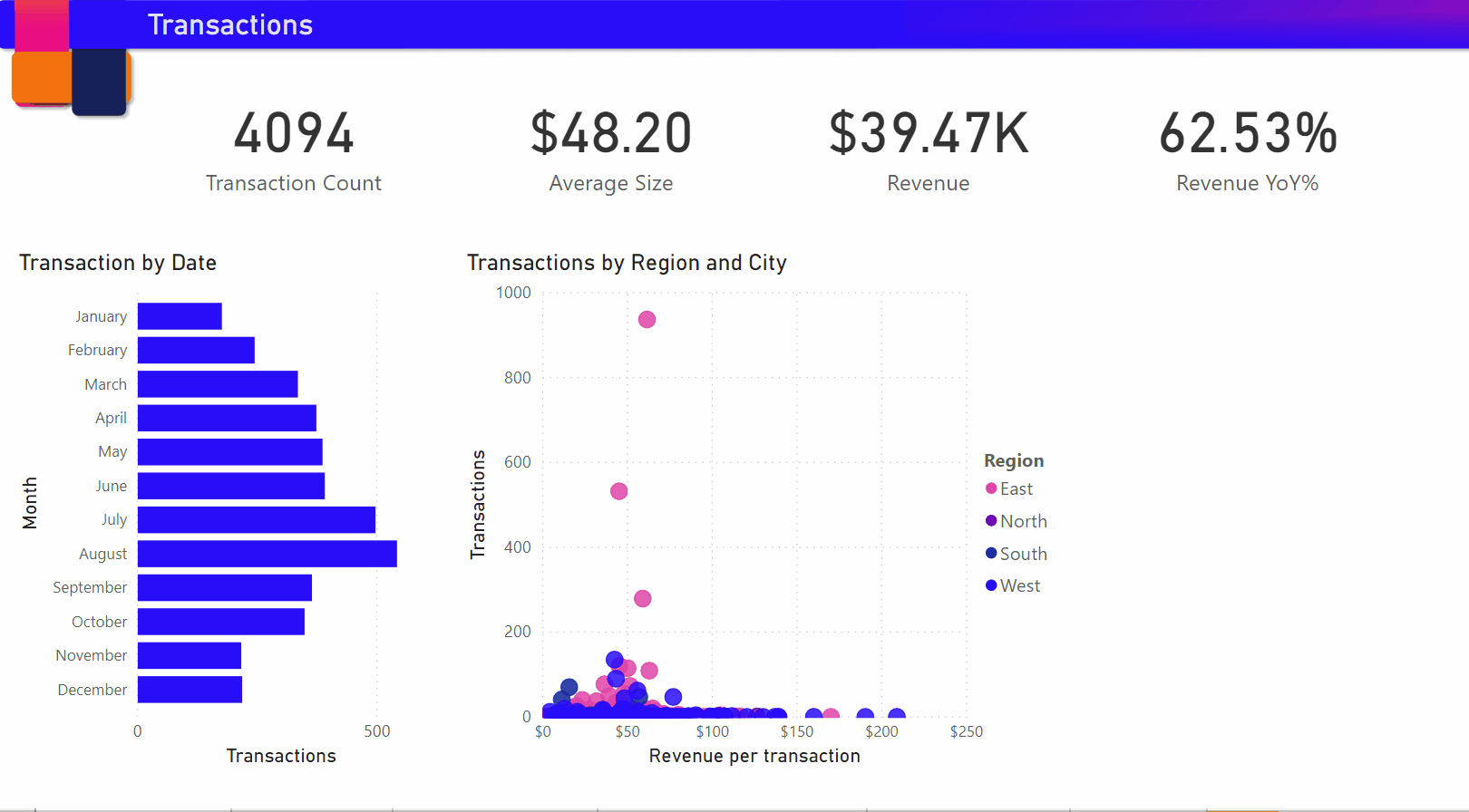
Rediger oversigten
Oversigten over intelligente narrativer kan tilpasses i høj grad. Du kan redigere eller føje til den eksisterende tekst ved hjælp af tekstfeltkommandoerne. Du kan f.eks. gøre teksten fed eller ændre dens farve.

Hvis du vil tilpasse oversigten eller tilføje din egen indsigt, skal du bruge dynamiske værdier. Du kan knytte tekst til eksisterende felter og målinger eller bruge naturligt sprog til at definere en ny måling, der skal knyttes til tekst. Hvis du f.eks. vil tilføje oplysninger om antallet af returnerede elementer i eksempelfilen, skal du tilføje en værdi.
Når du skriver et værdinavn, kan du vælge på en liste over forslag, som du gør i en Q&A-visualisering. Ud over at stille spørgsmål om dine data i en Q&A-visualisering kan du nu oprette dine egne beregninger uden selv at bruge DAX (Data Analysis Expressions).
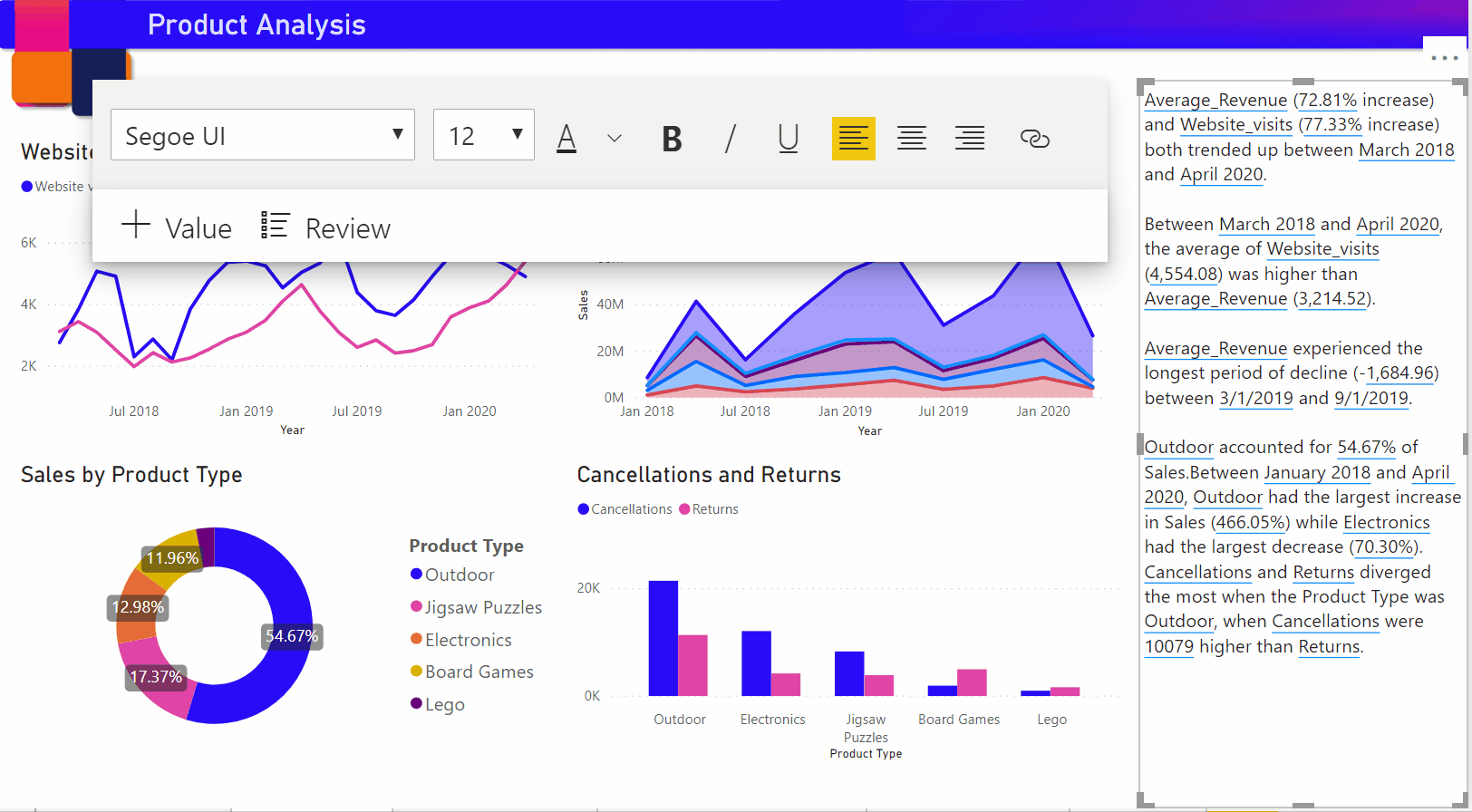
Du kan også formatere dynamiske værdier. I eksempelfilen kan du f.eks. få vist værdier som valuta, angive decimaler og vælge en separator for tusinder.
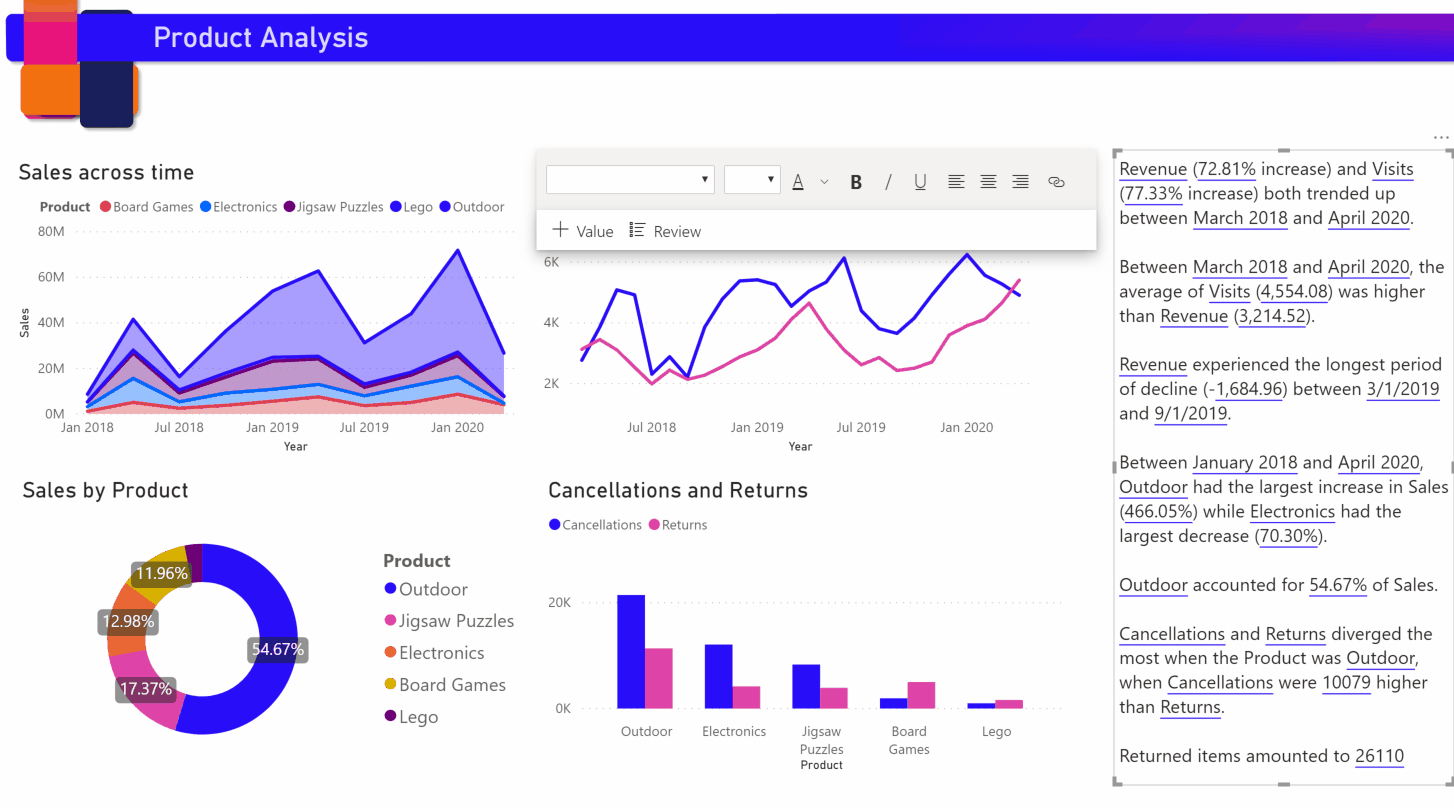
Hvis du vil formatere en dynamisk værdi, skal du vælge værdien i oversigten for at se dine redigeringsindstillinger under fanen Gennemse . Eller vælg redigeringsknappen ud for den værdi, du vil redigere, i tekstfeltet.
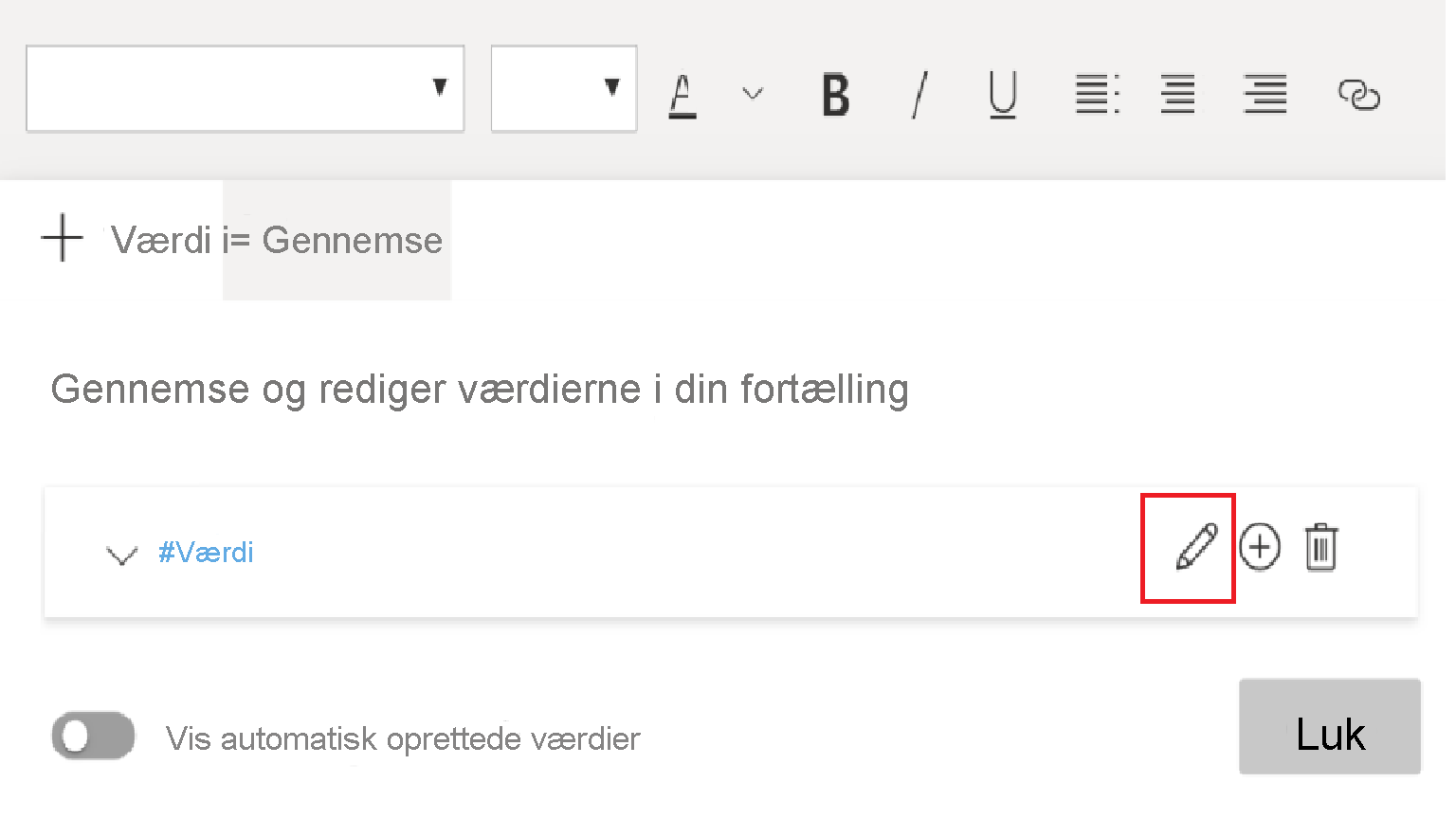
Du kan også bruge fanen Gennemse til at gennemse, slette eller genbruge tidligere definerede værdier. Vælg plustegnet (+) for at indsætte værdien i oversigten. Du kan også få vist automatisk genererede værdier ved at aktivere indstillingen nederst på fanen Gennemse .
Nogle gange vises et symbol for skjult oversigt i den intelligente narrativ. Det angiver, at de aktuelle data og filtre ikke giver noget resultat for værdien. En oversigt er tom, når der ikke er adgang til indsigt. I eksempelfilens kurvediagram kan en oversigt over høje og lave værdier f.eks. være tom, når diagrammets kurve er flad. Men oversigten kan blive vist under andre betingelser. Symboler for skjult oversigt er kun synlige, når du forsøger at redigere en oversigt.
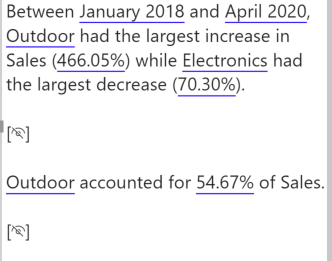
Visuelle interaktioner
En oversigt er dynamisk. Den opdaterer automatisk den genererede tekst og de dynamiske værdier, når du krydsfiltrerer. Hvis du f.eks. vælger elektronikprodukter i eksempelfilens kransediagram, krydsfiltreres resten af rapporten, og oversigten krydsfiltreres også for at fokusere på elektronikprodukterne.
I dette tilfælde har besøg og indtægter forskellige tendenser, så oversigtsteksten opdateres, så den afspejler tendenserne. Den værdi for antal returværdier, vi har tilføjet, opdateres til $4196. Tomme oversigter kan opdateres, når du krydsfiltrerer.
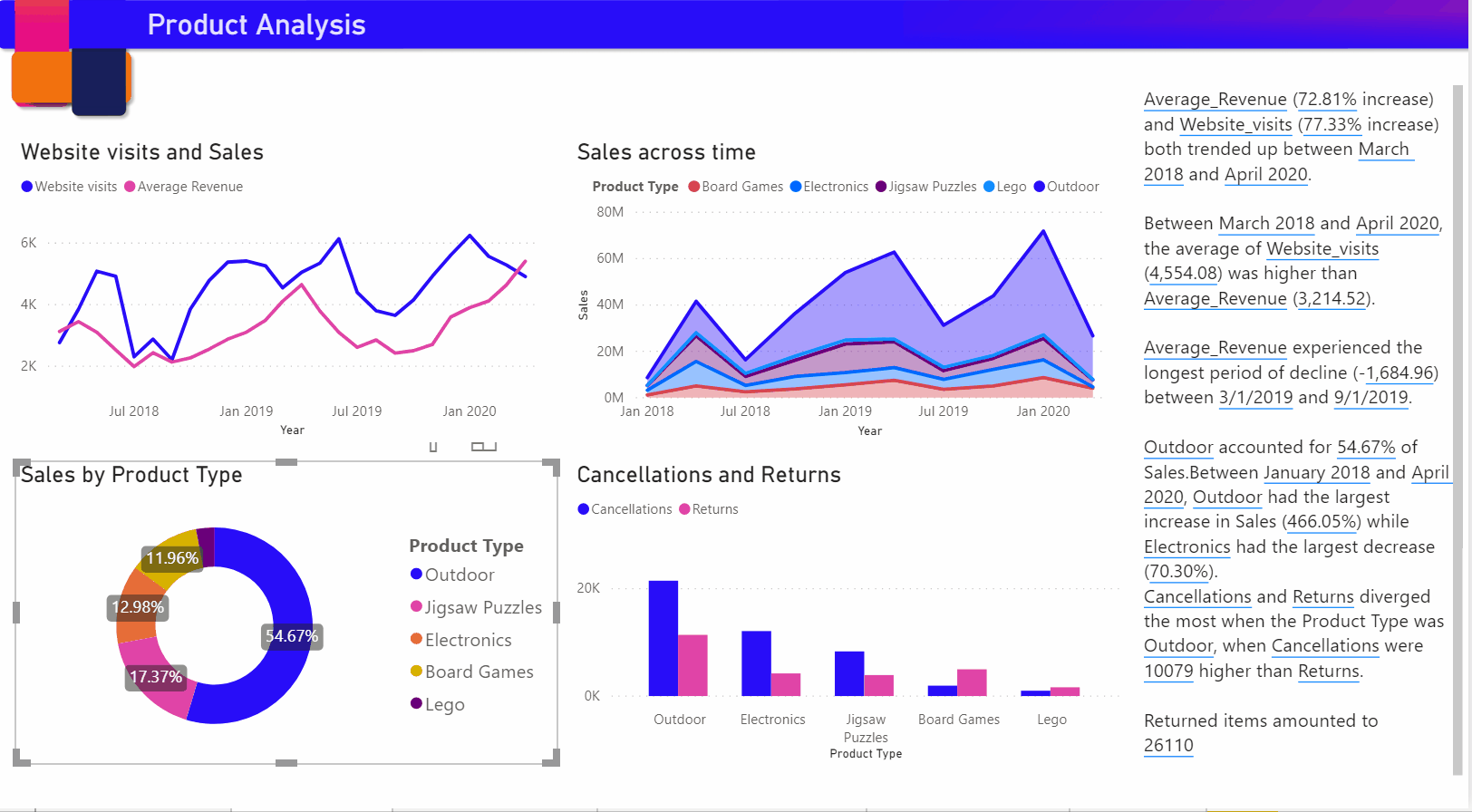
Du kan også foretage mere avanceret filtrering. I eksempelfilen kan du f.eks. se på visualiseringen af tendenser for flere produkter. Hvis du kun er interesseret i en tendens for et bestemt kvartal, skal du vælge de relevante datapunkter for at opdatere oversigten for den pågældende tendens.
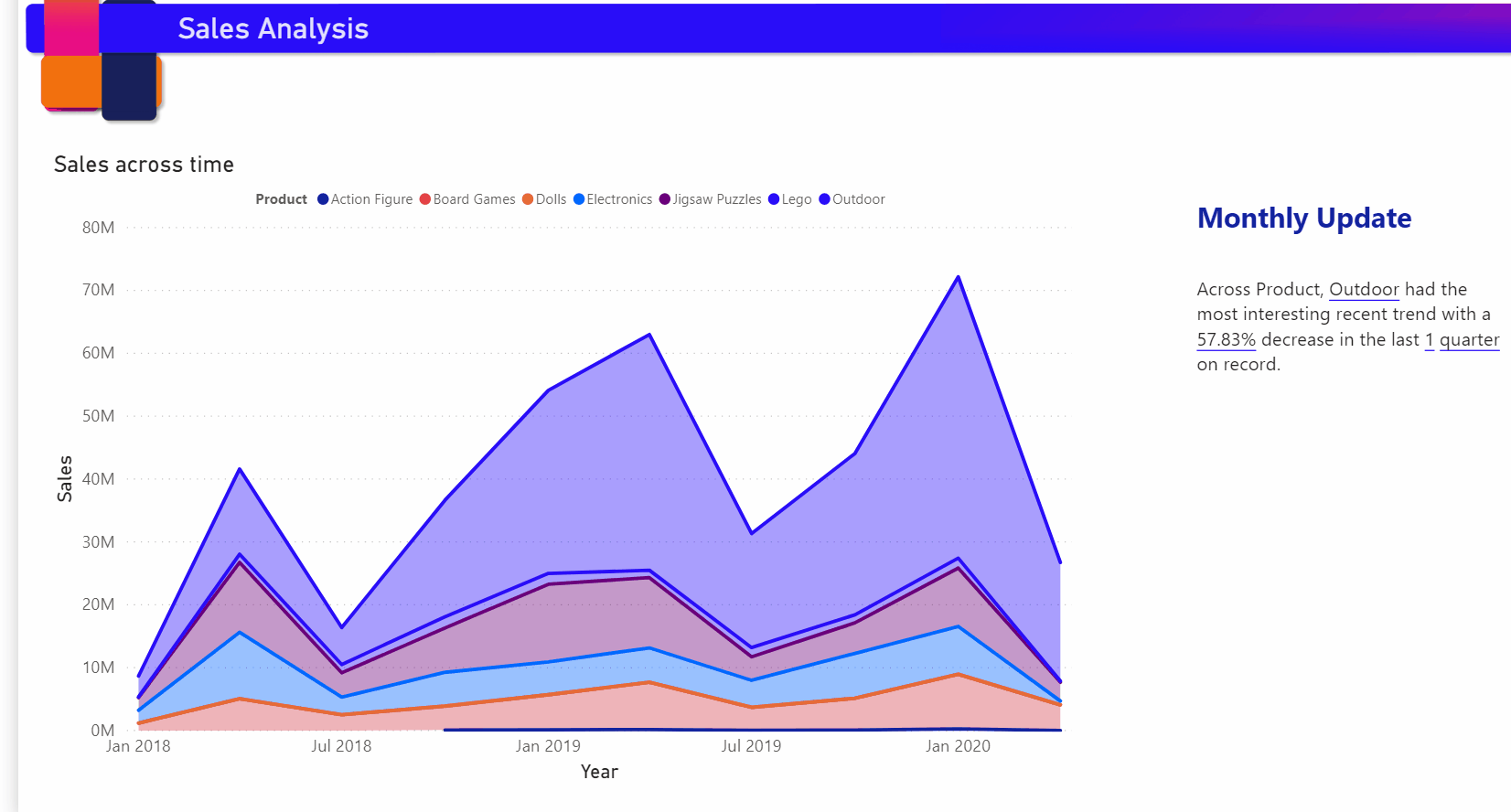
Der er en grænse for antallet af opsummeringer, der kan genereres, så Intelligente narrativer vælger de mest interessante ting at opsummere om visualiseringen. Intelligente narrativer genererer op til fire opsummeringer pr. visualisering og op til 16 pr. side. De oversigter, der genereres for en side, afhænger af placeringen og størrelsen af visualiseringer, og det undgår at generere den samme type opsummeringer for forskellige visualiseringer. Derfor kan opsummering af kun visualiseringen generere flere opsummeringer, der ikke findes, mens du opsummerer hele siden.
Føj et ikon for intelligent narrativ til en visualisering
Du kan føje et valgfrit ikon til overskriften for en visualisering, der udløser en oversigt over indholdet af visualiseringen efter behov. Tilføj den af hensyn til tilgængeligheden for at annoncere resultater til en hvilken som helst teknologiske hjælpemidler. Du kan aktivere den i ruden Formatér for individuelle visualiseringer eller føje den til din brugerdefinerede temafil for de visualiseringstyper, du vælger.
Vælg en visualisering, og vælg Generelt i ruden Formatér.
Udvid afsnittet Headerikoner, udvid derefter afsnittet Ikoner, og angiv Intelligent narrativ til Til.
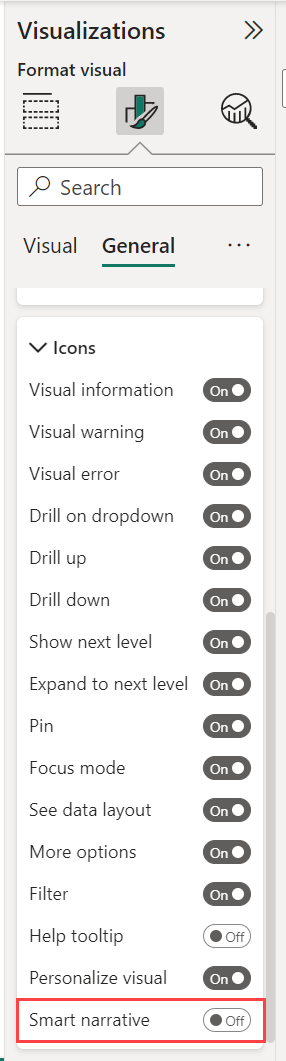
Når læserne af rapporten holder markøren over visualiseringen, kan de se og vælge ikonet Intelligent narrativ for at få vist en tekstforklaring af visualiseringen. I modsætning til de andre intelligente narrativer kan de ikke fastgøre dette narrative til rapporten.
![]()
Overvejelser og begrænsninger
Funktionen til intelligente narrativer understøtter ikke følgende funktionalitet:
- Fastgørelse til et dashboard
- Brug af dynamiske værdier og betinget formatering (f.eks. databundet titel)
- Publicer på internettet
- Power BI-rapportserver
- Analysis Services i det lokale miljø
- Direkte forbindelse til Azure Analysis Services eller SQL Server Analysis Services
- Flerdimensionelle Analysis Services-datakilder
- Visualisering af nøglefaktorer med en kategorisk metrikværdi eller et ikke-opsummeret numerisk felt som feltet 'Analysér' fra en tabel:
- der indeholder mere end én primær nøgle
- uden en primær nøgle, og målinger eller aggregeringer som 'Forklar med'-felter
- Kortvisualisering med ikke-aggregeret breddegrad eller længdegrad
- Kort med flere rækker med mere end tre kategorifelter
- Kort med ikke-numeriske målinger
- Tabeller, matrixer, R-visualiseringer eller Python-visualiseringer, brugerdefinerede visualiseringer
- Oversigter over visualiseringer, hvis kolonner er grupperet efter andre kolonner, og for visualiseringer, der er baseret på et datagruppefelt
- Krydsfiltrering af en visualisering
- Omdøbning af dynamiske værdier eller redigering af automatisk genererede dynamiske værdier
- Oversigter over visualiseringer, der indeholder løbende beregninger, f.eks. Aritmetiske QnA-målinger, f.eks. procentdel af samlet total og målinger fra udvidelsesskemaer.
- Beregningsgrupper