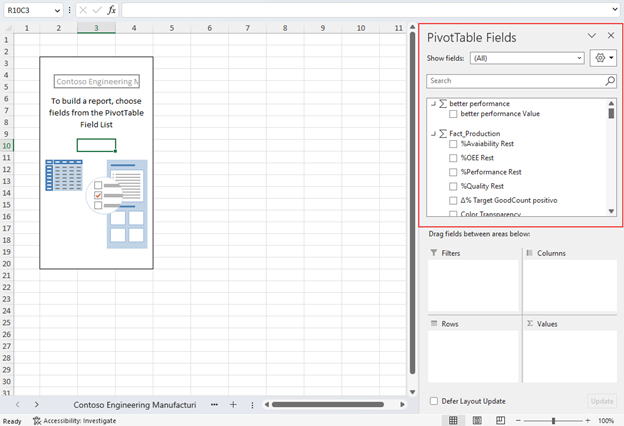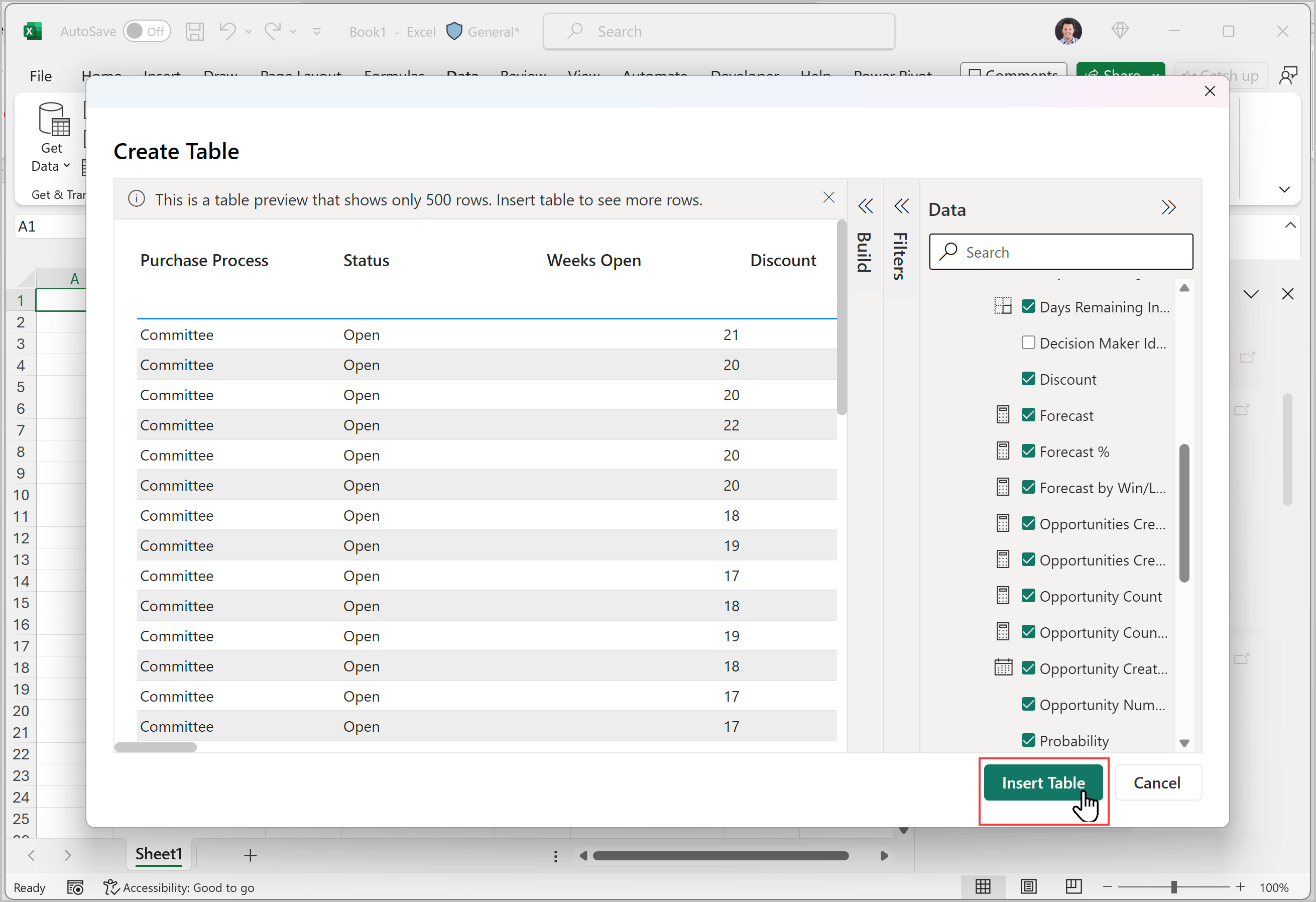Semantisk Power BI-modeloplevelse i Excel
I Excel Desktop eller Excel på internettet kan du finde alle de semantiske Power BI-modeller, du har adgang til. Du kan udforske disse data i Excel-regneark ved hjælp af pivottabeller og andre Excel-funktioner. Med den semantiske Power BI-modeloplevelse i Excel kan du:
- Søg nemt efter dine Power BI-data i Excel, og analysér disse data ved hjælp af pivottabeller og forbundne tabeller.
- Gå til datahubben i Power BI-tjeneste (
https://app.powerbi.com), hvor du kan finde andre dataartefakter (herunder Power BI-datamarts) og data, der er tillid til, i din organisation. - Få mere indsigt i den semantiske model, du udforsker i Excel, ved at få vist relaterede Power BI-rapporter.
Krav
Følgende krav skal være opfyldt, før du fortsætter:
Din organisations lejeradministrator skal aktivere, at brugerne kan arbejde med semantiske Power BI-modeller i Excel ved hjælp af en lejerindstilling for direkte forbindelse . Få mere at vide om lejerindstillingen for direkte forbindelse til Excel i dokumentationen til administrationsportalen.
For datasæt i det lokale miljø skal din organisations lejeradministrator også aktivere **Tillad
XMLA-slutpunkter og Analysér i Excel med lejerindstilling for datasæt i det lokale miljø**. Få mere at vide om lejerindstillingen Tillad XMLA-slutpunkter i dokumentationen til administrationsportalen.
Din version af Excel Desktop skal være en opdateret version af Excel på internettet. Hvis du vil se, om du har det rigtige build til Excel Desktop, skal du åbne >> og bekræfte, at de første fem cifre i buildnummeret er større end eller lig med 15128.

Du skal have tilladelsen Opret til den semantiske Power BI-model eller have mindst en bidragyderrolle i det Power BI-arbejdsområde, der indeholder din semantiske model.
Du skal have en Fabric-licens: Fabric (gratis), Pro eller Premium pr. bruger. Brugere af fabric-licenser (gratis) kan kun arbejde med datasæt i Mit arbejdsområde eller en Power BI Premium-kapacitet eller Fabric F64 eller nyere kapacitet. Få mere at vide om Power BI-licenser.
Du kan bruge Excel-projektmapper, der indeholder opdaterbare Power BI-data i både Excel Desktop og Excel på internettet.
Find semantiske Power BI-modeller i Excel
Hvis du vil oprette forbindelse til dynamiske Semantiske Power BI-modeller inde fra Excel, skal du bruge en af disse to muligheder:
På fanen Indsæt i Excel skal du vælge Pivottabel>fra Power BI.
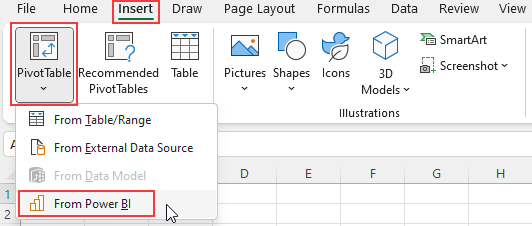
På fanen Data i Excel Desktop skal du vælge Hent data>Power Platform>fra Power BI.
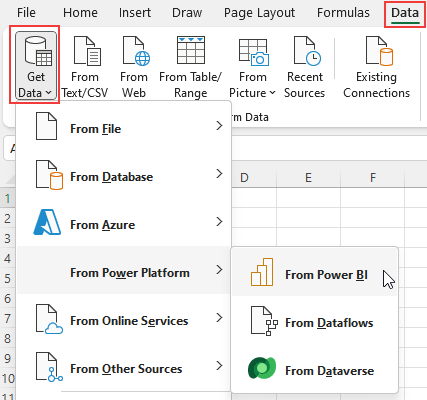
Når du har valgt Fra Power BI- ved hjælp af en af disse indstillinger, åbnes der en rude til højre for skærmen, der viser de semantiske Power BI-modeller, du har adgang til.
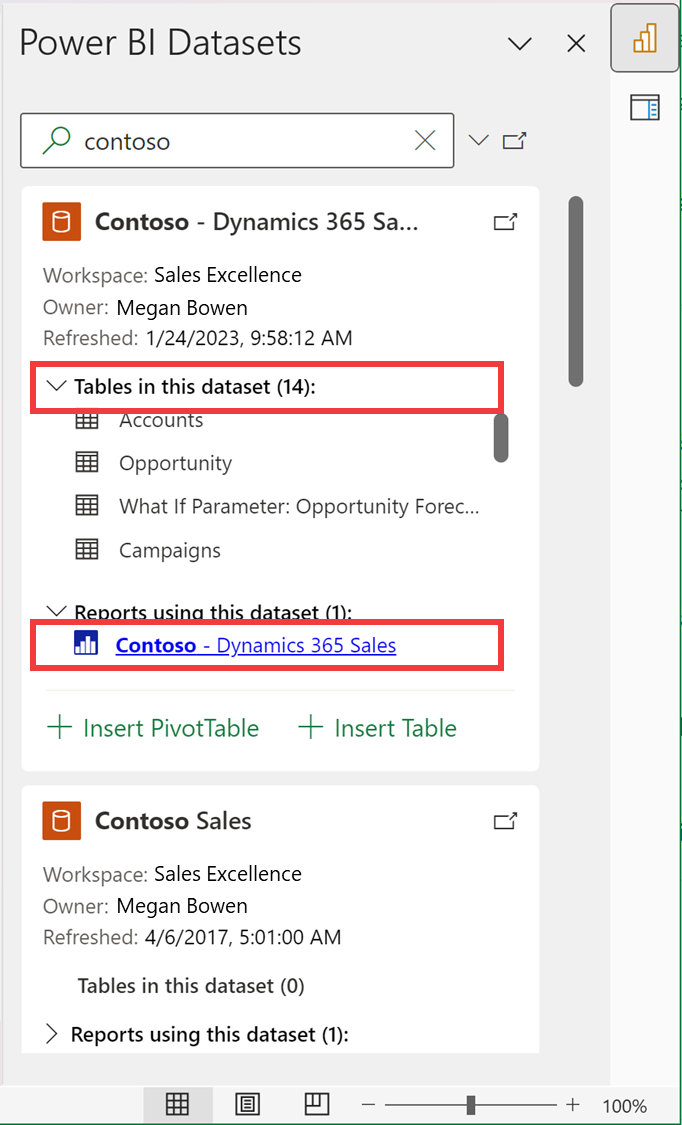
Hvert semantiske modelkort viser følgende oplysninger:
- Navn og ejer af den semantiske Power BI-model
- Power BI-arbejdsområde, der hoster den semantiske model
- Tidsstempel for sidste gang, den semantiske model blev opdateret
- Navnene på tabellerne i den semantiske model
- Omdiriger weblink til Power BI-rapporter ved hjælp af den semantiske model i Power BI-tjeneste.
Opret forbindelse til dine Power BI-data i Excel
Hvis du vil udforske dine Power BI-data i Excel, skal du vælge en af de forudindlæste semantiske modeller i ruden eller finde flere semantiske modeller ved at skrive dine søgeparametre i søgelinjen og trykke på Enter på tastaturet.
Når du finder den semantiske model, du vil bruge, skal du vælge Indsæt pivottabel eller Indsæt tabel på kortet. Indstillingen Indsæt tabel er tilgængelig i Excel Desktop.
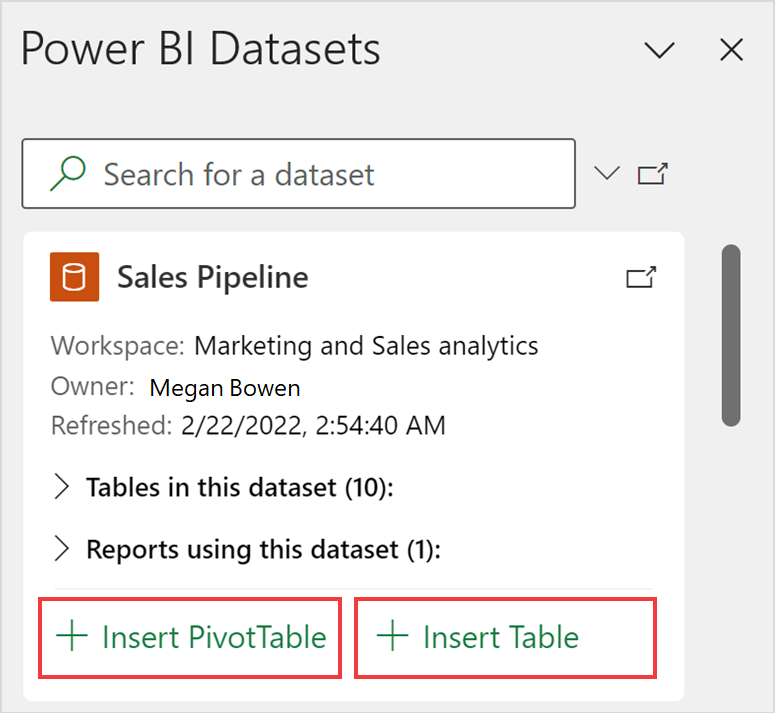
Når du vælger Indsæt pivottabel, føjes der en tom pivottabel til et nyt regneark i din Excel-projektmappe. I pivottabelfelter kan du se alle tabeller og målinger fra din semantiske Power BI-model. Du kan begynde at oprette din rapport i Excel.
Når du vælger Indsæt tabel, åbnes dialogboksen Opret tabel , hvor du kan bruge ruderne Data, Build og Filtre til at designe den ønskede tabel. Brug knappen Indsæt tabel til at føje tabellen til Excel-arket.
Overvejelser og begrænsninger
Gennemse følgende overvejelser og begrænsninger:
- Når du har valgt Fra Power BI- på Excel-båndet, er de artefakter, der indlæses i ruden, ikke alle de semantiske modeller, du har adgang til. De er et udvalg af dine mest brugte semantiske modeller. Brug søgelinjen i ruden til at få flere semantiske modeller.
- Indstillingen Indsæt tabel er kun tilgængelig i Excel Desktop.
- Rækkefølgen af semantiske Power BI-modeller i ruden kan være forskellig fra rækkefølgen i datahubben i Power BI-tjeneste.
- For nyligt oprettede semantiske modeller, nyligt opdaterede semantiske modeller eller semantiske modeller, som du lige har fået adgang til, kan det tage op til 24 timer, før disse semantiske modeller vises i ruden Semantiske Power BI-modeller. Hvis du ikke kan se den semantiske model, du ønsker, skal du navigere til Power BI OneLake-datahubben (
https://app.powerbi.com/datahub) fra ruden Semantiske Power BI-modeller i Excel og bruge Analysér i Excel til at oprette en Excel-projektmappe til den semantiske model. - Excel- og Power BI-visualiseringer bruger forskellige forespørgselssprog og funktionsmåder for indlæsning af data, så ydeevnen for dataindlæsning kan være forskellig mellem Excel og Power BI.
- Excel-tilføjelsesprogrammet Power BI-datasæt er i øjeblikket ikke tilgængeligt i Excel til internettet i alle nationale cloudmiljøer.
Relateret indhold
Du kan få flere oplysninger om, hvordan du henter data til Excel, i Opret en pivottabel fra semantiske Power BI-modeller i Excel-dokumentationen.
Du kan også få adgang til udvalgte tabeller i Excel i datatypegalleriet. Hvis du vil vide mere om udvalgte tabeller, og hvordan du får adgang til dem, skal du se Få adgang til Udvalgte Power BI-tabeller i Excel-organisationsdatatyper. Du kan også læse om brug af Excel-datatyper fra Power BI i Dokumentationen til Excel.