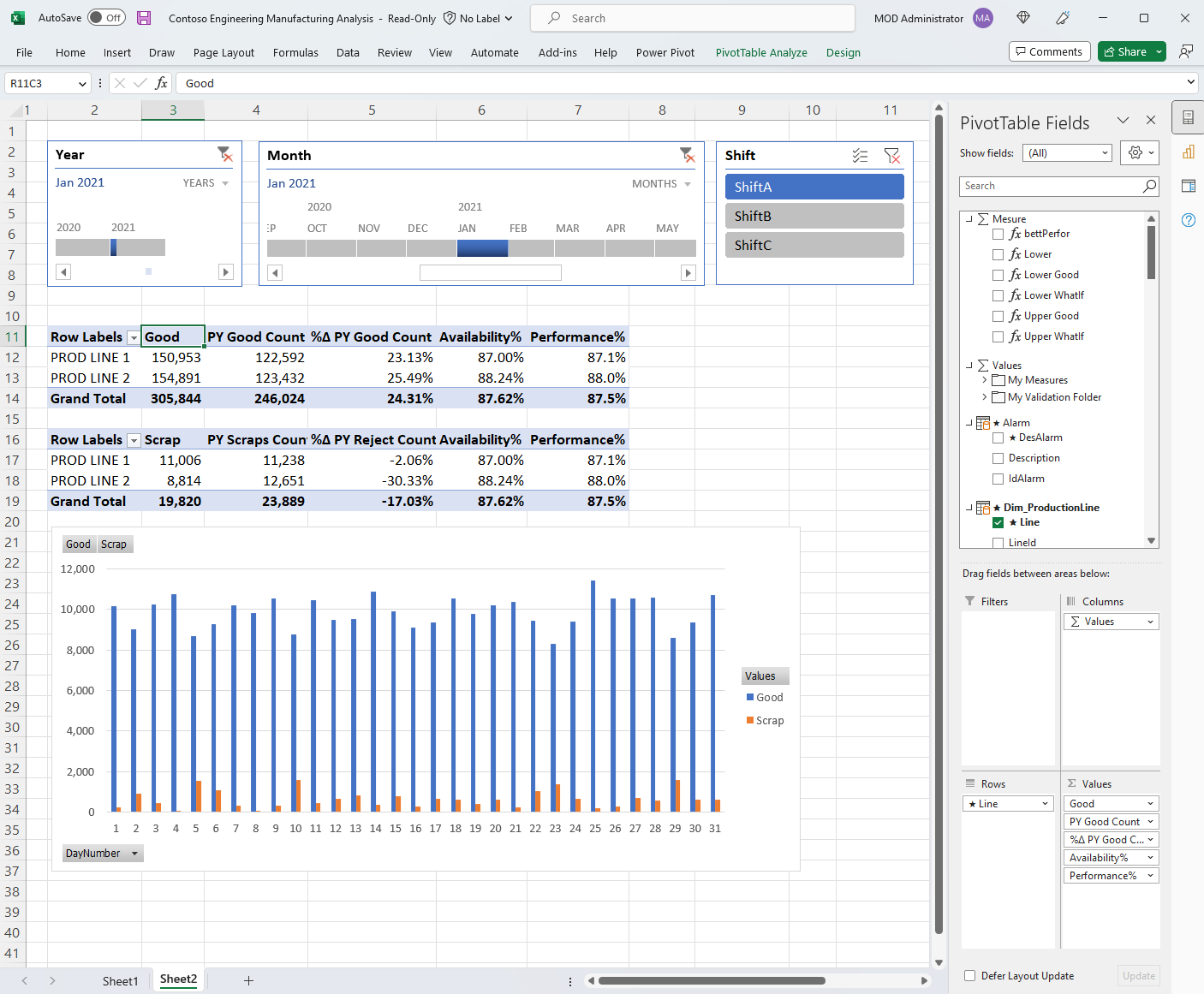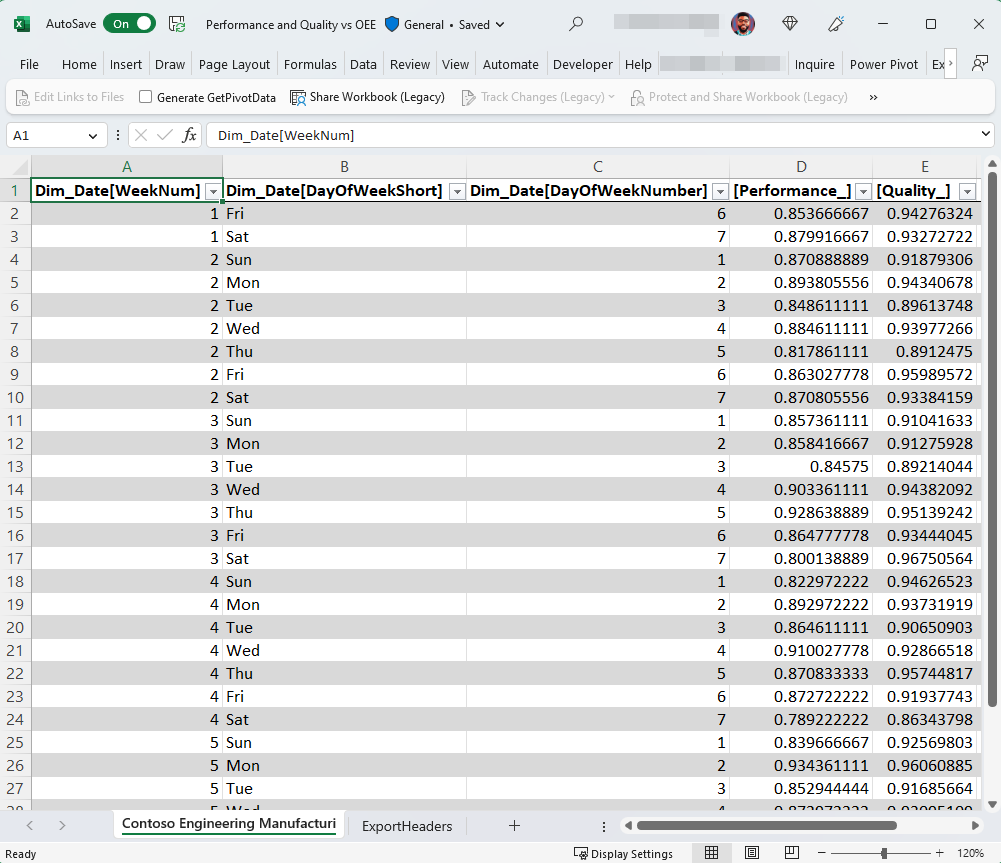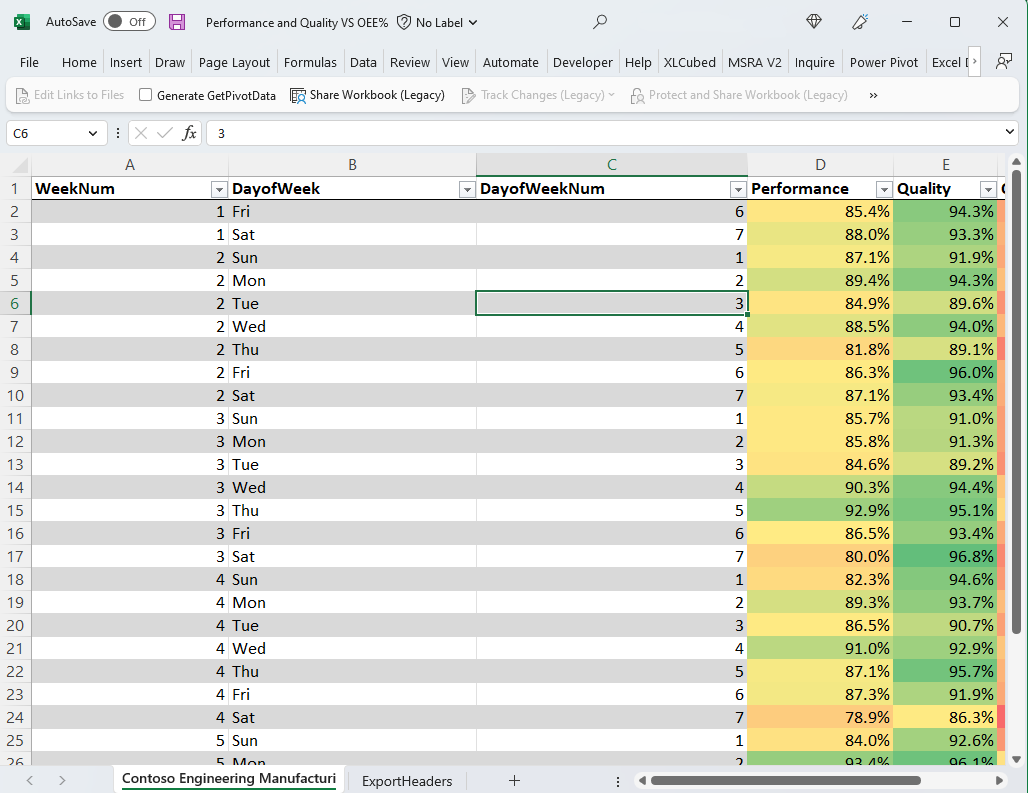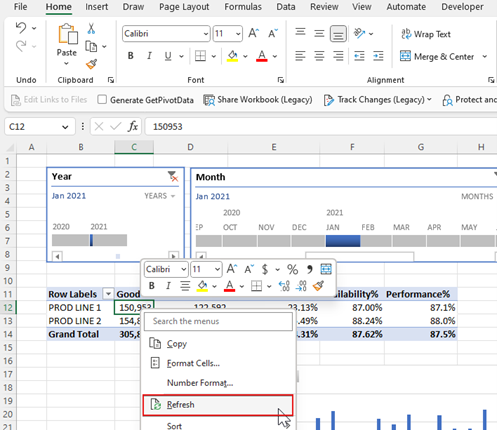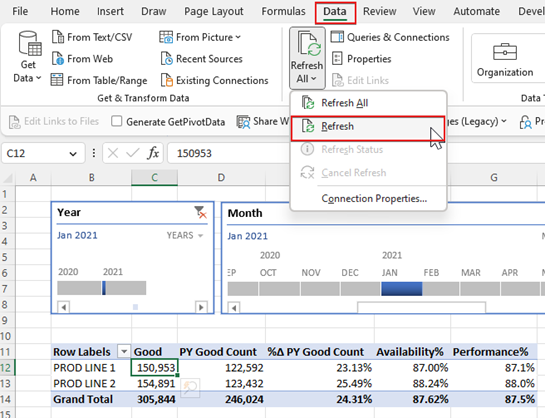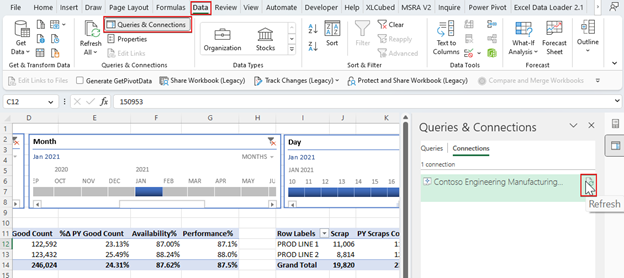Design rapporter, der kan opdateres, i Excel med Power BI-data
Nu, hvor du oprettet en Excel-projektmappe med Opdaterede Power BI-data, kan du begynde at analysere dine data og designe rapporter i projektmappen ved hjælp af velkendte regnearksfunktioner.
Du har oprettet forbindelse til den semantiske Power BI-model på to måder:
- Hvis du har oprettet forbindelse ved hjælp af Analysér i Excel- eller den semantiske Power BI-modeloplevelse i Excel, indeholder din Excel-projektmappe en tom pivottabel- og feltliste fra den semantiske Power BI-model.
- Hvis du har oprettet forbindelse via eksportere med direkte forbindelse, indeholder din Excel-projektmappe en Excel-tabel.
Forudsætninger
Der kræves følgende forudsætninger, før du fortsætter:
- Din organisations lejeradministrator skal aktivere Brugere kan arbejde med semantiske Power BI-modeller i Excel ved hjælp af en direkte forbindelse lejerindstilling. Få mere at vide om indstillingen direkte forbindelse til Excel lejer i dokumentationen til administrationsportalen.
- I forbindelse med datasæt i det lokale miljø skal din organisations lejeradministrator også aktivere Tillad XMLA-slutpunkter og Analysér i Excel med datasæt i det lokale miljø lejerindstillingen. Få mere at vide om indstillingen Tillad XMLA-slutpunkter lejer i dokumentationen til administrationsportalen.
- Du skal have build- tilladelse til den semantiske Power BI-model eller mindst have en bidragyder rolle i det Power BI-arbejdsområde, der indeholder din semantiske model.
- Du skal have en Power BI-licens: Fabric (gratis), Pro eller Premium pr. bruger. Brugere af fabric-licenser (gratis) kan kun arbejde med datasæt i Mit arbejdsområde eller en Premium-kapacitet eller Fabric F64 eller større kapacitet. Få mere at vide om Power BI-licenser.
- Du kan bruge Excel-projektmapper, der indeholder opdaterbare Power BI-data i både Excel Desktop og Excel til internettet.
Analysér dine Power BI-data med pivottabeller
Med Analysér i Excel eller den semantiske Power BI-modeloplevelse i Excel har du oprettet forbindelse til en semantisk Power BI-model, som du vil udforske i Excel. Excel-projektmappen indeholder en Power BI-forbindelsesstreng, der sammenkæder din Excel-projektmappe med den semantiske Power BI-model.
Hvis du vil oprette din egen pivottabel eller udføre valideringsanalyse på dine data, skal du begynde at tilføje felter fra pivottabelfelterne i Excel-gitteret.
Analysér dine Power BI-data med Excel-tabeller
Med eksporten med direkte forbindelse kan du oprette en Excel-projektmappe, der indeholder en Excel-tabel, der er forbundet til Power BI. Denne Excel-projektmappe indeholder også en Power BI-forbindelsesstreng, der sammenkæder din Excel-projektmappe med Power BI-dataene.
Du kan tilpasse tabellen ved at føje entydig formatering til Excel-tabellen. Denne formatering bevares, når du opdaterer dataene i Excel.
Opdater dataene
Uanset om du har en Excel-pivottabel eller tabel, der er forbundet til en semantisk Power BI-model, kan du opdatere data i din Excel-projektmappe ved enten at opdatere et bestemt objekt (pivottabel, pivotdiagram eller tabel) eller ved at opdatere alle objekter, der er forbundet til en bestemt semantisk Power BI-model.
Opdater et enkelt objekt
Hvis du vil opdatere et bestemt objekt i Excel, skal du højreklikke på objektet og vælge Opdater i menuen.
Opdater alle objekter
Hvis du vil opdatere alle objekter, der er forbundet til en semantisk Power BI-model, skal du bruge en af disse indstillinger:
Vælg fanen Data i Excel, vælg Opdater alle>Opdater.
Seddel
Hvis du har andre forbindelser i din Excel-projektmappe, opdateres alle dataene i projektmappen, herunder Power BI-data.
På båndet Excel Desktop skal du vælge Data>Forespørgsler & Forbindelser. I ruden Forespørgsler & Forbindelser skal du vælge Opdater.