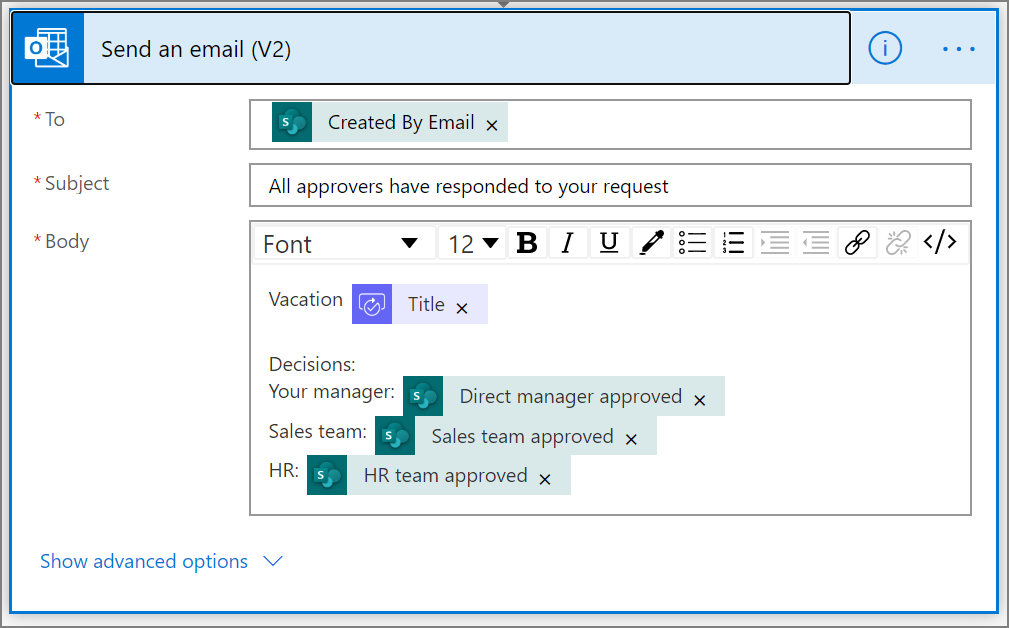Opret arbejdsprocesser for parallel godkendelse med Power Automate
I en arbejdsgang med parallel godkendelse kræves der flere personer til at godkende varer som fakturaer, indkøbsordrer, ferieanmodninger osv. Hver persons godkendelse er uafhængig af alle andre godkendere.
I denne gennemgang bruger vi Power Automate til at oprette et cloudflow, som kan automatisere en arbejdsproces for parallel godkendelse. I dette flow automatiseres processen for en medarbejders anmodning om ferie, der kræver godkendelse af alle personer (eller team), som medarbejderen jævnligt arbejder under. Medarbejderne bruger en SharePoint-liste til at anmode om ferie. Ferie skal godkendes af medarbejderens direkte chef, salgsteamet og personaleafdelingen. De enkelte anmodninger om ferie sendes til de enkelte godkendere for at blive afgjort. Flowet sender en mail med statusændringer, og derefter opdateres SharePoint med afgørelserne.
Tip
Du kan finde detaljerede oplysninger om brugen af SharePoint sammen med Power Automate ved at gå til SharePoint-dokumentationen.
Forudsætninger
- Power Automate.
- En SharePoint Online-liste.
- Office 365 Outlook- og Office 365-brugerkonto.
Bemærk
Selv om vi bruger SharePoint Online og Office 365 Outlook i denne gennemgang, kan du bruge andre tjenester, f.eks. Zendesk, Salesforce eller Gmail. Hvis du bruger SharePoint 2010, skal du se Tilbagetrækning af SharePoint 2010-arbejdsproces
Før du opretter flowet, skal du oprette en SharePoint Online-liste. Senere bruger vi denne liste til at anmode om godkendelse af ferier.
Den SharePoint Online-liste, som du opretter, skal indeholde følgende kolonner:
| Titel | Enkelt tekstlinje |
|---|---|
| Kommentarer fra medarbejdere | Enkelt tekstlinje |
| Kommentarer fra direkte ledere | Flere linjers tekst |
| Kommentarer fra salgsteam | Flere linjers tekst |
| Kommentarer fra HR-team | Flere linjers tekst |
| Direkte leder godkendt | Ja/Nej |
| Salgsteam godkendt | Ja/Nej |
| HR-team godkendt | Ja/Nej |
| Feriens startdato | Dato og klokkeslæt |
| Feriens slutdato | Dato og klokkeslæt |
Noter navnet og URL-adressen på SharePoint Online-listen. Vi skal bruge disse elementer senere til at konfigurere udløseren SharePoint – Når der oprettes et element.
Oprette dit flow fra den tomme skabelon
Log på Power Automate.
Vælg Mine flows i navigationsruden i venstre side.
Vælg Nyt flow>Automatiseret cloudflow i menuen øverst til venstre.
Tilføj en udløser
Navngiv dit flow.
Vælg Når der oprettes et element – SharePoint under Vælg flowets udløser, og vælg derefter Opret.
På kortet Når et element oprettes skal du vælge Webstednavn og det Listenavn for SharePoint-listen, du tidligere oprettede.
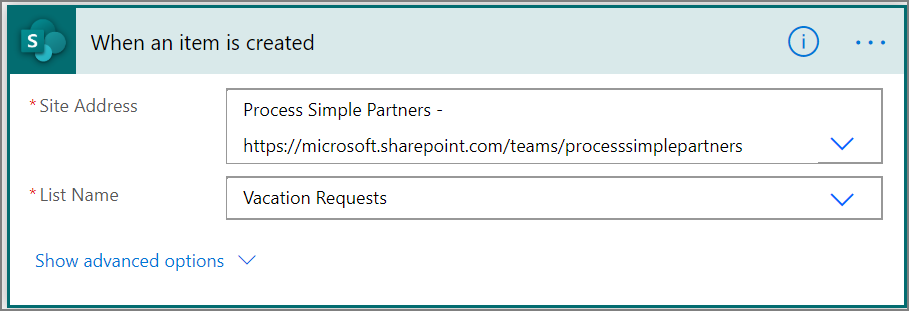
Hent chefen til den person, der har oprettet anmodningen om ferie
Vælg +Nyt trin, og skriv derefter hent leder i søgefeltet Vælg en handling.
Find og vælg handlingen Hent leder (V2) – Office 365-brugere.
Indsæt tokenet Oprettet via mail i feltet Bruger (UPN) på kortet Hent leder.
Denne handling henter lederen til den person, der har oprettet anmodningen om ferie i SharePoint.
Navngive dit flow, og gem det
Angiv et navn til dit flow, og vælg derefter Gem for at gemme det arbejde, vi har udført hidtil.
Bemærk
Vælg med jævne mellemrum ikonet Gem for at gemme ændringer af dit flow.
Tilføje en godkendelseshandling for den direkte leder
Vælg Nyt trin.
Skriv godkendelse i søgefeltet Vælg en handling.
Vælg handlingen Start, og vent på en godkendelse.
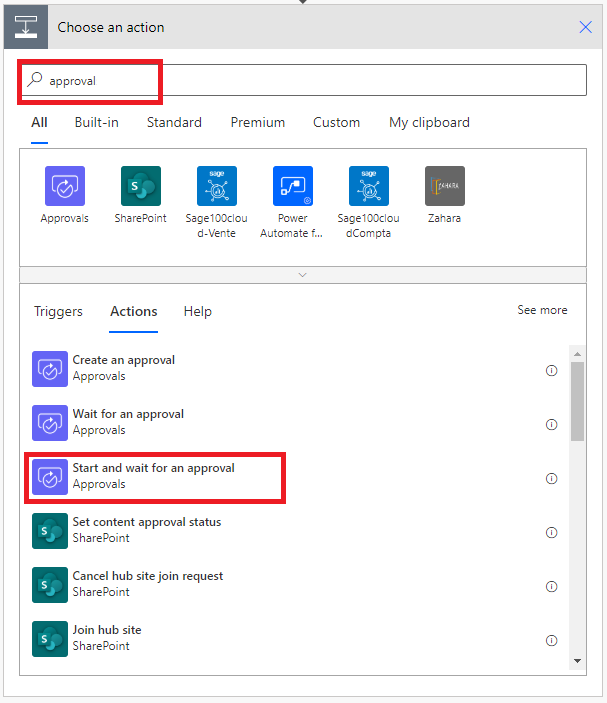
Konfigurer kortet Start og vent på en godkendelse, så det passer til dine behov.
Bemærk
Felterne Godkendelsestype, Titel og Tildelt til er obligatoriske. Du kan bruge Markdown til at formatere feltet Detaljer.
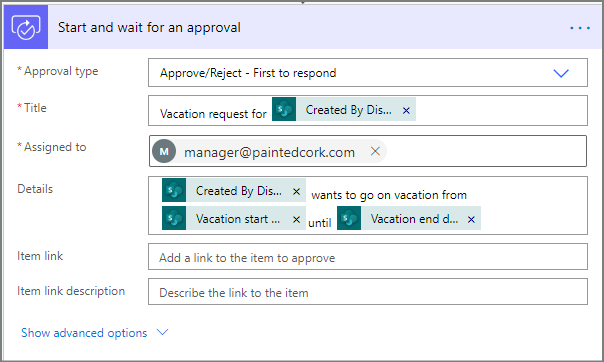
Vigtigt
Denne handling sender anmodningen om ferie til mailadressen i feltet Tildelt til og indsætter derefter tokenet Mail fra listen Hent leder (v2).
Indsætte en handling for godkendelse af parallelgren for salgsteamet
Vælg pil ned, som er placeret mellem kortene Hent leder (v2) og Start, og vent på en godkendelse.
Vælg plustegnet, der vises på pil ned, når du har valgt den.
Vælg Tilføj en parallel forgrening.
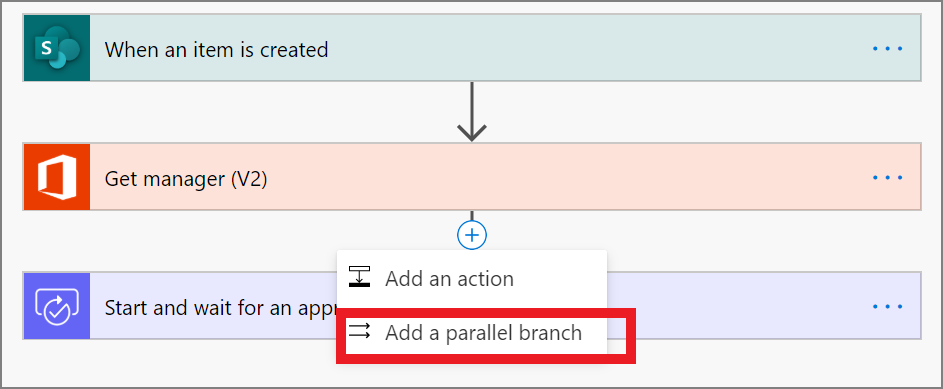
Søg efter, vælg og konfigurer derefter en handling af typen Start, og vent på en godkendelse, der sender anmodningen om ferie til salgsteamet. Se trinnene under Tilføj en godkendelseshandling for den direkte chef, hvis du ikke er sikker på, hvordan du tilføjer handlingen Start, og vent på en godkendelse.
Vigtigt
Brug salgsteamets mailadresse i feltet Tildelt til for handlingen Start en godkendelse 2.
Indsætte en handling for godkendelse af parallelgren for personaleafdelingen
Gentag trinnene under Indsætte en parallelgren for salgsteamet for at tilføje og derefter konfigurere en handling af typen Start en godkendelse for at sende anmodninger om ferie til personaleafdelingen.
Vigtigt
Brug personaleafdelingens mailadresse i feltet Tildelt til for handlingen Start en godkendelse 3.
Hvis du har fulgt med, skal dit flow se ud som i dette eksempel:
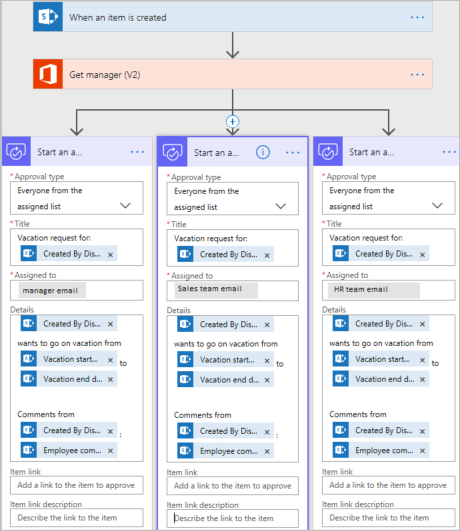
Indstillinger, når der er tilføjet parallelgrene
Når du har føjet handlinger til parallelgrene, har du to valgmuligheder for at føje flere trin til dit flow:
Indsæt et trin i en forgrening: Brug knappen Indsæt et nyt trin (+) over eller under kortet. Denne knap, der vises, når du vælger en forgrening eller holder markøren over forbindelsespilen. Denne knap føjer et trin til den specifikke forgrening. Denne knap vises her:
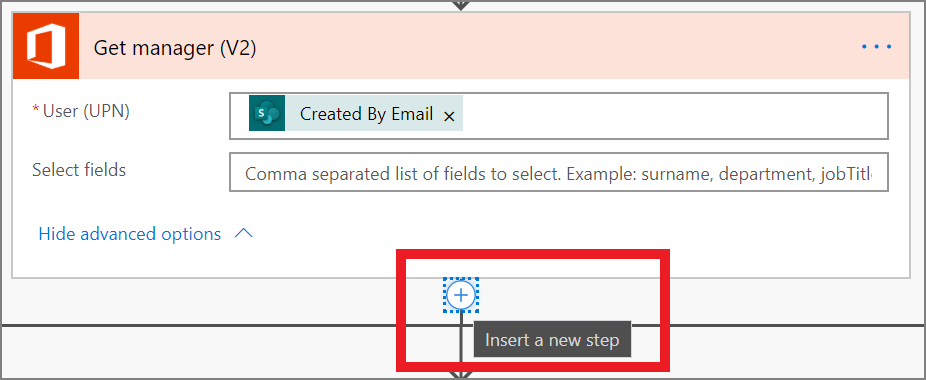
Føje et trin til flowet: Brug knappen +Nyt trin nederst i hele arbejdsprocessen. Trin, som du tilføjer med denne knap, køres, når alle tidligere forgreninger er fuldført. Denne knap vises her:
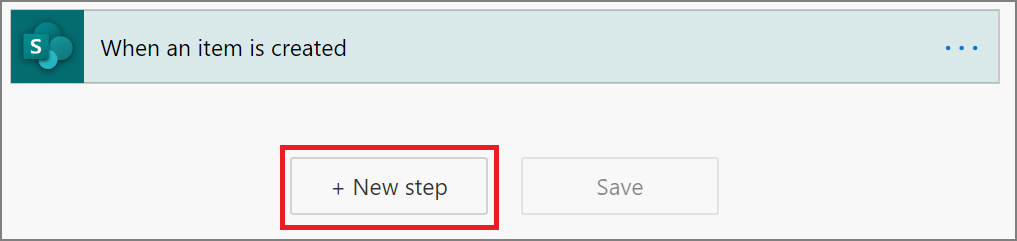
I følgende sektioner tilføjer vi trin i hver forgrening:
- Tilføj en betingelse, der undersøger, om anmodningen om ferie blev godkendt eller afvist.
- Send en mail, der giver medarbejderen besked om afgørelsen.
- Opdater anmodningen om ferie i SharePoint med afgørelsen om godkendelse.
Vi bruger derefter den større knap +Nyt trin til at sende en mail, der opsummerer alle de afgørelser, der er truffet om anmodningen om ferie.
Lad os fortsætte:
Føje en betingelse til de enkelte forgreninger
Vælg den første forgrening Start, og vent på en godkendelse.
Vælg den lille knap Indsæt et nyt trin (+) under kortet (den cirkulære plusknap, der vises, når du holder markøren over forbindelsespilen).
Vælg Tilføj en handling i den menu, der vises, og vælg derefter Betingelse på listen over handlinger.
Markér det første felt på kortet Betingelse, og vælg derefter tokenet Svar fra kategorien Start, og vent på en godkendelse på listen over dynamisk indhold.
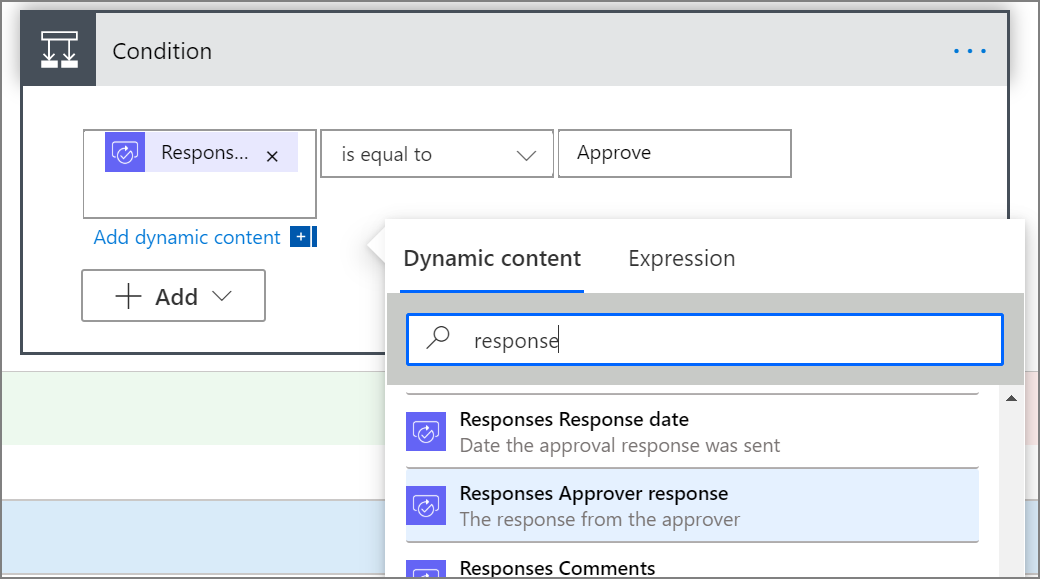
Bekræft, at listen (midt på kortet Betingelse) er angivet til er lig med.
Skriv Godkend (der skelnes mellem store og små bogstaver) i det sidste felt.
Dit betingelseskort skal se ud som i dette eksempel:
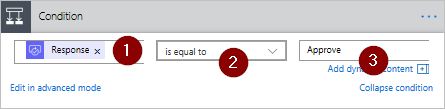
Bemærk
Denne betingelse undersøger svaret fra handlingen Start en godkendelse, der sendes til medarbejderens chef.
Gentag de efterfølgende trin på forgreningerne Start en godkendelse 2 (godkendelsesanmodningen til salgsafdelingen) og Start en godkendelse 3 (godkendelsesanmodningen til personaleafdelingen).
Føj mailhandlinger til de enkelte forgreninger
Udfør følgende trin på siden HVIS JA i forgreningen Betingelse.
Bemærk! Dit flow bruger disse trin til at sende en mail, når anmodningen er godkendt:
Vælg Tilføj en handling på grenen Hvis ja på betingelsen.
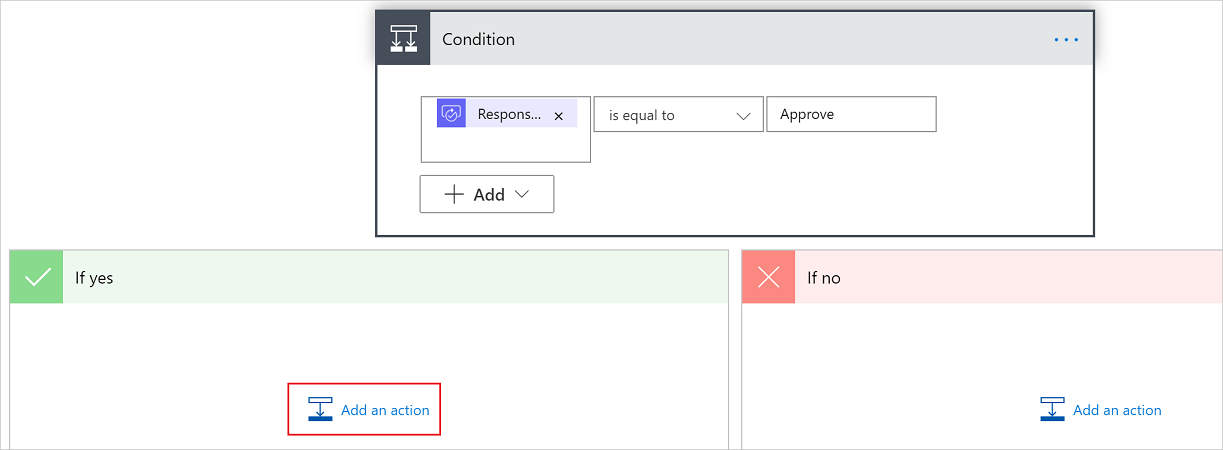
Angiv send mail i søgefeltet på kortet Vælg en handling.
Vælg handlingen Send en mail (V2).
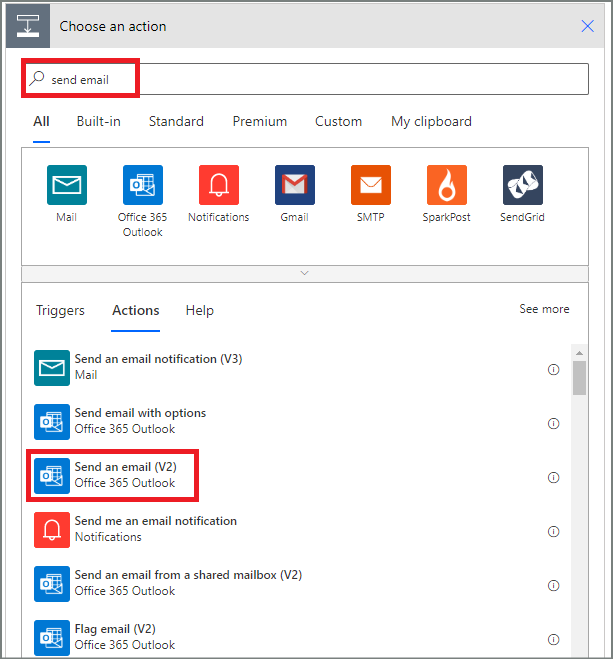
Konfigurer mailkortet, så det passer til dine behov.
Bemærk
Til, Emne og Brødtekst er påkrævet.
Dette kort er en skabelon for den mail, der sendes, når status for anmodningen om ferie ændres.
I feltet Brødtekst på kortet Send en mail (V2), skal du bruge tokenet Kommentarer fra handlingen Approvals – Start en godkendelse.
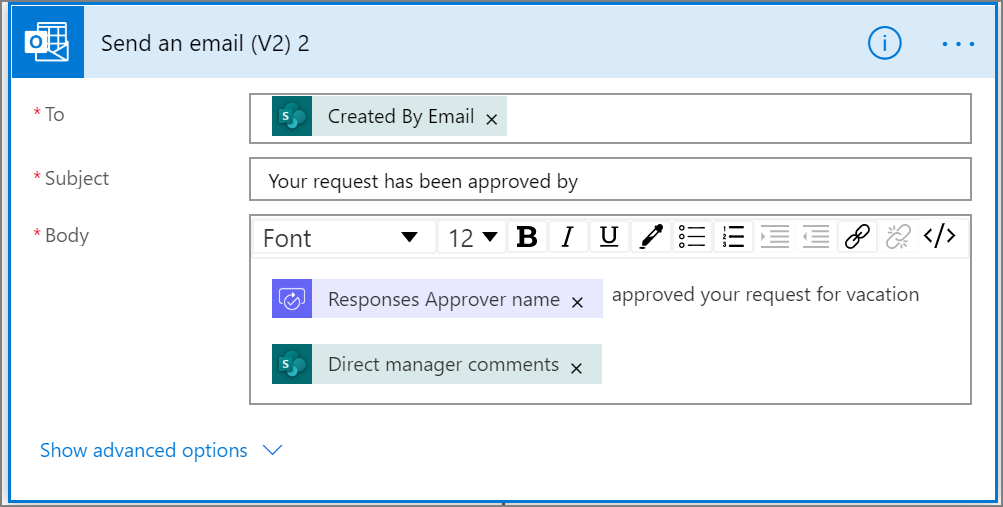
Hvis du vil sende en mail, når en anmodning er afvist, skal du bruge siden HVIS NEJ for forgreningen Betingelse og derefter gentage de efterfølgende trin for at tilføje en skabelon for afvisningsmailen.
Gentag de efterfølgende trin på forgreningerne Start, og vent på en godkendelse 2 (godkendelsesanmodningen til salgsafdelingen) og Start, og vent på en godkendelse 3 (godkendelsesanmodningen til personaleafdelingen).
Opdatere anmodningen om ferie med afgørelsen
Udfør følgende trin for at opdatere SharePoint, når der er foretaget en afgørelse.
Bemærk! Husk at udføre disse trin både på siden HVIS JA og siden HVIS NEJ for forgreningen.
Vælg Tilføj en handling i forgreningen Hvis ja.
Angiv SharePoint i søgefeltet på kortet Vælg en handling, vælg SharePoint-filteret og vælg derefter handlingen Opdater element.
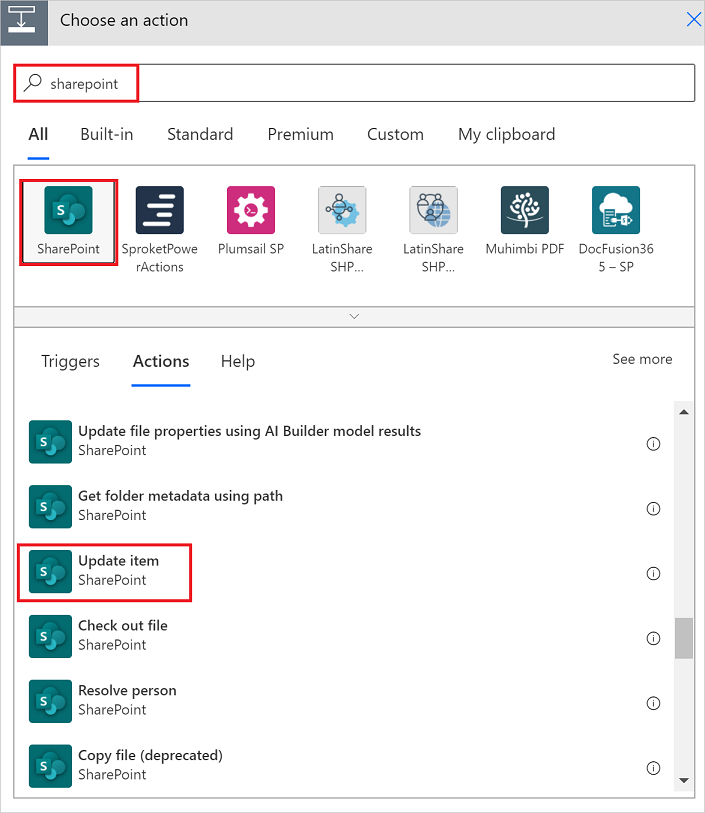
Konfigurer kortet Opdater element, så det passer til dine behov.
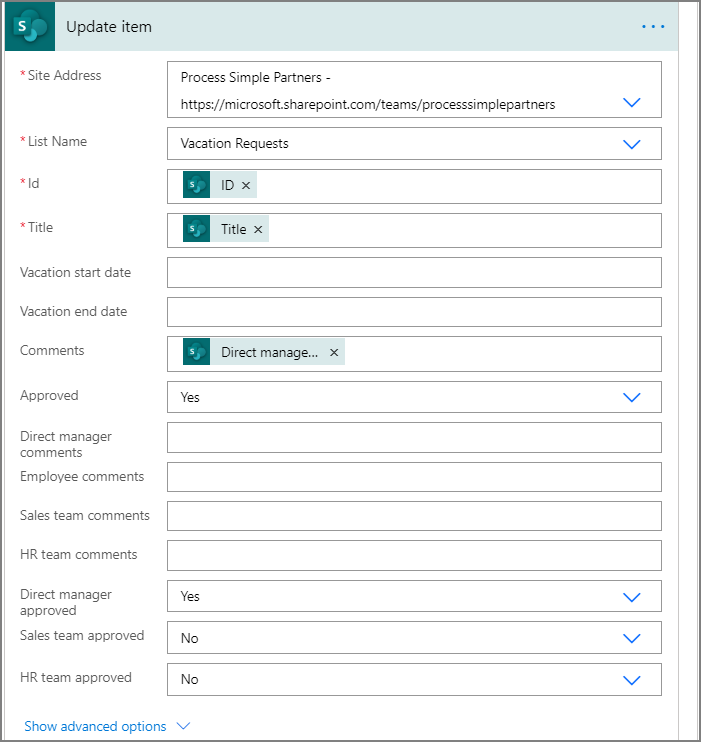
Gentag de efterfølgende trin på forgreningerne Start en godkendelse 2 og Start en godkendelse 3.
Fuldfør flowet
Vælg +Nyt trin
Brug de trin, der er angivet tidligere, til at sende en mail, der opsummerer resultaterne af hver godkendelse. Send denne mail til den medarbejder, der har anmodet om ferie. Kortet ser måske ud som i dette eksempel: