Brug markdownsprog i Power Automate-godkendelsesanmodninger
I denne artikel kan du se, hvordan du kan bruge [Markdown](https://en.wikipedia.org/wiki/Markdown-syntaksen til at føje avanceret formatering til dine godkendelsesanmodninger.
Vigtigt
- Mails med godkendelsesanmodninger er handlingsrettede meddelelser. Hvis din Microsoft Outlook-klient ikke understøtter handlingsrettede meddelelser, vises der godkendelsesanmodninger i HTML-format.
- Alle markdown-gengivere har forskelle i implementeringen. Se sektionen Klientsupport for at få flere oplysninger.
- Markdown understøttes i øjeblikket ikke til appen Godkendelser på Microsoft Teams.
Klientsupport
Markdown-support mellem klienter er ikke ensartet. Power Automate-teamet arbejder på at løse disse uoverensstemmelser, men der er stadig forskelle. I tabellen nedenfor kan du se de kendte begrænsninger for de understøttede klienter.
| Funktion | Power Automate | Power Automate-mobilapp | Outlook | Outlook Web | Teams | Teams Mobile-app | Appen Godkendelser i Teams |
|---|---|---|---|---|---|---|---|
| Overskrifter | Ja | Ja | Ja | Ja | Nej | Nej | Nej |
| Nummererede lister | Ja | Ja | Nej | Ja | Ja | Ja | Nej |
| Indlejrede nummererede lister | Ja | Ja | Nej | Ja | Ja | Ja | Ja |
| Tabeller | Ja | Ja | Ja | Ja | Nej | Nej | Nej |
| Billeder | Nej | Nej | Nej | Nej | Nej | Nej | Nej |
| Tvungne linjeskift | Ja* | Ja* | Nej (brug en tom linje i stedet) | Ja* | Ja* | Ja* | Nej |
| Tomme linjer | Nej | Nej | Ja | Ja | Nej | Ja | Nej |
| Fremhævelse | Ja | Ja | Ja | Ja | Nej | Nej | Nej |
*Tvunget linjeskift i tabelceller understøttes ikke for Power Automate, Power Automate-mobilappen, Outlook Web, Teams og Teams-mobilappen.
Bemærk
For Outlook Mobile kan de tidligere parametre variere, afhængigt af den Outlook-klientapp og -version du bruger.
Overskrifter
Strukturér dine kommentarer ved hjælp af overskrifter. Længere kommentarer inddeles under overskrifter, så det er lettere at læse dem.
Start en linje med hash-tegnet # for at angive en overskrift. Organiser dine bemærkninger med underoverskrifter ved at starte en linje med yderligere hash-tegn, f.eks. ####. Op til seks overskriftsniveauer understøttes.
Eksempel:
# This is a H1 header
## This is a H2 header
### This is a H3 header
#### This is a H4 header
##### This is a H5 header
Resultat:
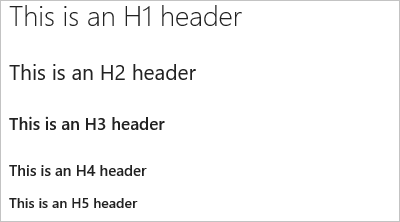
Afsnits- og linjeskift
Gør det lettere at læse din tekst ved at opdele den med afsnits- eller linjeskift. Indtast to mellemrum før linjeskiftet for at tvinge de fleste klienter til at starte en ny linje.
Eksempel:
This is line 1.(space)
Now text will appear on the next line.
Resultat: Dette er linje 1.
Nu vises teksten på næste linje.
Eksempel 2
This is line 1.(space, space)
Line 2 has extra space before it.
Resultat:
Dette er linje 1.
Der er mere afstand før linje 2.
Lister
Organiser lister med relaterede elementer. Du kan tilføje sorterede lister med tal eller usorterede lister med punkttegn.
Sorterede lister starter med et tal efterfulgt af et punktum for hvert element på listen. Usorterede lister starter med en *. Du kan starte de enkelte listeelementer på en ny linje. I en Markdown-fil eller -widget kan du angive to mellemrum før linjeskift, hvis du vil starte et nyt afsnit, eller angive to linjeskift efter hinanden, hvis du vil starte et nyt afsnit.
Sorterede eller nummererede lister
Eksempel:
1. First item.
1. Second item.
1. Third item.
Resultat:
- Første element.
- Andet element.
- Tredje element.
Punktopstilling
Eksempel:
- Item 1
- Item 2
- Item 3
Resultat:
- Punkt 1
- Punkt 2
- Punkt 3
Indlejrede lister
Eksempel:
1. First item.
- Item 1
- Item 2
- Item 3
1. Second item.
- Nested item 1
- Nested item 2
- Nested item 3
Resultat:
Første element.
- Punkt 1
- Punkt 2
- Punkt 3
Andet element.
- Indlejret element 1
- Indlejret element 2
- Indlejret element 3
Link
Brug HTTPS-links, der gengives som links på alle klienter. Links, der ikke er HTTPS (f.eks. FTP, HTTP og mail), kan gengives som almindelig tekst.
Du kan angive tekstlinks for din URL-adresse ved hjælp af standardsyntaksen for Markdown-links:
[Link Text](Link URL)
Eksempel:
[Power Automate](https://make.powerautomate.com)
Resultat:
Power Automate
Tabeller
Organiser strukturerede data med tabeller.
- Anbring de enkelte tabelrækker på hver sin linje
- Adskil tabelceller ved hjælp af en lodret streg
| - De to første linjer i en tabel indikerer kolonneoverskrifterne og justeringen af elementer i tabellen
- Husk at afslutte de enkelte rækker med vognretur eller linjeskift.
- Tekst, der justeres i et tabelelement, understøttes i øjeblikket ikke.
Eksempel:
| Heading 1 | Heading 2 | Heading 3 |
|-----------|-----------|-----------|
| Cell A1 | Cell A2 | Cell A3 |
| Cell B1 | Cell B2 | Cell B3 |
Resultat:
| Overskrift 1 | Overskrift 2 | Overskrift 3 |
|---|---|---|
| Celle A1 | Celle A2 | Celle A3 |
| Celle B1 | Celle B2 | Celle B3 |
Fremhævelse (fed, kursiv, gennemstreget)
Du kan fremhæve tekst ved at anvende fed, kursiv eller gennemstreget på tegnene.
- Sådan anvender du kursiv: Omgiv teksten med en stjerne
*eller et understregningstegn_ - Sådan anvender du fed: Omgiv teksten med to stjerner
**. - Sådan anvender du gennemstregning: Omgiv teksten med to tilder
~~.
Kombiner disse elementer for at fremhæve tekst på flere måder.
Eksempel:
Use _emphasis_ in comments to express **strong** opinions and point out ~~corrections~~
**_Bold, italicized text_**
**~~Bold, strike-through text~~**
Resultat:
Anvend fremhævning i kommentarer til at udtrykke stærke holdninger og pointere rettelser
Fed, kursiv tekst
Fed, gennemstreget tekst
Specialtegn
| Syntaks | Eksempel/noter |
|---|---|
|
Hvis du vil indsætte et af følgende tegn, skal du indlede det med en omvendt skråstreg:
|
Eksempler på indsættelse af specialtegn Skriv ```\\``` for at få \\ Skriv ```\_``` for at få \_ Skriv ```\#``` for at få \# Skriv ```\(``` for at få \( Skriv ```\.``` for at få \. Skriv ```\!``` for at få \! |