Bruge automatiseringspakken
Denne artikel indeholder oplysninger om, hvordan du kan bruge de enkelte komponenter i automatiseringspakken:
- Automatiseringskonsol-app
- App for automatiseret projekt
- Automatiseringscenter-app
- Automatiseringsløsningsadministrator-app
- Automatiseringspakken til Power BI-dashboard
Appen Automatiseringskonsol
Funktionalitet
Appen Automatiseringskonsol bruges til at starte Automation Kit-apps. Du skal opdatere oplysningerne for apps manuelt. Under konfigurationsprocessen ændres konfigurationen af automationskonsollen
Funktioner
Automatiseringskonsollen er et dashboard, der ligner en konsol, med alle apps, så du kan starte dem på ét sted.
App for automatiseret projekt
Formålet med appen Automation Project er at anmode om og godkende nye automatiseringsprojekter. Godkenderen modtager et dybt link til projektskærmbilledet for at få vist alle detaljer om automatiseringsprojektet.
Medarbejdere kan indsende en ide til et automatiseringsprojekt.
Projektafsenderen angiver data, der gør det muligt for løsningen at beregne:
- Pointtal for kompleksitet
- De penge, der gemmes
Den angivne virksomhedsejer skal godkende automatiseringsprojektet, inden udviklingen går i gang.
Power BI-dashboardet indeholder en oversigt over alle gemte eller indsendte automatiseringsprojekter, som kan bruges til at afgøre, hvilke automatisering projekter der er gode kandidater til at blive udviklet.
Projektdashboard (startskærm)
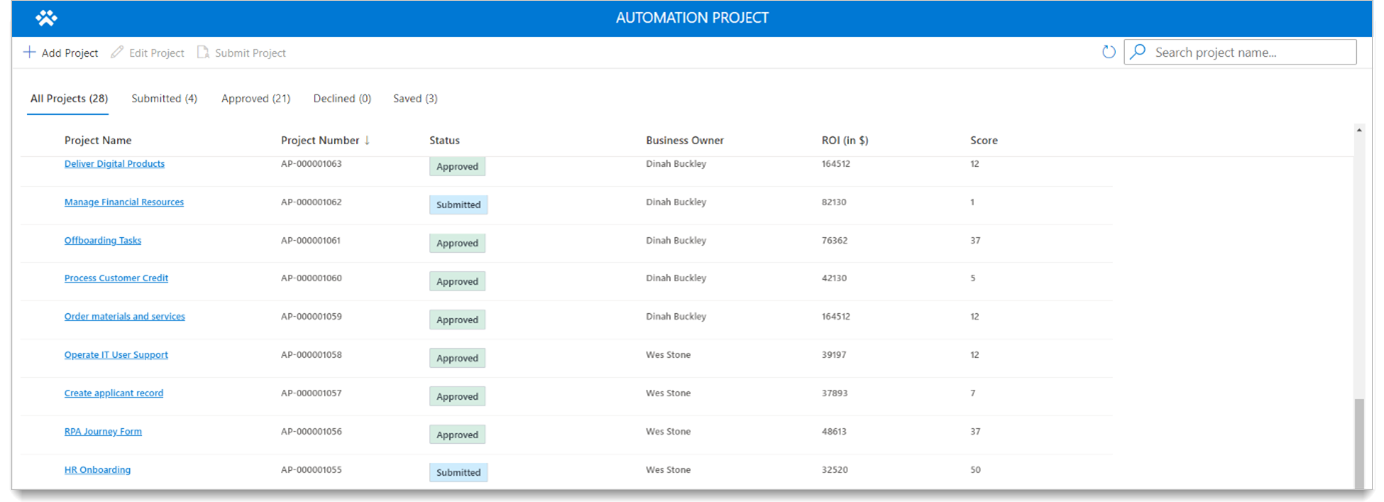
| Rolle | Det har du set |
|---|---|
| Projektadministrator | Se alle forespørgsler om automatisering af et projekt. |
| Projektbidragyder | Du kan kun se forespørgsler om automatisering af projekter, du har oprettet. |
| Projektfremviser | Alle automatiseringsprojekter vises i visningstilstand. |
Hovedskærm
På denne skærm kan du udføre følgende opgaver.
- Oprette et nyt automatiseringsprojekt.
- Redigere et eksisterende automatiseringsprojekt.
- Vise projektdetaljer.
- Afsnittet Projektoplysninger: Udfyld oplysningerne, der vedrører automatiseringsprojektet.
- Feltet Virksomhedsejer: Dette er godkenderen af anmodningen. Hvis der ikke vælges en virksomhedsejer, anvendes reserven.
- Afsnittet ROI-oplysninger: Angiv de oplysninger, der vedrører ROI for automatiseringsprojektet.
- Kommandolinje: Bruges til nye opgaver og til at gemme, redigere og sende opgaver i formularen. Denne send-knap er tilgængelig, når automatiseringsprojektet er gemt.
Der kræves nogle felter for at gemme formularen. Det skyldes, at når du sender en forespørgsel, køres der et flow (Beregn ROI-besparende potentiale for automatiseringsprojekt). I dette flow beregnes kompleksitetspointet, og disse oplysninger udfyldes derefter, når du vælger knappen Gem.
Automatiseringscenter-app
CoE-administrationen bruger appen Automatiseringscenter til at vedligeholde konfigurationen og tilknytningen af automatiseringsopgaver til miljøer. Du kan også få adgang til flowsessioner og målte artefakter i automationscenterappen.
Få mere at vide om, hvordan du opretter og vedligeholder konfigurationsdataene Konfigurere automatiseringspakken.
Knytte automatiseringsprojekter til miljøer
CoE-administratorer tilknytter automatiseringsprojekter til miljøer, når anmodningen er godkendt.
Vælg fanen Automatiseringsprojekter.
Markér den post, du vil tilknytte.
Vælg fanen Relateret>Miljøer.
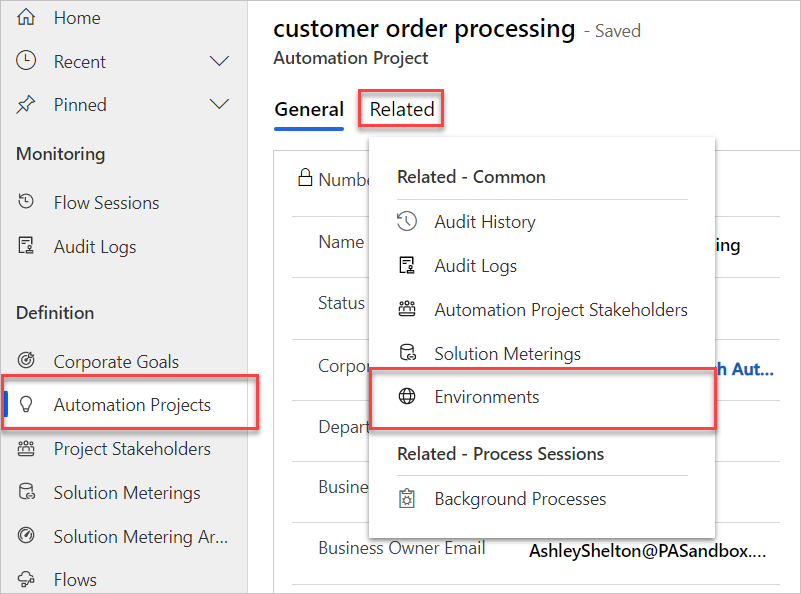
Vælg Tilføj eksisterende miljøer.
Vælg det miljø, som du vil bruge eller oprette en ny.
Vælg Tilføj>"Gem og luk".
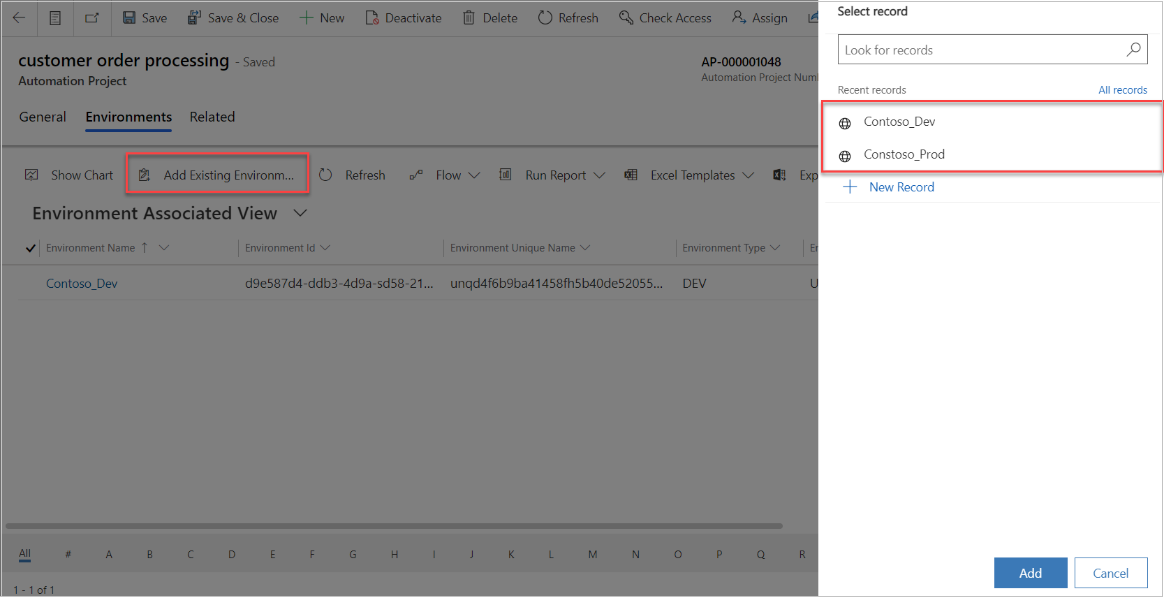
Automatiseringsløsningsadministrator-app.
Systemadministratorer (Sys Admins) bruger appen Automatiseringsløsningsadministrator til at aktivere målingen af løsninger og deres artefakter.
Når en løsning er oprettet eller importeret i miljømiljøet, knyttes løsningen til et automatiseringsprojekt af en CoE-administrator.
Datasynkroniseringer fra navigationsmiljøet til hovedmiljøet ved hjælp af udløserflows i realtid inde i satellitten. Det er kun løsninger, der er blevet tilknyttet (ved hjælp af appen Automatiseringsløsningsadministrator), der synkroniserer data tilbage til hovedmiljøet.
Slå måling til for en løsning
Når du har oprettet en løsning i et miljø, vises den på listen. Ikonet + vises, når måling er slået fra for en løsning.
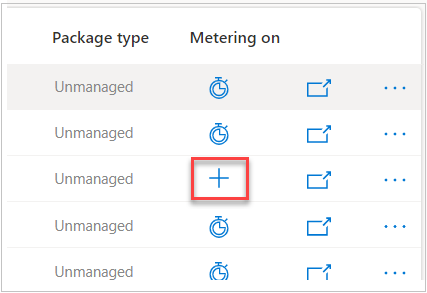
Vælg "+" til den løsning, du vil måle.
Vælg automatiseringsprojektet på listen på den nye skærm. Hvis den ikke vises, skal du vælge knappen Opdater, indtil den vises.
Vælg Indsend, og vælg derefter Ja på den bekræftelsesskærm, der vises.
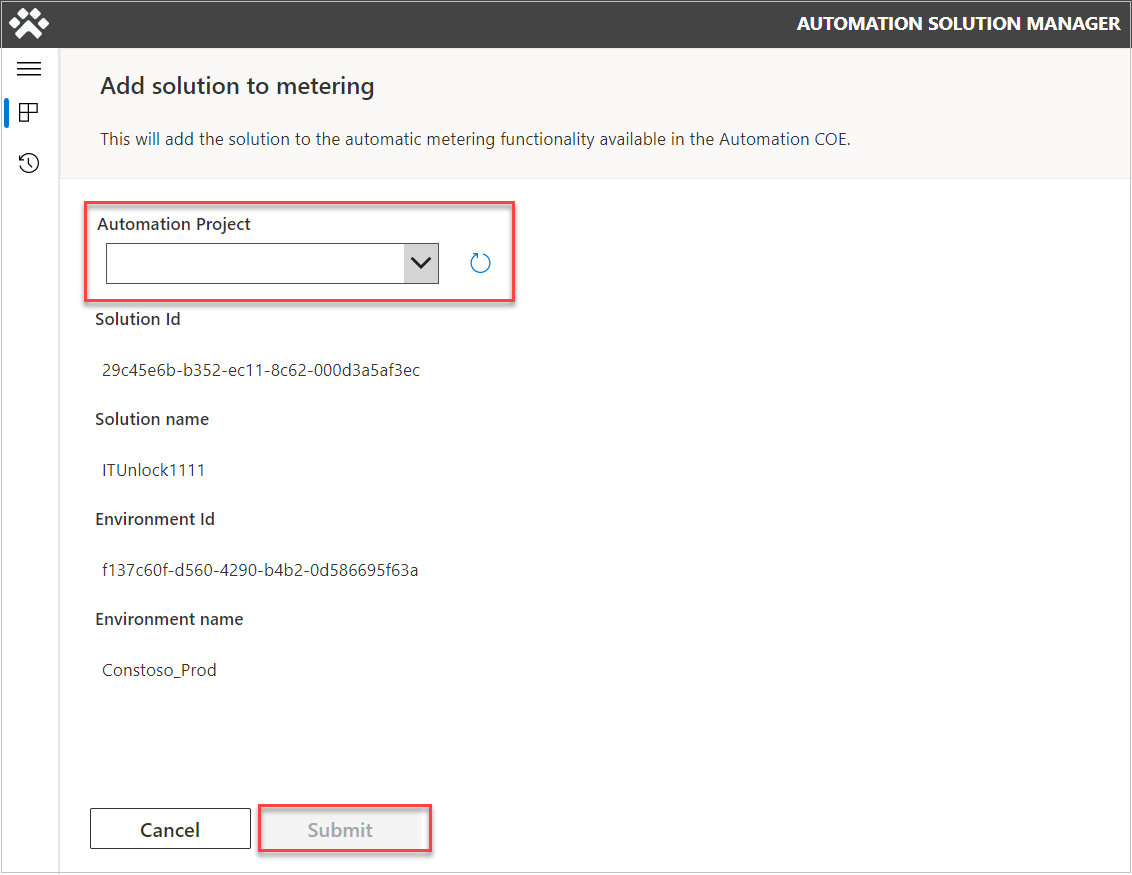
Omdøbe et cloudflow, der stemmer overens med navngivningskonventionen
Følg disse trin for at omdøbe et cloudflow, så det stemmer overens med navngivningskonventionen fra startskærmen i appen Automation Solution Manager.
Klik på løsningsnavnet i en af løsningerne.
Vælg det cloudflow, du vil redigere.
Klik på omdøb flow (kun tilgængelig for ikke-administrerede løsninger). Navngivningskonventionen skal gælde automatisk.
Klik på Gem.
Navngivningskonventionen skal gælde automatisk.
Bemærk
De sidste 3 cifre angives som standard til 001. Hvis du har flere løsninger til et enkelt projekt, kan du øge dette antal med 1 for hver yderligere løsning for at skelne mellem dem. Læs mere om navngivningskonventionen.
Måling af løsningsartefakter
Denne sektion definerer, hvordan artefakterne for flowsessionerne måler, så telemetrien vises i hovedmiljøet.
Vi kommer til løsningsskærmen fra startskærmen ved at vælge navnet på den tilknyttede løsning.
Når ikonet vælges, skifter +-ikonet til en måler. Nu flyder data til hovedskærmen (flowsessioner). Hvis denne indstilling er nedtonet, følger cloudflowet ikke navngivningsskemaet. [Omdøb cloudflowet](./use-automation-kit.md#rename-a-cloud-flow-to-match-naming-convention, hvis det er nødvendigt.
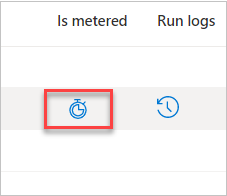
Navngivningskonvention for bypassflow
Hvis du vil springe navngivningskonventionen over, skal du markere afkrydsningsfeltet Deaktiver navngivningskonvention for flow.
Nu kan du måle flowet.
Automatiseringspakken til Power BI-dashboard
Du kan bruge Automation Kits dashboard til Power BI til at overvåge dine automatiseringsopgaver i produktionen.
Hoved-dashboard
Power BI-hoveddashboardet indeholder følgende sektioner.
Start: Denne skærm indeholder en oversigt over nøgletal for automatiseringspakken.
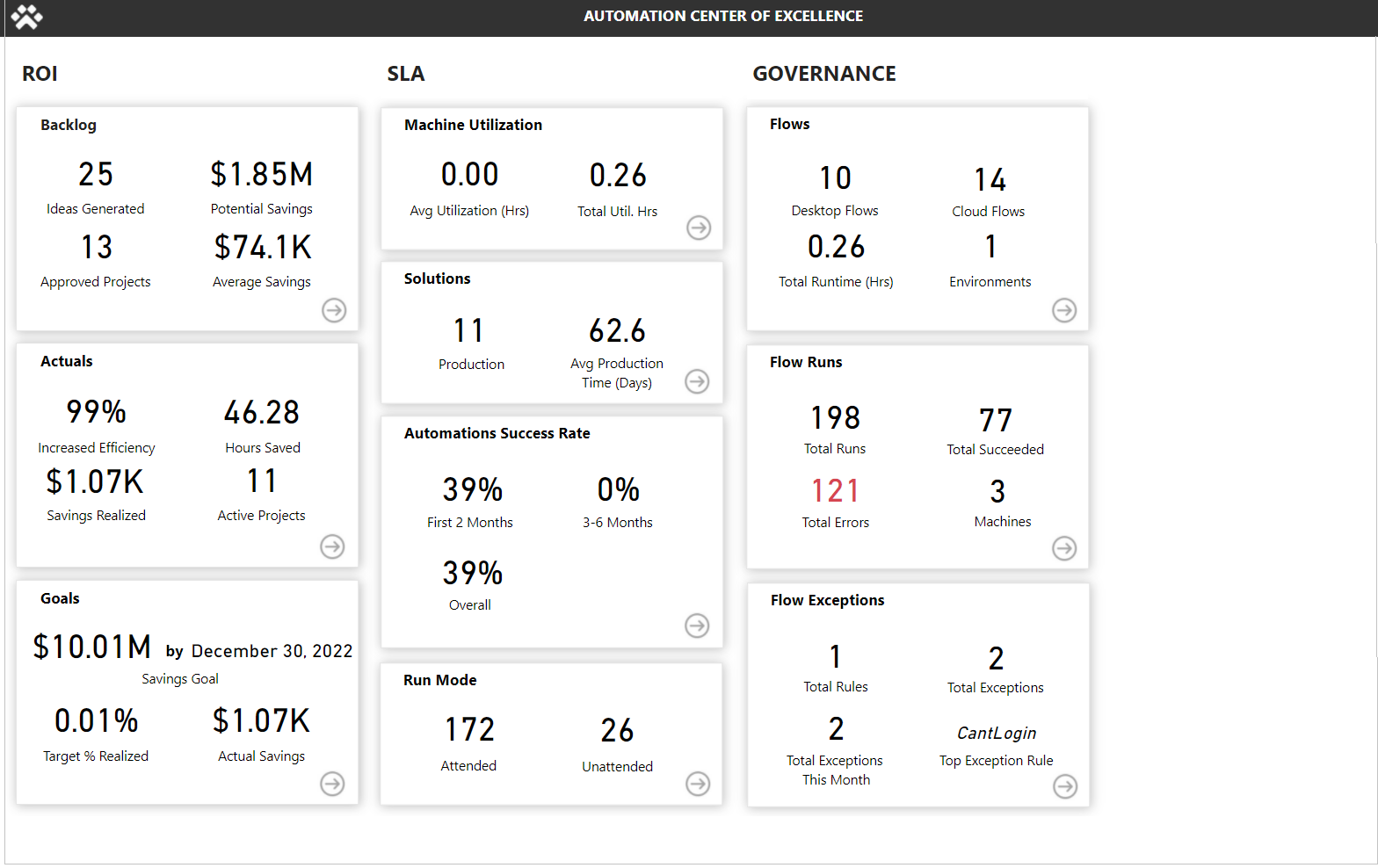
Projektbeholdning: Indeholder oplysninger om indsendte idéer og projekter, status og rangering på baggrund af anslåede besparelser og kompleksitet.
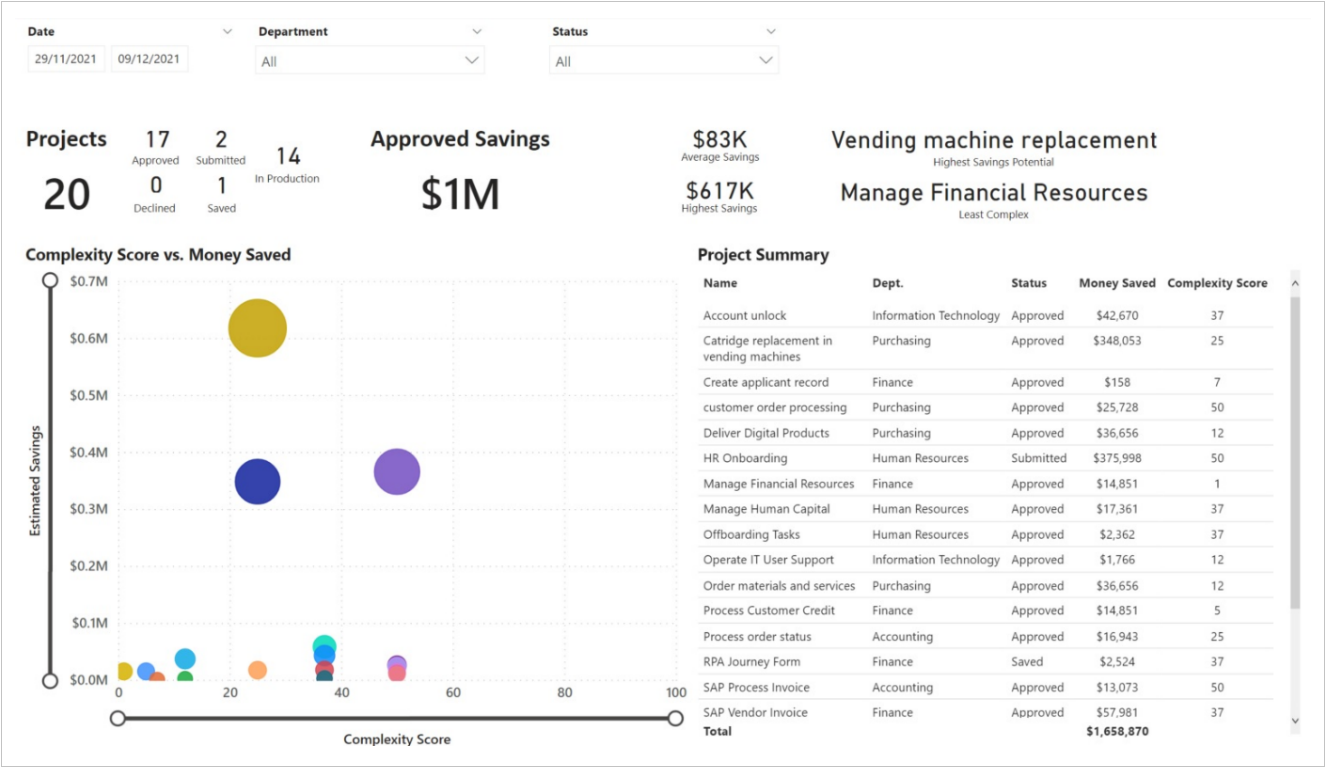
Forretningsnøgletal: Viser forretningsoplysninger for realiserede besparelser, effektivitet, sparet tid og andre forretningsmetrikker.
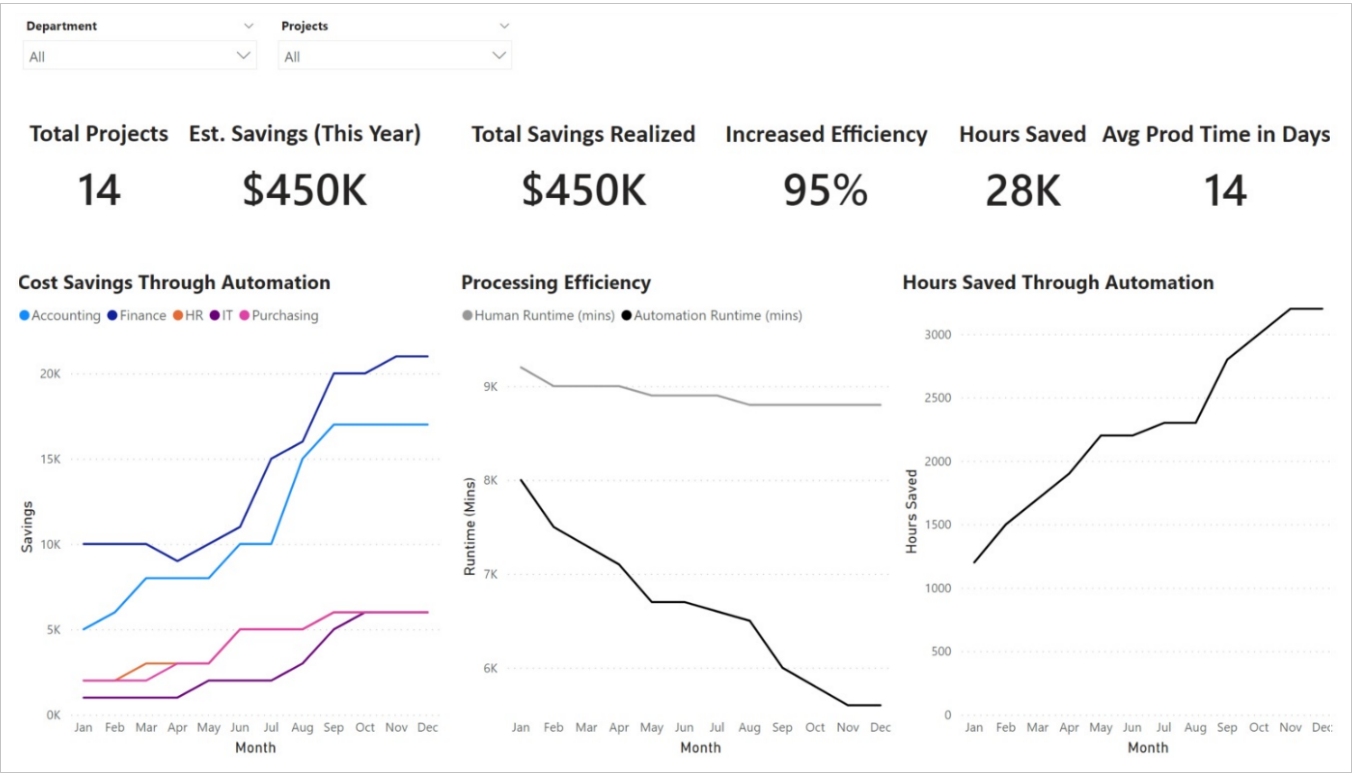
Mål: Skitserer besparelses- og effektivitetsmål for organisationen samt status efter afdeling og projekt.
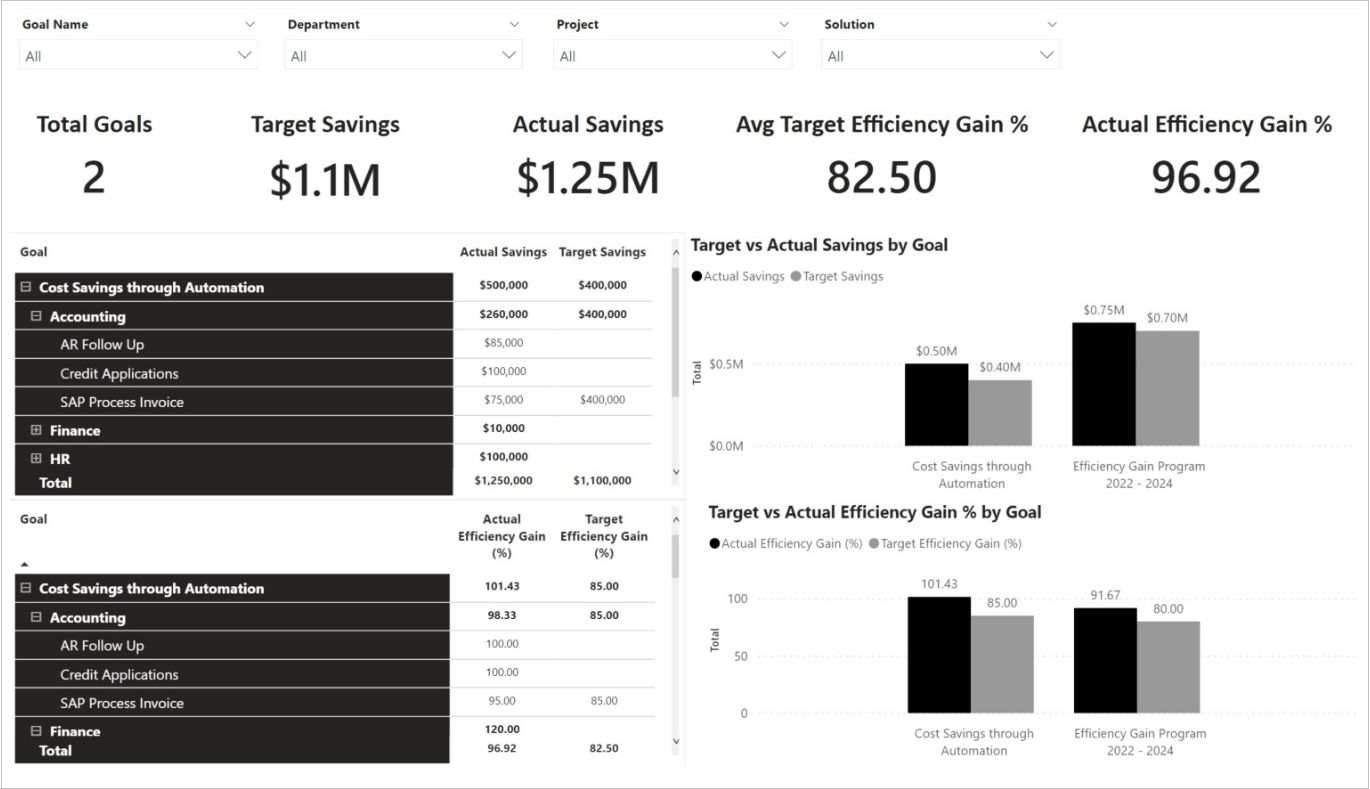
ROI: Samlet ROI for de implementerede projekter.
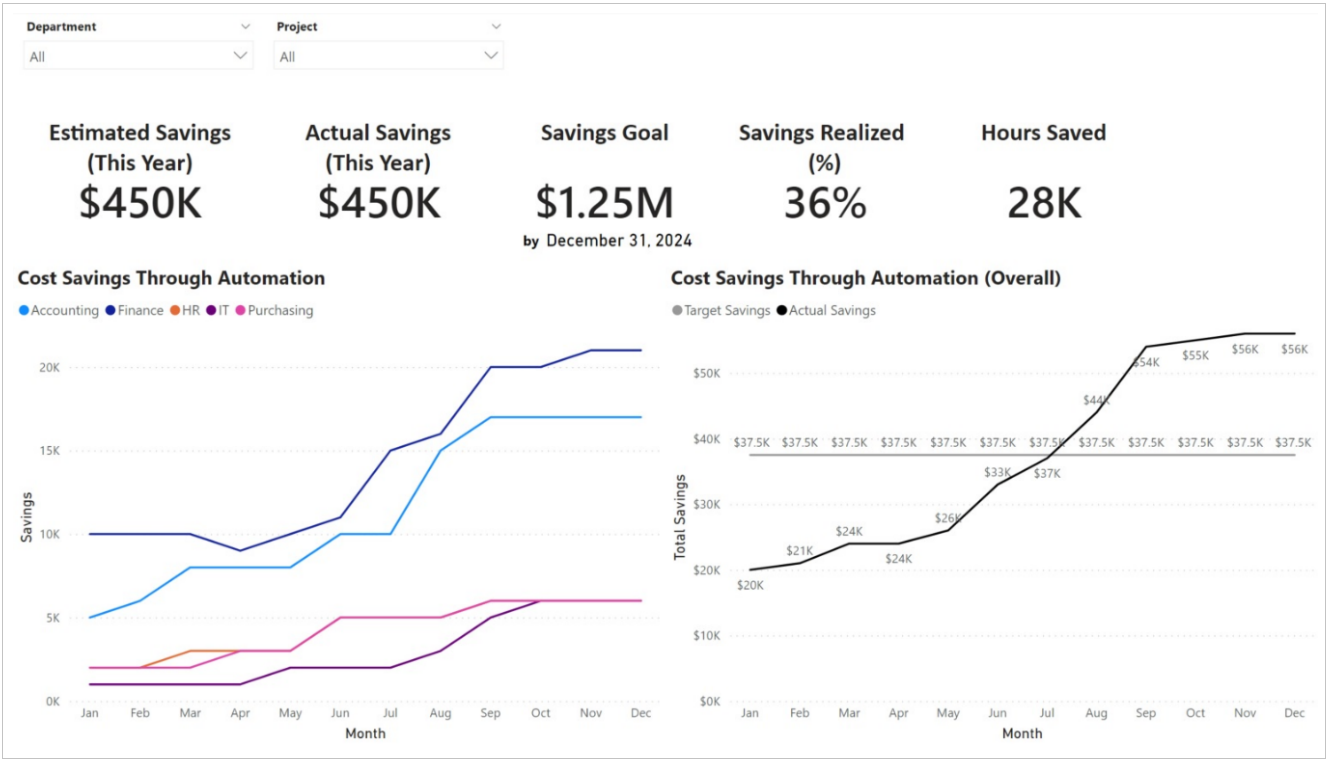
ROI Financials: Viser oplysninger om ROI faktiske vs. anslået efter år, kvartal og måned.
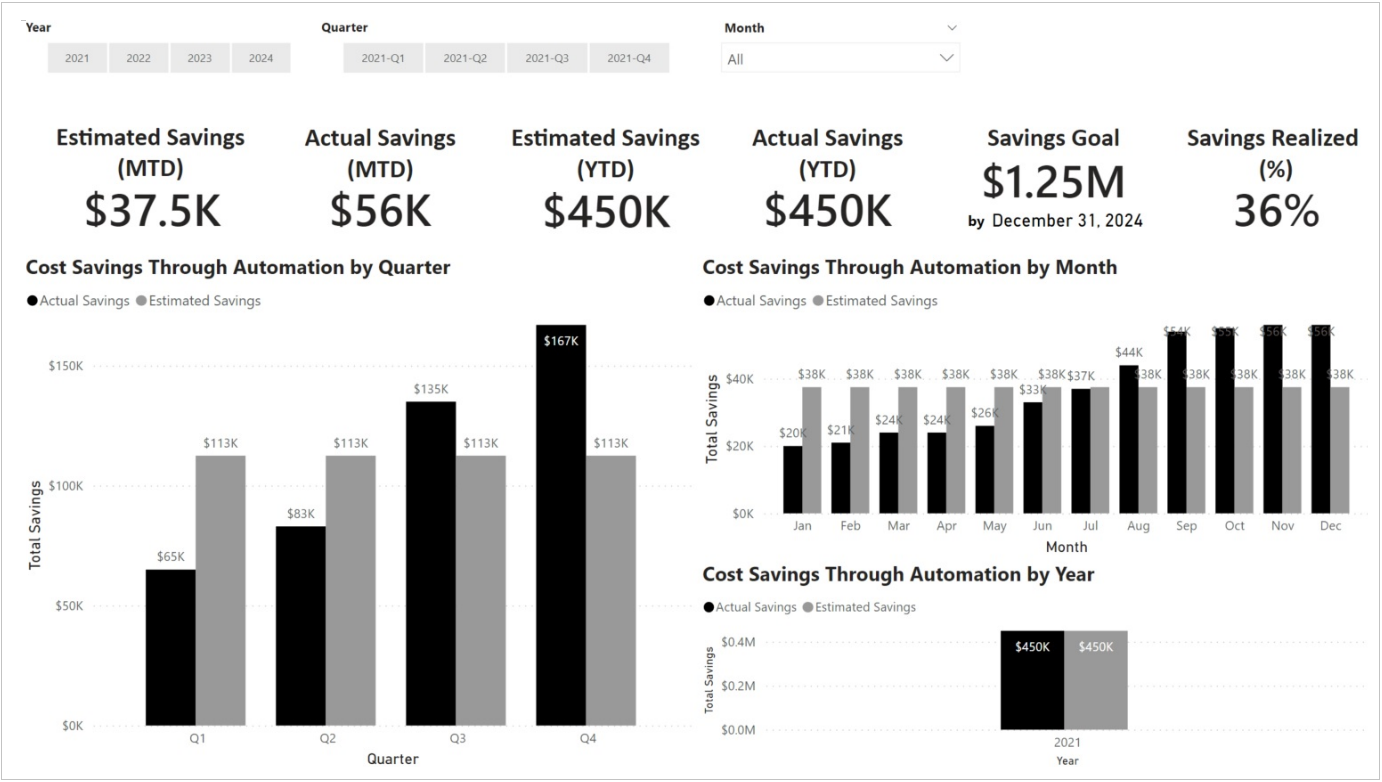
Løsninger: Giver en oversigt over løsninger i produktion, sparede timer, fejlprocenter og nøgletal for vellykkede robotter.
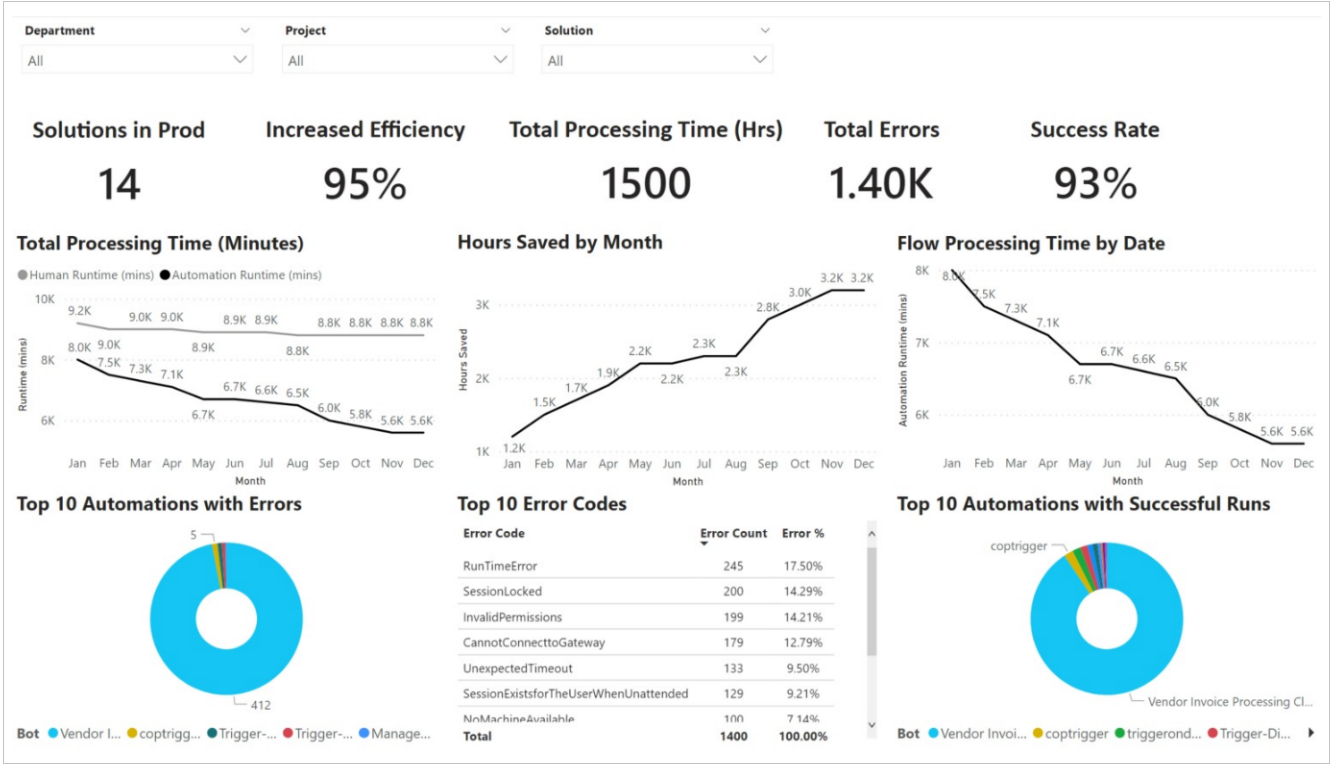
Maskiner: Viser detaljerede oplysninger om udnyttelse af maskiner og aktivitet.
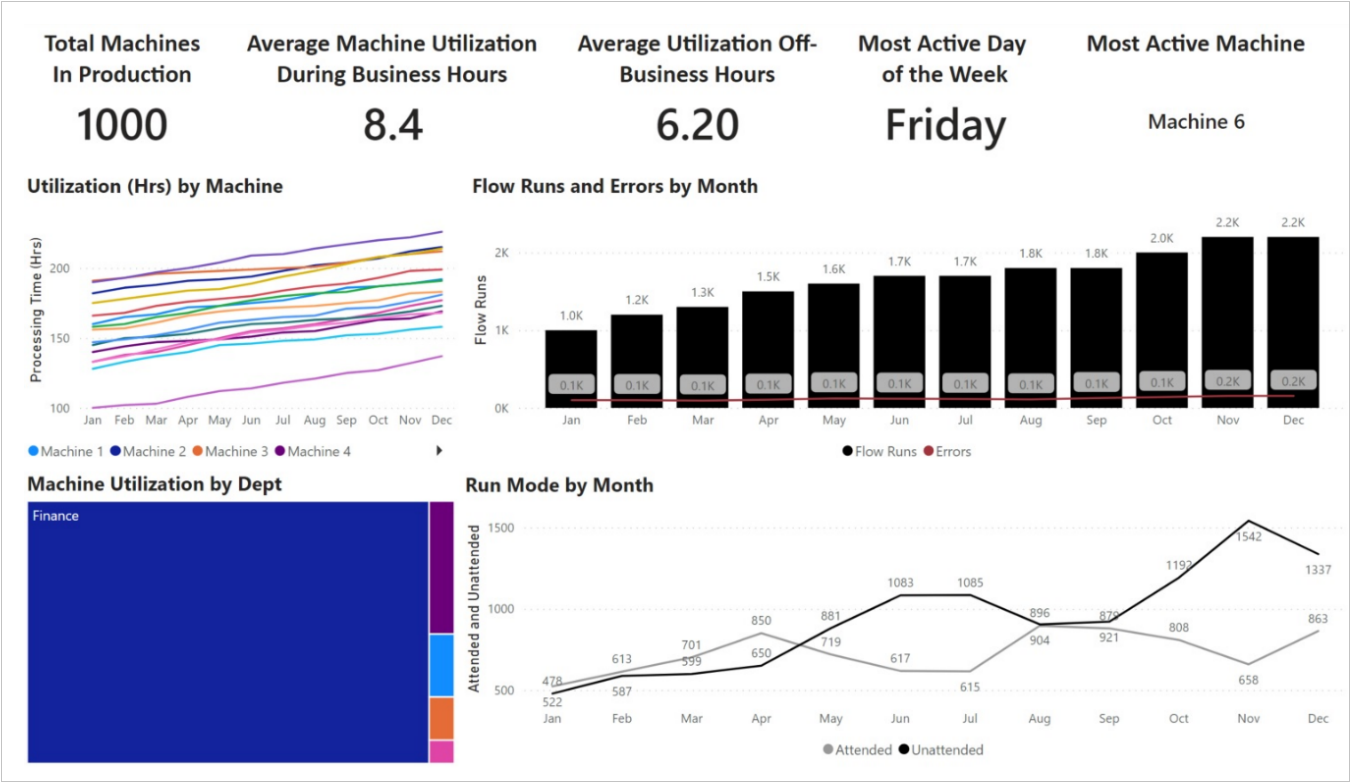
Flowoversigt: Opsummerer det antal flows, der er oprettet, kører, status og de 10 bedste udviklere, maskiner og flows.
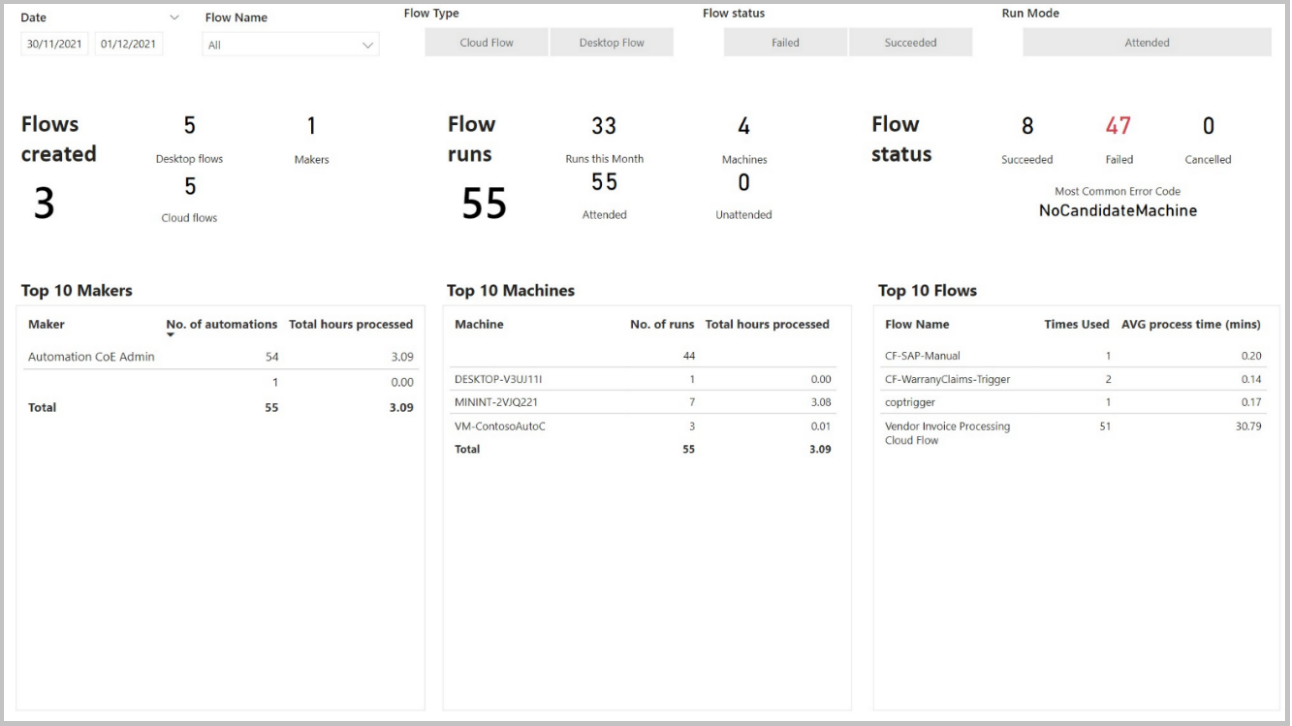
Detaljer for kørsel af flow: Detaljerede oplysninger om kørsel af flows, varigheder, status, kørselstilstande, hosts og fejl.
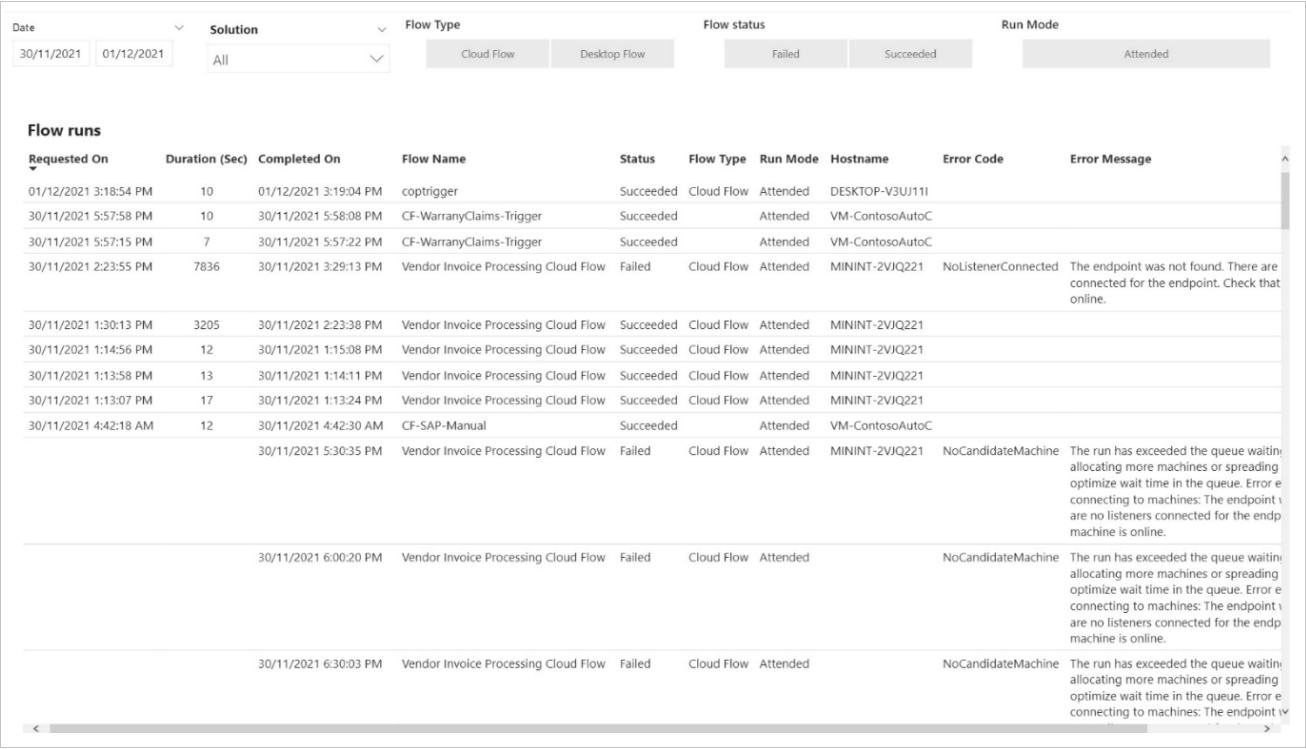
Kørselsydeevne: Viser en grafisk visning af daglig kørselsydeevne.
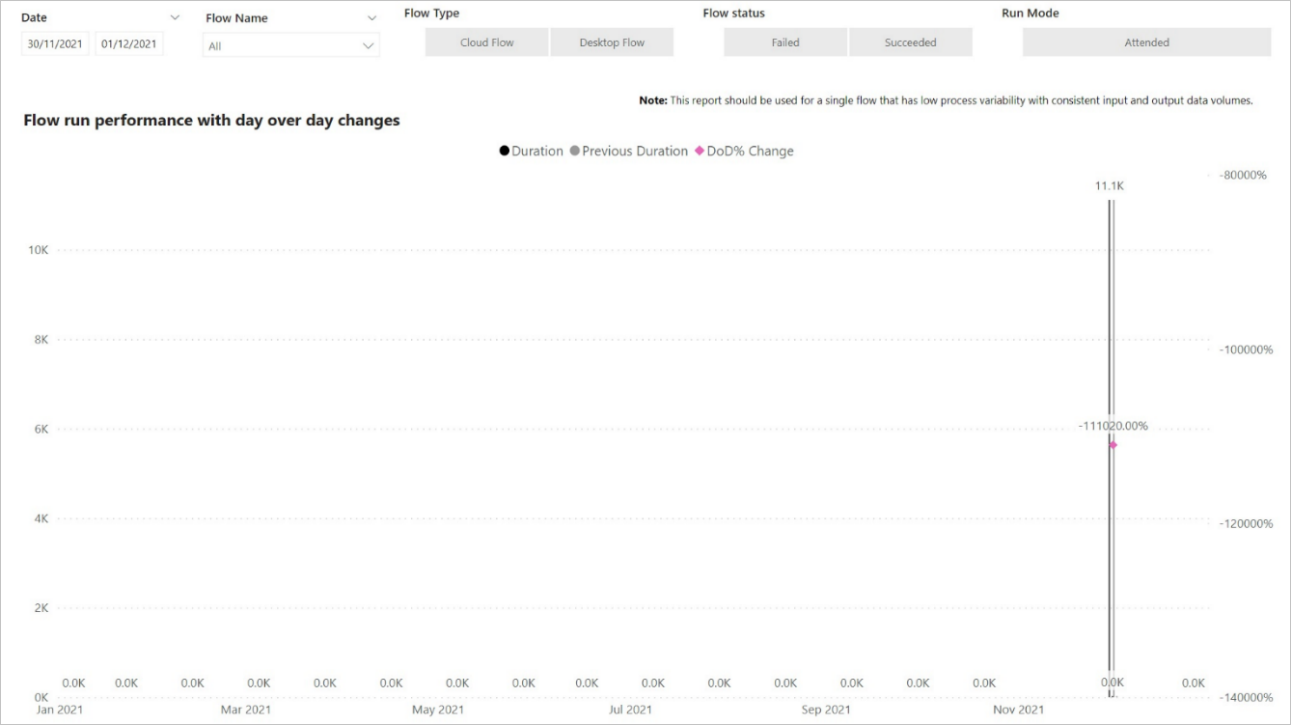
Kontroldiagram: Viser en oversigt over den gennemsnitlige behandlingstid for flowet og driftsydeevne inden for kontrolpunkterne.
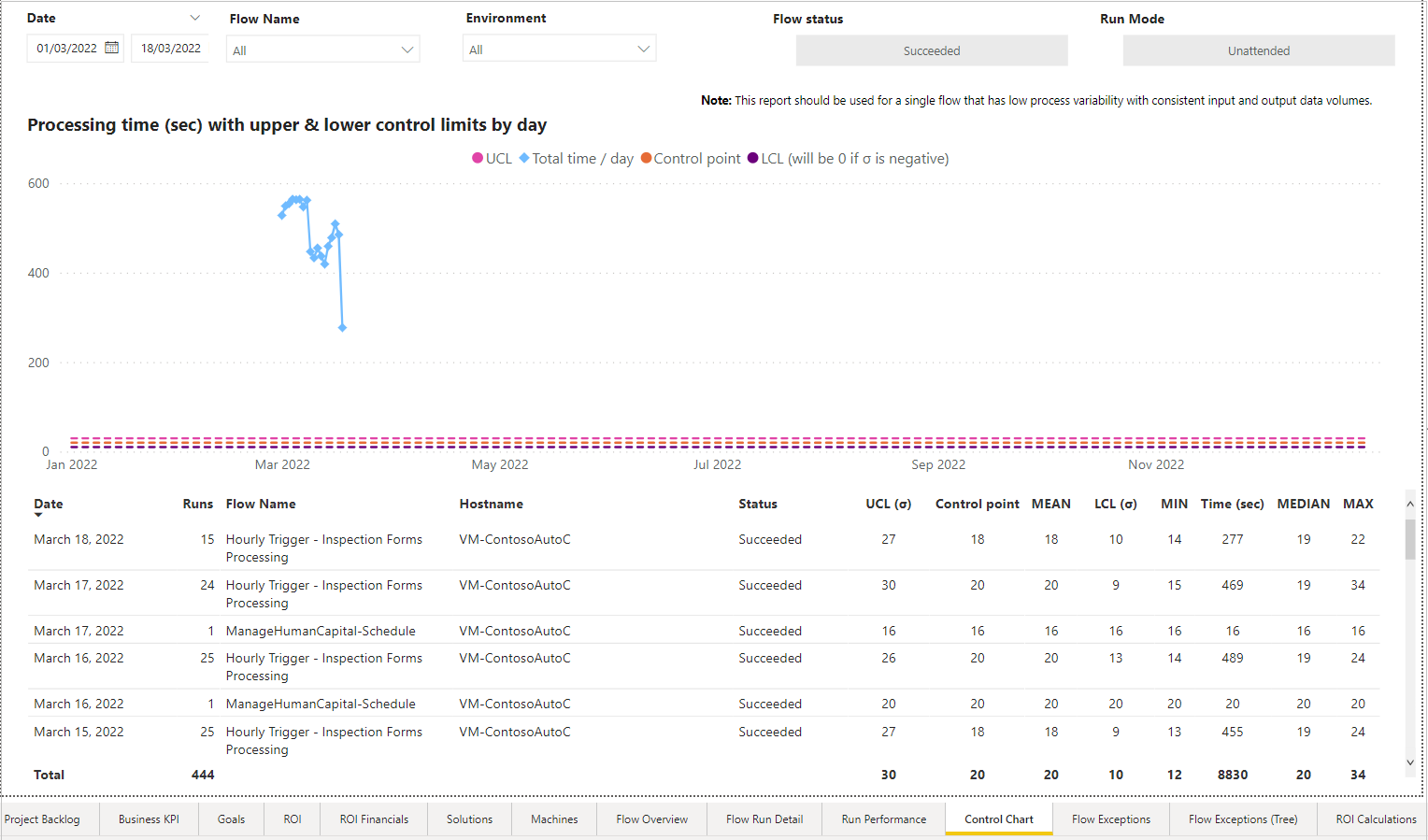
Flowundtagelser: Giver dig mulighed for at filtrere efter dato, undtagelsesregel, navn på cloudflow, navn på skrivebordsflow eller værtsnavn.
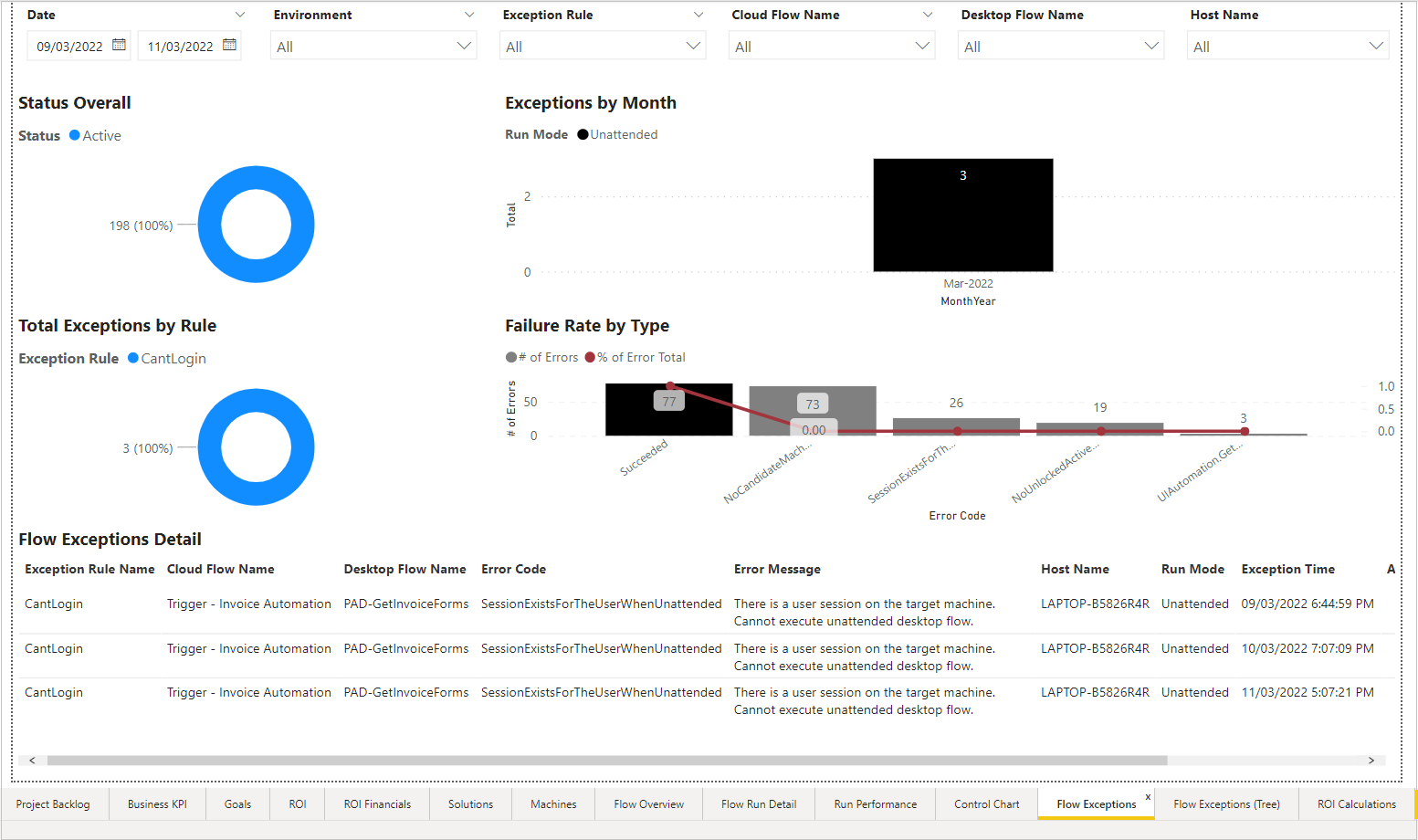
Trædiagram over flowundtagelser: Viser og giver dig mulighed for at foretage detailudledning af bestemte flows organiseret efter kategorier, herunder navn på cloudflow, navn på skrivebordsflow, fejlkode, fejlmeddelelse, kørselstilstand eller værtsnavn.
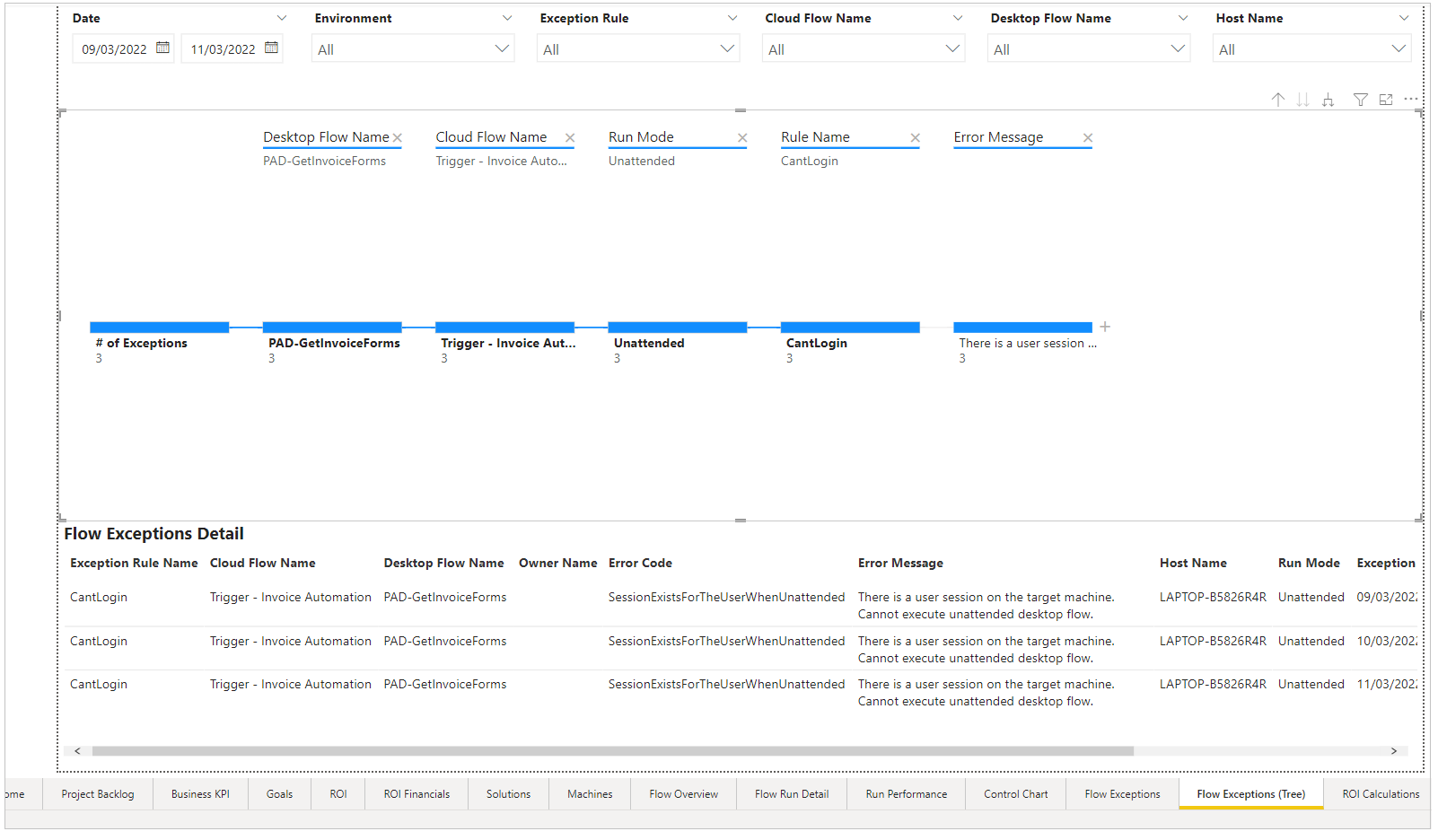
Handlingsbrugsanalyse: Inkluderer funktioner, der svarer til Power-appen for automatiseringspakkens DLP-virkningsanalyse, men med tilføjede Power BI-filtre.
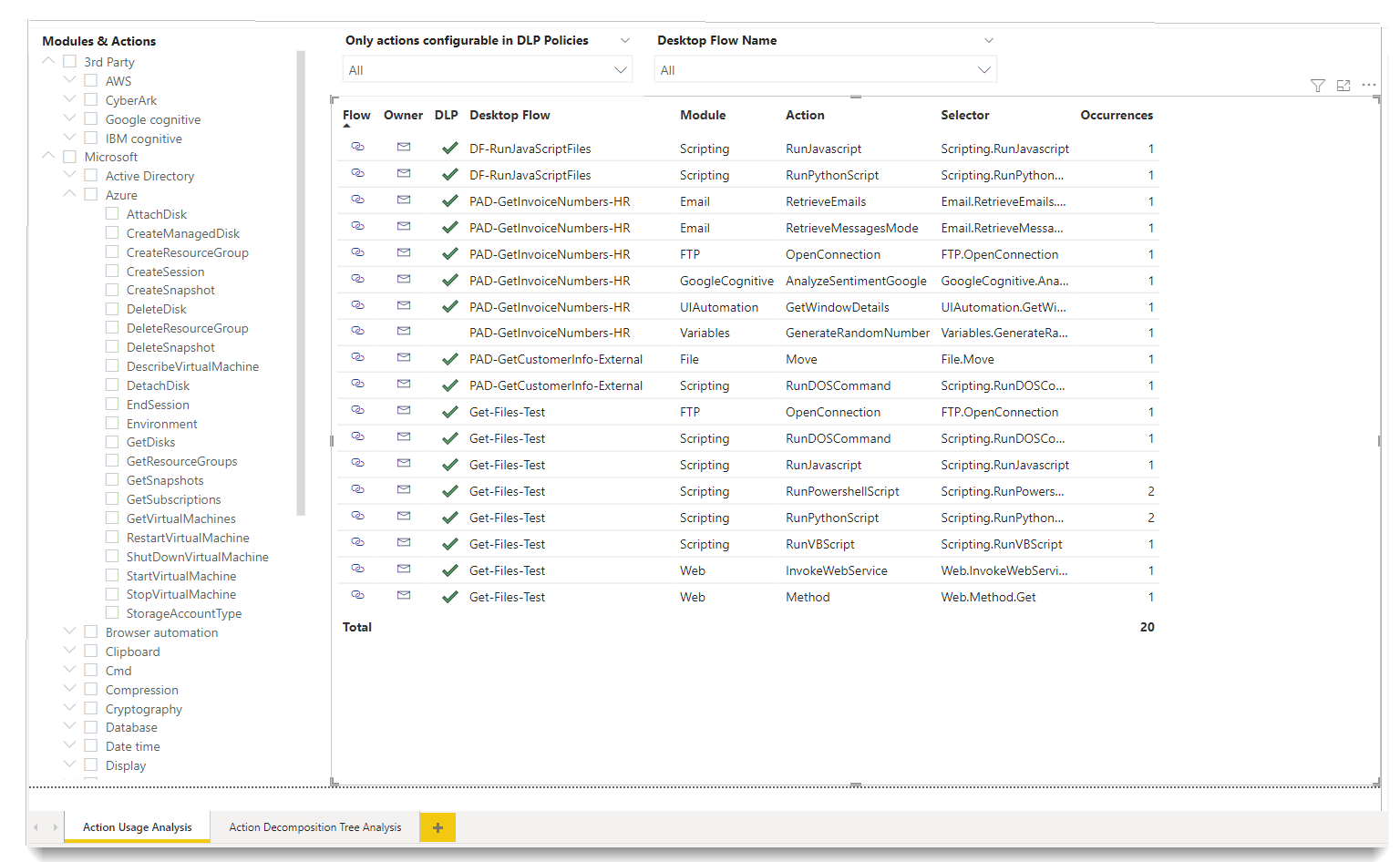
Handlingsdekompositionstræanalyse: Træ som et diagram, der viser, hvordan hvert enkelt handlingsmodul eller flow relaterer i et trælignende diagram.
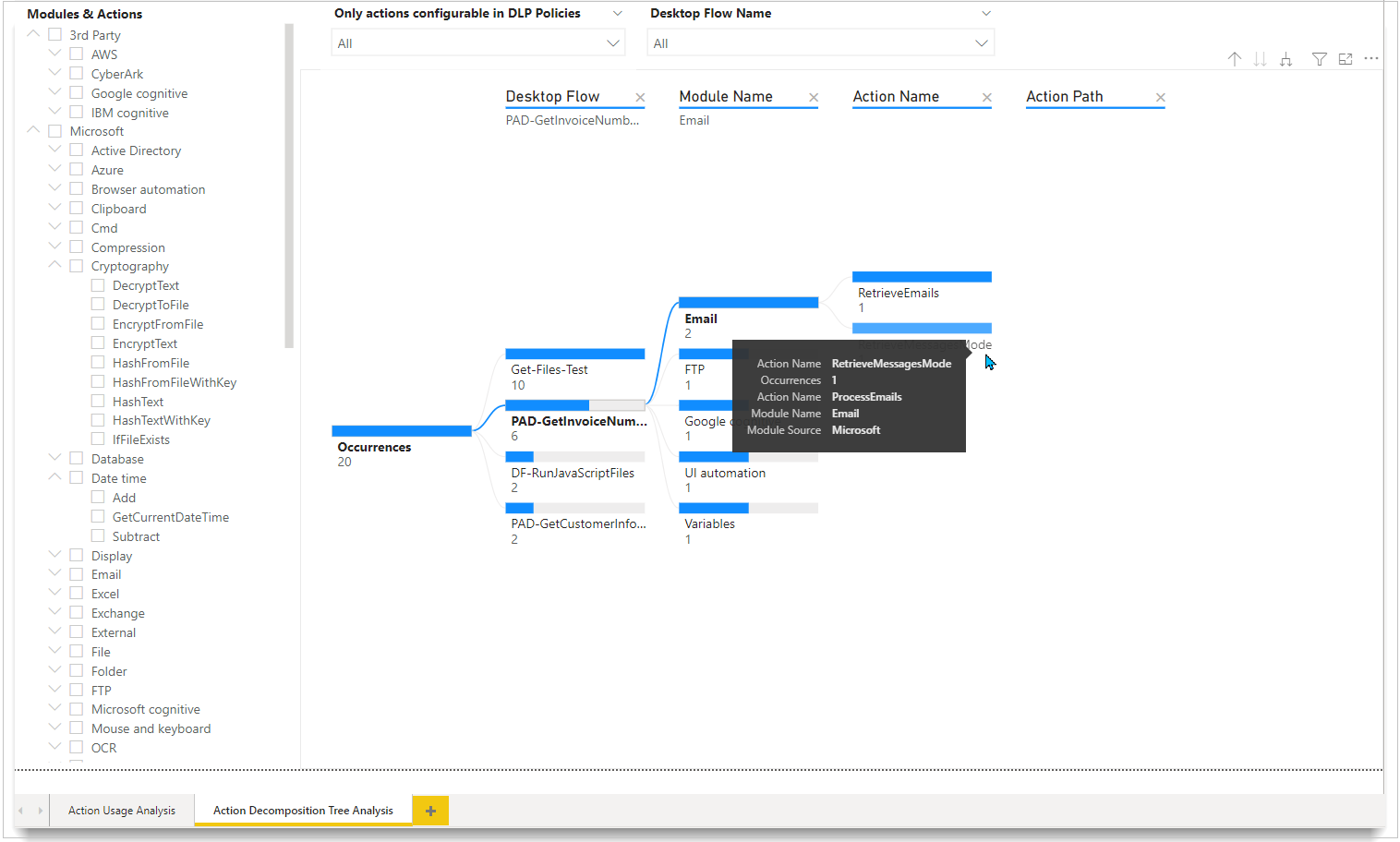
ROI-beregninger: Indeholder eksempler på, hvordan beregninger relateret til ROI og effektivitet fastsættes i dashboards.
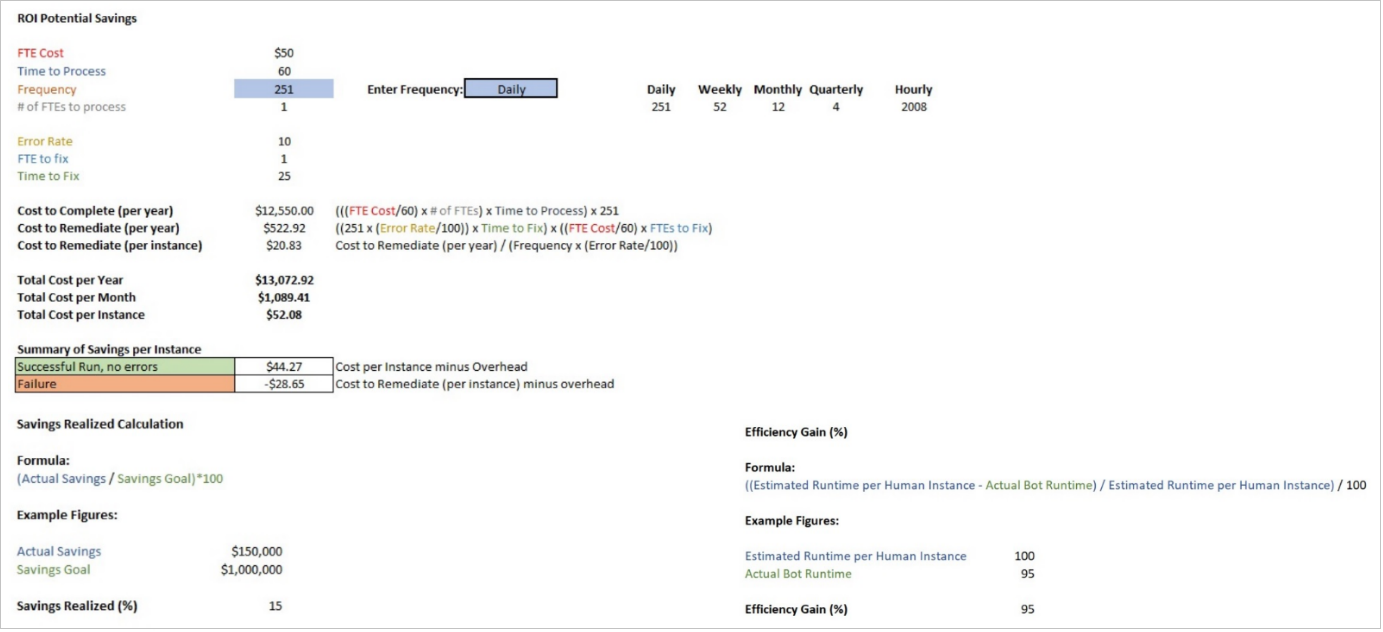
Side med detaljer
Alle detaljesider består af følgende elementer:
- Filtre (afdeling, Projekt, Løsning)
- Statistik på højeste niveau
- Nyttige visuelle elementer