Konfigurer automatiseringspakke
Definere konfigurationsdata til automatiseringspakken
Brug automatiseringspakkens administratorkonto til at navigere til hovedmiljøet, og åbn appen automatiseringscenter. Automatiseringscenter er det sted, hvor vi konfigurerer flere aspekter af automatiseringspakkens funktioner.
Der er et par ting, du skal konfigurere, første gang du importerer pakken.
Tilføj først et automatiseringsmål. Følg disse trin for at tilføje et automatiseringsmål.
Log på med din Automatiserings-CoE Admin-konto, og naviger derefter til hovedmiljøet.
Åbn appen automatiseringscenter.
Du skal bruge automationscenterappen til at konfigurere automatiseringspakkens funktionsmåde.
Vælg fanen Virksomhedsmål i Automatiseringscenter.
Vælg Ny.
Udfyld alle obligatoriske felter. Følgende tabel viser nogle eksempeldata som en vejledning.
Felt Værdi Navn på mål Omkostningsbesparende via automatisering Periode fra 1/11/2021 Periode til 1/11/2022 Destination effektivitetsgevinst % 20 Destination for samlede opsparinger 50000 Vælg Gem og luk.
Derefter skal der foretages yderligere konfigurationer. Denne konfiguration er opdelt i følgende tre sektioner:
- Generelt – Konfiguration, der er relateret til ressourcer og processer.
- ROI-beregning – Konfiguration, der bruges som en scoringsmetrikværdi, for bedre at kunne fastslå den anslåede ROI og kompleksiteten af et automatiseringsprojekt.
- Konsolkonfiguration – Oplysninger, der gælder for automationspakke-apps. Denne konfiguration bruges til at oprette en konsol, hvor brugere kan starte de relaterede apps.
Trin til at konfigurere generelt
Vælg "Automatiseringscenter" i den nederste navigationslinje, og skift derefter til "Installation".
Miljøer
Vælg et Satellitmiljø under fanen Miljø.
Skift Er satellitmiljø til Ja.
Vælg Gem og luk.
Gentag de forrige tre trin for alle Satellitmiljøer (DEV, TEST, PROD osv.).
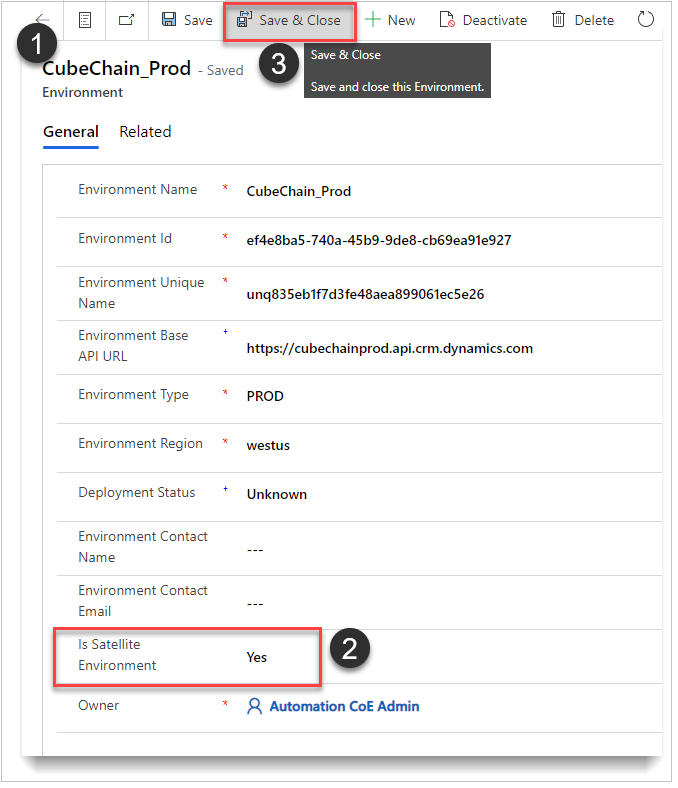
Afdelinger
Vælg Ny på fanen Afdeling.
Opret så mange afdelinger, som din organisation har behov for. Her er nogle eksempler på de afdelinger, som en organisation kan få brug for.
- Regnskab
- Virksomhedsintegration
- Finanser
- HR
- Informationsteknologi
- Logistik
- Administration af virksomhedsændringer
- Indkøb
Proceskategorier
Vælg Ny på fanen Proceskategorier.
Opret kategorier på øverste niveau, der har underordnede kategorier (underkategorier). Her er nogle eksempler på navne på de kategorier, en organisation kan få brug for.
- Kunstig intelligens
- Krav
- Fakturering
- Ældre system
Proces-underkategorier
Definer de underkategorier, der er relateret på en eller anden måde.
Vælg Ny procesunderkategori, og definer underkategorierne efter behov i organisationen. Her er nogle eksempler, du kan bruge som vejledning.
Kunstig intelligens
- Formularbehandling
- Formularvalidering
Krav
- Returnér
- Garanti
Fakturering
- Intern
- Eksternt
- Anden
Ældre system
- Kompleks
- Ingen API
- Anden
Roller (app-roller)
Disse roller giver ikke adgang til noget. De bruges som opslag for reserveposten, hvis det er nødvendigt.
Opret kontoen Automation CoE Admin som CoE-ejer.
Felt Værdi Vis navn Alt (ejer af Auto CoE) Type CoE-ejer Brugerens hovednavn Brugerens e-mailadresse Opret CoE Admins – mindst én CoE Admin skal initialiseres for at konfigurere reserven.
Felt Værdi Vis navn Alt (Auto CoE Admin) Type CoE Admin Brugerens hovednavn The email of the user Opret udviklerrolle – Denne rolle er valgfri og bruges til at synkronisere oplysninger om skaberen tilbage til hovedrollen.
Felt Værdi Vis navn Alt (Miles Gibbs - Dev) Type Udvikler Brugerens hovednavn The email of the user
Basiskonfiguration – reserve
Der skal kun defineres én post i denne tabel. Denne post bruges, hvis nogen af de værdier, der skal bruges for at afslutte behandlingen, er null eller ikke defineret.
Definer én reservepost. Brug følgende skærmbillede som en vejledning til reserveposten.
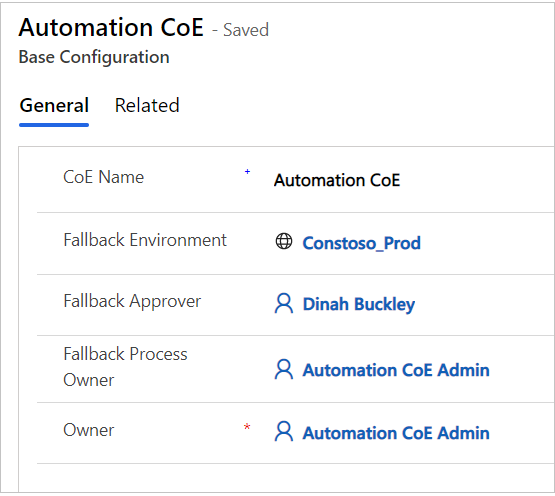
Trin til at konfigurere ROI-beregning
På installationssiden kan du finde ROI-beregningskonfigurationen. Disse tabeller bruges til at beregne kompleksiteten af de enkelte automatiseringsprojekt (score). Nogle værdier bruges også til anslået ROI og opsparing.
Behandling af hyppighedspoint
I tabellen nedenfor vises en værdi og et pointtal for hver post. Du skal bruge disse værdier. Du kan ændre pointtallene.
| Værdi | Score |
|---|---|
| Daglig | 12 |
| Pr time | 18 |
| Månedlig | 3 |
| Kvartalsvis | 0 |
| Hver uge | 5 |
Pointtal for gennemsnitlige automatiseringstrin
Følgende tabel indeholder nogle eksempler, og den kan tilpasses fuldt ud, afhængigt af organisationens behov og processer. Tabellen bruges til at få point for de gennemsnitlige automatiseringstrin, som brugeren indtaster, når de anmoder om et nyt automatiseringsprojekt. Du kan tilpasse denne tabel efter behov.
| Interval | Værdi fra | Værdi til | Score |
|---|---|---|---|
| >= 1, < 5 | 0 | 5 | 0 |
| >= 250 | 250 | 999999999 | 10 |
| >= 5, < 250 | 5 | 250 | 5 |
Behandling af toppointtal
Denne tabel indeholder en værdi og et pointtal for hver post. Her er de værdier, der skal bruges. Du kan tilpasse scorerne , så de passer til dine behov.
| Værdi | Score |
|---|---|
| daglig | 15 |
| pr time | 20 |
| pr måned | 5 |
| pr kvartal | 2 |
| ugentlig | 10 |
Konfiguration - konsol
Automatiseringskonsol-appen og automatiseringen af projektgodkendelse bruger disse tabeller.
| Navn | App-beskrivelse | AppID / App Link |
|---|---|---|
| Projektautomatisering | Oprettelse og administration af automatiseringsprojekter | Følg disse trin. |
| Automatiseringscenter | Administration og konfiguration af alle aspekter af automatiseringsressourcerne | Følg disse trin. |
Hvordan du får lærredapp URL/ID
Log på Maker Portal, og udfør derefter følgende trin:
Vælg fanen Apps i venstre navigationslinje.
Vælg ... (flere kommandoer) i appen.
Vælg Detaljer.
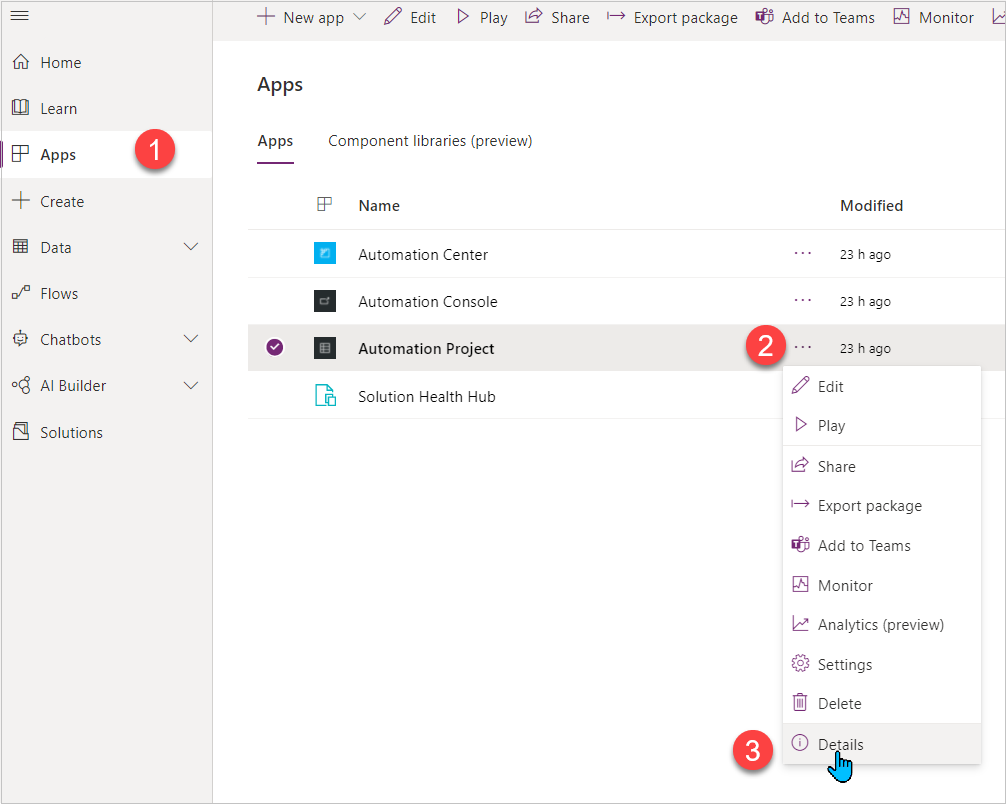
Kopiér AppID.
Kopiér weblinket.
Sådan køres en modelbaseret app URL/ID
Log på Maker Portal, og udfør derefter følgende trin:
Vælg Apps i venstre navigationslinje.
Vælg ... (flere kommandoer) i appen.
Vælg Detaljer.
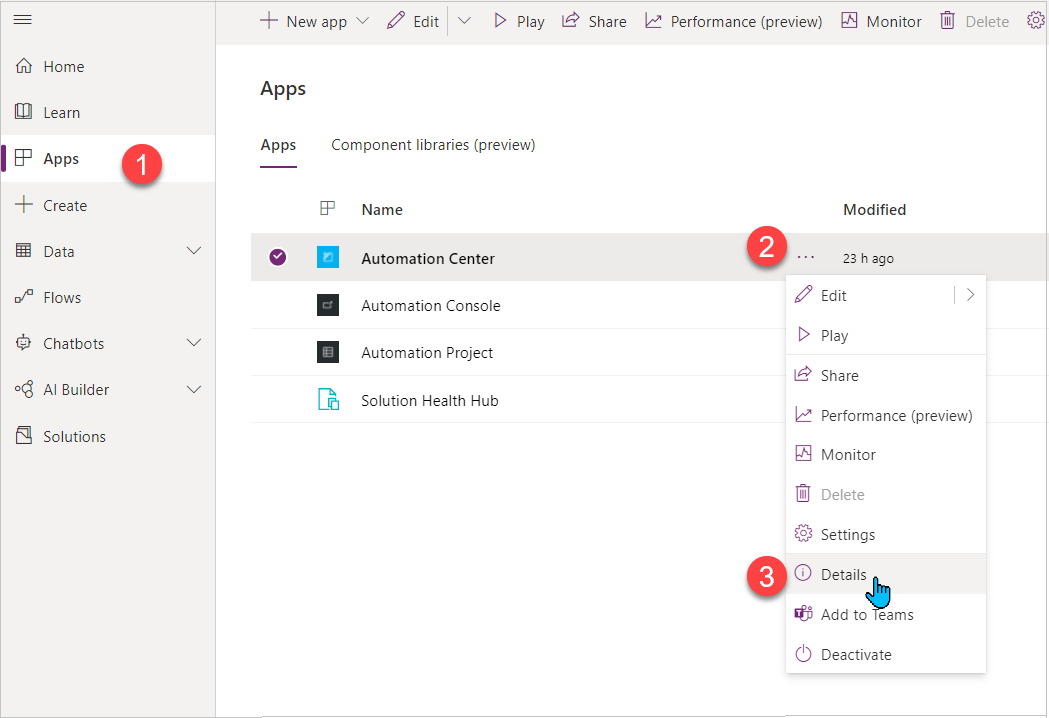
Vælg Egenskaber.
Kopiér URL-adresse til Unified Interface.
Vigtigt
Det kan være nødvendigt at skifte til den klassiske tilstand for at se egenskabsruden.