Introduktion til en arbejds- eller skolekonto
Power Automate giver brugere mulighed for at automatisere tilbagevendende skrivebordsopgaver ved hjælp af en samling foruddefinerede handlinger.
Ved hjælp af de tilgængelige handlinger og den indbyggede optager kan du automatisere enhver forretningsprocedure, f.eks. udfyldning af formularer, hentning af data fra nettet eller skrivebordsprogrammer og afsendelse af standardiserede mails.
Ved at kombinere disse funktioner kan du oprette robuste flows, der frigør medarbejdere fra tilbagevendende, uproduktive procedurer. Opgaver som at kopiere data på tværs af forskellige systemer er almindelige i forretningsmiljøer, og Power Automate kan håndtere dem fuldstændigt.
Ud over programmer fra tredjepart kan Power Automate automatisere integrerede Windows-programmer og -funktioner. Oprettelse af sikkerhedskopier af vigtige filer og kørsel af diagnosticeringsscripts eller brugerdefinerede scripts kan udføres effektivt via skrivebordsflow.
Brug af Power Automate sammen med en arbejds- eller skolekonto er mulig uden ekstra omkostninger. Hvis du vil bruge Power Automate til skrivebord, skal standardmiljøet indeholde en Dataverse-database. Hvis du vil låse op for flere RPA-funktioner, f.eks. automatisk kørsel af flow, premium-skykonnektorer og flowdeling og -overvågning, skal du starte en prøveversion eller opgradere til en premiumkonto til organisationen.
Du kan starte en prøveversion ved at vælge Gå i gang med premium på Power Automate-konsollen.
Eksempel på flow
Hvis du vil blive fortrolig med de tilgængelige funktioner i Power Automate, skal du følge trinnene nedenfor for at oprette et skrivebordsflow.
I det viste flow kopieres alle de filer, der findes i mappen Dokumenter, og der oprettes en sikkerhedskopi til et sekundært drev. Den oprindelige placering af de enkelte filer føjes til en eksisterende logfil.
Bemærk
Hvis du vil implementere dette eksempel, skal der være forbindelse mellem et sekundært drev og din computer. Hvis et sekundært drev ikke er tilgængeligt, skal du vælge en anden destinationsmappe til filerne.
Sådan opretter du skrivebordsflowet:
Start Power Automate, og vælg knappen Nyt flow i konsollen.
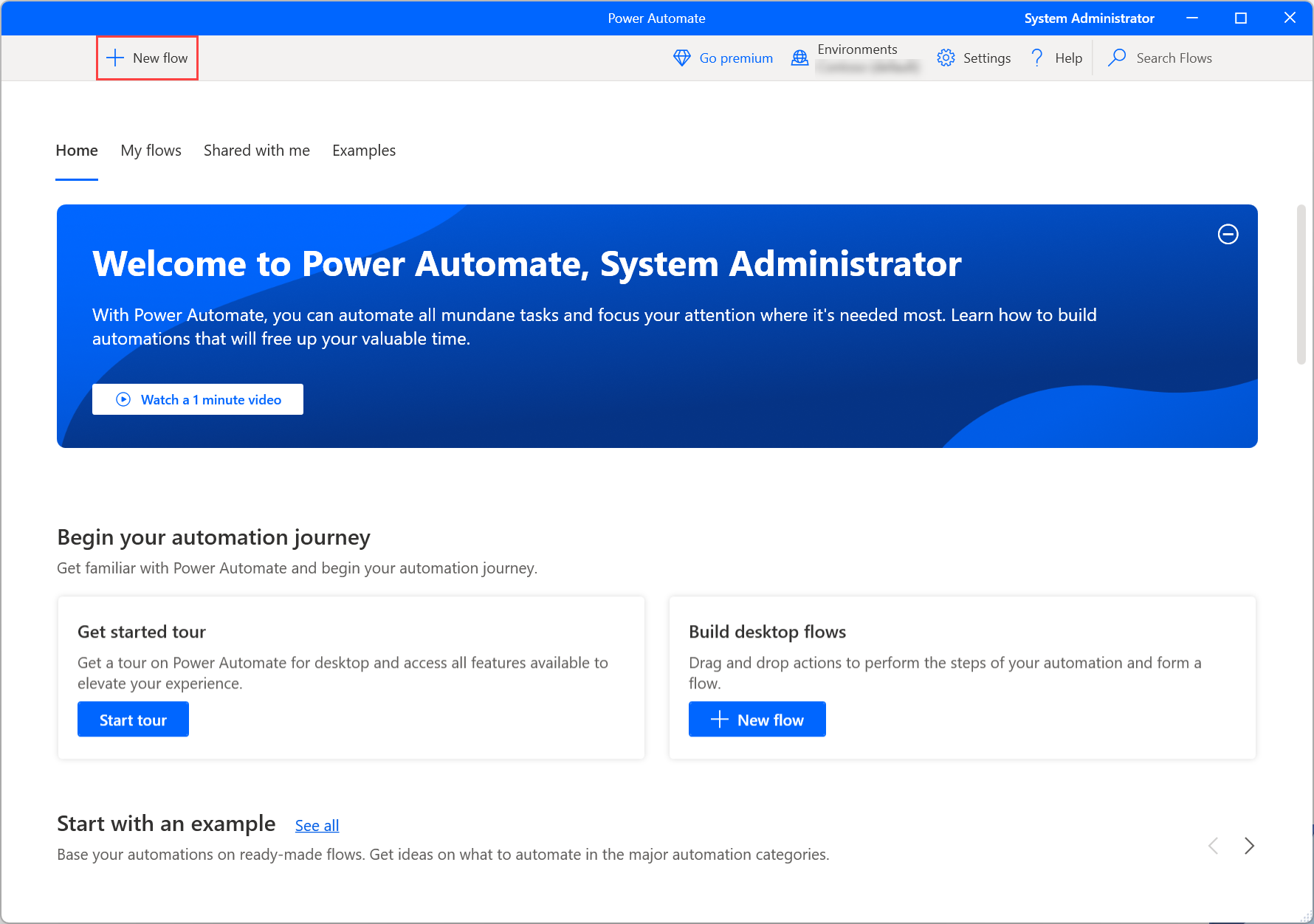
Angiv et navn til flowet, og vælg derefter Opret. I dette eksempel hedder flowet Backupflow.
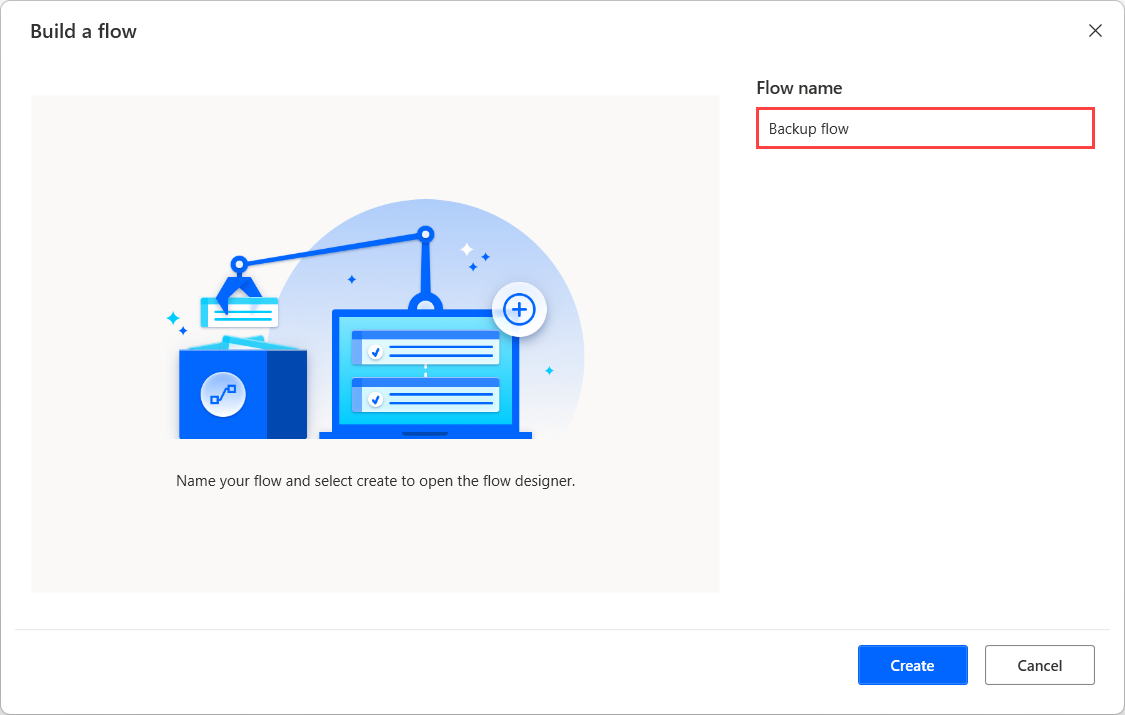
Når flowdesignerenen startes, skal du tilføje handlingen Hent speciel mappe i arbejdsområdet og hente stien til mappen Dokumenter.
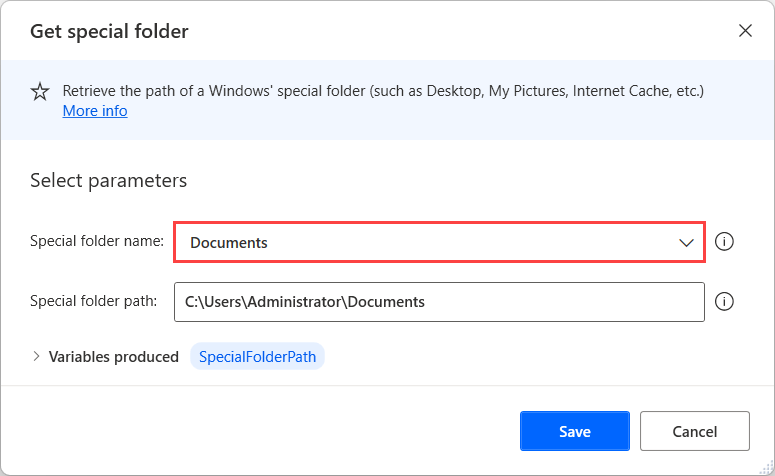
Tilføj handlingen Hent filer i mappen for at hente alle de filer, der findes i mappen, som er hentet tidligere. Du kan også angive handlingen til at hente de filer, der findes i undermapperne til den valgte mappe.
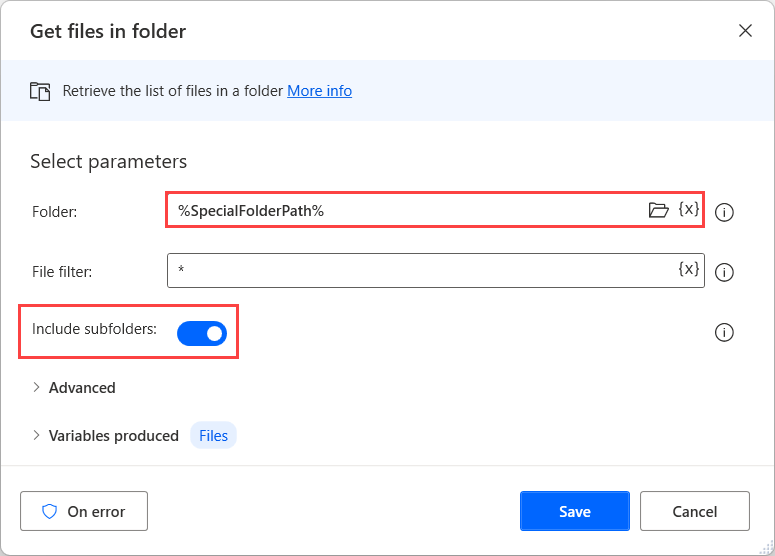
Anvend løkken For hver for at få adgang til og håndtere de enkelte filer på den hentede liste uafhængigt af hinanden.
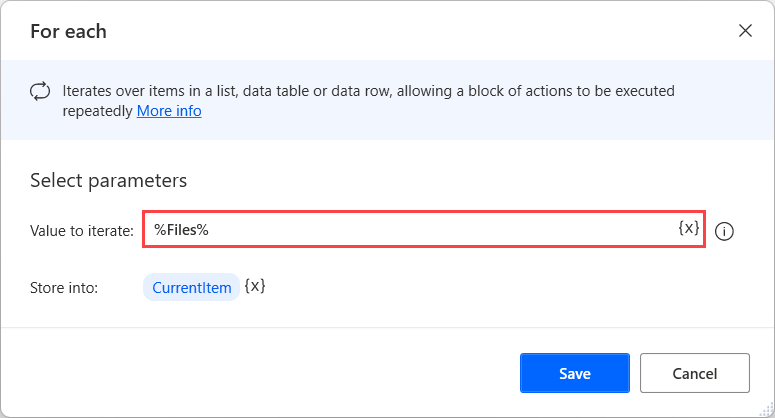
I løkken For hver skal du tilføje handlingen Hent filsti-del for at hente stien til den aktuelt valgte fil.
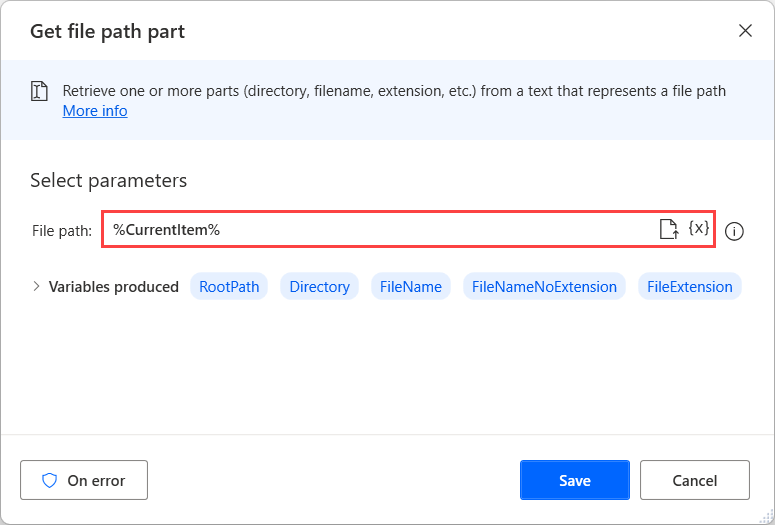
Tilføj handlingen Kopiér fil for at kopiere den aktuelt valgte fil til den ønskede placering. I dette eksempel kaldes destinationsmappen Backup, og den findes på D-drevet.
Bemærk
Hvis et sekundært drev ikke er tilgængeligt, skal du vælge en anden destinationsmappe til den kopierede fil.
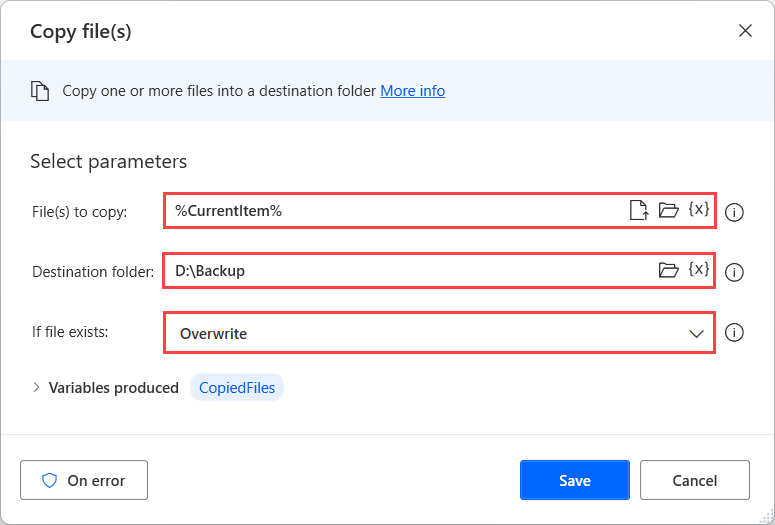
Brug handlingen Skriv tekst til fil for at tilføje en ny registreringsdatabase i logfilen. I dette eksempel kaldes filen Logs.txt, og hver registreringsdatabase indeholder den oprindelige sti til den kopierede fil.
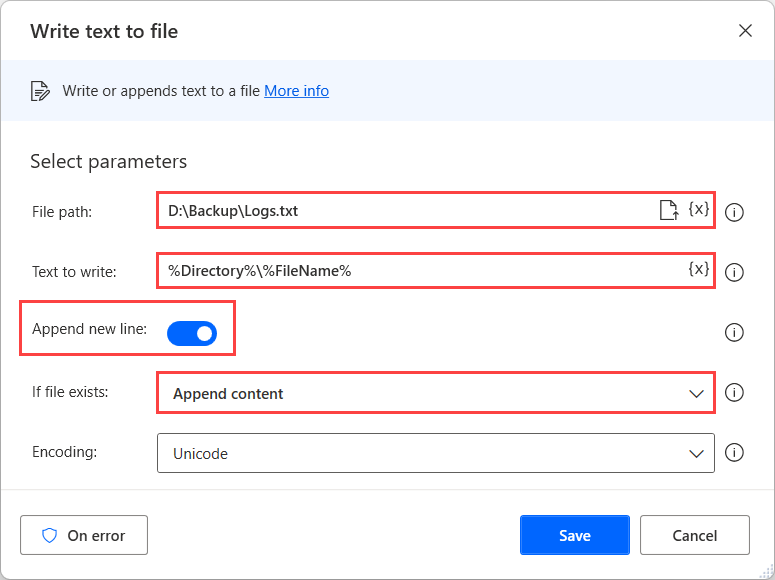
Hvis du vil teste, om flowet kører som forventet, skal du vælge knappen Kør i øverste del af flowdesigneren.
Du kan kontrollere, hvordan hver enkelt handling er implementeret, ved at køre flowet trinvis ved hjælp af knappen Kør næste handling.
Hvis flowet kører som forventet, skal du vælge Gem og lukke vinduet Flowdesigner.
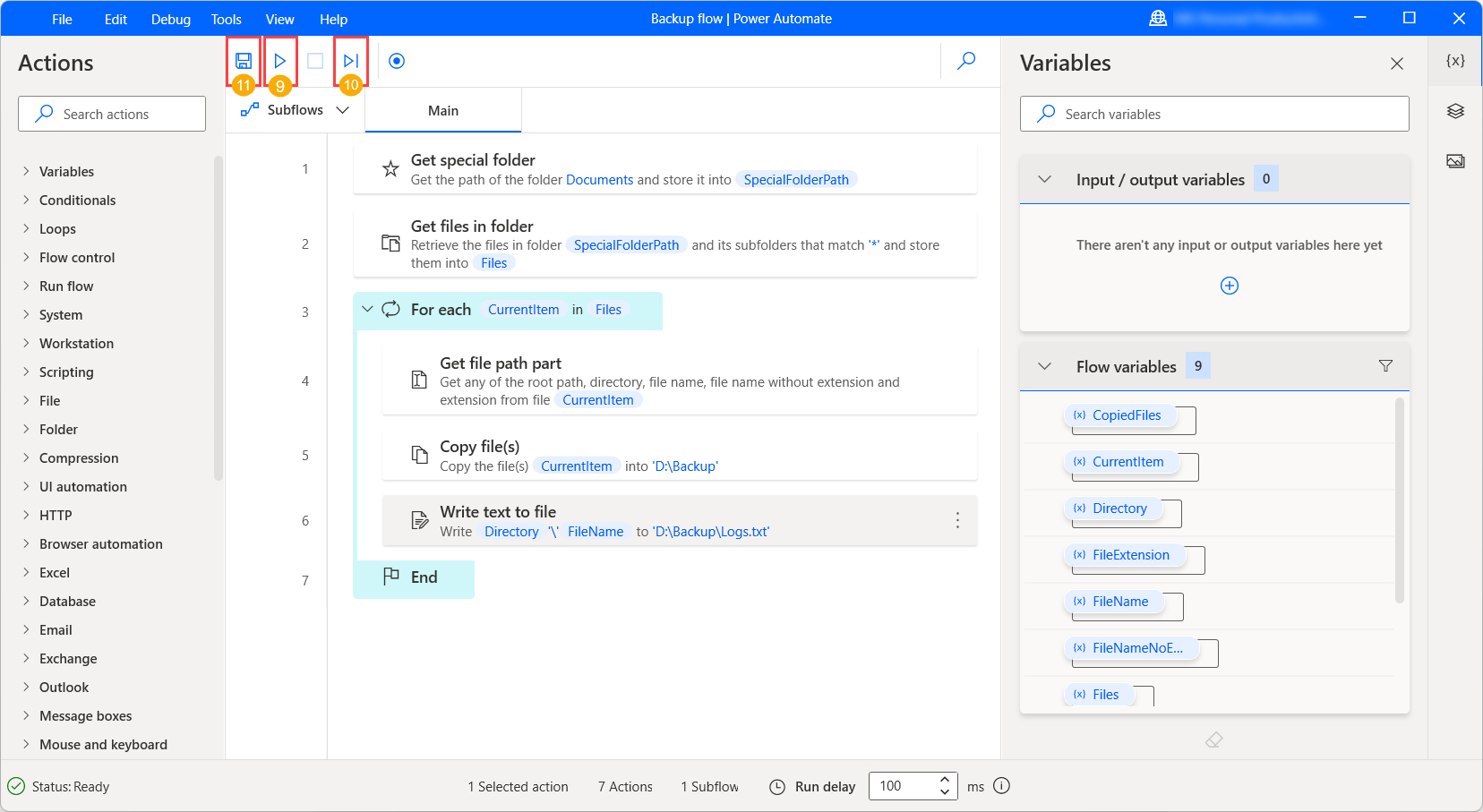
Nu kan du køre flowet direkte via knappen Kør i konsollen. Hvis du vil stoppe flowet, før det er fuldført, skal du vælge Stop.
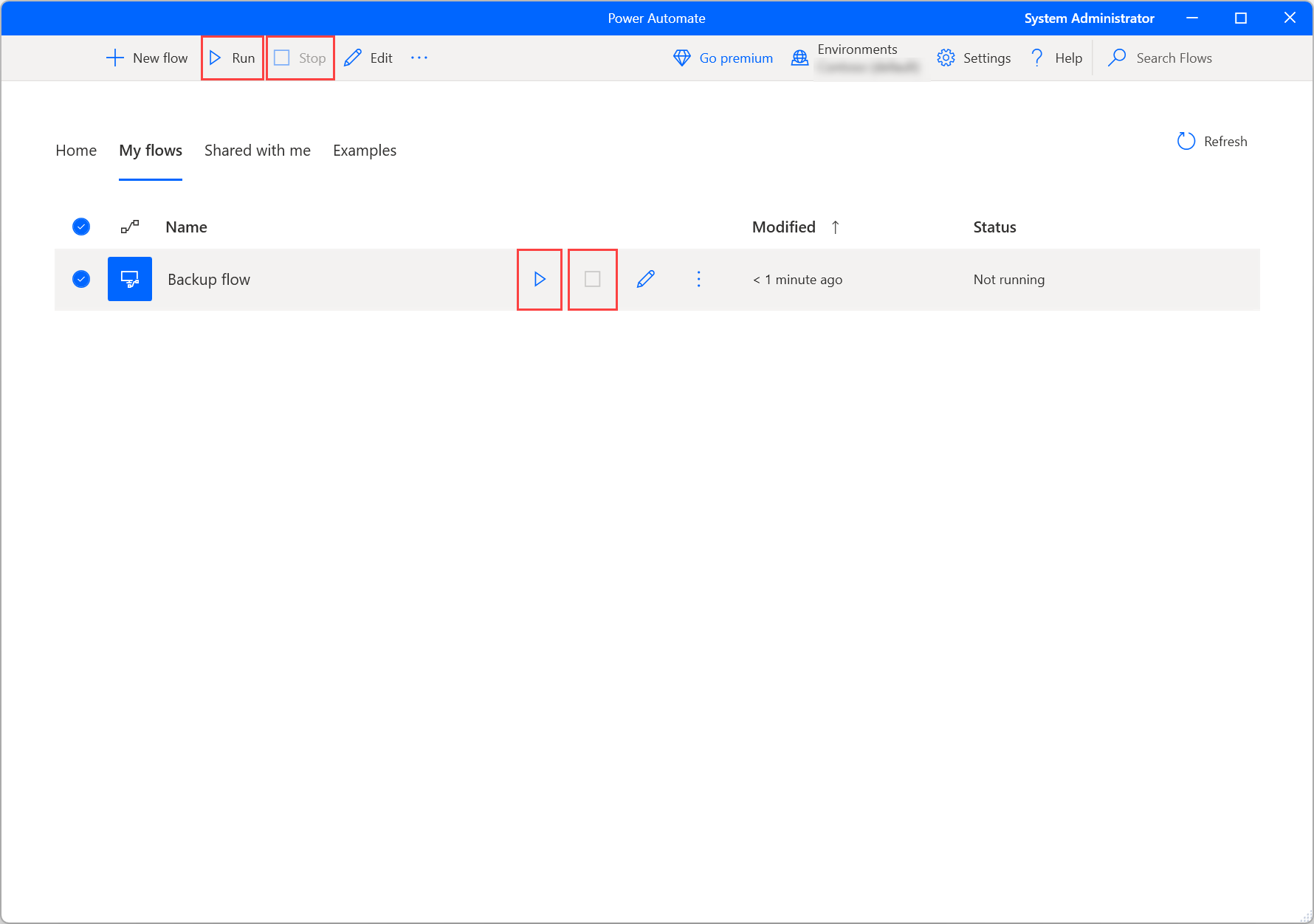
Næste trin
Få mere at vide om, hvordan du konfigurerer Power Automate til skrivebordet.
Begynd din rejse i Power Automate ved at oprette et Power Automate-skrivebordsflow.
Bliv fortrolig med konsollen og flowdesigneren.
Du kan se listen over handlinger, der er tilgængelige i Handlinger-referencen.