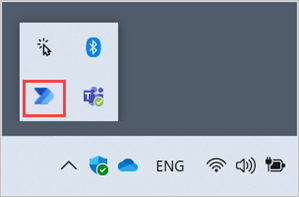Oprette en Microsoft Dataverse-database
Alle de strømme, du opretter i Power Automate til stationære computere, gemmes i en Microsoft Dataverse-database. Du kan oprette en Dataverse-database på flere måder. Miljøadministratorer kan oprette dem i Power Platform administrationen og i Power Apps og til Power Automate for desktop. Ikke-administratorer kan oprette en Dataverse-database i Teams.
Oprette en Dataverse-database i Power Automate til skrivebordet
Brugere med administrative rettigheder på deres enhed kan oprette en Dataverse-database til Power Automate for desktop.
Hvis du bruger en gratis arbejds- eller skolekonto, starter klargøring automatisk, når du har logget på med din konto, efter du installerer Power Automate.
Hvis din konto imidlertid er en premium-konto, skal du vælge Opret database første gang, du logger på Power Automate for at oprette en Microsoft Dataverse-database.
Opret en Dataverse-database i Teams
Du kan bruge godkendelsesoplevelsen i Teams til automatisk at tilføje en Dataverse-database, som Power Automate kan bruge til at gemme flows. Det skal kun gøres én gang pr. lejer, og selv ikke-administratorer kan udføre denne opgave.
Log på Microsoft Teams.
Vælg Flere tilføjede apps (...).
Søg efter appen Godkendelser, og installer den.
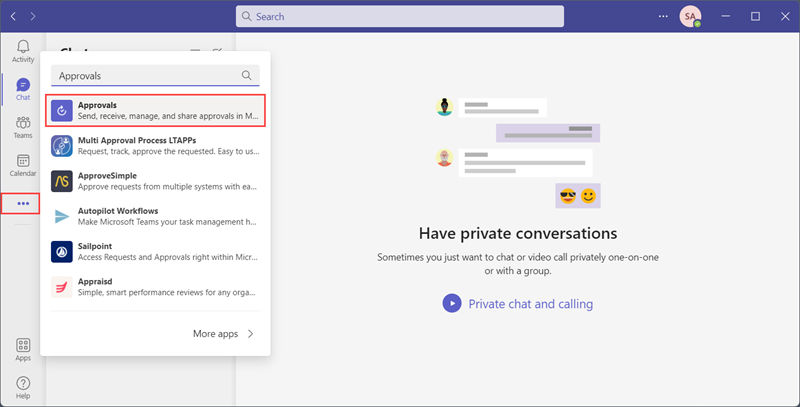
Vælg Ny godkendelsesanmodning i øverste højre hjørne på siden Godkendelser.
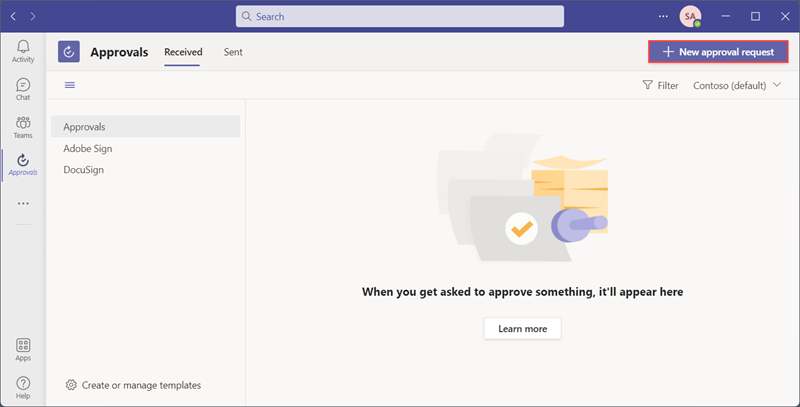
Angiv et navn til din anmodning,
Test.Søg efter og vælg dit brugernavn på listen Godkendere.
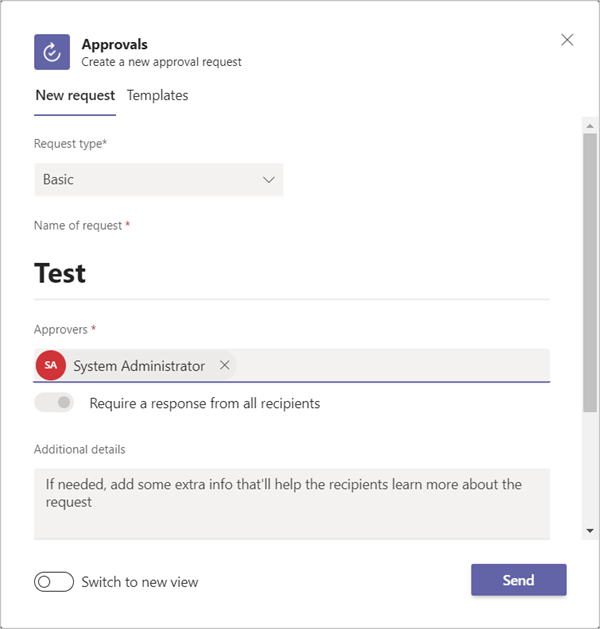
Vælg Send.
Når godkendelsesanmodningen sendes, startes oprettelsen af en Dataverse-database. Klargøringen kan tage flere minutter. Når den er oprettet, modtager du en meddelelse i Teams med en anmodning om godkendelse.
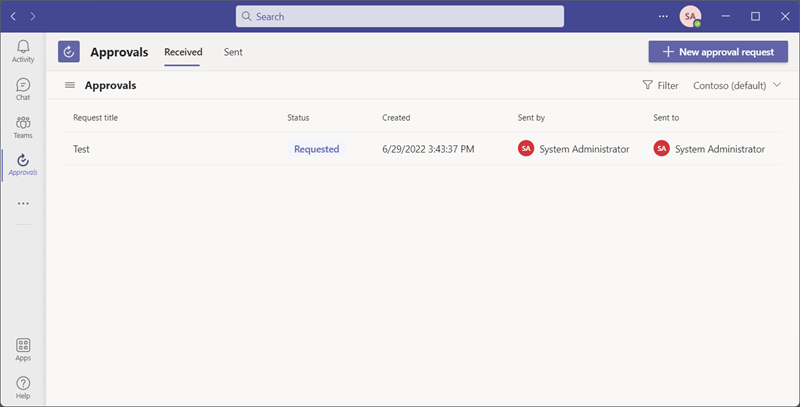
Godkend anmodningen. Dataverse-databasen er nu føjet til standardmiljøet.
Afslut Power Automate til skrivebord fra ikonet på proceslinjen for at genstarte det.