Konfigurere data og vise dashboards
Denne artikel indeholder oplysninger om, hvordan du kan bruge:
- Administrator-app for at tilføje og administrere masterdata til løsningen og konfigurere Power BI-rapportens URL-adresse
- Power BI-dashboard til visning af vigtige indsigter og metrikværdier
- Styring af lærred-app-etiketter-app til udvidelse af navne på mobilapps
- Hent data til CDC-app for at hente CDC-data
Disse opgaver udføres typisk af virksomhedsadministratorer i din organisation.
Konfigurere og administrere masterdata til din organisation
Brug appen Administrator til at oprette og administrere masterdata til din organisation. Disse data kræves, for at appen Hospitalsnødberedskab kan fungere.
Vigtigt
Kontroller, at it-administratoren har implementeret løsningen i din organisation og har givet de nødvendige tilladelser til, at virksomhedsadministratorer kan bruge appen Administration. Flere oplysninger: Installere appen Hospitalsnødberedskab
Du skal tilføje masterdata i disse objekter i følgende rækkefølge:
Masterdataene administreres fra området Placeringer i venstre navigation i appen Administrator:
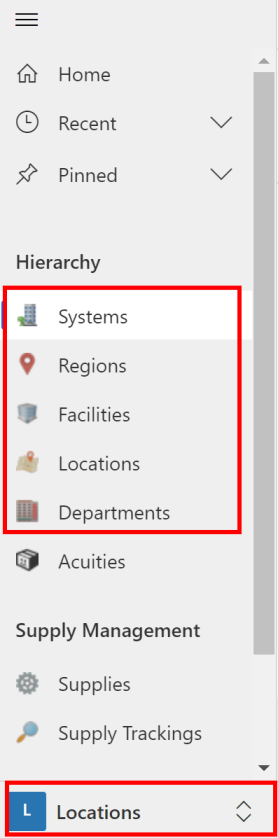
Objekterne under området Hierarki vises i den rækkefølge, dataene skal udfyldes.
Bemærk
Data om opmærksomhedsniveau importeres automatisk under en ny installation af appen. Flere oplysninger: Installér appen
Systemdata
Objektet Systemer giver dig mulighed for at oprette og administrere poster til hospitalssystemer. Det giver dig mulighed for at administrere flere hospitalssystemer i den samme organisation.
Sådan oprettes en post:
Log på appen Administrator (modelbaseret app) ved hjælp af den URL-adresse, der leveres af it-administratoren.
I ruden til venstre skal du vælge Systemer og derefter vælge Ny:
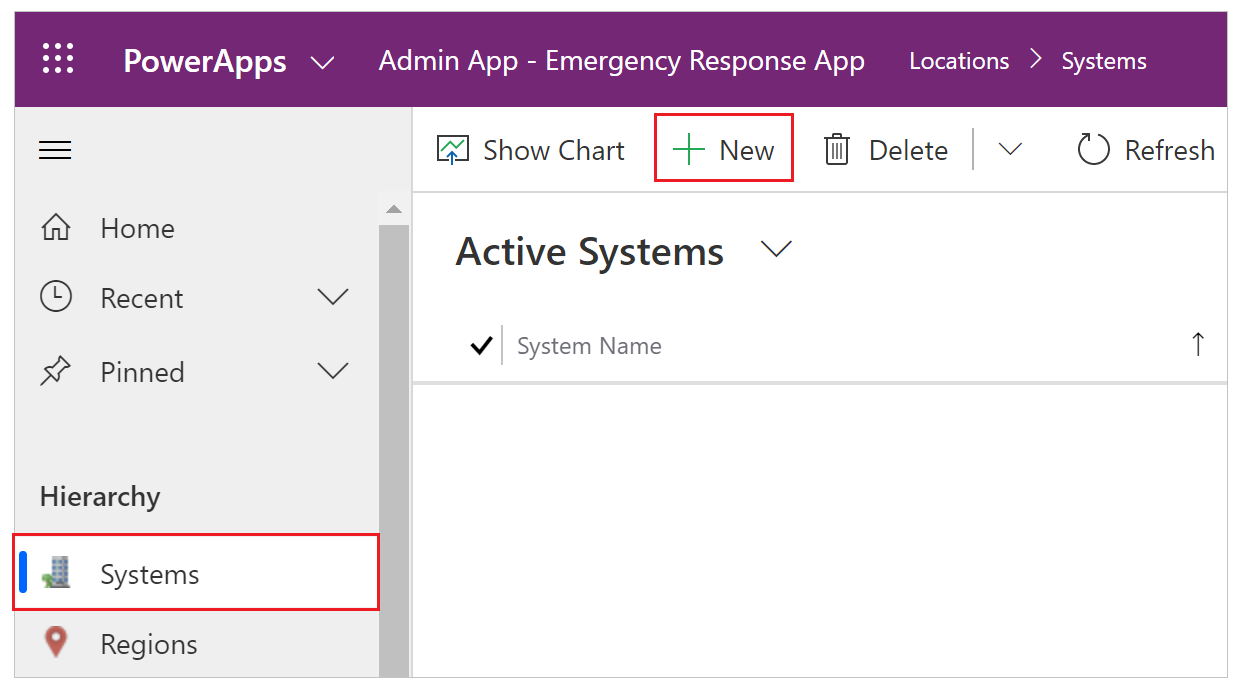
Angiv de relevante værdier på siden Nyt system:
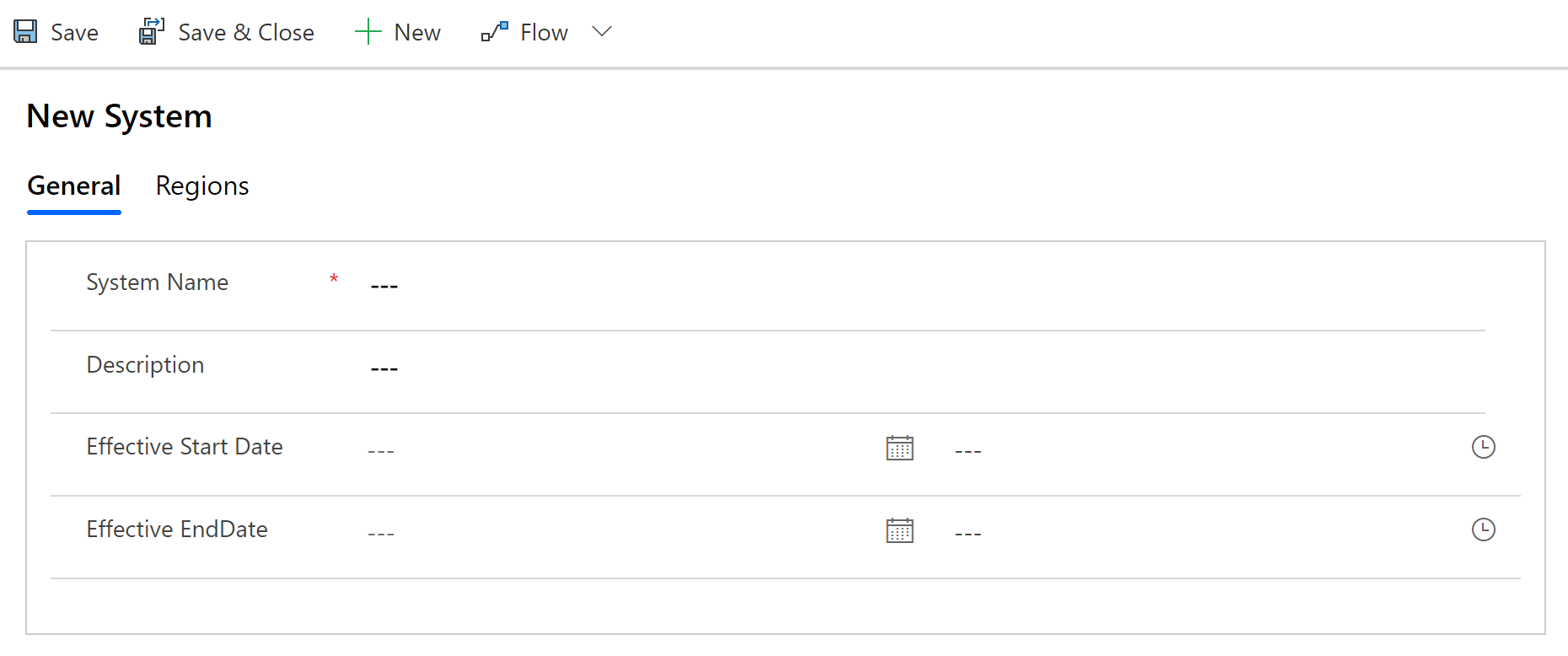
Felt Beskrivelse Systemnavn Indtast et navn på hospitalet. Beskrivelse Indtast en valgfri beskrivelse. Faktisk startdato Indtast startdato og klokkeslæt for dette hospitalssystem. Faktisk slutdato Indtast slutdato og klokkeslæt for dette hospitalssystem. Vælg Gem og luk. Den post, der netop er oprettet, vil være tilgængelig på listen Systemer.
Hvis du vil redigere posten, skal du markere posten, opdatere værdierne efter behov og vælge Gem og luk.
Data for områder
Objekter Områder giver dig mulighed for at administrere de geografiske områder for dine hospitalssystemer.
Sådan oprettes en post:
Log på appen Administrator (modelbaseret app) ved hjælp af den URL-adresse, der leveres af it-administratoren.
I ruden til venstre skal du vælge Områder og derefter vælge Nyt:
Angiv de relevante værdier på siden Nyt område:
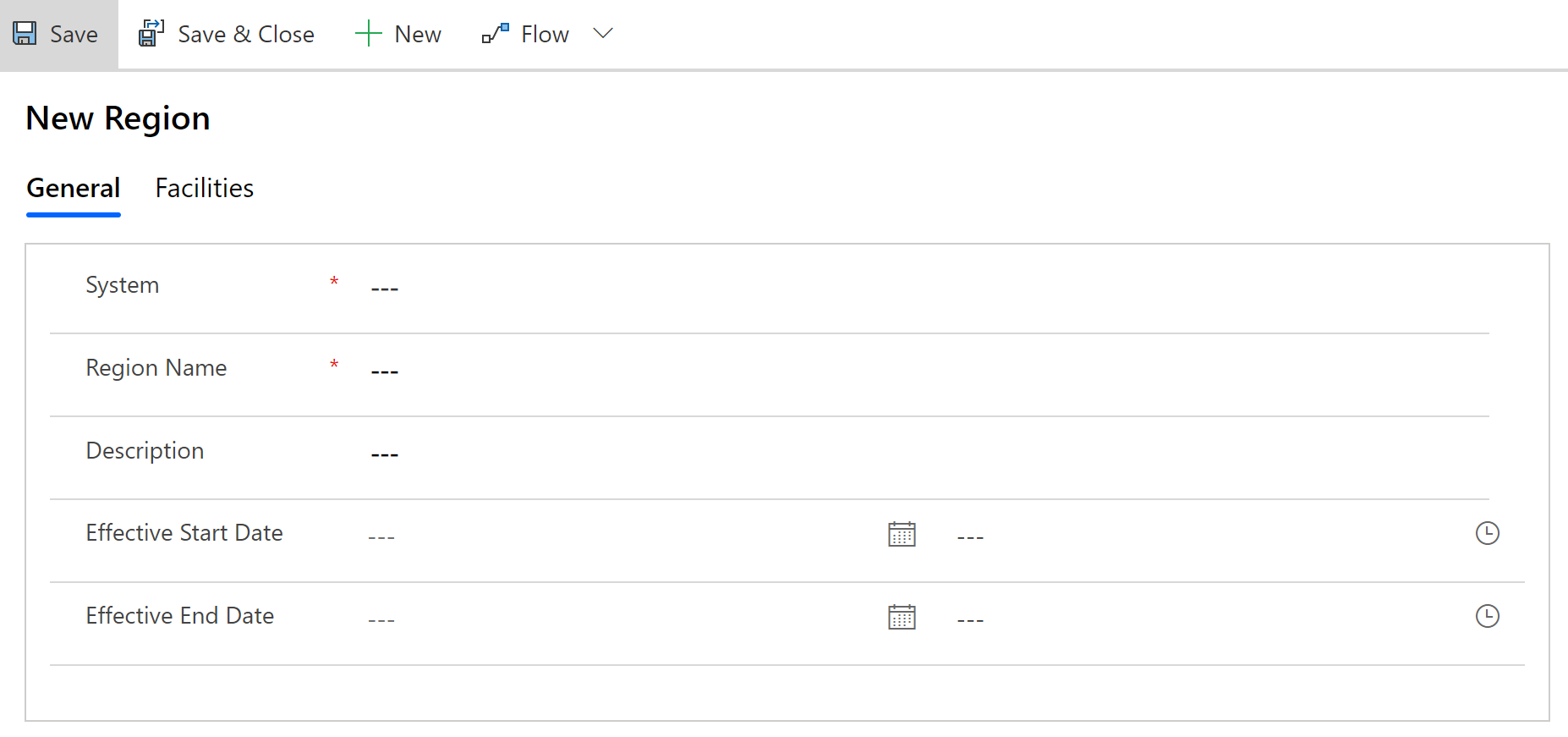
Felt Beskrivelse System Vælg et hospitalssystem. Denne liste udfyldes på basis af de data for Systemer, du har oprettet tidligere. Områdenavn Indtast områdenavnet. F.eks. Seattle. Beskrivelse Indtast en valgfri beskrivelse. Faktisk startdato Indtast startdato og klokkeslæt for dette område. Faktisk slutdato Indtast slutdato og klokkeslæt for dette område. Vælg Gem og luk. Den post, der netop er oprettet, vil være tilgængelig på listen Områder.
Hvis du vil redigere posten, skal du markere posten, opdatere værdierne efter behov og vælge Gem og luk.
Data for faciliteter
Objektet Faciliteter giver dig mulighed for at administrere hospitalsplaceringer inden for de enkelte områder. F.eks. er Redmond og Bellevue faciliteter inden for området Seattle .
Sådan oprettes en post:
Log på appen Administrator (modelbaseret app) ved hjælp af den URL-adresse, der leveres af it-administratoren.
I ruden til venstre skal du vælge Faciliteter og derefter vælge Ny.
Angiv de relevante værdier på siden Ny facilitet:
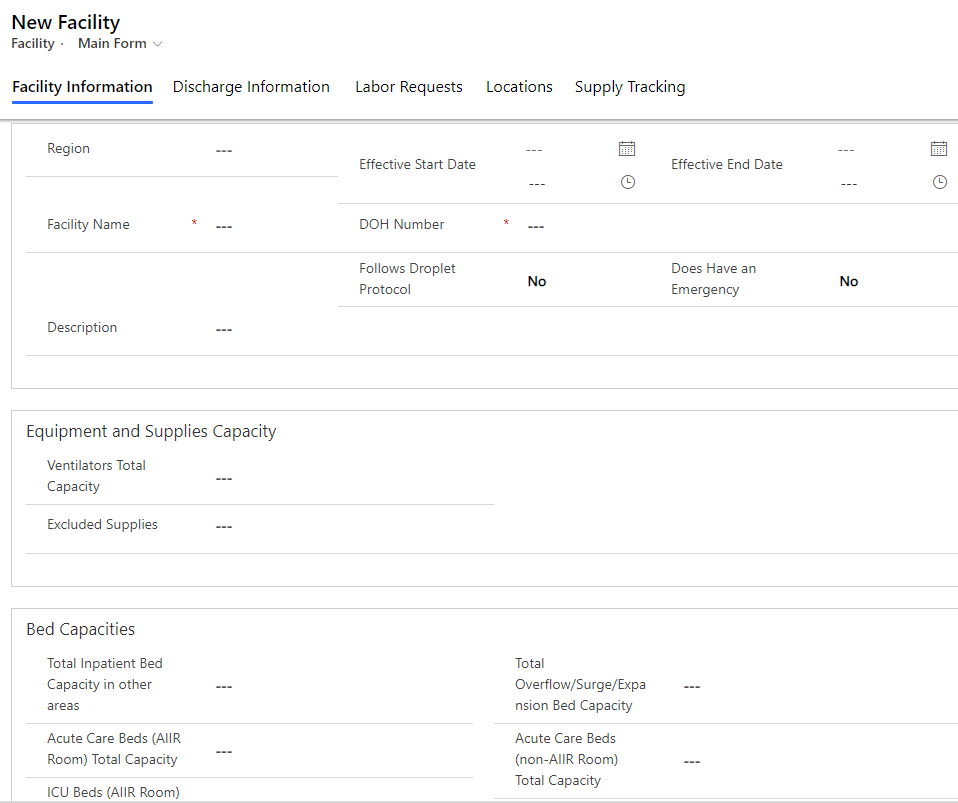
Felt Beskrivelse Land/område Vælg et område, som denne facilitet er tilknyttet. Denne liste udfyldes på basis af de data for Områder, du har oprettet tidligere. Lokalenavn Indtast navnet på faciliteten. Beskrivelse Indtast en valgfri beskrivelse. Faktisk startdato Indtast startdato og klokkeslæt for denne facilitet. DOH-nummer Skriv sundhedsmyndighedernes nummer (DOH) for denne facilitet. Følger dråbeprotokol Angiver, om faciliteten følger forsigtighedsregler for de patienter, der vides eller mistænkes for at være smittet med patogener, der er overført via lufthavne dråber som f.eks. i COVID-19-tilfælde. Vælg Ja eller Nej. Faktisk slutdato Indtast slutdato og klokkeslæt for denne facilitet. Har en akutafdeling Vælg Ja/Nej for at bekræfte, om institutionen har en akutafdeling. Samlet ventilatorkapacitet Angiv det samlede antal respiratorer, der er tilgængelige i faciliteten. Udelukkede forsyninger Liste over forsyninger, der ikke er tilgængelige på denne facilitet. Samlet sengekapacitet for indlagte patienter i andre områder Skriv samlet sengekapacitet for indlagte patienter i andre områder. Samlet sengekapacitet på akutafdeling (AIIR-rum) Skriv det samlede antal senge på akutafdeling i AIIR (luftbåren infektionslokale). Samlet sengekapacitet på intensiv afdeling (AIIR-rum) Angiv det samlede antal senge på intensiv afdeling i AIIR. Samlet sengekapacitet på akutbørneafdeling (AIIR-stue) Skriv det samlede antal senge på intensiv børneafdeling i AIIR. Samlet sengekapacitet på intensiv børneafdeling (AIIR) Skriv det samlede antal senge på intensiv børneafdeling i AIIR. Samlet sengekapacitet for ambulante patienter Angiv det samlede antal sengekapacitet for ambulante patienter i faciliteten. Samlet sengekapacitet ved overbelægning/stigning/udvidelse Skriv det samlede antal senge, faciliteten kan have i forbindelse med overbelægning/stigning/udvidelse. Disse senge er dem, som kan bemandes udover den normerede sengekapacitet, hvis der er behov for at indlægge patienter. Sengekapacitet på akutafdeling (ikke-AIIR-stue) Skriv det samlede antal senge på akutafdeling i ikke-AIIR. Samlet sengekapacitet på intensiv afdeling (ikke-AIIR-rum) Angiv det samlede antal senge på intensiv afdeling i ikke-AIIR. Samlet sengekapacitet på akutbørneafdeling (ikke-AIIR-stue) Skriv det samlede antal senge på intensiv børneafdeling i ikke-AIIR. Samlet sengekapacitet på intensiv børneafdeling (ikke-AIIR-stue) Skriv det samlede antal senge på intensiv børneafdeling i ikke-AIIR. Samlet lighuskapacitet Skriv samlet lighuskapacitet. Facilitetens adresse Skriv gadenavnet, byen, region, stat, postnummer, breddegrad og længdegrad for faciliteten. Vælg Gem og luk. Den post, der netop er oprettet, vil være tilgængelig på listen Faciliteter.
Hvis du vil redigere posten, skal du markere posten, opdatere værdierne efter behov og vælge Gem og luk.
Placeringsdata
Objektet Lokaler giver dig mulighed for at administrere specifikke lokaler inden for hver hospitalsfacilitet.
Bemærk
Før du opretter en post for placeringer, skal du sikre dig, at du har de ønskede opmærksomhedsdata. Det skyldes, at der kræves oplysninger om opmærksomhedsniveau for at oprette posten Placering.
Sådan oprettes en post:
Log på appen Administrator (modelbaseret app) ved hjælp af den URL-adresse, der leveres af it-administratoren.
I ruden til venstre skal du vælge Placeringer og derefter vælge Ny.
Angiv de relevante værdier på siden Ny placering:
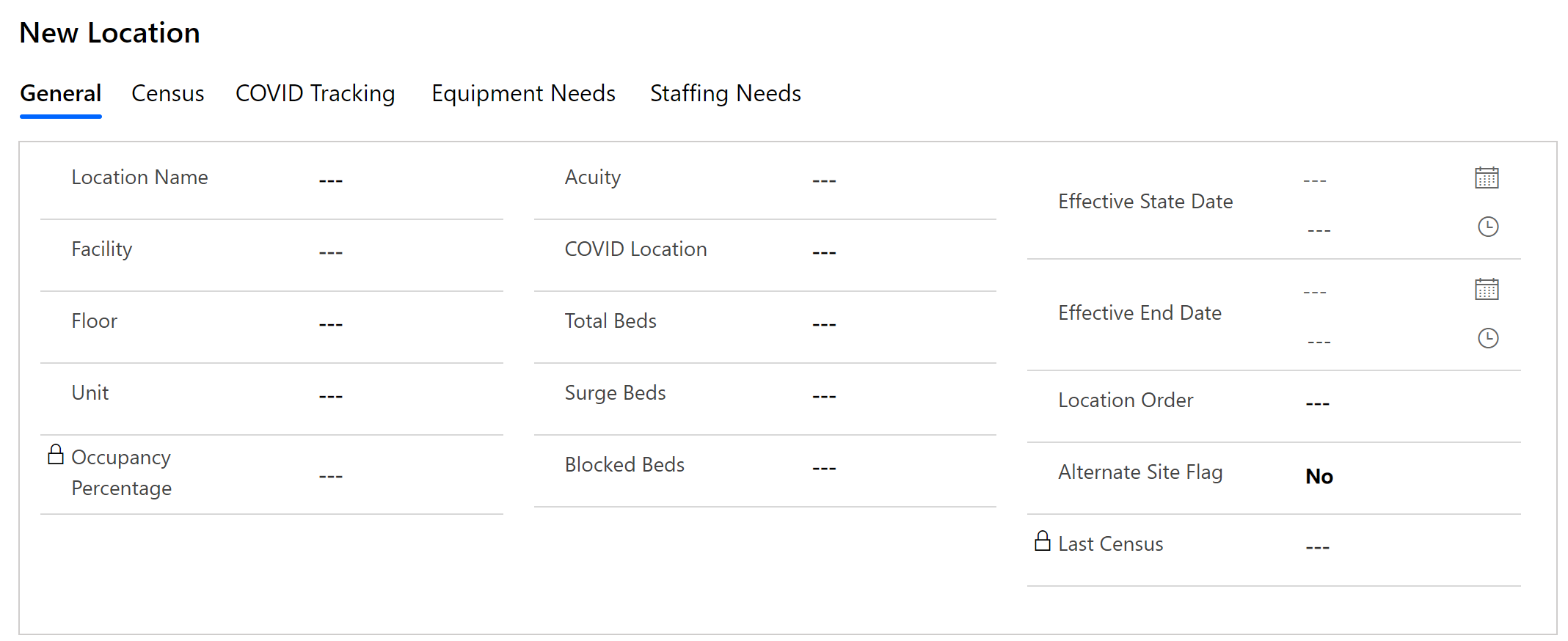
Felt Beskrivelse Lokationsnavn Angiv navnet på placeringen. Facilitet Vælg en facilitet. Denne liste udfyldes på basis af de data for Faciliteter, du har oprettet tidligere. Etage Angiv etageoplysninger for faciliteten. Enhed Angiv enhedsoplysningen for faciliteten. Belægningsprocent Beregnes automatisk på baggrund af den sidste optælling og værdier for antal senge i alt. Opmærksomhedsniveau Vælg post for opmærksomhedsniveau, der er knyttet til denne placering. COVID-placering Vælg, om denne lokation bruges til at behandle COVID-patienter (Ja eller Nej). Senge i alt Angiv det samlede antal senge i faciliteten. Overbelægningssenge Angiv det samlede antal overbelægningssenge i faciliteten. Overbelægningssenge er dem, som kan bemandes over og ud over den normerede sengekapacitet, hvis der er behov for indlægge patienter. Blokerede senge Angiv antallet af blokerede senge i faciliteten. Sidste optælling Udfyldes på basis af den sidste optællingspost, der er oprettet. Faktisk startdato Indtast startdato og klokkeslæt for denne placering. Faktisk slutdato Indtast slutdato og klokkeslæt for denne placering. Rækkefølge af placering Angiv et tal, der sorterer placeringen på rullelisterne til placering. Flag for alternativt sted Kun til intern brug. Vælg Gem og luk. Den post, der netop er oprettet, vil være tilgængelig på listen Placeringer.
Hvis du vil redigere posten, skal du markere posten, opdatere værdierne efter behov og vælge Gem og luk.
Du kan få vist de tilknyttede data for en lokation, f.eks. Optælling, COVID-sporing, Behov for udstyr ved at åbne en eksisterende lokationspost og vælge de respektive faner. De tilknyttede data angives af frontline-medarbejdere ved hjælp af mobilapps.
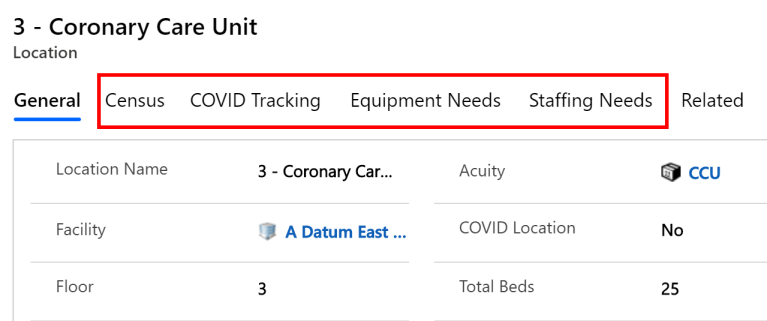
Data om afdelinger
Objektet Afdelinger giver dig mulighed for at administrere oplysninger om afdelinger for et hospital.
Sådan oprettes en post:
Log på appen Administrator (modelbaseret app) ved hjælp af den URL-adresse, der leveres af it-administratoren.
I ruden til venstre skal du vælge Afdelinger og derefter vælge Ny.
Angiv de relevante værdier på siden Ny afdeling:
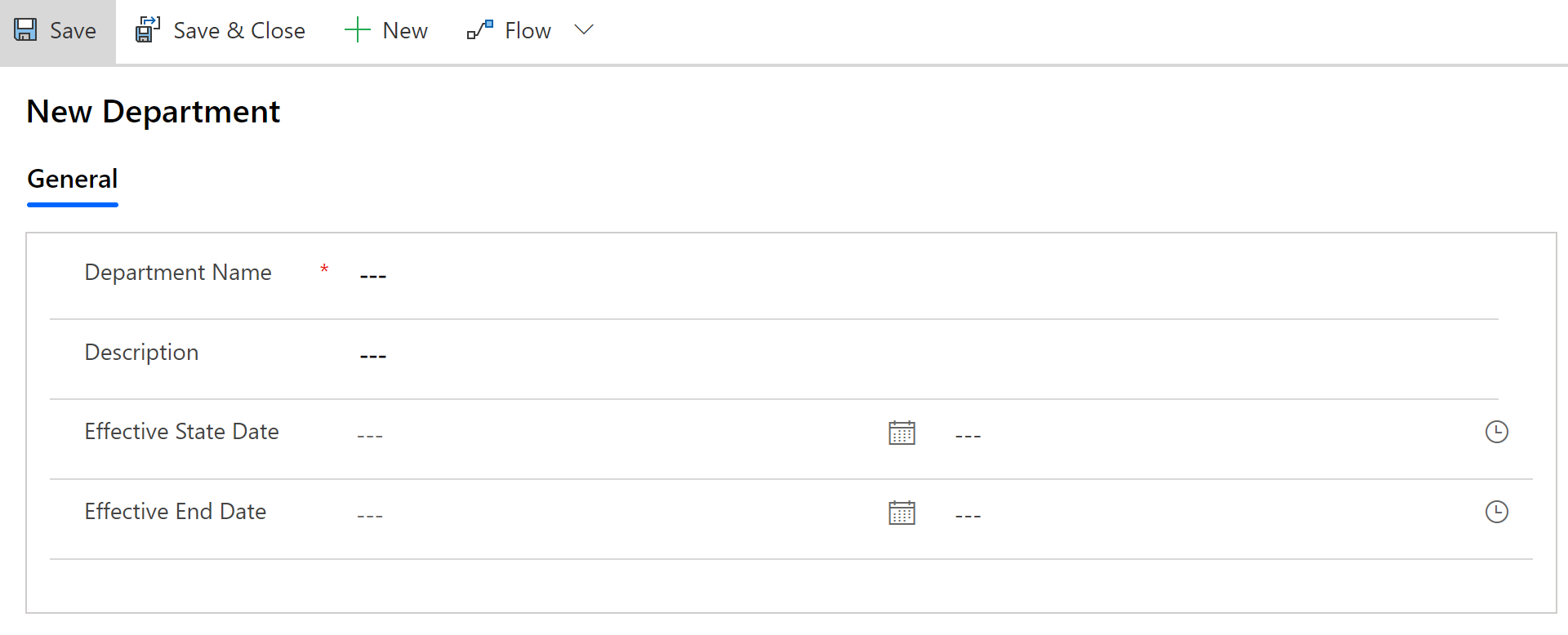
Felt Beskrivelse Afdelingens navn Indtast et navn for afdelingen. Beskrivelse Indtast en valgfri beskrivelse. Faktisk startdato Indtast startdato og klokkeslæt for denne afdeling. Faktisk slutdato Indtast slutdato og klokkeslæt for denne afdeling. Vælg Gem og luk. Den post, der netop er oprettet, vil være tilgængelig på listen Afdelinger.
Hvis du vil redigere posten, skal du markere posten, opdatere værdierne efter behov og vælge Gem og luk.
Administrere sporingsniveau for mobilapps
Frontline medarbejdere kan spore oplysninger efter lokation eller facilitet ved hjælp af mobilappsene (lærred-apps). Her er standardsporingsniveauet for de enkelte mobilapps:
| App | Standardsporingsniveau |
|---|---|
| COVID-sporing | Lokation |
| Medarbejdere | Lokation |
| Udstyr | Lokation |
| Sengekapacitet | Facilitet |
| Forsyninger | Facilitet |
| Behov for personale | Facilitet |
| Udskrivningssporing | Facilitet |
Som administrator kan du ændre standardsporingsniveauet for mobilapps.
Log på appen Administrator (modelbaseret app) ved hjælp af den URL-adresse, der leveres af it-administratoren.
I venstre navigationsrude skal du vælge området Administration og derefter vælge Apps.
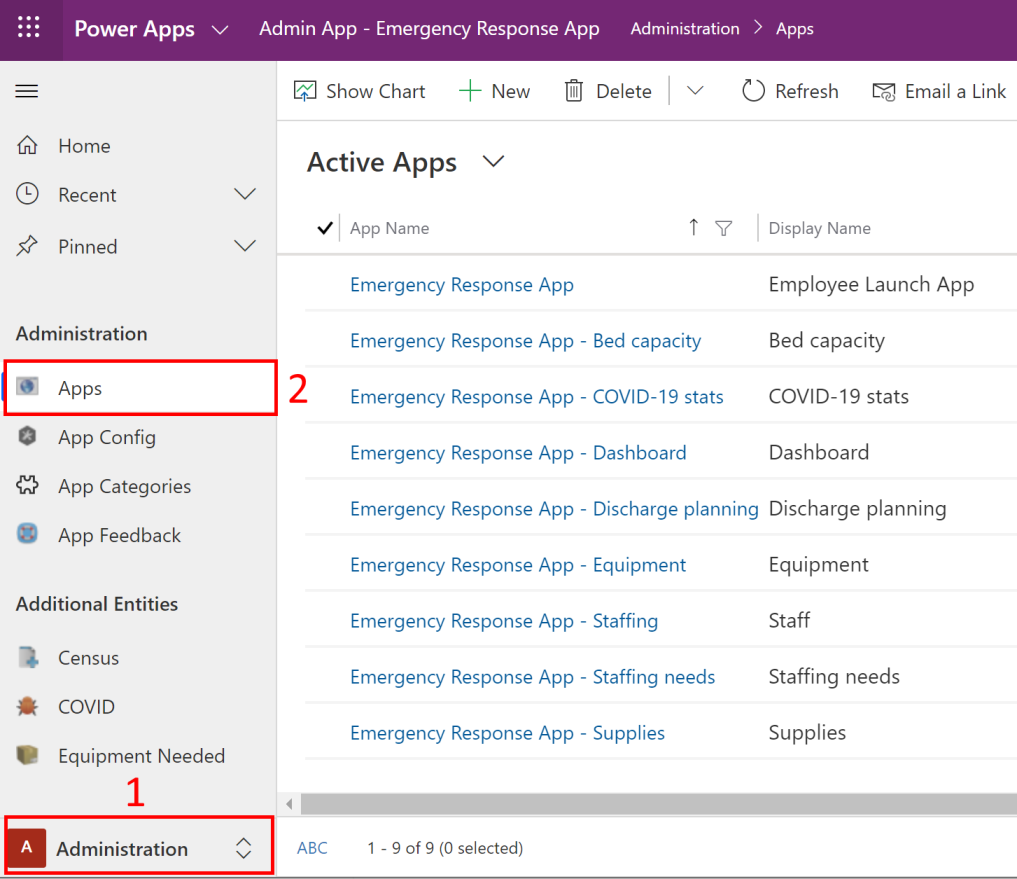
Vælg en af lærred-appsene for at åbne posten.
Vælg en passende værdi i feltet Sporingsniveau i appposten.
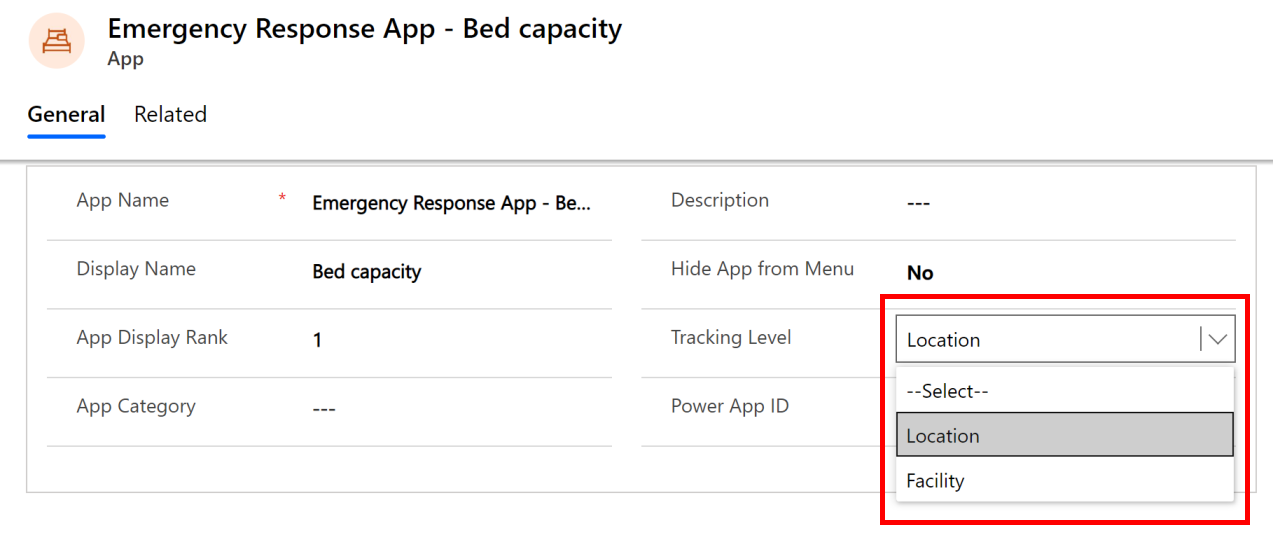
Hvis Lokation er valgt for en app, indeholder poster, der er oprettet ved hjælp af mobilappen, oplysninger om placering og facilitet sammen med andre data. Derudover er rullelisten Lokation tilgængelig i mobilappen, så brugere kan vælge en placering, hvor dataene skal spores.
Hvis Facilitet er valgt for en app, indeholder poster, der er oprettet ved hjælp af mobilappen, kun oplysningerne om faciliteten sammen med andre data.
Hvis du ikke vælger en værdi for feltet Sporingsniveau, anvendes sporingsniveauet standard, som forklaret tidligere, til mobilappsene.
Hvis du vil gemme dit ændringer, skal du vælge Gem i skærmens nederste højre hjørne.
Konfigurere Power BI-rapportens URL-adresse til Dashboard-mobilappen
Du kan angive Power BI-URL-adressen til rapporten for Dashboard-mobilappen, så medarbejdere i forreste linje kan få vist dashboardet i browseren på deres mobilapp. Flere oplysninger:
Bemærk
Kontrollér, at du har Power BI-URL-adressen til rapporten fra din IT-administrator. Power BI-URL-adressen til rapporten er tilgængelig, når dashboardet i Power BI er publiceret. Flere oplysninger: Trin 10: Offentliggøre Power BI-dashboard
Log på appen Administrator (modelbaseret app) ved hjælp af den URL-adresse, der leveres af it-administratoren.
I venstre navigationsrude skal du vælge området Administration og derefter vælge Apps.
Vælg Appen for nødberedskab - Dashboard for at åbne posten.
Angiv URL-adressen til rapporten i feltet Start URL-adresse.
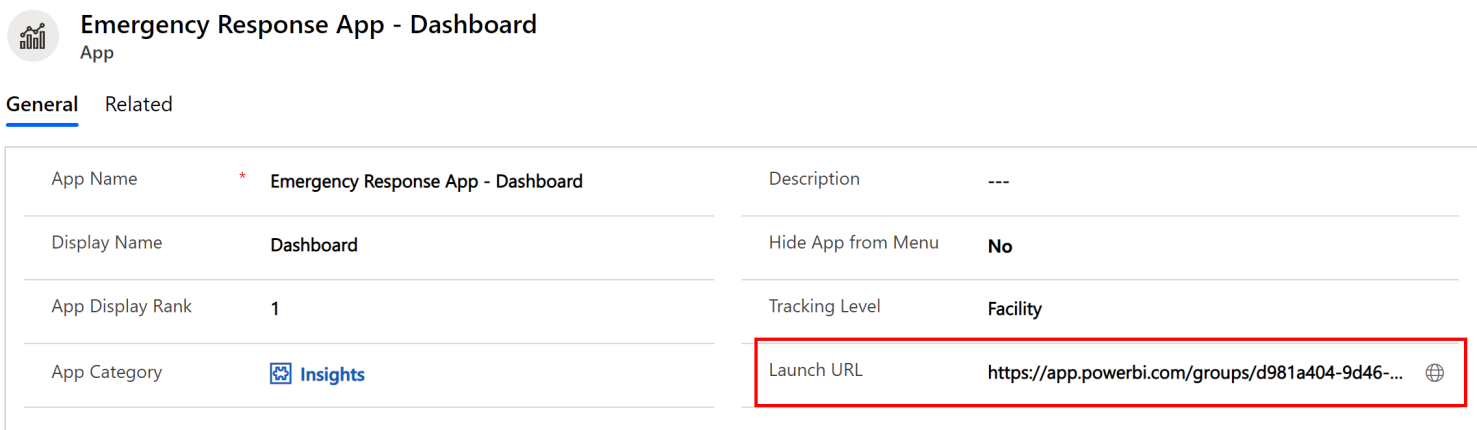
Gem posten.
Vis Common Data Service-dashboards
Følgende dashboards er som standard tilgængelige i appen Administrator af hospitalsnødberedskab(modelbaseret):
Administration af senge
Viser tilgængeligheden af senge, belægningsprocent og det samlede antal senge på tværs af forskellige faciliteter.
Udstyr og forsyning
Viser kritisk udstyr, der er i brug, og forsyninger, der er tilgængelige på tværs af forskellige faciliteter.
Medarbejderstyring
Viser antallet af anmodede, tildelte og tilgængelige medarbejdere på tværs af forskellige faciliteter.
COVID-patienter
Viser antal patienter, der er under undersøgelse og er fundet positive med COVID-19 på tværs af forskellige faciliteter.
Udskrivninger
Viser antal patienter, der forventes klar til udskrivning og det faktiske antal udskrivninger.
Du kan også oprette dine egne dashboards ud over de dashboards, der er tilgængelige som standard.
Administrere dashboards
Sådan administreres dashboards:
Log på appen Administrator (modelbaseret app) ved hjælp af den URL-adresse, der leveres af it-administratoren.
Vælg Dashboards fra områdevælgeren i venstre navigationsrude:
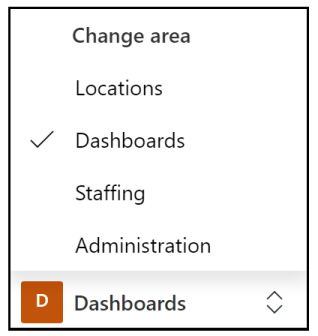
Vælg et dashboardnavn i venstre navigationsrude for at få vist diagrammerne:
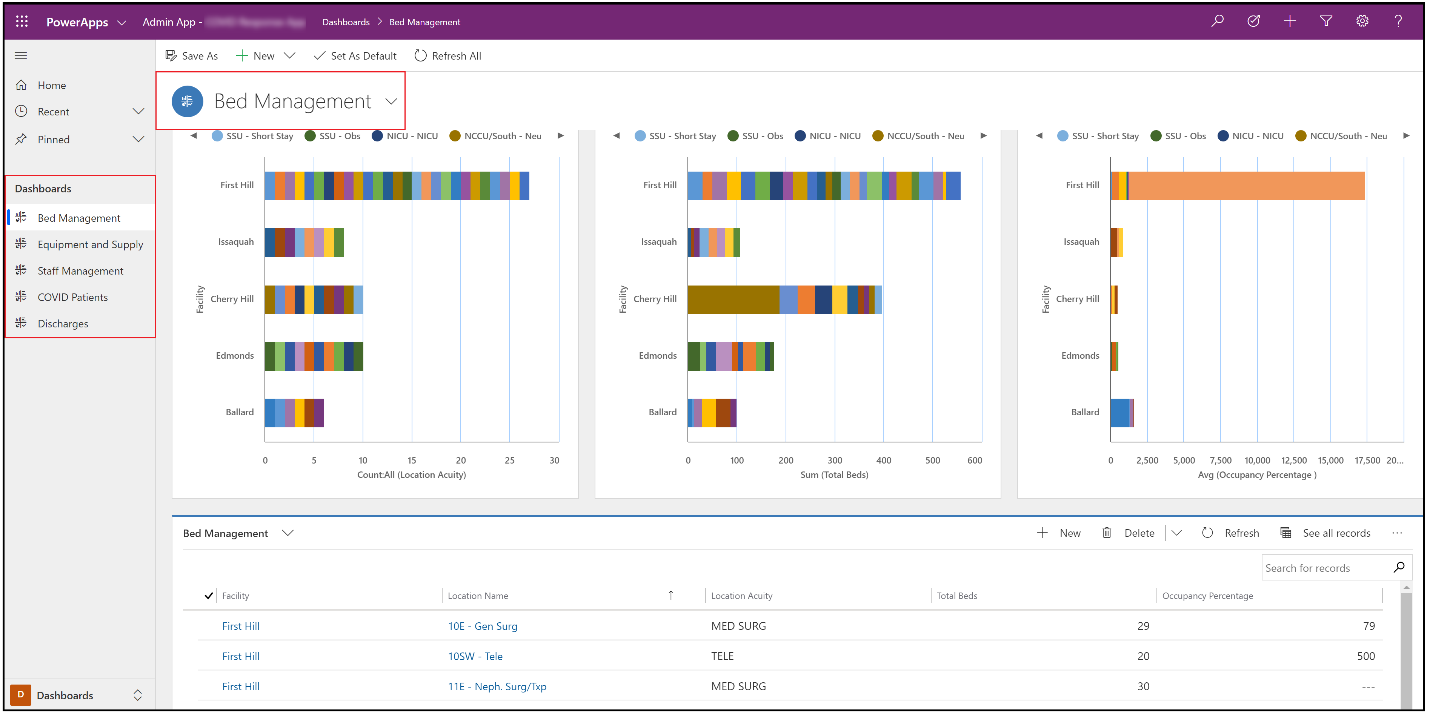
Bemærk
Du kan filtrere data nederst på skærmen, hvorefter diagrammerne øverst opdateres automatisk med filtrerede værdier.
Vælg indstillingen Udvid for at få vist et diagram i fuldskærmstilstand:
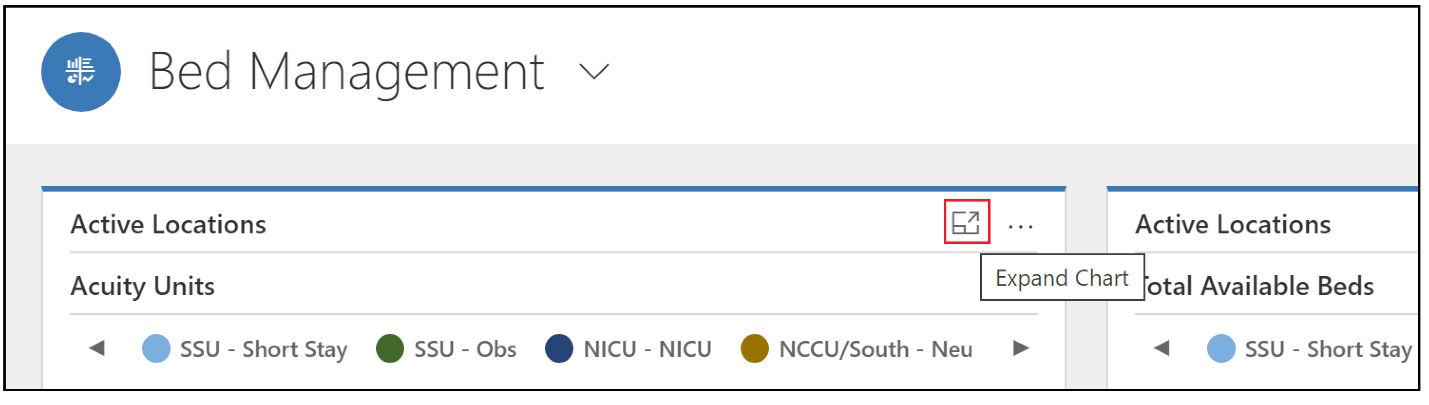
Supplerende analyse
Detailudledning: Du kan vælge diagramområde for at foretage yderligere detailudledning med yderligere attributter (felter) for et objekt:
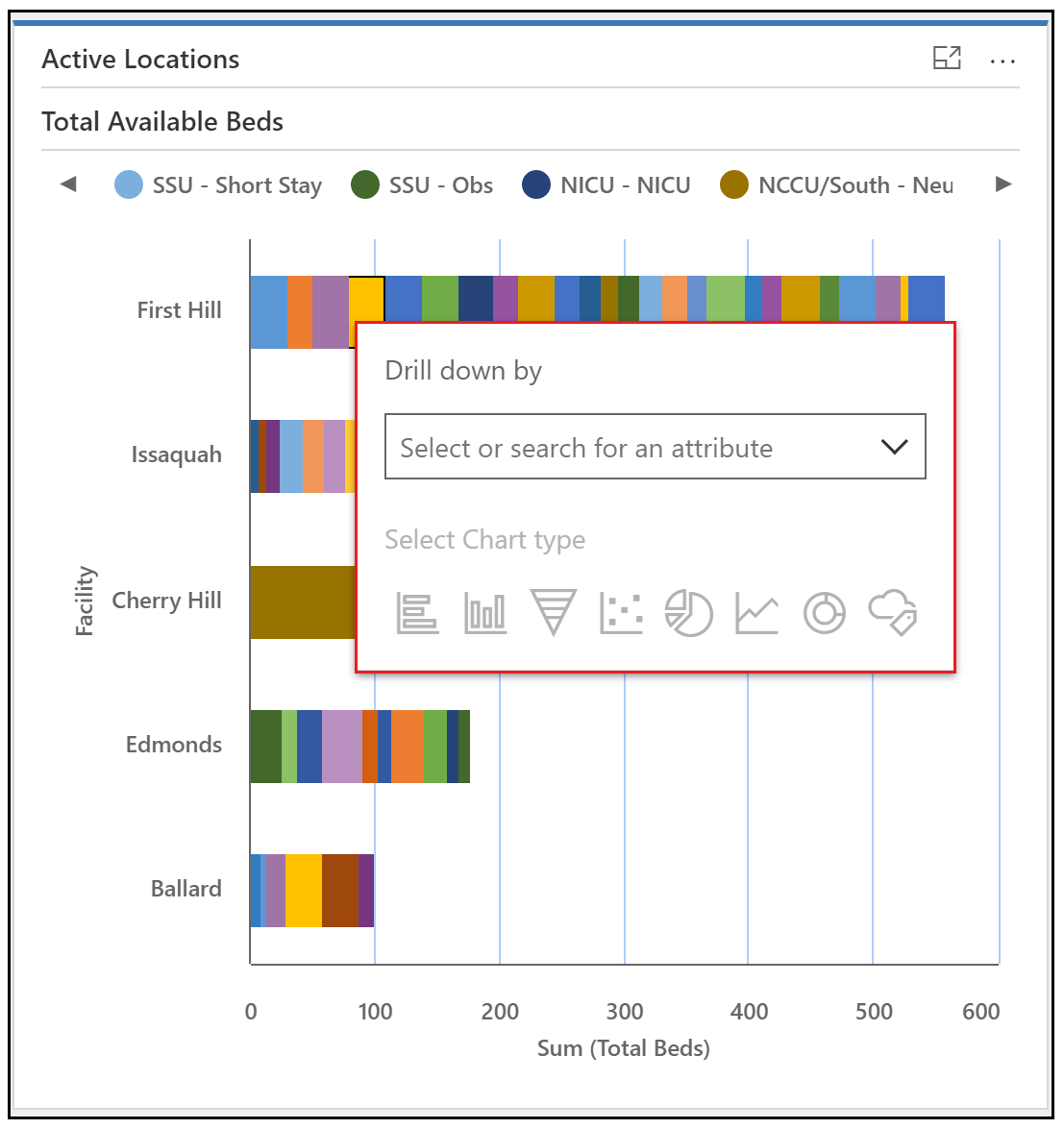
Opdater: Du kan opdatere dashboards, så de afspejler opdaterede data. Du kan enten opdatere alle diagrammer på et bestemt dashboard med Opdater alle eller et markeret diagram med Opdater:
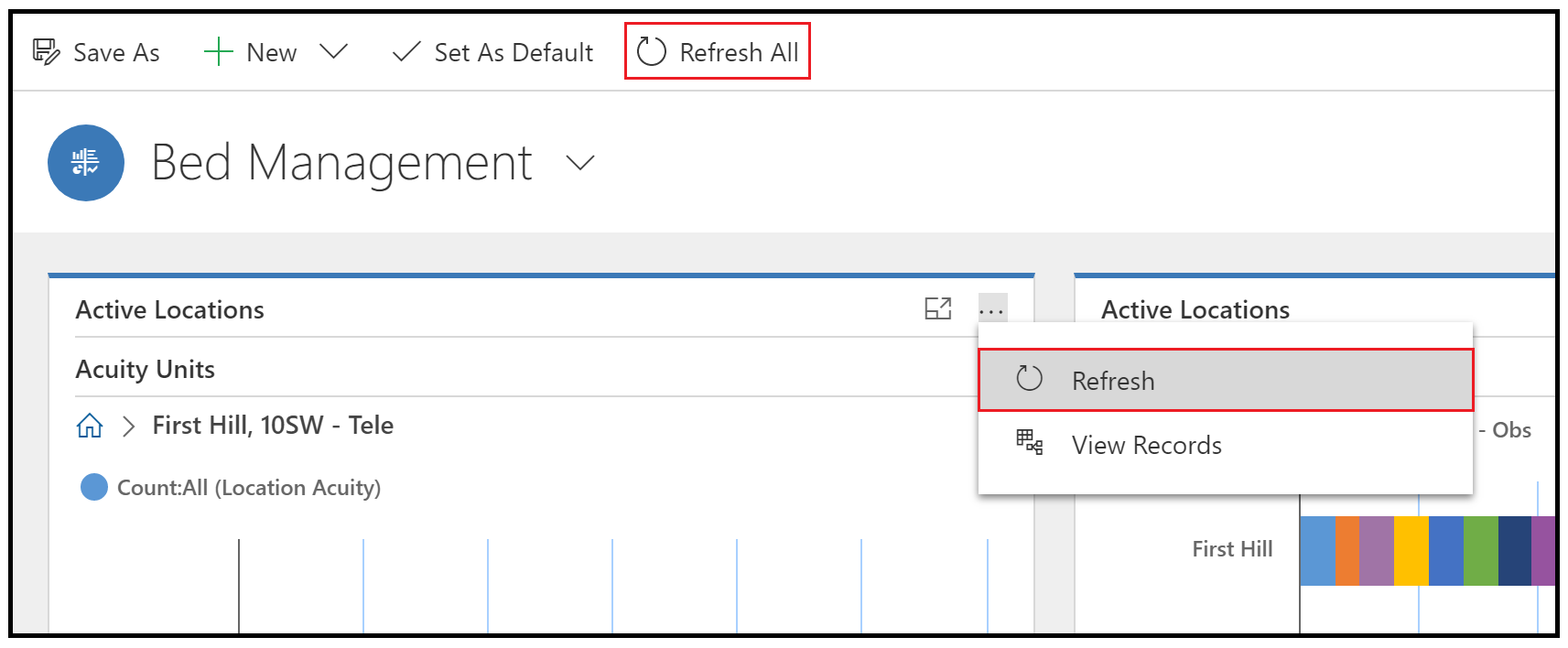
Vis poster: Vælg Flere kommandoer (...) og derefter Vis poster for at få vist alle poster, der er knyttet til et bestemt diagram:
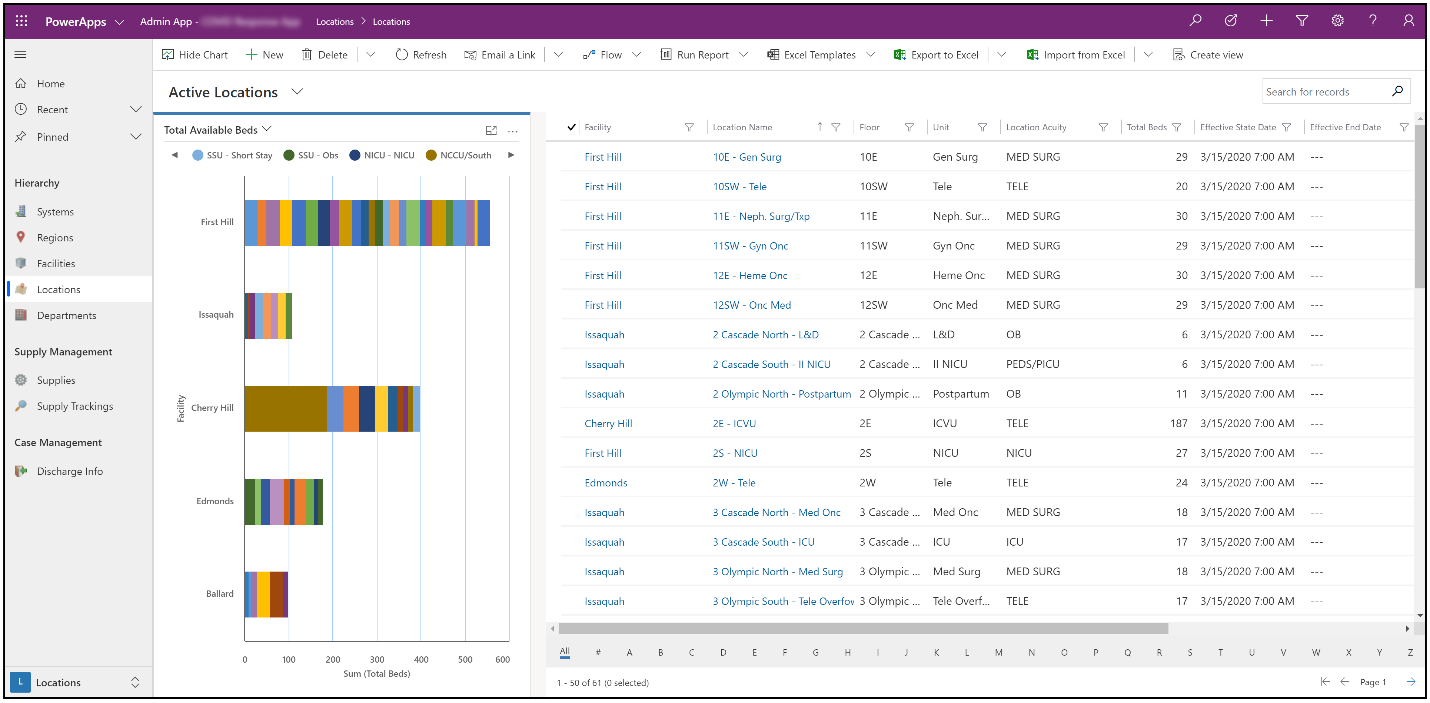
Bemærk
Når du vælger Vis poster, kan du se visningen af objektet, der er opdelt mellem diagram og posterne. Eventuelle ændringer af filtre til poster på højre side afspejles med automatiske opdateringer i diagrammet på venstre side af skærmen.
Hvis du vil have flere oplysninger om redigering af et eksisterende dashboard og opdatering af egenskaber for diagrammer, skal du læse Redigere et eksisterende dashboard.
Oprette nye dashboards
Du kan også oprette dine egne dashboards og tilpasse dem til dine behov. Hvis du vil oprette et nyt dashboard, skal du vælge Nyt og derefter vælge Dynamics 365 Dashboard:
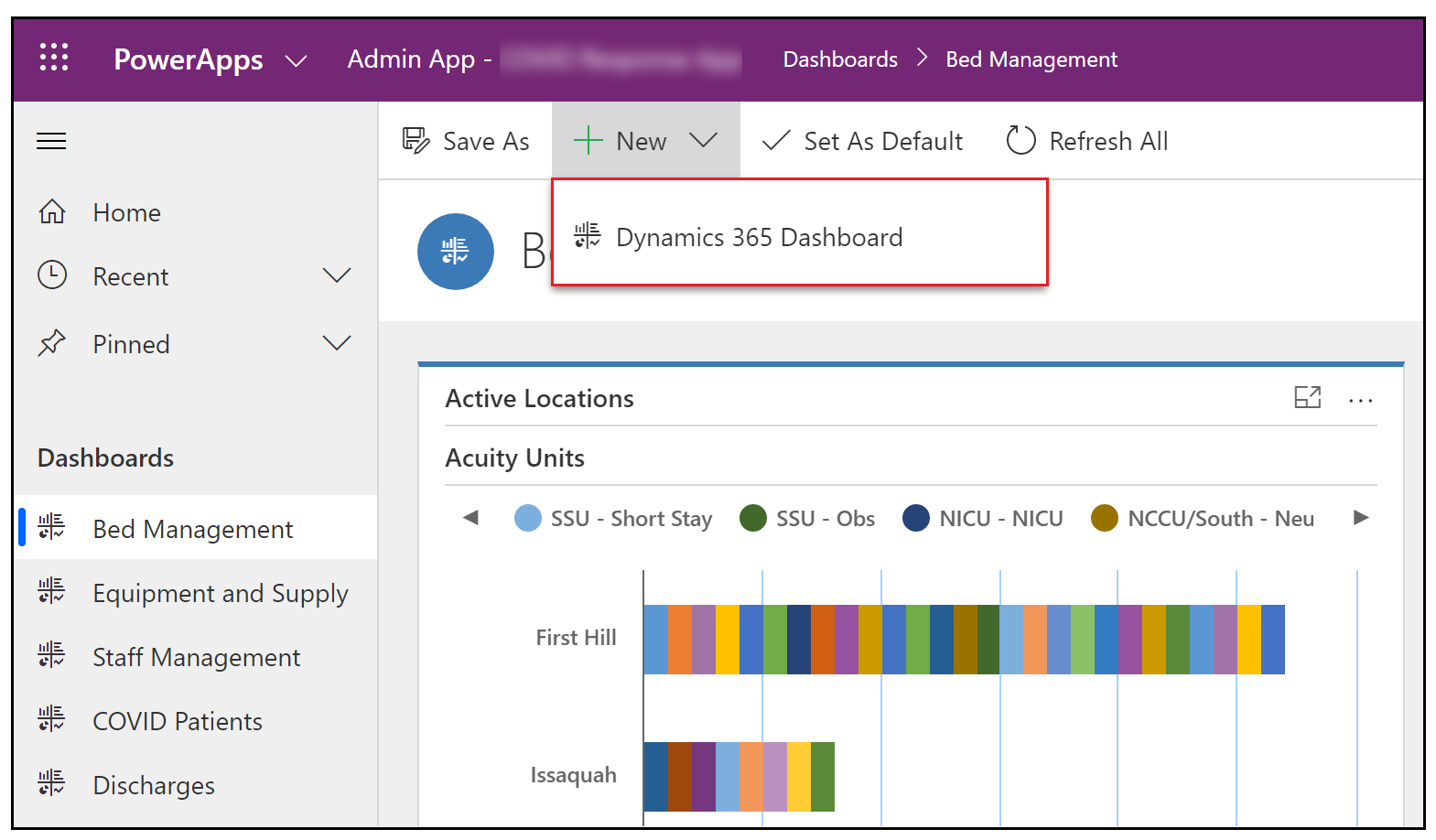
Du kan få flere oplysninger om oprettelse af et nyt dashboard ved at læse Oprette et nyt dashboard.
Vis Power BI-dashboard
Vis Power BI-dashboards til indsigt og beslutningstagning.
Forudsætninger
Power BI Premium Capacity eller Power BI Pro-licenser, der er tildelt til brugere, der får adgang til rapporten.
It-administratoren skal have publiceret Power BI-rapporten og givet dig tilladelser til at få adgang til den. Flere oplysninger: Publicere Power BI-dashboardet
Vis dashboardet
Log på Power BI for at få adgang til og få vist Power BI-dashboardet.
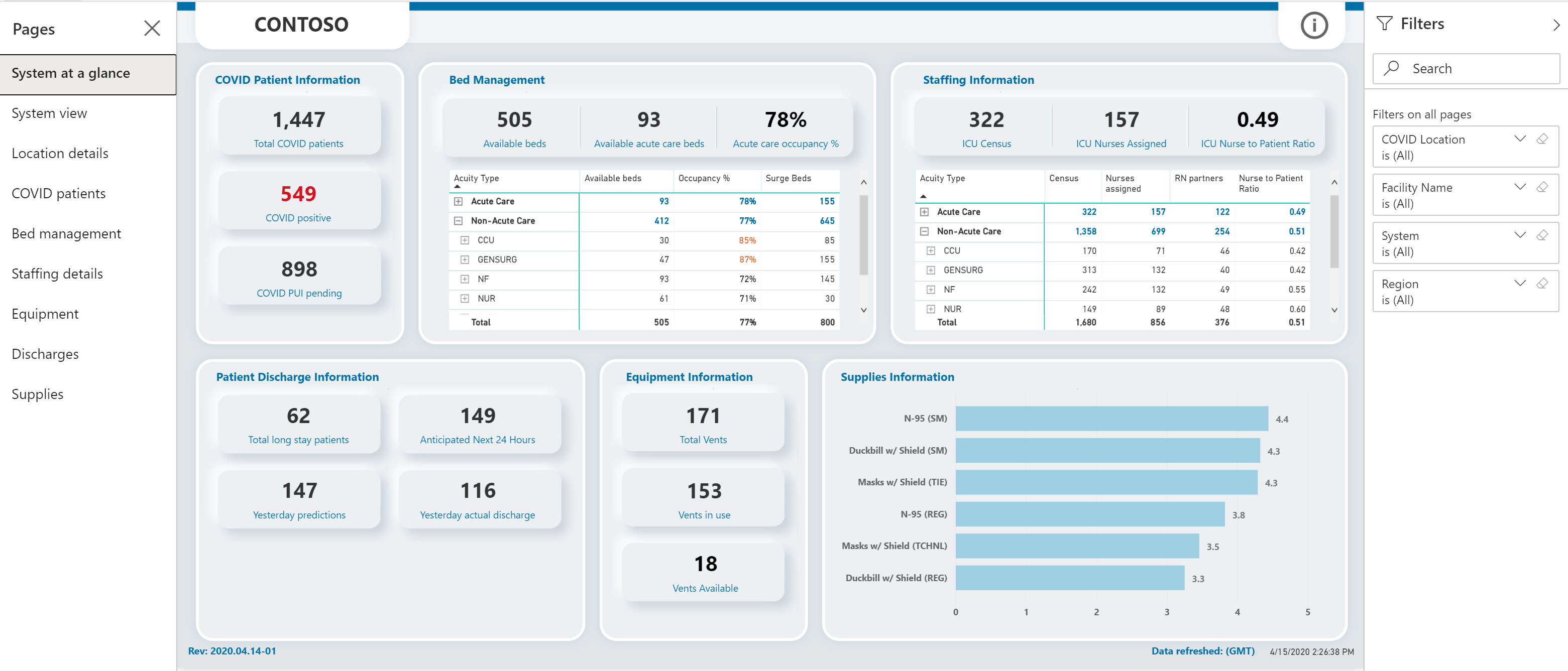
Du kan bruge filtrene i højre side til at filtrere data til COVID-lokationer, faciliteter, områder og hospitalssystemer.
Bemærk
Power BI-dashboardet er også optimeret til visning i Power BI-mobilappen. Du kan finde oplysninger om, hvordan du bruger Power BI-mobilappen til at få vist dashboards, under Udforske dashboards og rapporter i Power BI-mobilapps i Power BI-dokumenter.
Side med overblik over system
Siden med overblik over system er en standardside eller en side på øverste niveau, som giver en overordnet visning.
På siden vises en opsummeret visning af følgende:
COVID-patientoplysninger: viser det samlede antal COVID-patienter, antal patienter, der er testet positive med COVID-19 og antal patienter, der er under undersøgelse (PUI).
Administration af senge: Viser tilgængeligheden af senge, belægningsprocent, antallet af overbelægningssenge og det samlede antal senge. Du kan også bruge gitteret nedenfor til at få vist tallene efter akutenheder.
Medarbejderoplysninger: Viser antallet af patienter på intensiv afdeling, tildelte sygeplejersker og antal sygeplejesker i forhold til antal patienter.
Oplysninger om patientudskrivning: Viser antallet af langvarigt indlagte patienter, antal patienter, der forventes at blive udskrevet og de faktisk udskrevne.
Udstyrsoplysninger: Viser det samlede antal respiratorer, antallet af respiratorer i brug og de tilgængelige respiratorer.
Oplysninger om hjælpemidler: Viser antallet af hjælpemidler, der er tilgængelige fordelt på dage.
Bemærk
- Hvis du vælger titlen i et af de opsummerede områder, bliver du ført til den relevante side med oplysninger for området.
- Du kan også udføre andre handlinger på rapporter, f.eks. filtrering og sortering af data, eksport af rapporten til PDF og PowerPoint, tilføjelse af et spotlight osv. Du kan få detaljerede oplysninger om rapportfunktioner i Power BI i Rapporter i Power BI
- I nogle af disse rapporter vises den dato og det klokkeslæt, hvor dataene sidst er blevet opdateret, i de nyeste eller sidste opdaterede kolonner. Det er også nemt at identificere friskhed ved at få vist farven på værdierne for dato og klokkeslæt i disse kolonner:
- Sort: Dataene er opdateret for mindre end 20 timer siden
- Grå: Data er opdateret for 20-24 timer siden
- Rød: Dataene er opdateret for mere end 24 timer siden
Systemvisningsside
Siden Systemvisning viser diagrammer med følgende oplysninger om et hospitalssystem:
- Respiratorer i brug og tilgængelige respiratorer
- Tilgængelighed af senge og akutsenge og belægningsprocent
- Anmodet personale i alt, antal patienter (optælling) og antal sygeplejesker i forhold til antal patienter
- Hjælpemidler, der er tilgængelige, fordelt på dage
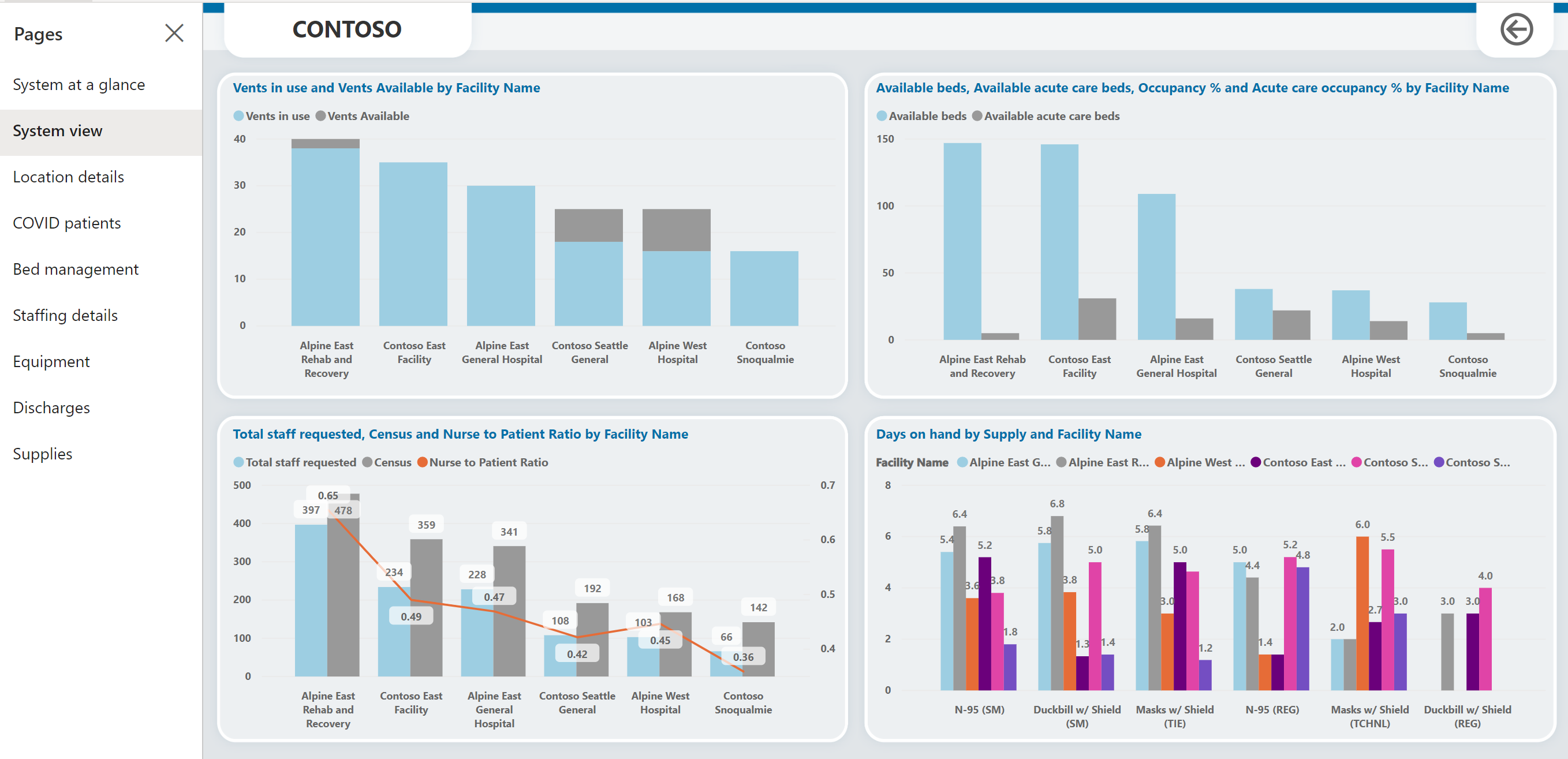
Siden Detaljer om placering
På siden Overblik over systemet skal du vælge i i øverste højre hjørne. På siden Detaljer om placering vises der data efter placering, f.eks. det samlede antal senge, tilgængelige sende, overbelægningssenge, COVID-patienter osv.
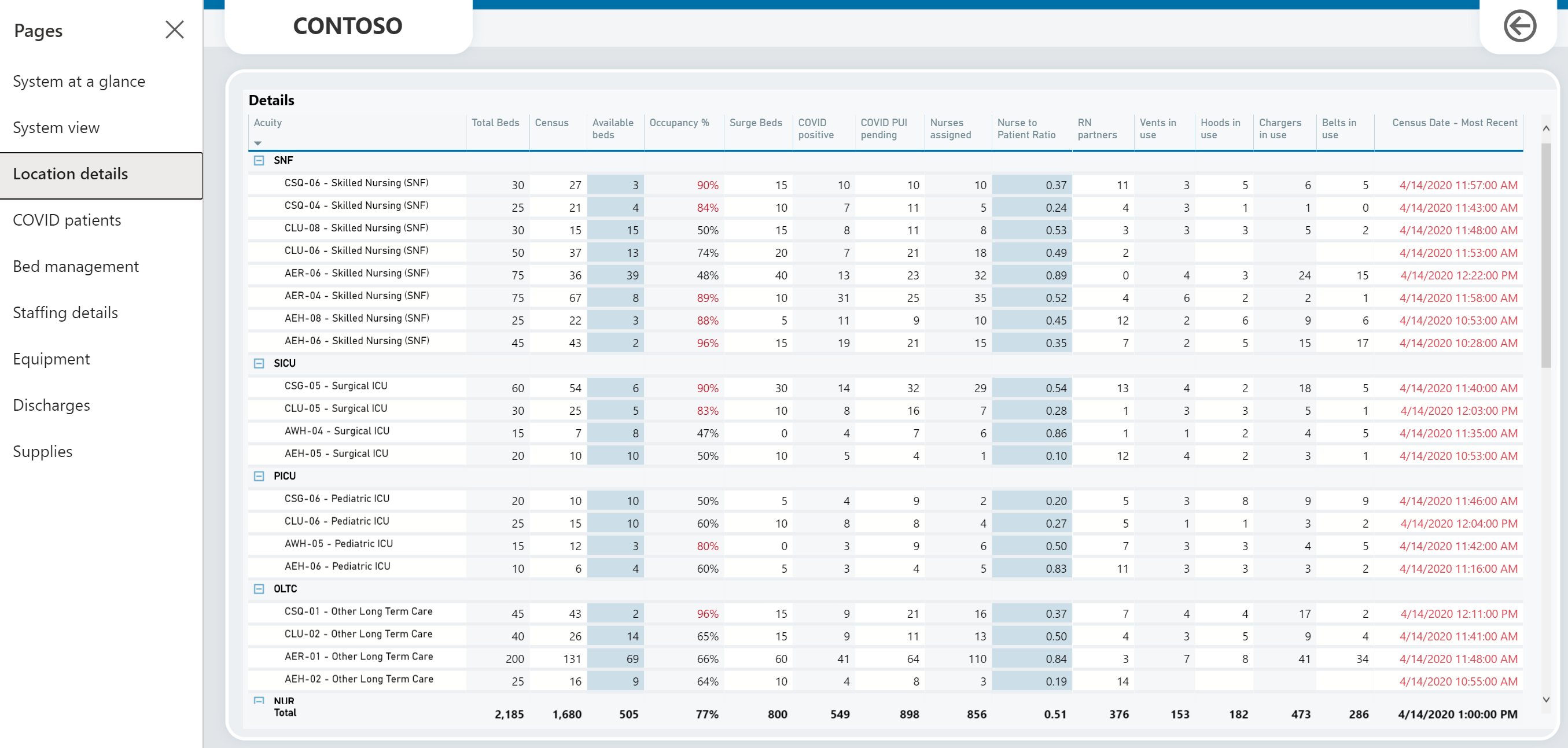
Siden COVID-patienter
Siden indeholder detailudledningsoplysninger om COVID patienter, f.eks. patienter på hver lokation, patienttendens over tid, der viser højde- og lavpunkter i antallet af patienter under undersøgelsen (PUI), og antal patienter, der er fundet positiv, og giver en fornemmelse af, hvor patienter er placeret på hospitalet.
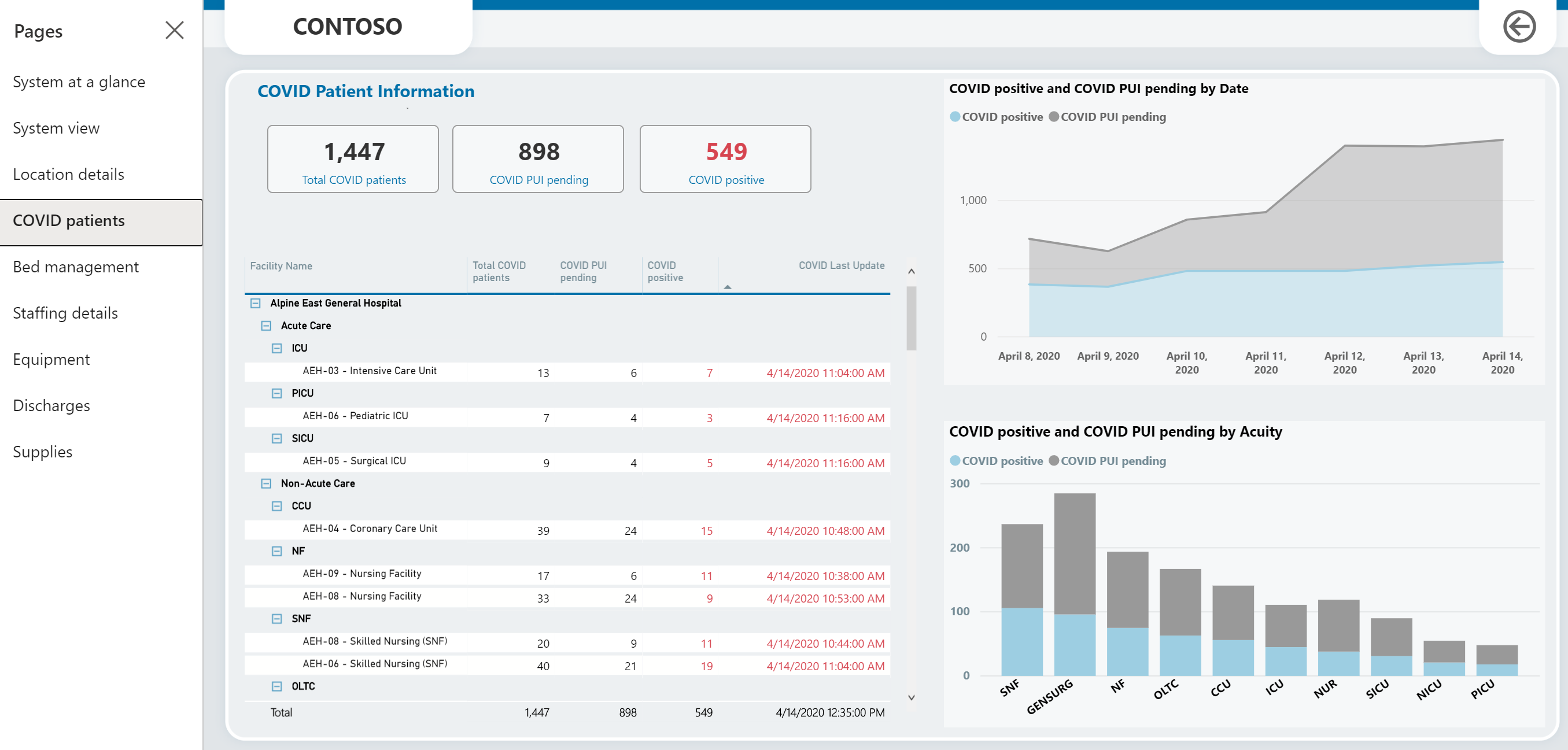
Siden Administration af senge
Siden indeholder detailudledningsoplysninger efter lokation, f.eks. tilgængelige senge i alt, tilgængelige senge på akutafdeling og belægningsprocent.
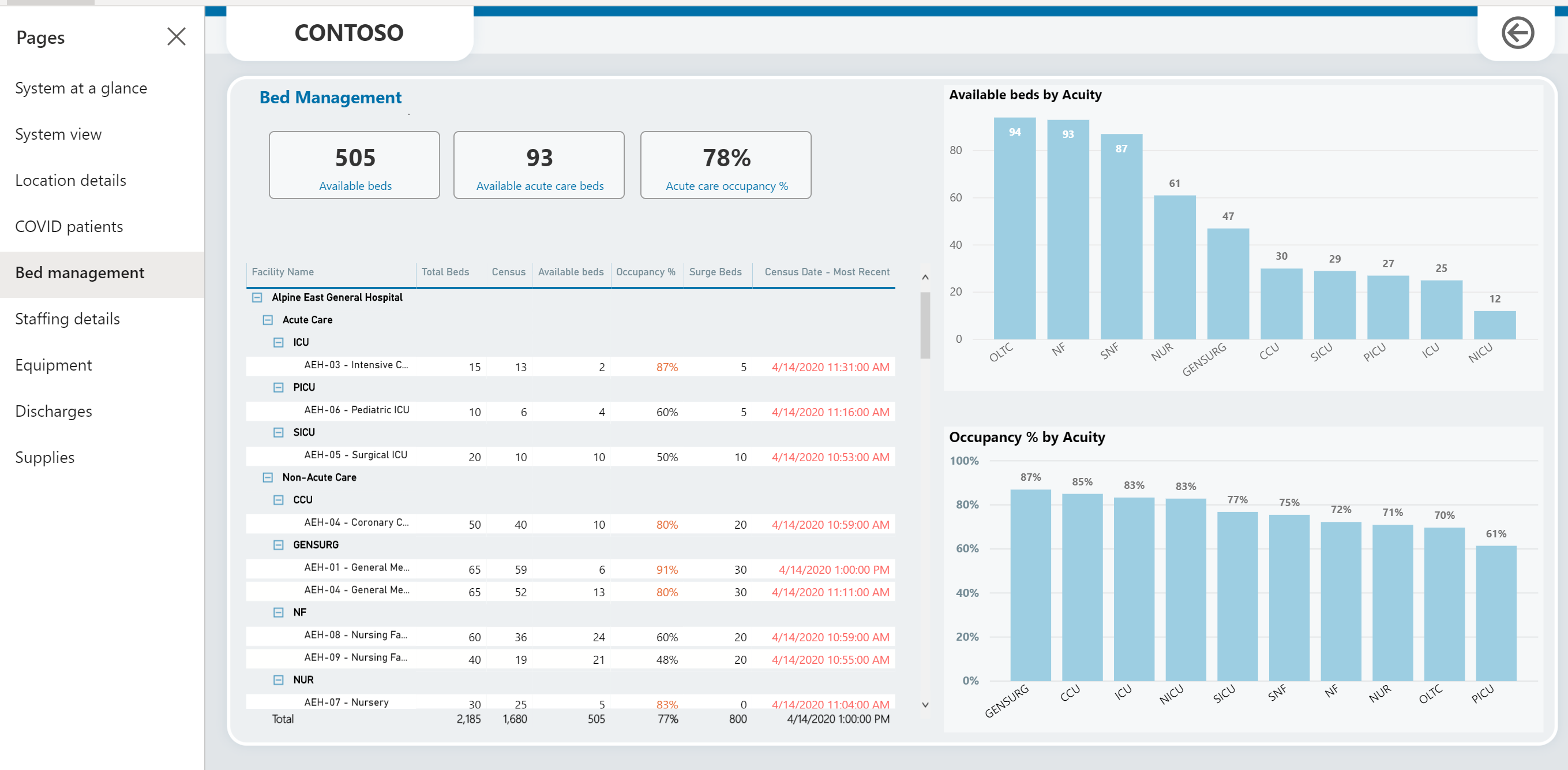
Siden Bemandingsoplysninger
Siden indeholder oplysninger om bemandingen pr. lokation, antal tildelte sygeplejersker, antal patienter i alt og antal COVID-patienter. Den viser også forholdet mellem antal sygeplejersker og antal patienter og forholdet mellem antal intensivsygeplejersker og antal patienter over en tidsperiode.
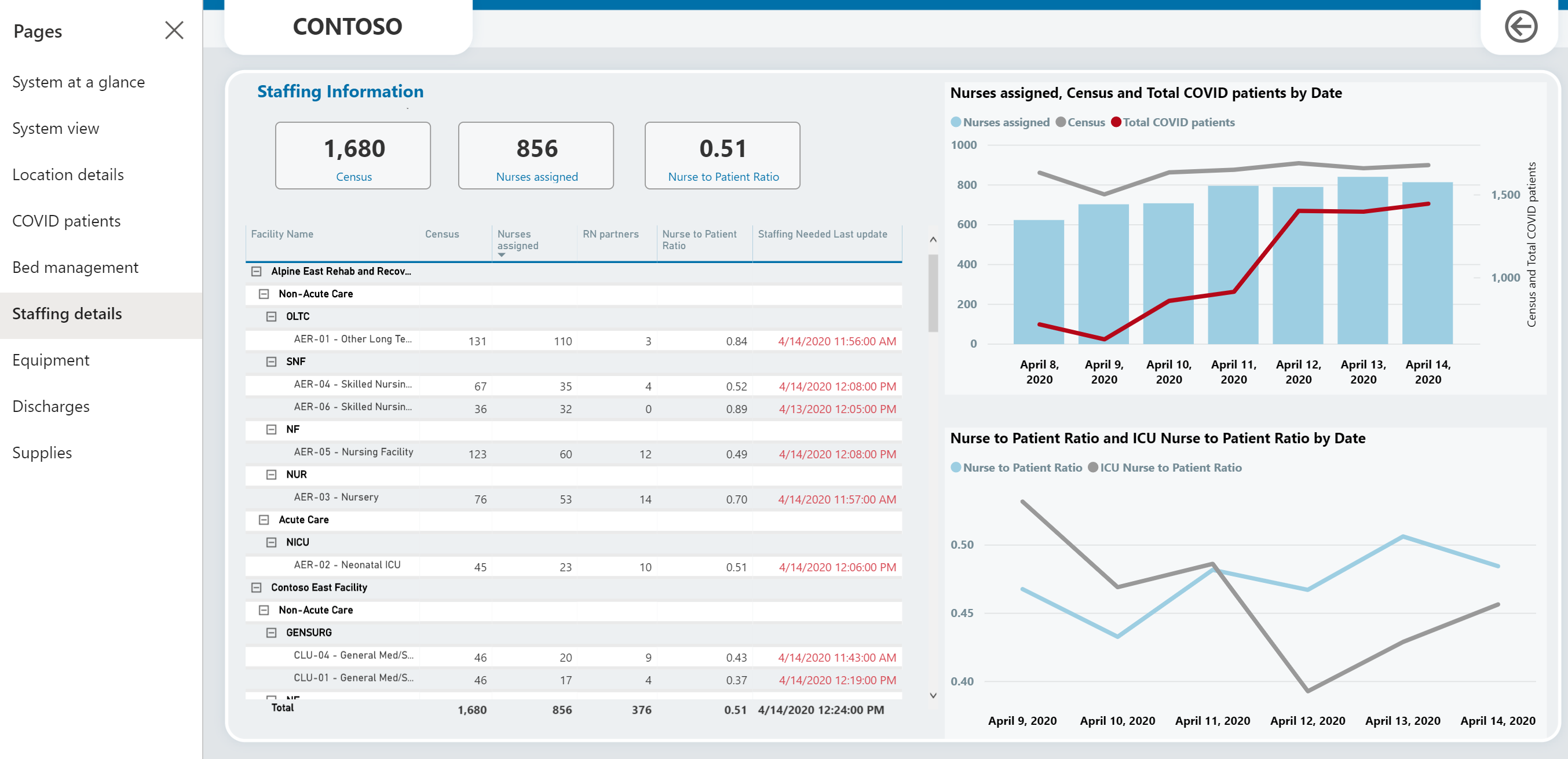
Siden Udstyr
Siden indeholder oplysninger om udstyret pr. lokation, det samlede antal respiratorer i brug overlejret med antallet af COVID patienter og andre typer udstyr, f.eks. bælter, opladere og hætter, der er i brug.
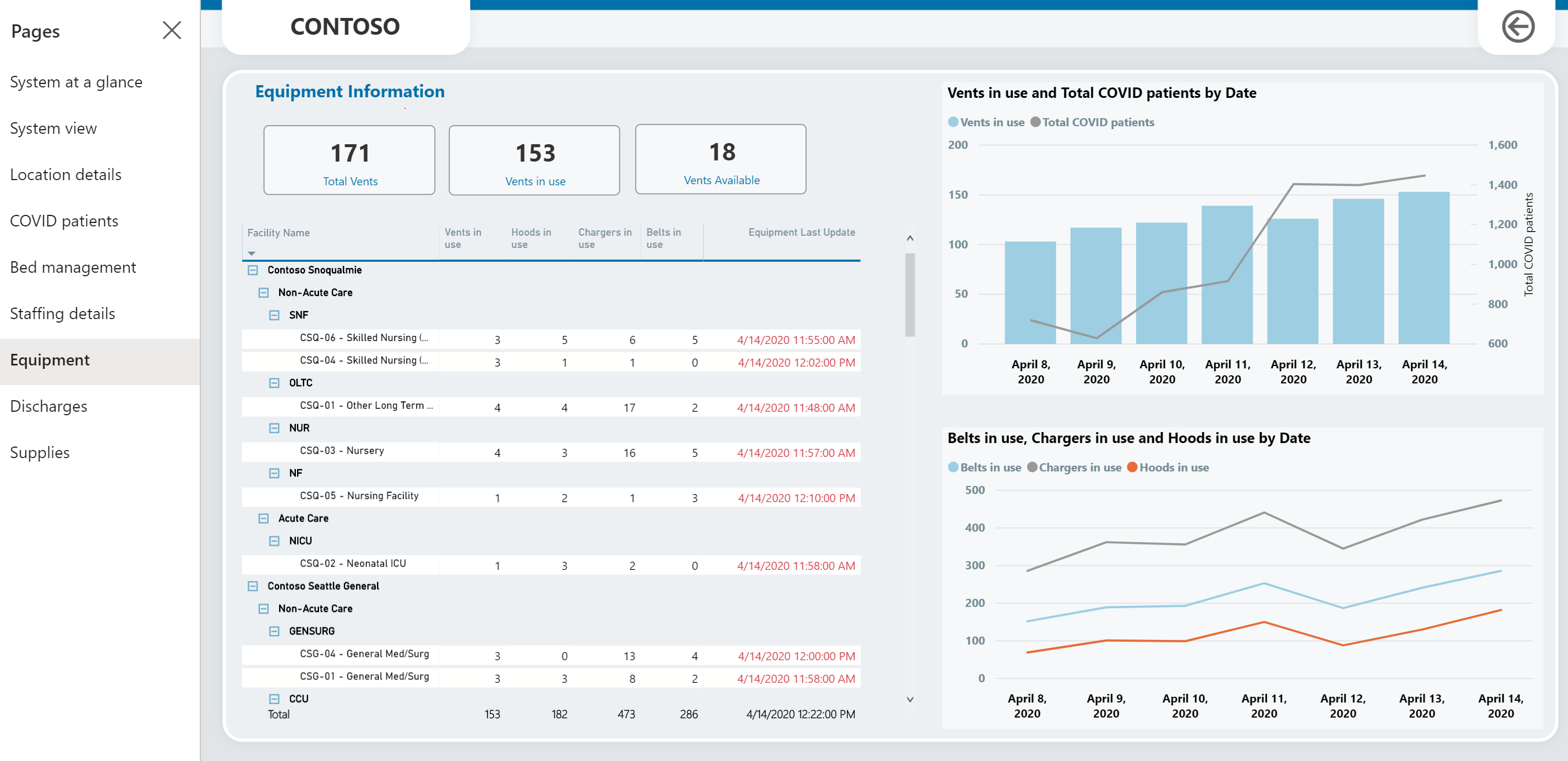
Siden Udskrivninger
Siden indeholder oplysninger om patienter, der er indlagt i lang tid, barrierer for udskrivninger over en periode og afvigelse med hensyn til faktiske og forventede udskrivninger.
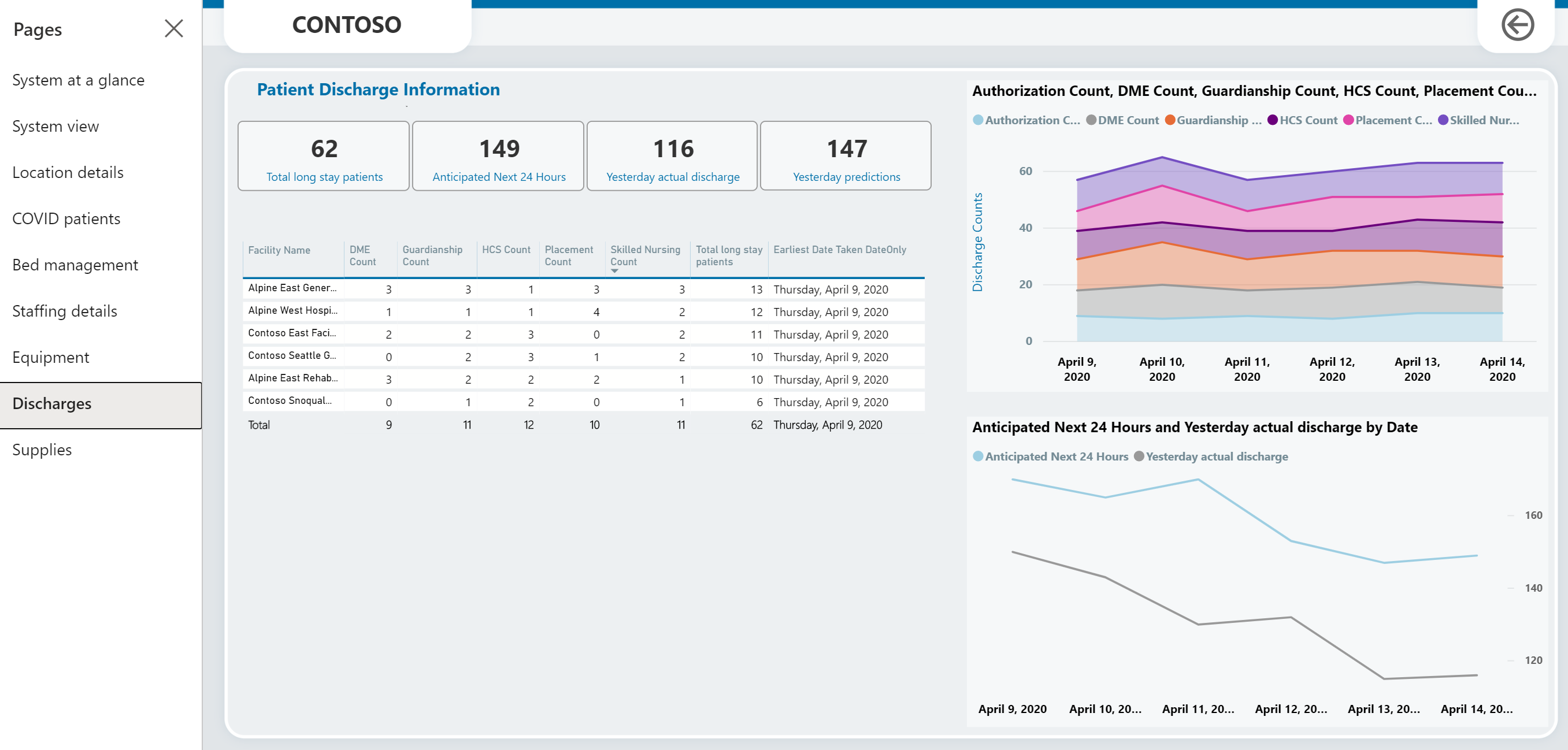
Siden Hjælpemidler
Siden indeholder oplysninger om hjælpemidlerne pr. lokation. Den indeholder også et diagram over antal dages tilgængelighed fordelt på hjælpemidler og facilitet for en tidsperiode.
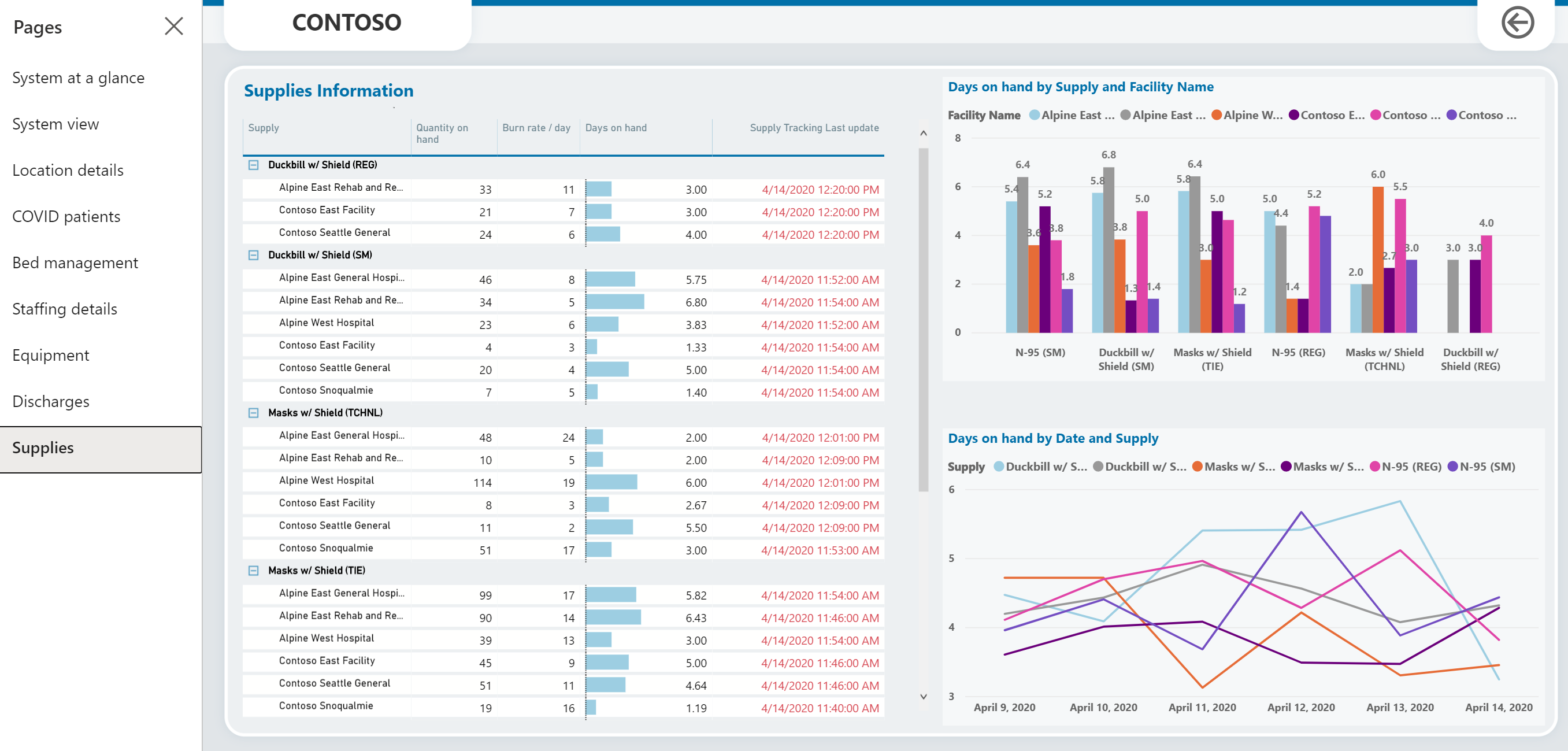
Vis og administrer appfeedback
Al feedback fra frontline-personale, der bruger lærredapps på deres mobilenheder, lagres i objektet Appfeedback, og administratorer kan få vist og administrere det ved hjælp af området Administration i venstre navigationsrude i appen Administrator.
Sådan får du vist og administrer appfeedback:
Log på appen Administrator (modelbaseret app) ved hjælp af den URL-adresse, der leveres af it-administratoren.
Vælg Administration fra områdevælgeren i venstre navigationsrude.
Vælg Appfeedback for at få vist en liste over appfeedback, der er sendt af brugere. Du kan klikke på en post for at få vist detaljer og markere dem som gennemset eller ej.
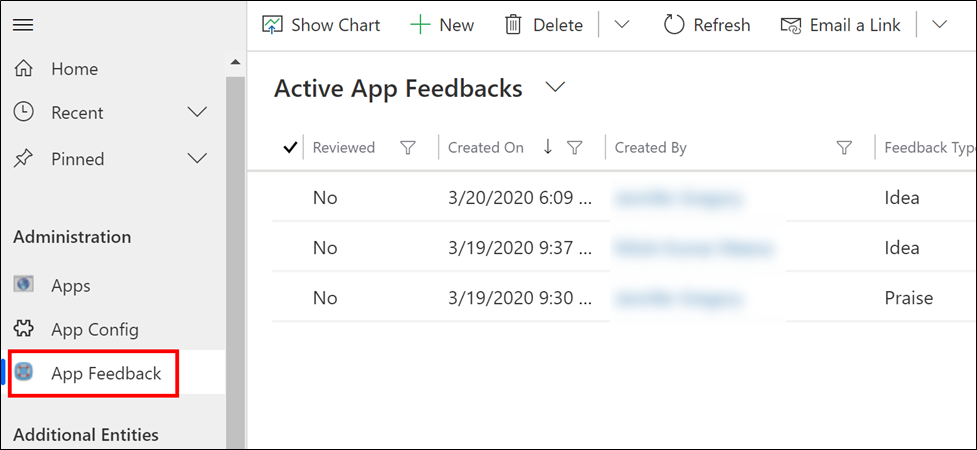
Visning af administratorappen på dit sprog
Eksemplet på løsningen Hospital Emergency Response er tilgængeligt på følgende sprog: engelsk, fransk, tysk, italiensk, japansk, koreansk, polsk, portugisisk – Brasilien, portugisisk – Portugal, spansk og tyrkisk.
Aktivér sprog i dit miljø
Før du kan få vist administratorappen på et af de understøttede sprog, skal sprogene være aktiveret for systemetadministrator i dit miljø. Systemadministrator kan udføre et engangskonfigurationstrin for at aktivere de nødvendige sprog på et af de sprog, der understøttes af administratorappen.
Log på Power Platform Administration.
Vælg Miljøer i den venstre rude, og vælg derefter [Dit miljø] > Indstillinger > Produkt > Sprog.
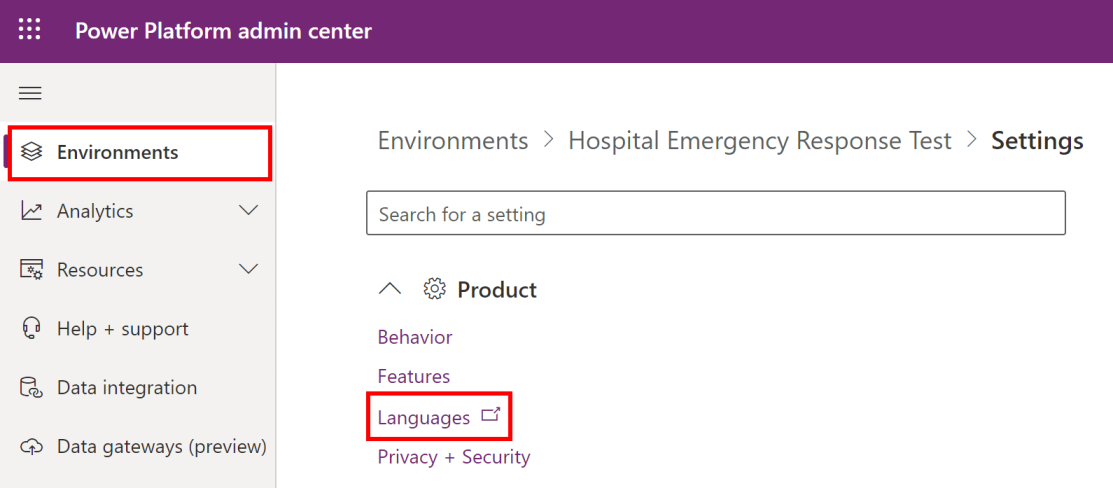
På siden Sprogindstillinger skal du vælge de sprog, du vil aktivere fra et af de tidligere nævnte understøttede sprog, og vælge Anvend i nederste højre hjørne. Vi aktiverer f.eks. fransk og tysk.
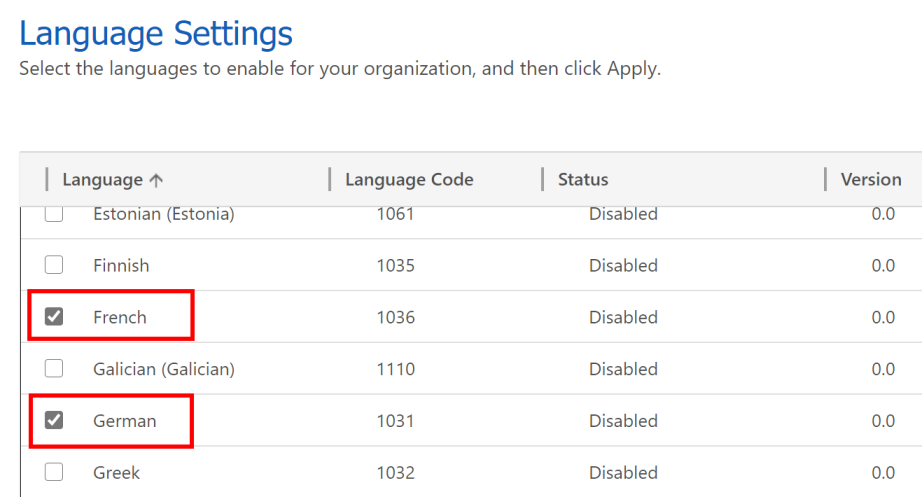
Gå til dialogboksen Bekræft sprogskift, og vælg OK.
Vigtigt
Hvert valgt sprog kan tage flere minutter at aktivere.
Angiv det ønskede sprog
Når de påkrævede sprog er aktiveret af systemadministratoren, kan de enkelte administratorbrugere vælge det sprog, han eller hun foretrækker, at administratorappen vises i.
Log på appen Administrator (modelbaseret app) ved hjælp af den URL-adresse, der leveres af it-administratoren.
Vælg knappen Indstillinger i øverste højre hjørne af skærmen, og vælg derefter Tilpasningsindstillinger.
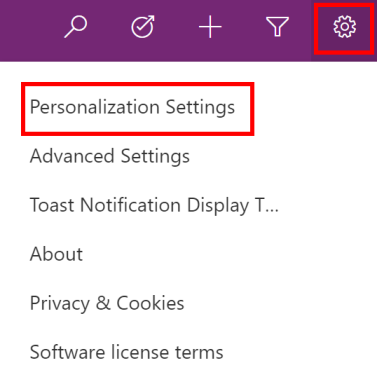
Gå til siden Indstil personlige indstillinger, vælg fanen Sprog, og vælg derefter et ønsket sprog på listen Brugergrænsefladesprog. På listen vises alle de sprog, der er aktiveret af din systemadministrator i forbindelse med miljøet.
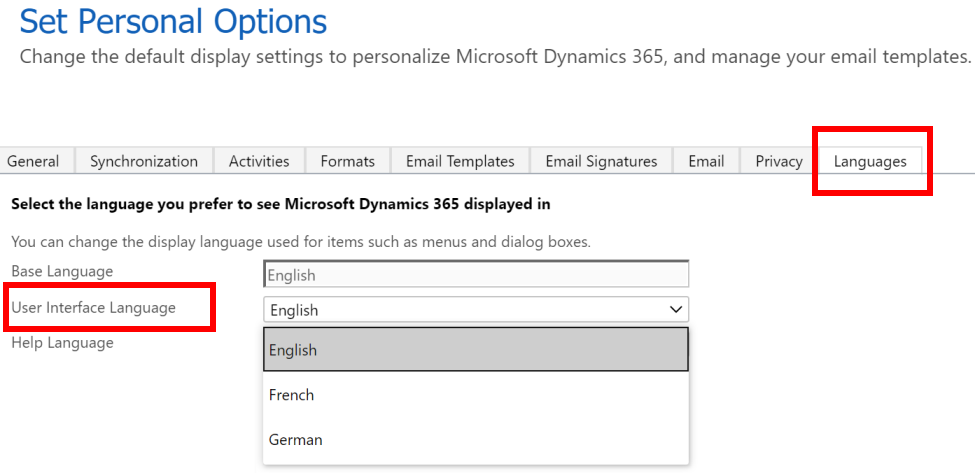
Vælg OK i nederste højre hjørne.
Brugergrænsefladen i administratorappen skifter for at vise det sprog, du har valgt.
Udvide mobilapp-etiketter
Du kan udvide etiketterne for mobilappen Hospitalsnødberedskab med brugerdefineret tekst. Hvis du vil gøre det, skal du oprette en modelbaseret app med navnet Styring af lærred-app-etiketter for at tilpasse etiketterne til mobilapp. Tilføj nye sprog, der understøttes af løsningen, og tekst til tilsvarende etiketter til mobilapps ved hjælp af den modelbaserede app. Du kan oprette og redigere strenge på tværs af forskellige sprog til brug i mobilappen.
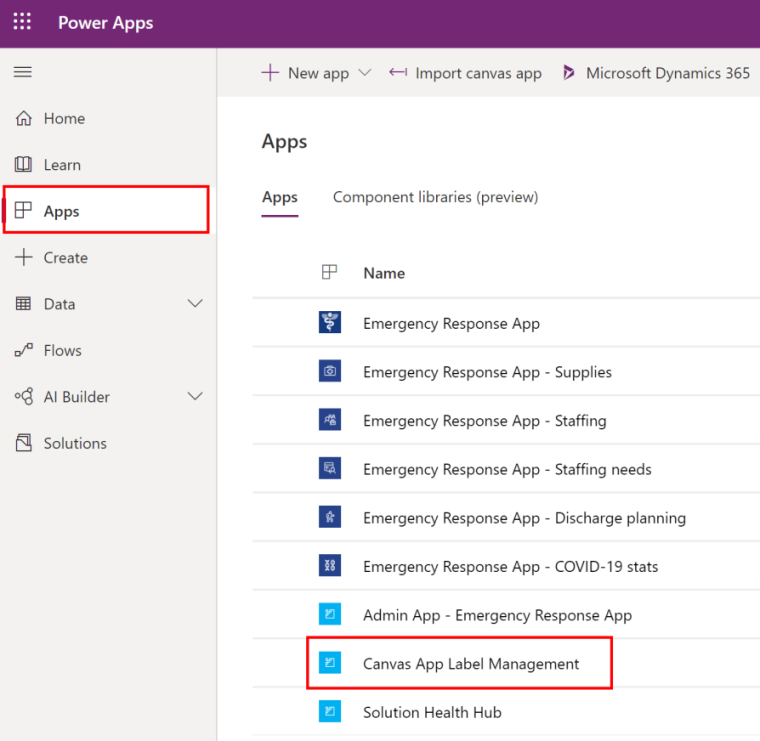
Tilføje ny sprogpost
Opret en ny sprogpost for etiketter i mobilapp. Når du har tilføjet sprogposten, kan du tilføje brugerdefinerede etiketter til mobilappen Hospitalsnødberedskab.
Log på Power Apps.
Vælg Apps i venstre rude.
Vælg appen Styring af lærred-app-etiketter for at åbne den.
Vælg Sprog for lærred-app i ruden til venstre.
Vælg Ny.
Angiv værdier for Navn, Sprogkode og Vist navn. Det kan f.eks. være "dansk" som navn og vist navn, hvor sprogkoden er "da".
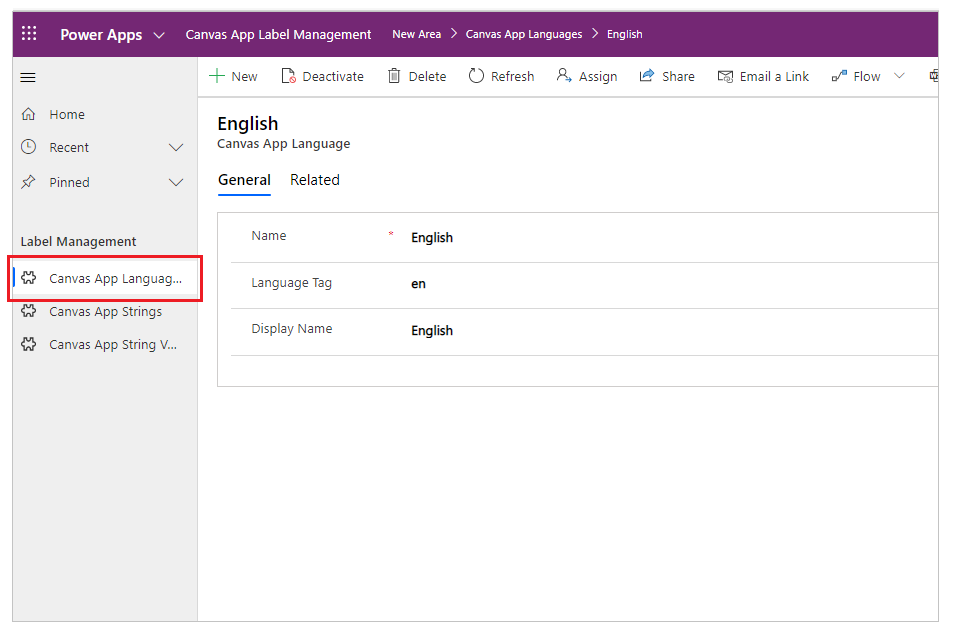
Vælg Gem.
Tilføje ny strengpost
Vælg Strenge for lærred-app i ruden til venstre.
Vælg Ny.
Angiv TextID og beskrivelse. F.eks. SplashScreenFacilityDropdownLabel og Facilitetsvalg på velkomstskærmen.
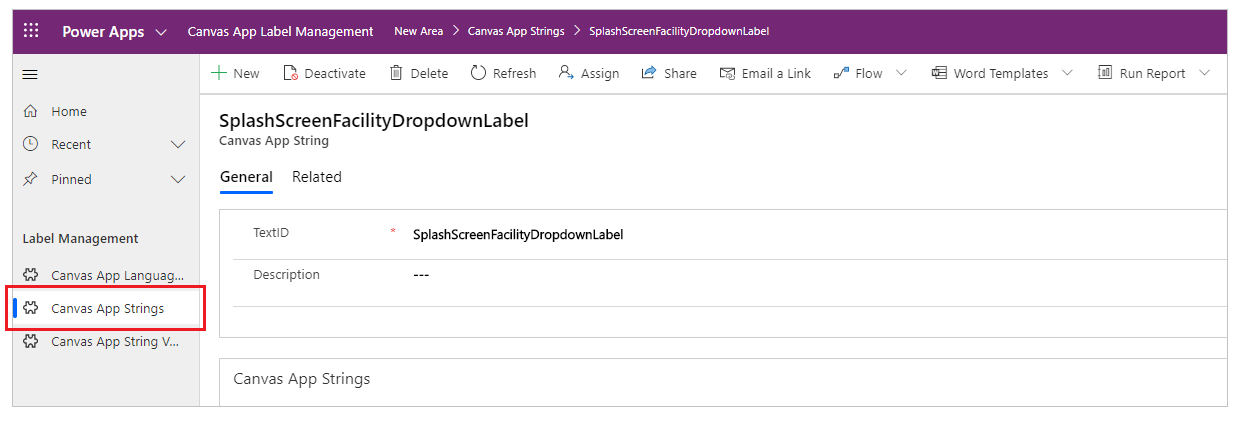
Bemærk
Du kan finde TextID i mobilappen Hospitalsnødberedskab ved at gå til Finde TextID for en etiket.
Vælg Gem.
Tilføje din etiket til lærred-navn
Vælg Strengværdier for lærred-app i ruden til venstre.
Vælg Ny.
Vælg TextID, f.eks SplashScreenFacilityDropdownLabel.
Angiv standardtekst, f.eks. Facilitet.
Vælg sprogkode, f.eks Dansk.
Angiv tilsidesættelsestekst, f.eks Center.
Bemærk
Tilsidesættelsestekst er den nye etiketværdi, der skal vises i din Hospitalsnødberedskab-mobilapp.
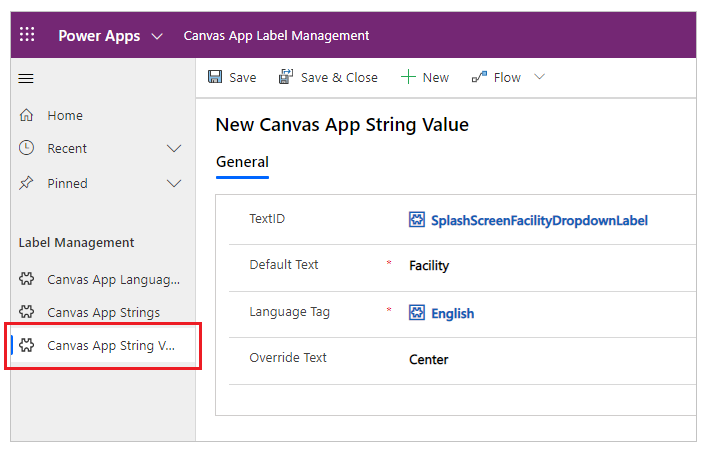
Vælg Gem.
Du kan også udføre trinnene for at tilføje din lærred-app-etiket ved hjælp af undergitteret på Strenge for lærred-app-posten.
Se dine ændringer
Afspil appen for at få vist dine ændringer ved hjælp af mobilenheden.
Sådan afspiller du appen i browseren:
- Log på Power Apps.
- Vælg Apps i venstre rude.
- Vælg den lærred-app, der skal afspilles.
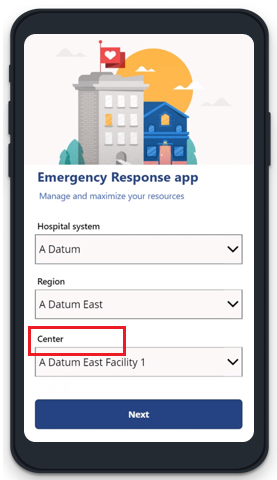
Finde etikettens TextID-værdi
Log på Power Apps.
Vælg Apps i venstre rude.
Vælg lærred-appen.
Vælg Rediger i den øverste menu.
Vælg den etiket, du vil tilpasse teksten for.
Vælg egenskaben Tekst på egenskabslisten øverst til venstre.
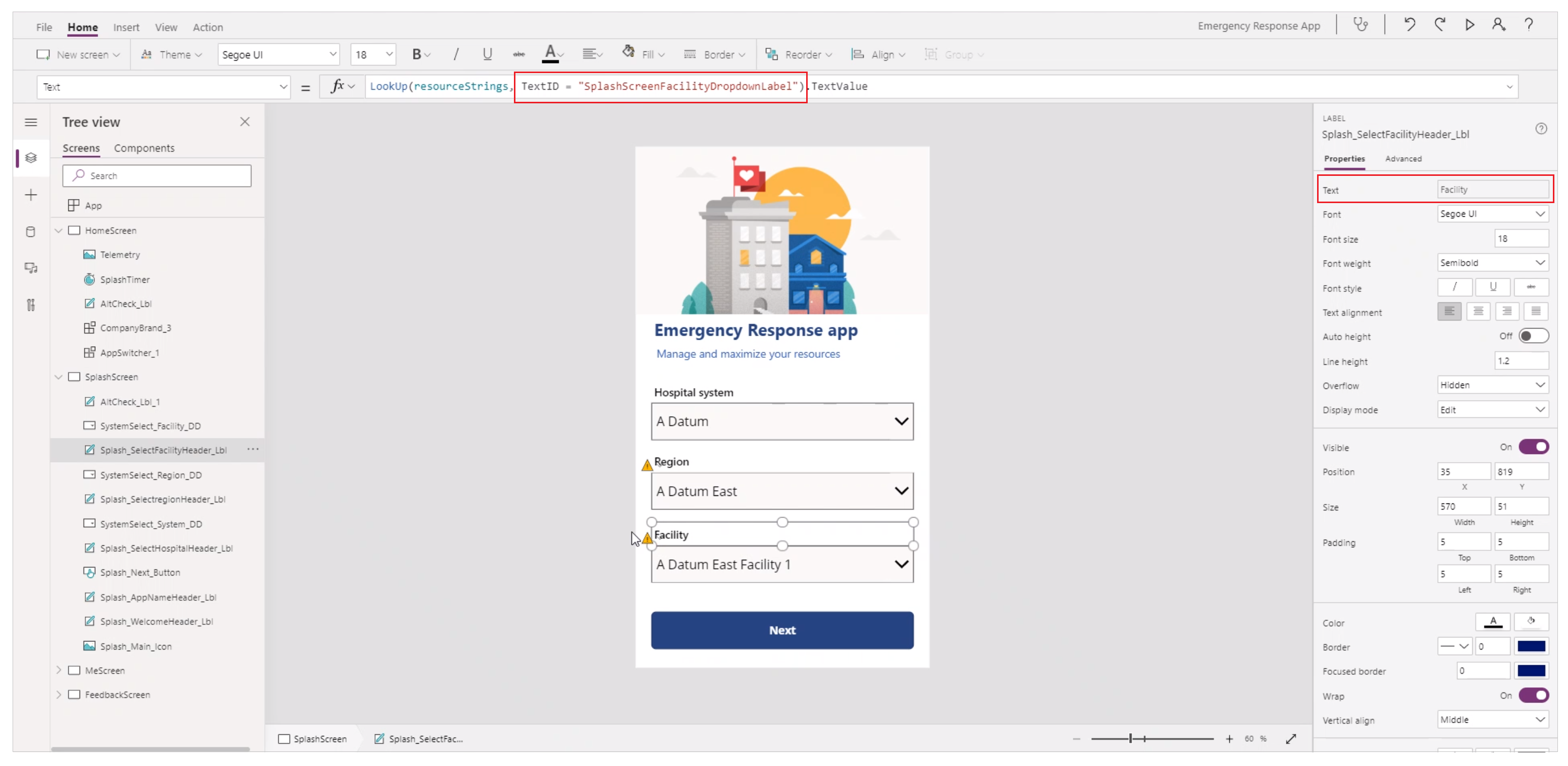
I Tekst-egenskaben på formellinjen øverst vises TextID. Og i egenskaben Tekst i højre egenskabsrude vises Standardtekst-værdien.
Fjernelse af løsningen Strenge for lærred-app
Hvis du fjerner løsningen Strenge for lærred-app, fortsætter apps med at køre, også selvom det objekt, som appen søger efter, ikke findes.
Du kan gendanne lærreds-apps til en tidligere version, der ikke har brugt løsningen Strenge for lærred-app, på to forskellige måder:
Notér dig den aktuelle Live-version af app'en, inden du importerer løsningen. Du kan gendanne appen til denne version, når du har fjernet løsningen. Du kan finde flere oplysninger her: Gendanne en lærred-app til en tidligere version i Power Apps.
Opret en ny løsning til eksisterende apps. Eksportér løsningen som sikkerhedskopi. Hvis du fjerner løsningen Strenge for lærred-app, kan du importere sikkerhedskopieringsløsningen med standardapps. Du kan få mere at vide om, hvordan du føjer apps til løsningen og eksporterer den, ved at gå til Knytte en eksisterende lærred-app til en løsning.
Overvejelser i forbindelse med udvidelse af etiketter til mobilapp
- Du kan finde nogle TextID'er (etiketter) i egenskaben OnVisible på en skærm som en del af en samling.
- HomeScreen, SplashScreen, FeedbackScreen, MeScreen, knapper og tidsstemplet for seneste indsendte data deler de samme TextID'er på tværs af apps. Andre skærmbilleder bruger separate værdier for TextID'er, også selvom standardteksten er den samme på tværs af apps. f.eks. Placering.
- Løsningen Strenge for lærred-app understøtter følgende sprog: fransk, spansk, tysk, italiensk, japansk, koreansk, polsk, portugisisk – Brasilien, portugisisk – Portugal og tyrkisk.
Downloade CDC-data
Centre for sygdomskontrol og -forebyggelse (CDC) forventer, at hvert hospital rapporterer data i et bestemt format. Hent data til CDC-appen giver dig mulighed for at hente dataene til dine faciliteter i CDC-format.
Disse data samles fra forskellige områder af hospitalsløsningen, f.eks. oplysninger, der er angivet for de enkelte faciliteter i admin-appen, data, der er rapporteret af sundhedsmedarbejdere ved hjælp af mobilappen.
Log på Power Apps.
Vælg Apps i venstre navigationsrude, og vælg derefter Hent data til CDC.
Vælg en af faciliteterne i appen for at få vist CDC-dataene.
Følgende CDC-data er tilgængelige for hver facilitet: Patientvirkninger og hospitalskapacitet, Forsyninger til sundhedssektor og Bemanding af sundhedsmedarbejdere. Vælg en række, og vælg derefter Hent CSV for at hente dataene.
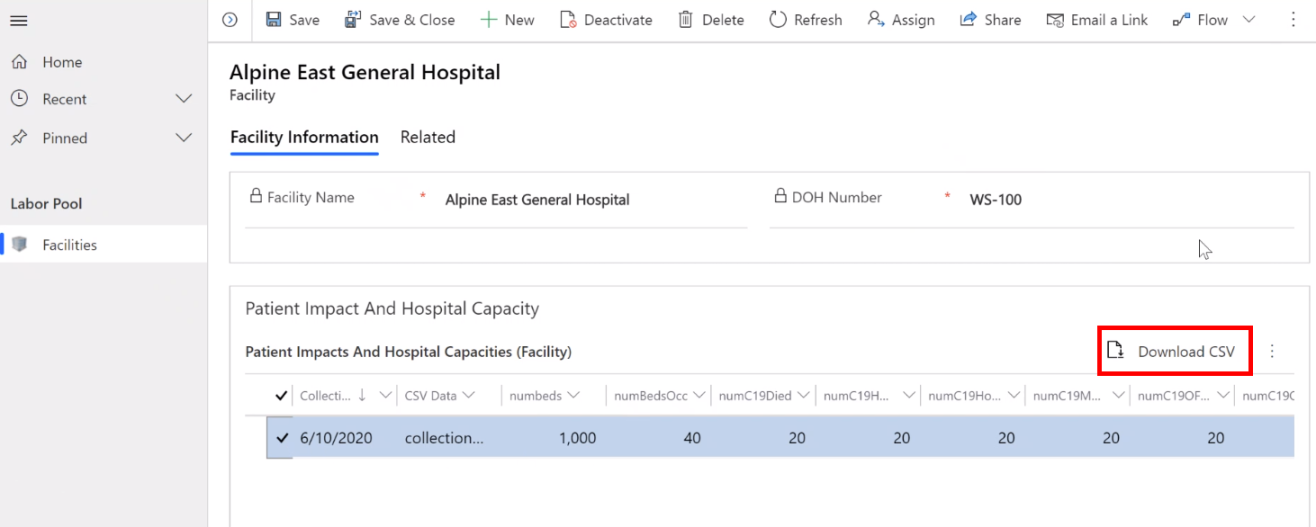
Når du har hentet dataene som CSV-filer fra Hent data til CDC-appen, kan du gennemse og overføre dem til CDC-webstedet.
Problemer og feedback
Hvis du vil rapportere et problem med eksempelløsningen til hospitalsnødberedskab, kan du gå til https://aka.ms/emergency-response-issues.
Hvis du har feedback om eksempelløsningsappen til hospitalsnødberedskab, kan du besøge https://aka.ms/emergency-response-feedback.