Hurtig start: Udforsk dashboards og rapporter i Power BI-mobilappsene
I denne hurtige introduktion får du en hurtig rundvisning i Power BI-mobilappen og udforsker et eksempeldashboard og en eksempelrapport. Power BI-appen til iOS vises, men du kan nemt følge med på andre enheder.
Gælder for:

|

|

|
|---|---|---|
| iPhone | iPad | Androide |
Seddel
Understøttelse af Power BI-mobilapps til telefoner, der bruger Windows 10 Mobile, ophører den 16. marts 2021. Få mere at vide
Et dashboard er en portal til din virksomheds livscyklus og processer. Det er en oversigt, et enkelt sted, hvor du kan overvåge virksomhedens aktuelle tilstand. Rapporter er interaktive visninger af dine data, hvor visualiseringer repræsenterer forskellige resultater og indsigter fra disse data.
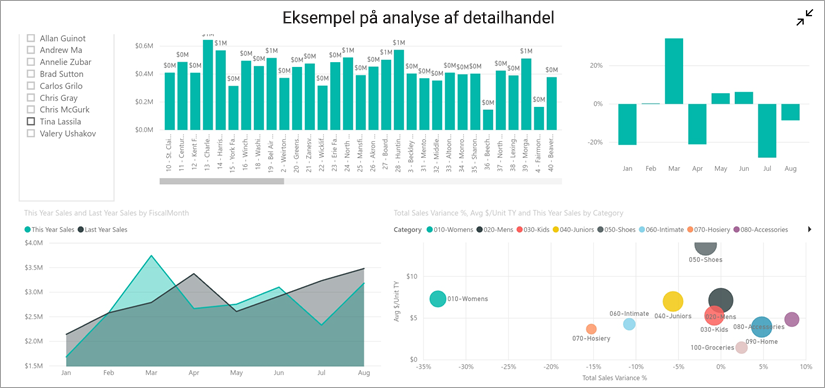
Forudsætninger
- Tilmeld dig Power BI: Hvis du ikke er tilmeldt Power BI, tilmelde dig en gratis prøveversion, før du begynder.
- Installér Power BI-appen til din enhed: Download Power BI-mobilappen** fra App Store (iOS) eller Google Play (Android).
- Download eksempel på detailhandelsanalyse: Det første trin i denne hurtige start er at downloade Eksempel på detailhandelsanalyse i Power BI-tjenesten. Få mere at vide om, hvordan du downloader et eksempel til din Power BI-konto for at komme i gang. Sørg for at vælge Eksempel på detailhandelsanalyse.
Når du har fuldført forudsætningerne og downloadet Retail Analysis Sample til din Power BI-konto, er du klar til at starte denne hurtige præsentation.
Få vist et dashboard på din mobilenhed
Åbn Power BI-appen på din enhed, og log på med legitimationsoplysningerne til din Power BI-konto, som er dem, du brugte i Power BI-tjenesten i browseren.
Tryk nu på ikonet Arbejdsområder ikonet
 , vælg Mine arbejdsområder, og tryk derefter på Eksempel på detailhandelsanalyse for at åbne det.
, vælg Mine arbejdsområder, og tryk derefter på Eksempel på detailhandelsanalyse for at åbne det.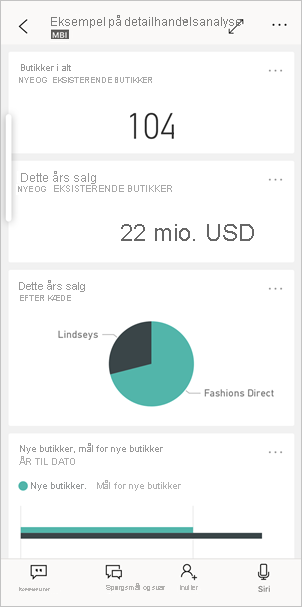
Power BI-dashboards ser lidt anderledes ud på din mobilenhed, end de gør i Power BI-tjenesten. Alle felterne vises med samme bredde, og de er arrangeret fra top til bund.
Seddel
Visualiseringer i felter på dashboardet er kun interaktive i fokustilstand. Se trin 3 og 4.
Rul ned, og tryk på det udfyldte kurvediagram "This Year's Sales, Last Year's Sales".
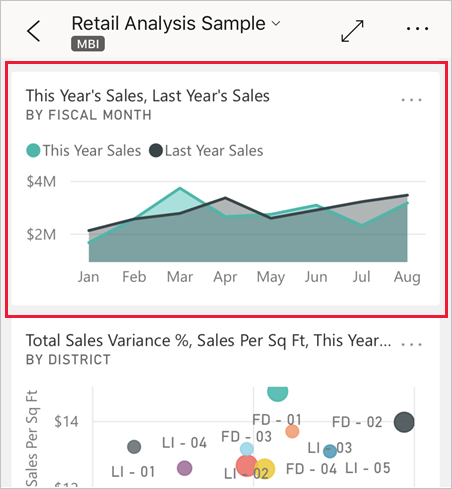
Den åbnes i fokustilstand.
Tryk på Apr i diagrammet i fokustilstand. Værdierne for april vises øverst i diagrammet.
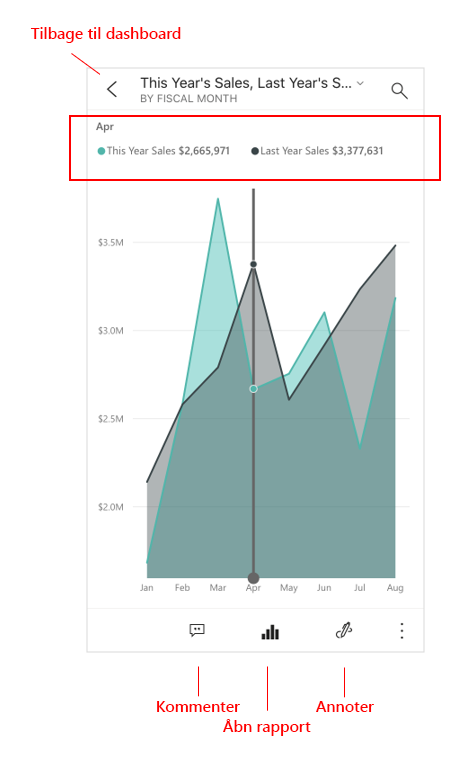
Tryk på ikonet Rapport
 nederst på skærmen (på Android-enheder kan dette være øverst på skærmen). Den rapport, der er relateret til dette felt, åbnes i liggende tilstand.
nederst på skærmen (på Android-enheder kan dette være øverst på skærmen). Den rapport, der er relateret til dette felt, åbnes i liggende tilstand.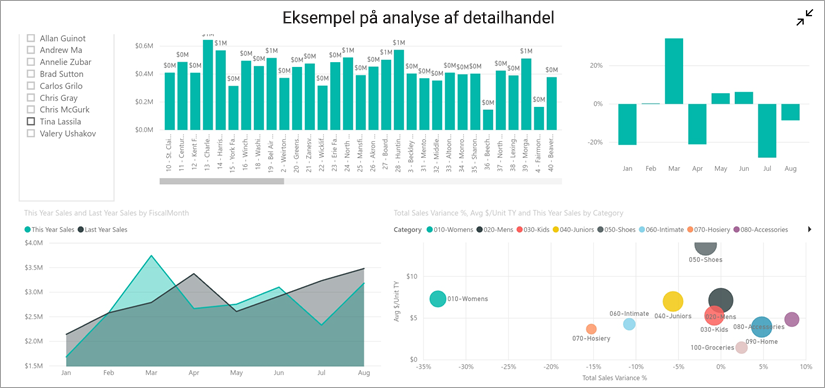
Tryk på den gule boble "040 - Juniors" i boblediagrammet. Bemærk, hvordan relaterede værdier fremhæves i de andre diagrammer.
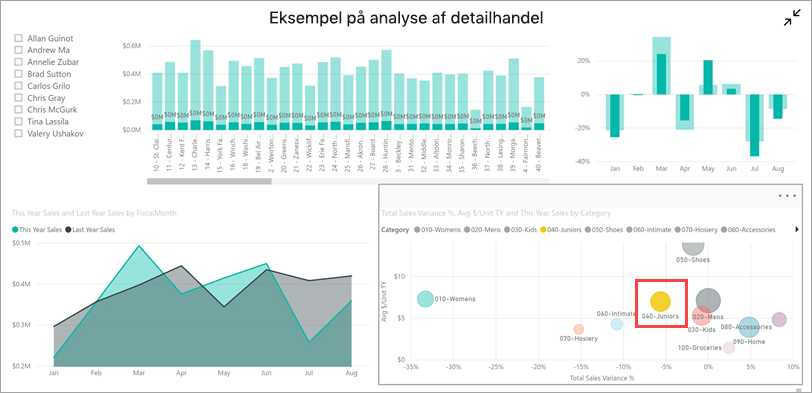
Stryg op for at se en værktøjslinje nederst, og tryk på Flere indstillinger (...).
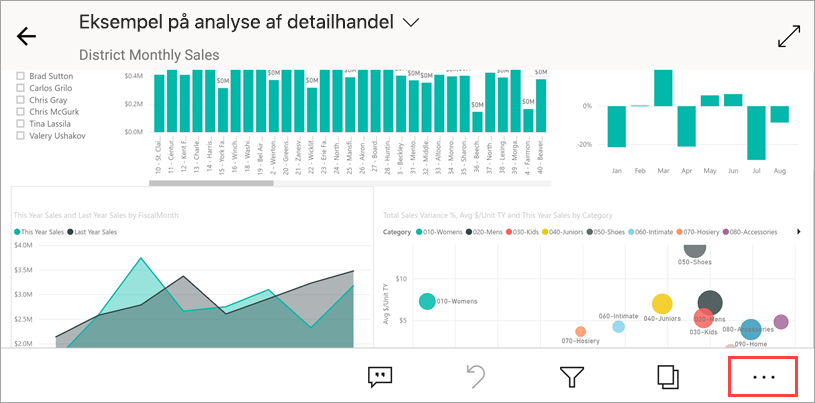
Rul ned på listen, og vælg Anmærk.
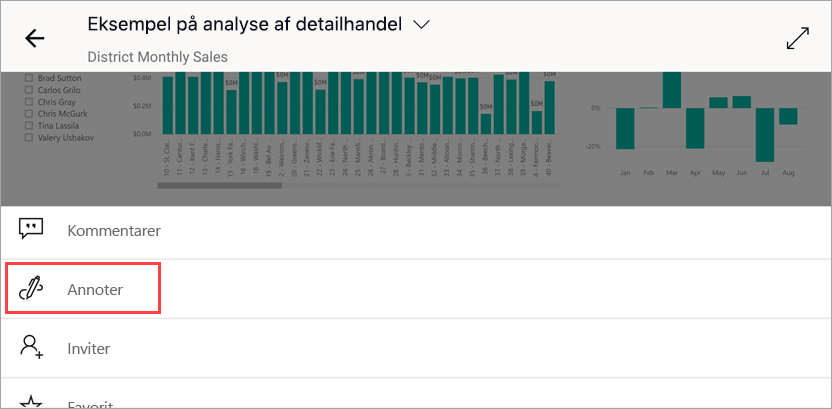
Tryk på smiley-ikonet på værktøjslinjen Anmærk, og tryk derefter på rapportsiden, hvor du vil tilføje nogle smiley-ansigter.
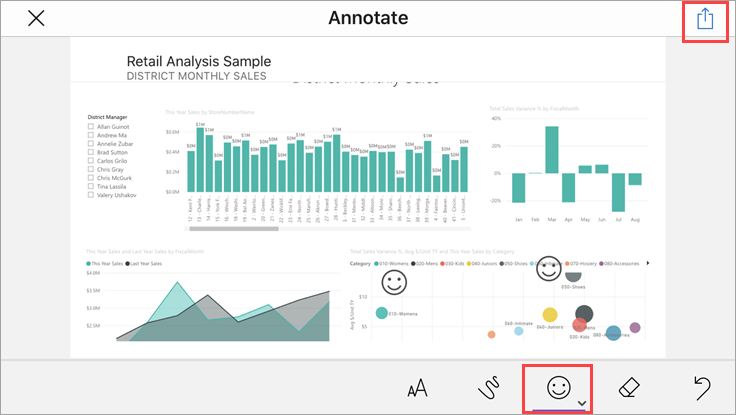
Tryk nu Del i øverste højre hjørne.
Vælg den måde, du vil dele rapporten på.
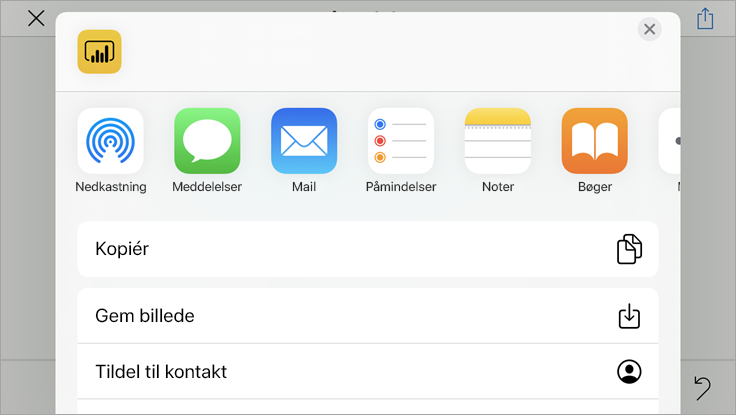
Du kan dele dette snapshot med alle, i eller uden for din organisation. Hvis de er i din organisation og har deres egen Power BI-konto, kan de også åbne rapporten Retail Analysis Sample.
Ryd op i ressourcer
Når du er færdig med denne hurtige introduktion, kan du slette dashboardet Retail Analysis Sample, rapporten og den semantiske model, hvis du vil.
Åbn Power BI-tjenesten (Power BI-tjenesten), og log på.
Vælg Mit arbejdsområdei navigationsruden.
Vælg fanen Dashboards, og klik derefter på papirkurven.
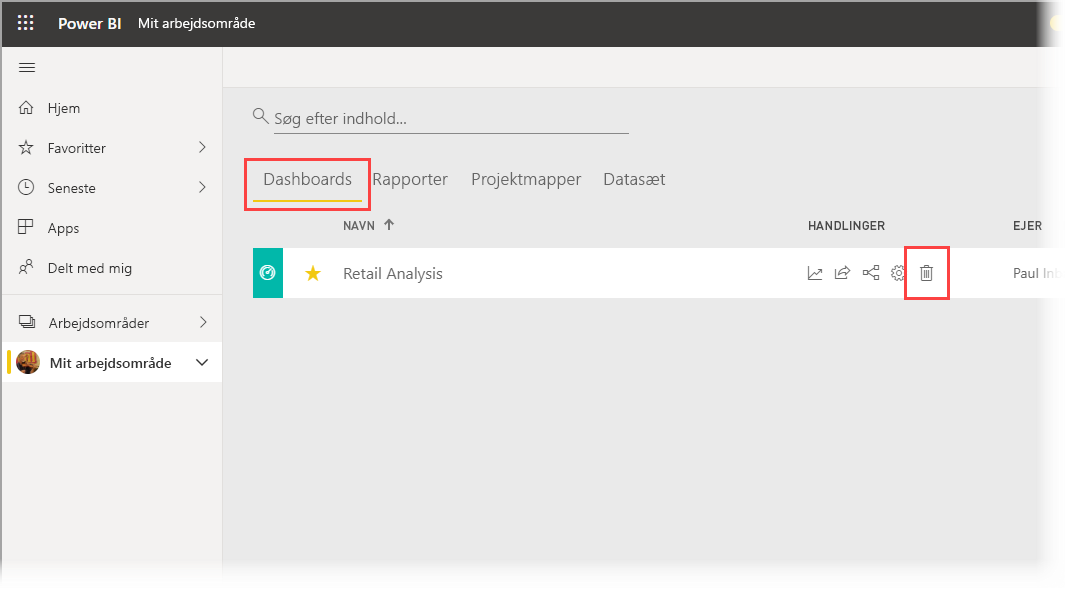
Klik nu på fanen Rapporter, og gør det samme.
Vælg nu fanen semantiske modeller, klik på Flere indstillinger (...), og vælg Slet.
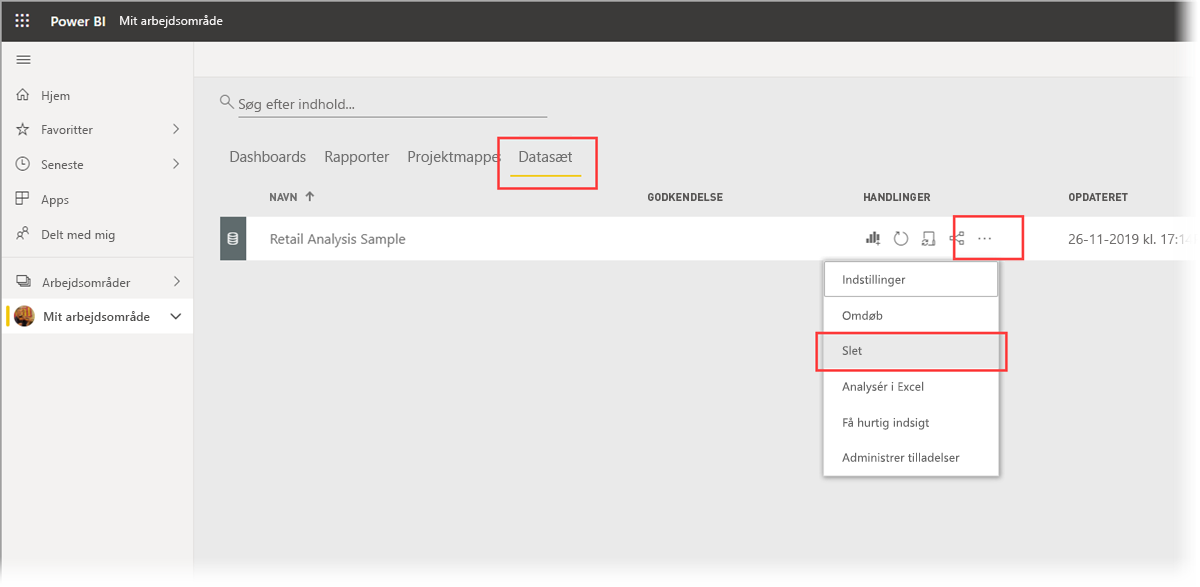 Slet semantiske modeller
Slet semantiske modeller
Relateret indhold
I denne hurtige introduktion har du udforsket et eksempeldashboard og en eksempelrapport på din mobilenhed. Læs mere om at arbejde i Power BI-tjenesten.