Installere appen Hospitalsnødberedskab
Appen Hospitalsnødberedskab kræver en lille mængde opsætning, så den kan tilpasses dine behov. Denne artikel indeholder trinvise vejledninger til it-administratorer på hospitaler til at installere og konfigurere applikationen til deres organisation.
Anslået tid for at fuldføre disse trin: 35-40 minutter.
URL-adresser til tjenesten for kunder hos amerikanske offentlige myndigheder
Løsningen Hospitalsnødberedskab er også tilgængelig for kunder hos amerikanske offentlige myndigheder. Der er et andet sæt URL-adresser til at få adgang til Power Apps og Power BI i miljøer hos amerikanske offentlige myndigheder end i den kommercielle version.
Den kommercielle version af URL-adressen til tjenesten bruges i denne artikel. Hvis du er kunde hos amerikanske offentlige myndigheder, kan du bruge den tilsvarende URL-adresse til amerikanske offentlige myndigheder til din installation, som nævnt her:
| Kommerciel versions URL-adresse | US Government-versions URL-adresse |
|---|---|
| https://make.powerapps.com | https://make.gov.powerapps.us (GCC) https://make.high.powerapps.us (GCC High) |
| https://admin.powerplatform.microsoft.com | https://gcc.admin.powerplatform.microsoft.us (GCC) https://high.admin.powerplatform.microsoft.us (GCC High) |
| https://app.powerbi.com/ | https://app.powerbigov.us (GCC) https://app.high.powerbigov.us (GCC High) |
Du kan finde detaljerede oplysninger om planerne for amerikanske offentlige myndigheder for Power Apps og Power BI under:
Trin 1: Download installationspakken
Vigtigt
Hvis du er bruger af en kommerciel version, kan du springe dette trin over og bruge AppSource-indstillingen til at installere appen og Power BI-dashboardet.
Download den nyeste installationspakke (.zip) fra https://aka.ms/emergency-response-solution.
Før du udtrækker .zip-filen, skal du sørge for at fjerne blokeringen af den.
Højreklik på .zip-filen, og vælg Egenskaber.
Vælg Fjern blokering i dialogboksen Egenskaber, og vælg derefter Anvend efterfulgt af OK.
Ved udpaningen af zip-filen ser du følgende i den udpakkede mappe:
| Mappe | Beskrivelse |
|---|---|
| Pakke | Indeholder Package Deployer-værktøjet og den pakke, du vil udrulle senere for at konfigurere løsningen i dit miljø. Flere oplysninger: Mulighed C: Installere appen fra installationspakken |
| Power BISkabelon | Indeholder den Power BI-rapportskabelonfil (. pbit), du skal bruge til at konfigurere rapportering. Flere oplysninger: Trin 10: Offentliggøre Power BI-dashboard |
Trin 2: Tilmeld dig Power Apps, og opret et miljø
Hvis du ikke allerede har Power Apps, skal du tilmelde dig Power Apps og købe en gyldig licens.
Flere oplysninger:
Når du har købt Power Apps, kan du oprette et miljø med en Common Data Service-database.
Log på Power Platform Administration.
Opret et Common Data Service-miljø med databasen. Flere oplysninger: Oprette og administrere miljøer
Vigtigt
Når du opretter-databasen, kan apps kun deles med brugere, der er medlem af-sikkerhedsgruppen, hvis du vælger en sikkerhedsgruppe til databasen.
Oprette relevante brugere i dit-miljø. Flere oplysninger: Oprette brugere og tildele sikkerhedsroller
Trin 3: Installer appen
Følg nedenstående trin for at installere appen Hospitalsnødberedskab samt konfigurations-og eksempeldata.
Bemærk
Konfigurations- og eksempeldataene installeres kun i forbindelse med en ny installation. Hvis du har en tidligere installation af denne app i dit miljø, installeres konfigurations- og eksempeldataene ikke under installationen for at sikre, at de eksisterende data ikke overskrives.
Hvis du vil overføre data fra hospitalet til den regionale løsning, skal du sørge for at oprette forbindelserne i dit miljø som beskrevet i Oprette forbindelser, før du installerer løsningen. Standardløsningen til at overføre data fra hospital til regional bruger SFTP-protokollen (Secure File Transfer Protocol) som datatransmissionsmekanisme.
Du kan installere appen ved at bruge en af følgende 3 valgmuligheder:
Microsoft AppSource (kun US Govt-brugere af Power Apps ). Se Mulighed A: Installere appen fra Microsoft AppSource (US Govt-kunder)
Microsoft AppSource (for kunder med kommerciel version af Power Apps). Se Mulighed B: Installere appen fra Microsoft AppSource
Installationspakke, du har hentet tidligere. Se Mulighed C: Installere appen fra installationspakken
Mulighed A: Installere appen fra Microsoft AppSource (US Govt-kunder)
Log på Power Platform Administration. Brug den rette URL-adresse til at logge på:
Vælg Miljøer i venstre rude , og vælg derefter navnet på det miljø, du har oprettet tidligere i det tidligere trin.
Vælg Dynamics 365-apps under Ressourcer på siden med miljødetaljer.
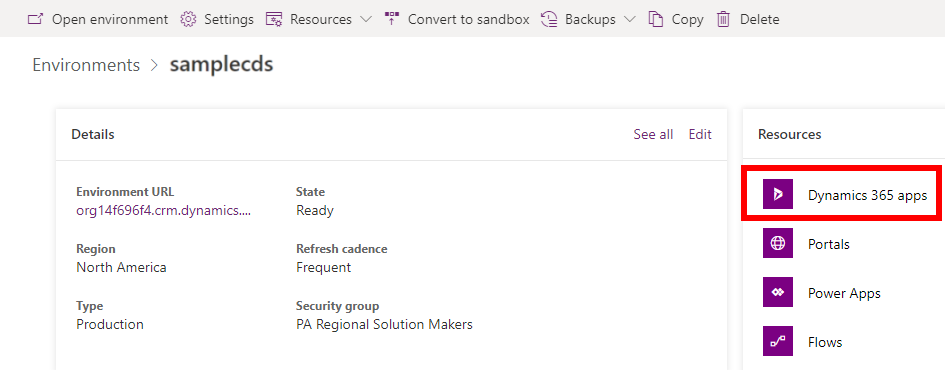
Vælg Installer app på siden Dynamics 365-apps. Vælg derefter Power Platform Emergency Response App i højre rude, og vælg Næste.
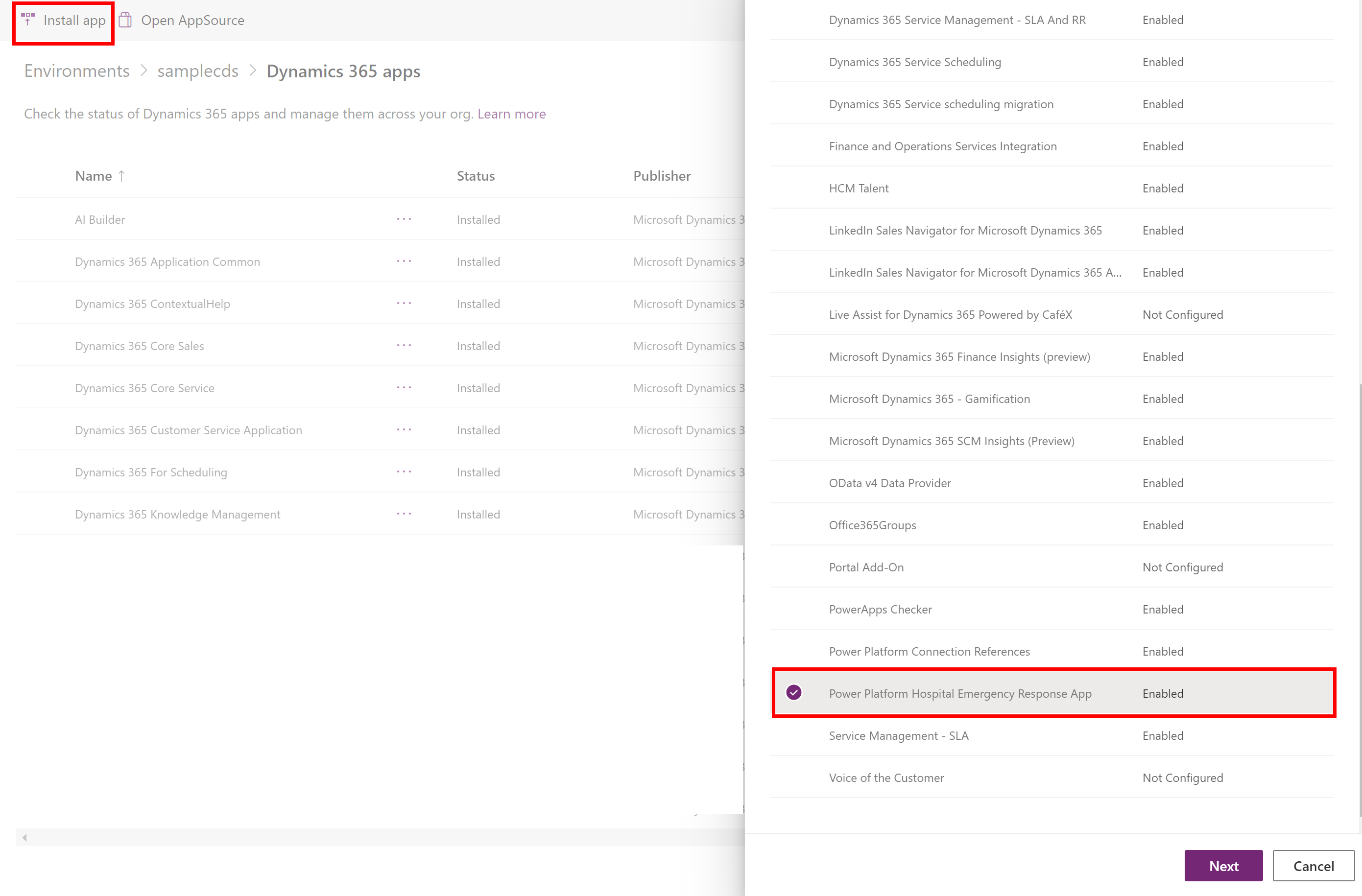
På den næste side skal du acceptere vilkårene og vælge Installer.
Installationen starter, og du kan overvåge statussen for app-installationen på siden Dynamics 365-apps.
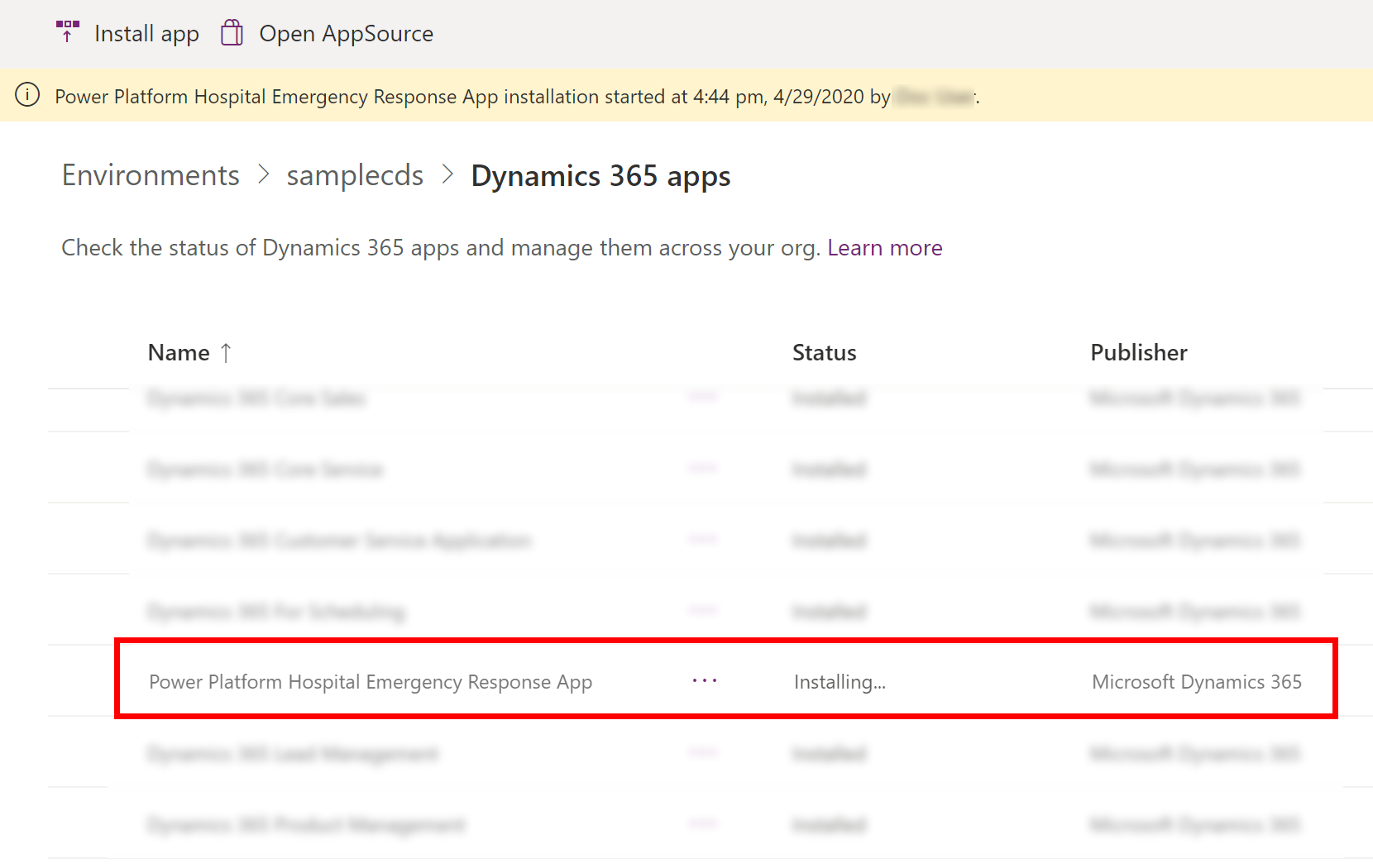
Vigtigt
Det kan tage et stykke tid, før appen installeres.
Når appen er installeret, skal du gå til Power Apps og vælge miljøet i øverste højre hjørne. Du ser den nye app under Apps:
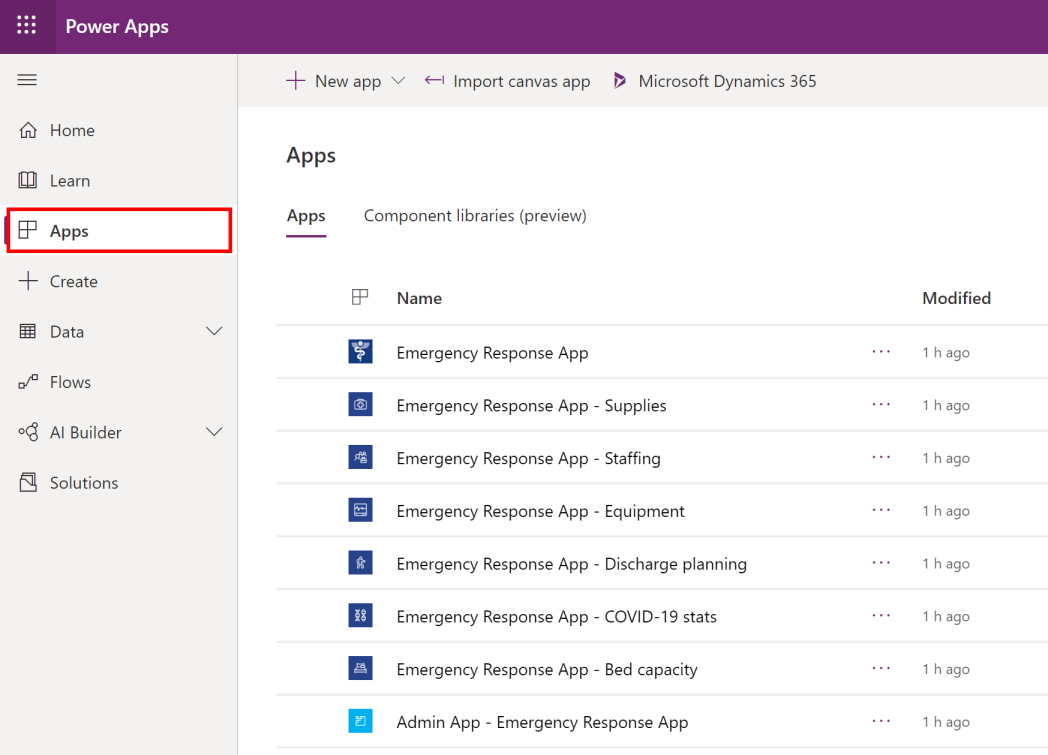
Installationen tilføjer også konfigurations-og eksempeldata for appen Hospitalsnødberedskab.
Mulighed B: Installere appen fra Microsoft AppSource
Gå til AppSource, og søg efter "Hospitalsnødberedskab".
Du kan også navigere direkte til appen på AppSource ved brug af dette link: https://appsource.microsoft.com/product/dynamics-365/mscrm.pphersappVælg Hent den nu på siden Hospitalsnødberedskab.
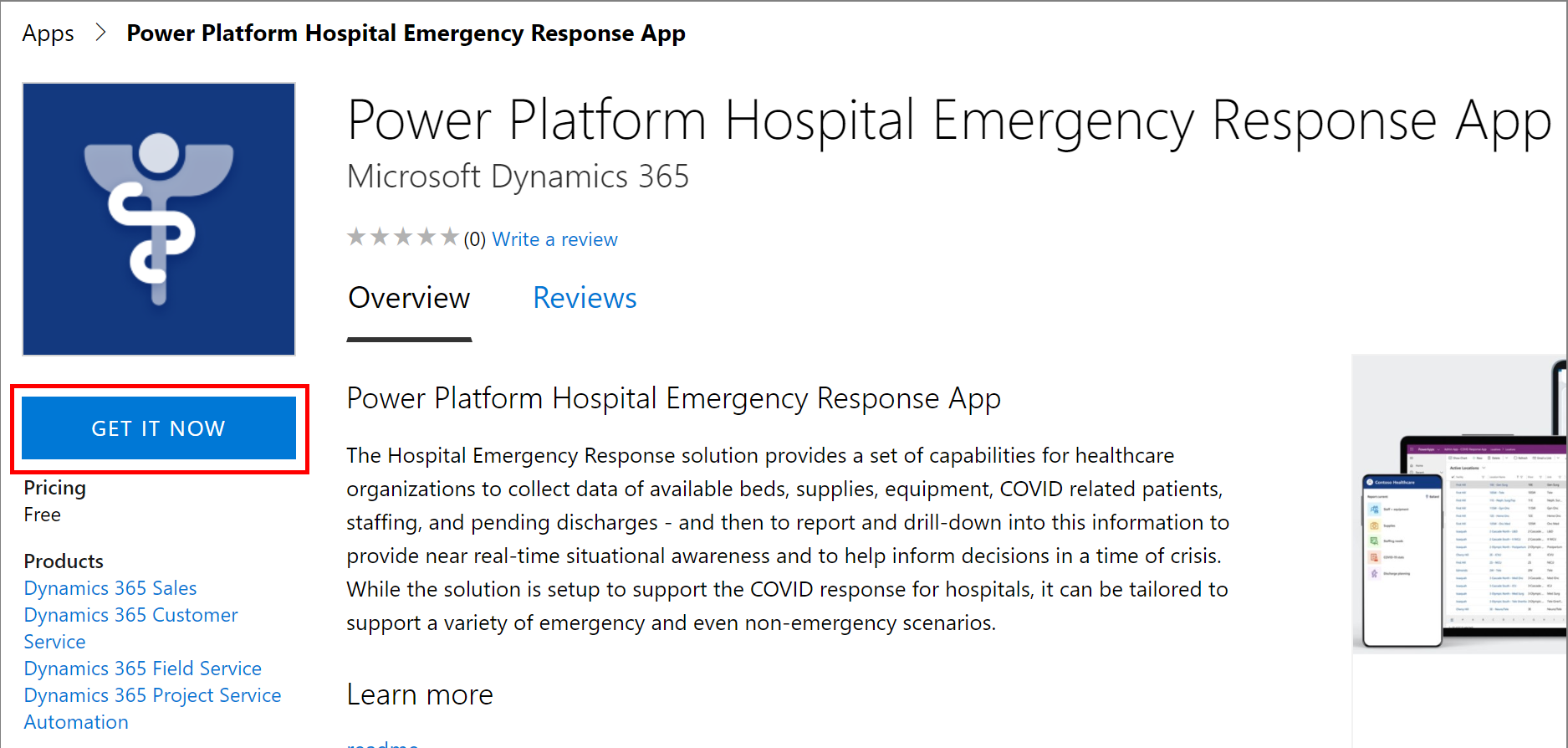
Du bliver bedt om at gennemgå vilkårene for AppSource-aftalen. I dialogboksen vises også den konto, der bruges til at logge på. Vælg Fortsæt. Du bliver muligvis bedt om at bekræfte dine legitimationsoplysninger.
På den næste side skal du vælge det miljø, hvor du vil installere appen. Markér afkrydsningsfelterne for juridiske vilkår og erklæring om beskyttelse af personlige oplysninger, og vælg Accepter.
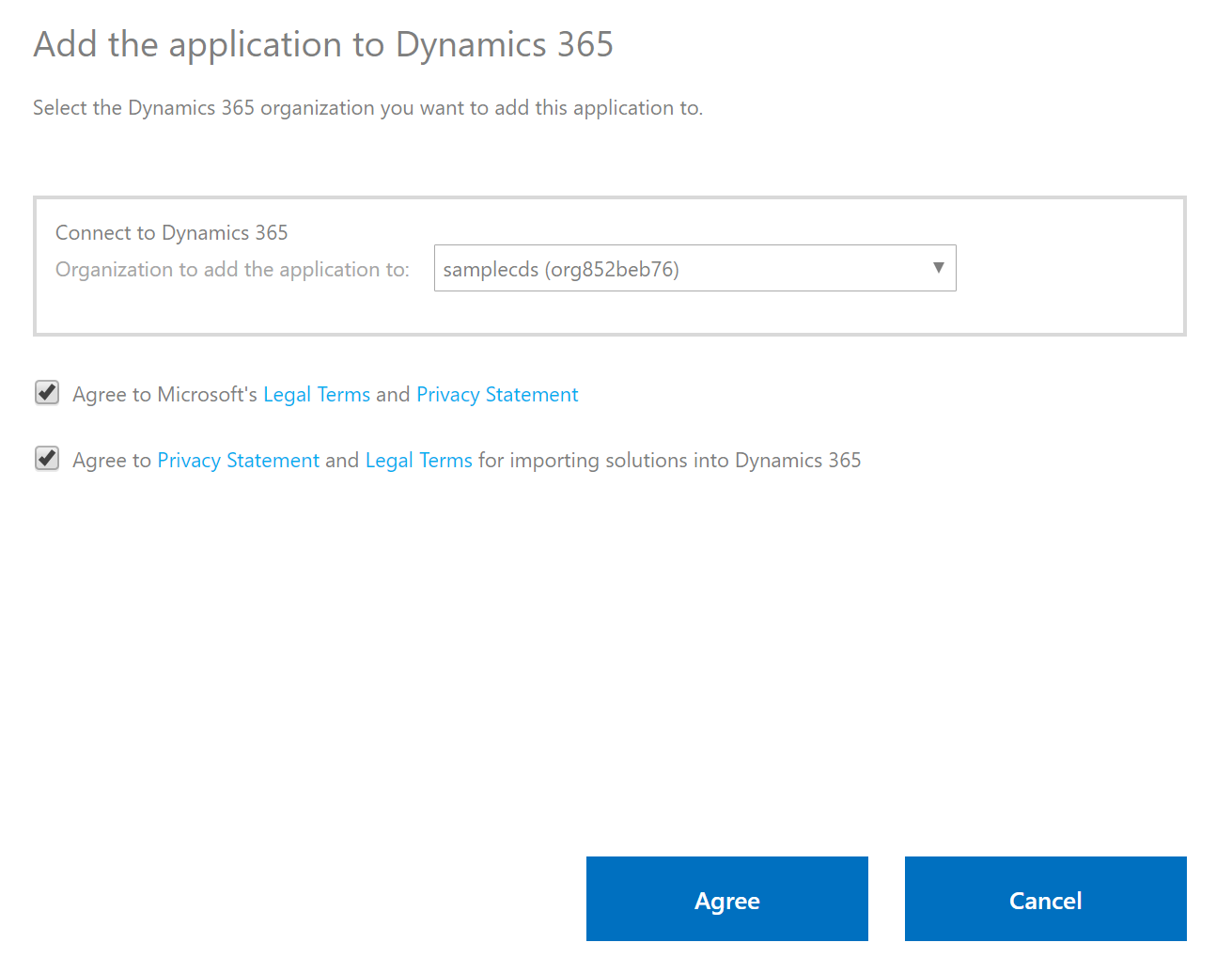
Du bliver ført til Power Platform Administration, hvor du kan overvåge status for appinstallationen.
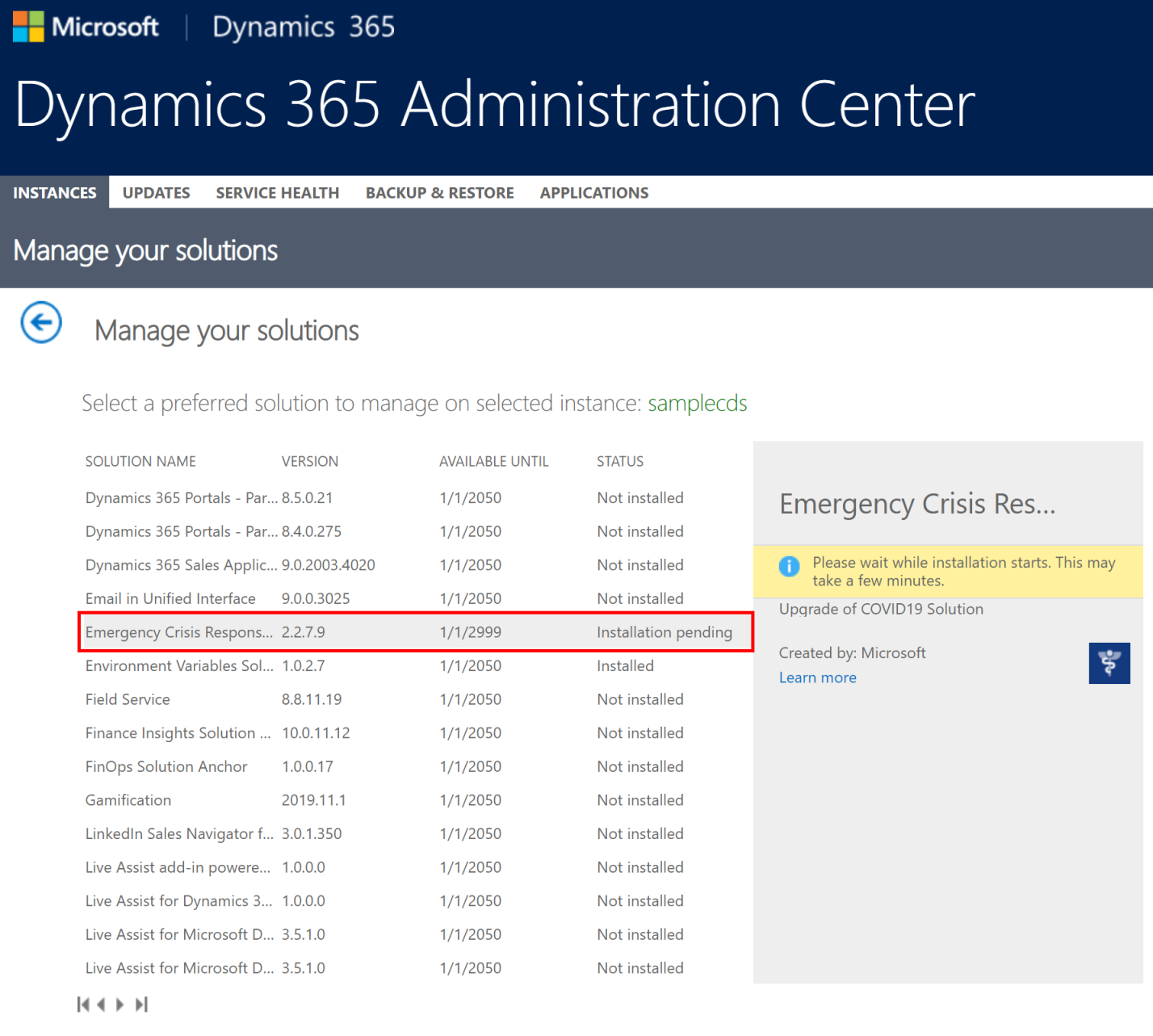
Vigtigt
Det kan tage et stykke tid, før appen installeres.
Når appen er installeret, skal du gå til Power Apps og vælge miljøet i øverste højre hjørne. Du ser den nye app under Apps:
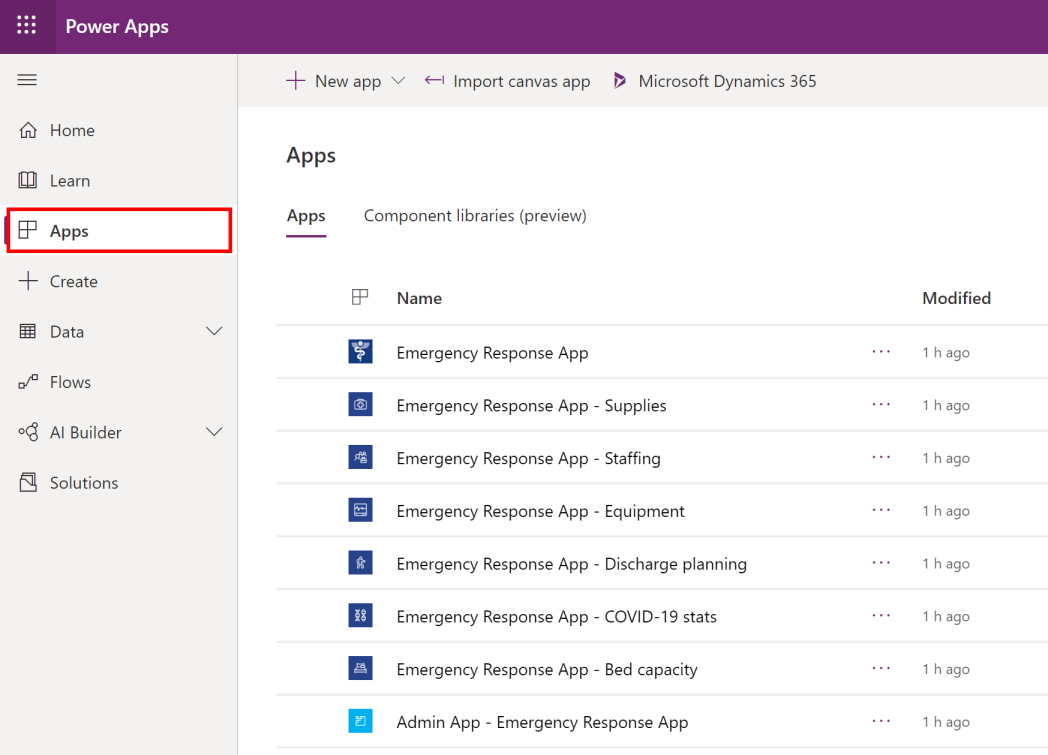
Installationen tilføjer også konfigurations-og eksempeldata for appen Hospitalsnødberedskab.
Mulighed C: Installere appen fra installationspakken
Gå til den placering, hvor du udpakkede installationsfilen (.zip); hvor du finder mappen Pakke. Under mappen Pakke skal du køre filen PackageDeployer.exe for at køre værktøjet, der installerer pakken.
Vælg Fortsæt på den næste skærm.
Du bliver bedt om at oprette forbindelse til dit miljø. Vælg Office 365 som Installationstype, vælg Vis Avanceret, og skriv derefter dine legitimationsoplysninger for at oprette forbindelse til dit miljø.
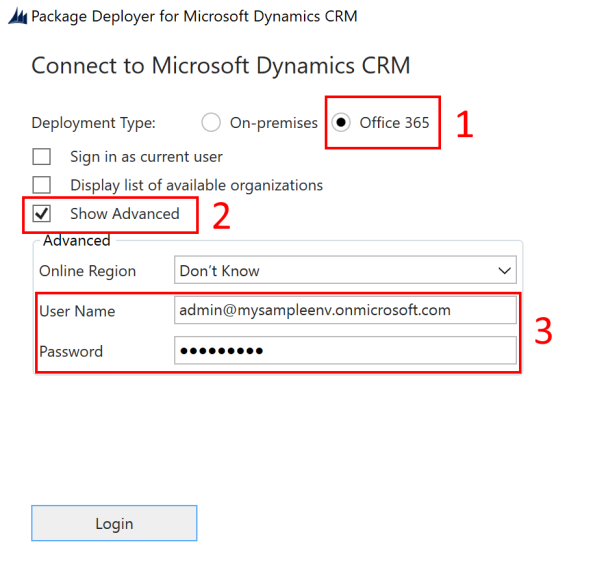
Vælg Logon for at fortsætte.
Hvis du har adgang til mere end ét Common Data Service-miljø, bliver du bedt om at vælge det miljø, hvor du vil installere pakken, på næste skærmbillede. Vælg et miljø, og vælg Logon.
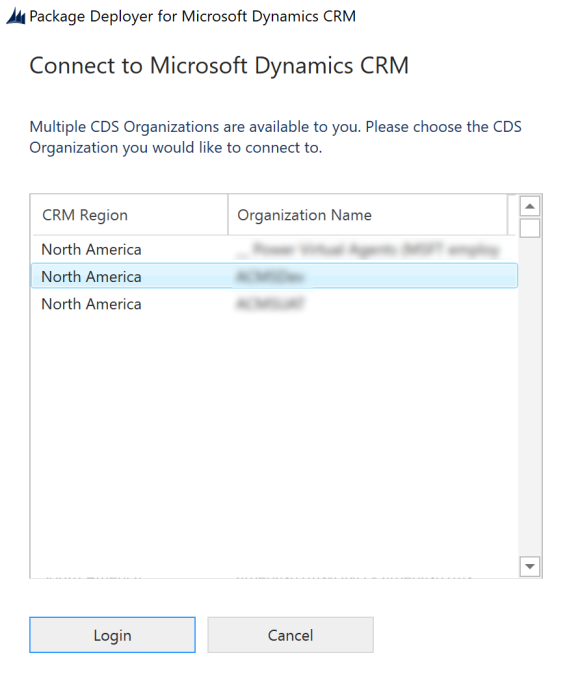
Vælg Næste på den næste skærm.
Den næste skærm viser navnet på det miljø, hvor pakken skal installeres. Gennemse oplysningerne, og vælg Næste.
Den næste skærm kontrollerer, om pakken kan installeres i dit miljø. Vælg Næste for at fortsætte med installationen.
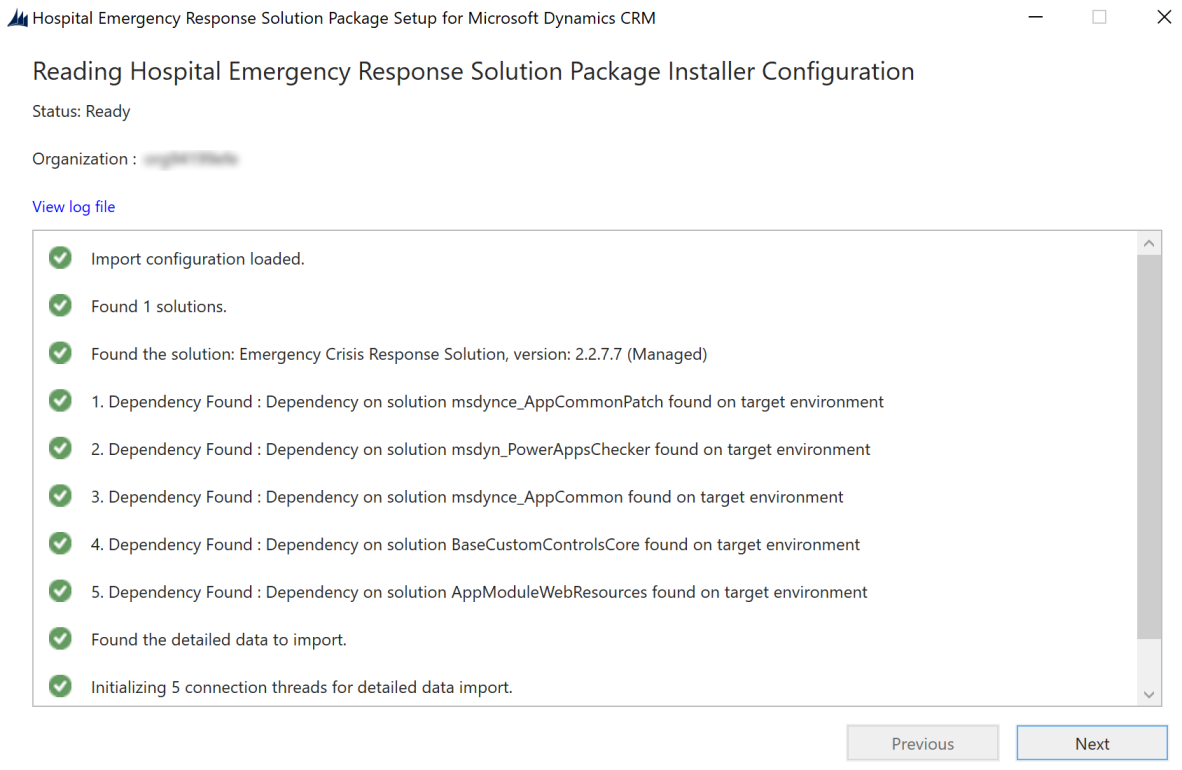
Det næste skærmbillede viser installationsstatussen for pakken. Når installationen er fuldført, skal du vælge Næste.
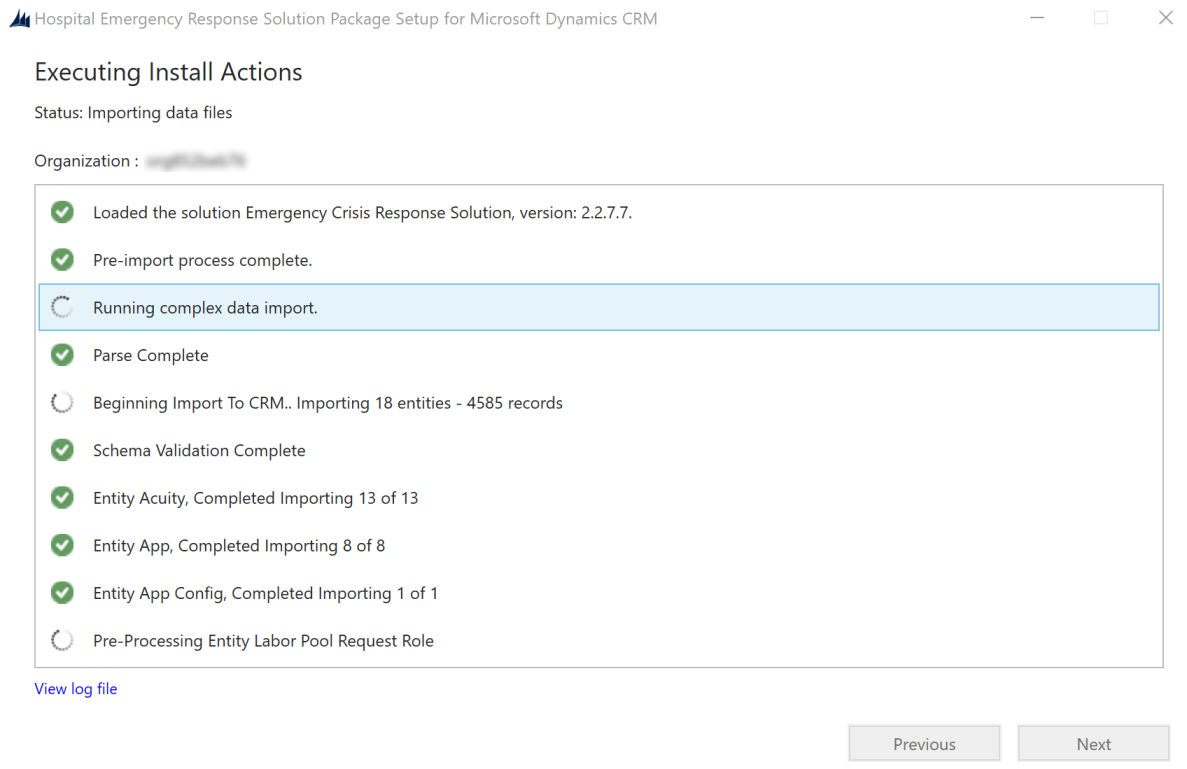
Bemærk
Det kan tage et stykke tid, før pakkeinstallationen er fuldført.
Vælg Udfør på den næste skærm for at fuldføre og lukke installationen.
Når appen er installeret, skal du gå til Power Apps og vælge miljøet i øverste højre hjørne. Du ser den nye app under Apps:
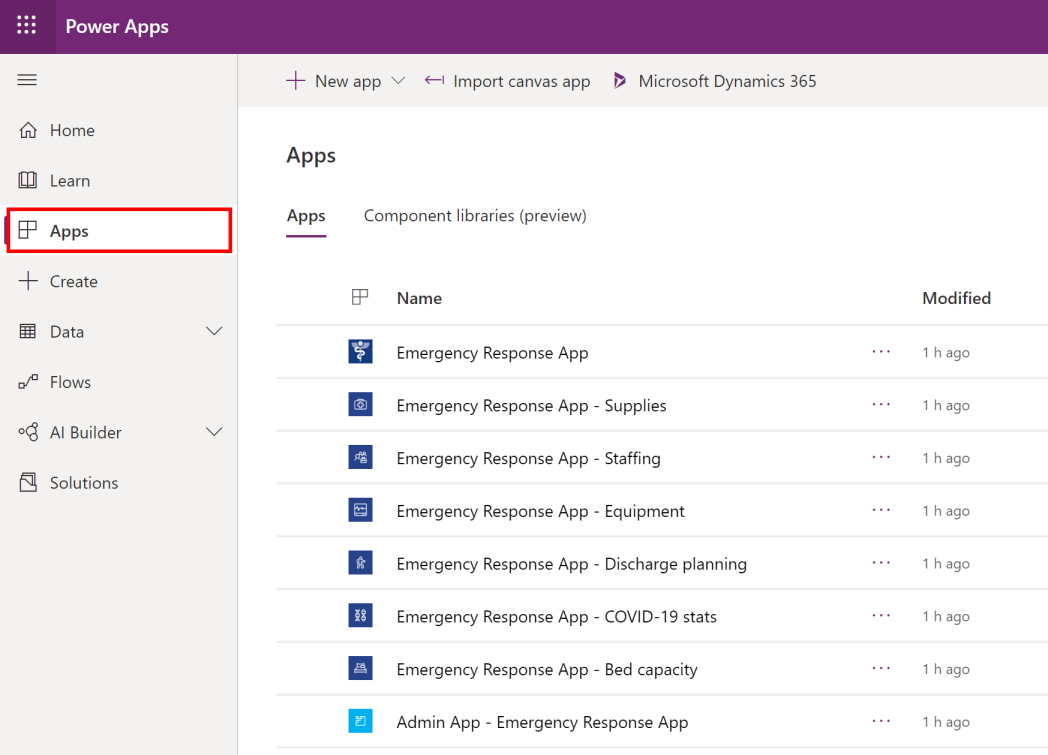
Installationen tilføjer også konfigurations-og eksempeldata for appen Hospitalsnødberedskab.
Vælg appen Administration for at åbne den modelbaserede app, der giver dig mulighed for at konfigurere resten af installationsindstillingerne. Appen Administration har en række objekter, hvor du kan tilføje og administrere data til dit hospitalssystem. Du kan bruge områdevælgeren i den nederste del af navigationsruden til venstre til at vælge et andet område.
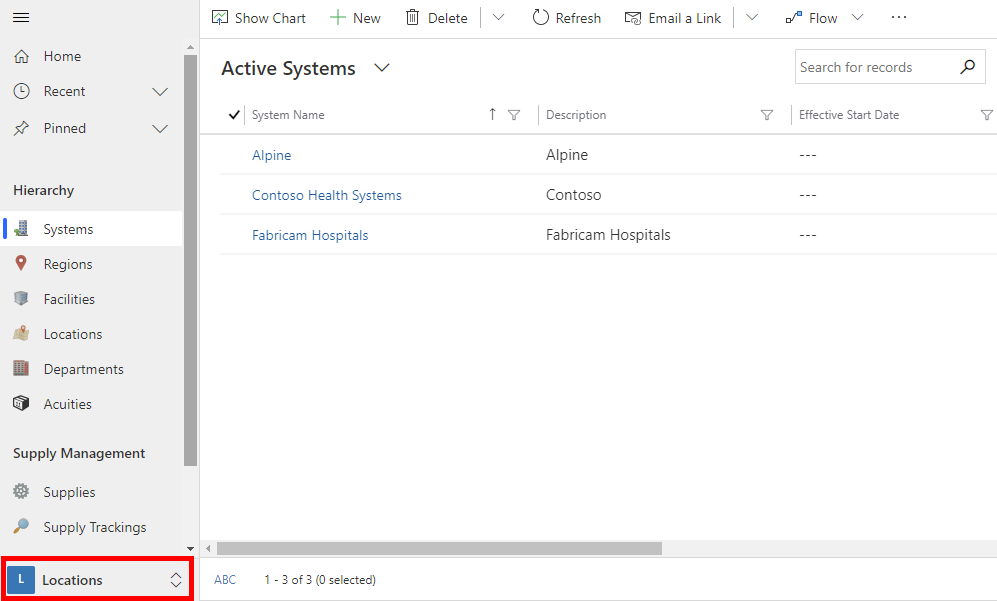
Trin 4: Opdater branding og sporingsniveau for mobilapps
Du kan ændre app-ikonet,-farveskemaet eller-visningsnavn af mobilapps, så de stemmer overens med din organisations branding. Du kan også angive, om frontlinemedarbejdere kan spore oplysninger efter lokation eller facilitet ved hjælp af mobilappsene. Du kan bruge objekterne App og Appkonfiguration i området Administration for disse.
Åbn appen Administration, og vælg Administration fra områdevælgeren i den venstre navigationsrude i appen Administration, og vælg derefter Apps.
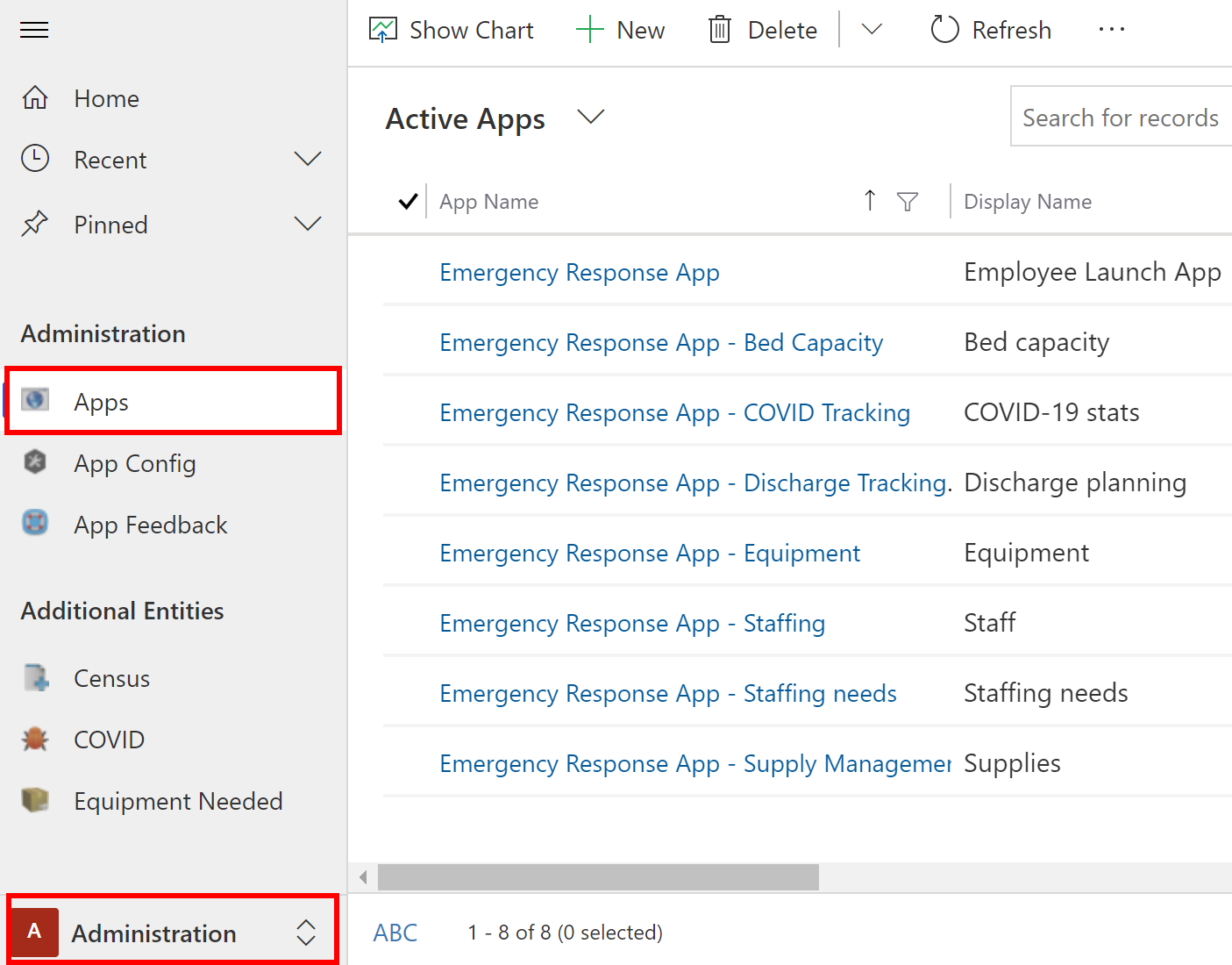
Åbn en af appposterne ved at vælge det.
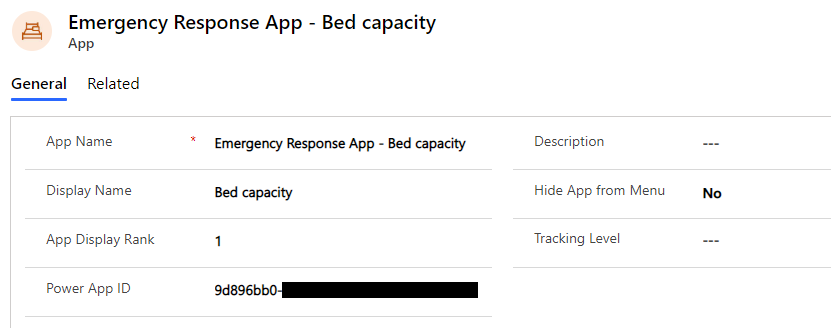
På siden Appdetaljer:
Hvis du vil vælge et brugerdefineret billede til appikonet i henhold til din organisations branding, skal du dobbeltklikke på ikonet for appen og vælge en ikonfil efter eget valg.
Opdater Beskrivelsen eller Visningsnavn for appen, hvis det er nødvendigt.
Tip
Du kan vælge et andet vist navn til at identificere apps i testmiljøet. For eksempel: Test - sengekapacitet.
Hvis det er nødvendigt, skal du opdatere værdien Skjul app fra menu for at angive, om appen skal vises på listen over apps. Da appen Nødberedskab er en containerapp, er værdien som standard angivet til Nej.
Hvis det er nødvendigt, kan du opdatere værdien for Rækkefølge for visning af app for at angive visningsplaceringen for appen på listen over apps.
Hvis det er nødvendigt, skal du vælge en værdi i feltet Sporingsniveau for at angive, om du vil spore data i denne mobilapp på niveauet Lokation eller Lokale. Flere oplysninger: Administrere sporingsniveau for mobilapps
Vælg Gem.
Gentag trin 2 og 3 for hver enkelt lærredapppost under Apps.
I venstre rude skal du vælge Appkonfiguration.
Vælg posten Appen Nødberedskab for at åbne den til redigering.
Opdater om nødvendigt farverne til din mobilapp.
Tip
Du kan vælge en anden primær farve til at identificere apps i testmiljøet.
Vælg Ja eller Nej i feltet Enhedsdeling aktiveret for at angive, om indstillingen Log af skal være tilgængelig i mobilapps eller ej. Hvis du vælger Ja, bliver indstillingen Log af tilgængelig. Flere oplysninger: Afslutning af skift -log af i brugervejledningen.
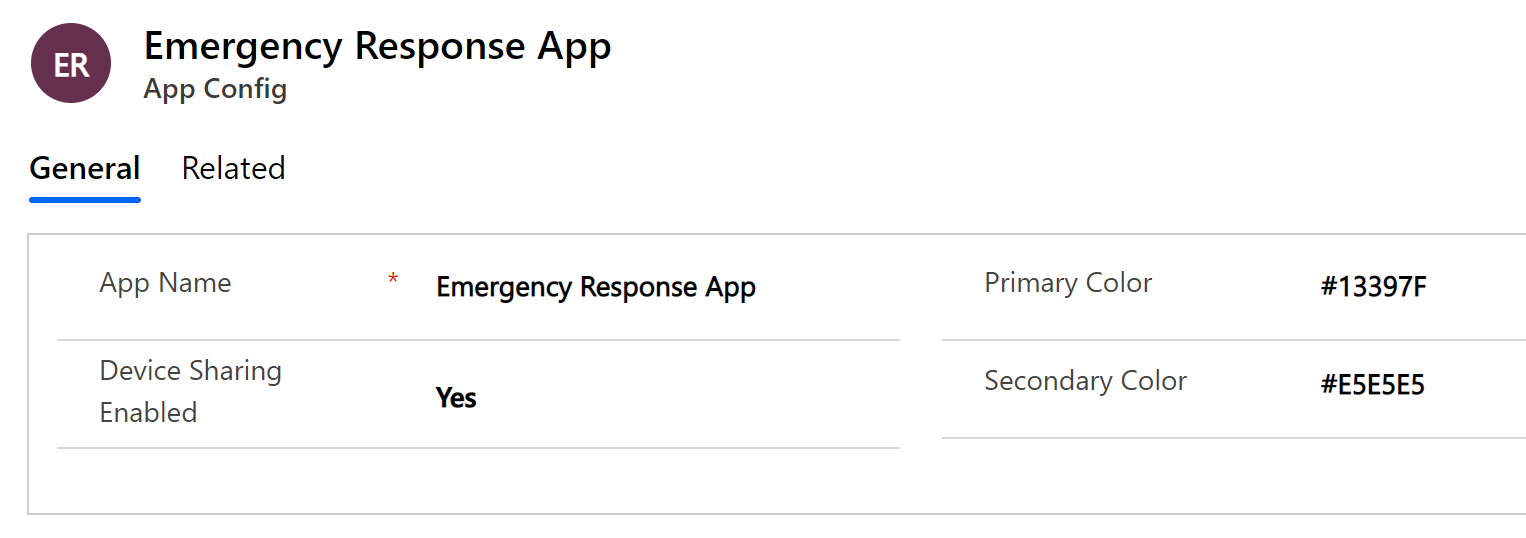
Hvis du vil gemme dit ændringer, skal du vælge Gem i skærmens nederste højre hjørne.
Trin 5: Omgå samtykke for mobilapps (valgfrit)
Du kan også konfigurere at omgå brugersamtykke over for dine mobilapps, så brugere ikke har tilladelse til at give placeringstilladelser. Du skal være Lejeradministrator for at fuldføre dette trin. Før du udfører dette trin, skal du også have app-id for hver mobilapp (lærredapp).
Vælg Administration fra områdevælgeren i den venstre navigationsrude i appen Administration, og vælg derefter Apps for at få app-id'et til din app. Her vises alle mobilapps (lærredapps). Vælg en mobilapp for at få vist dens app-id. Kopiér app-id'et for de enkelte apps til en notesblok-fil.
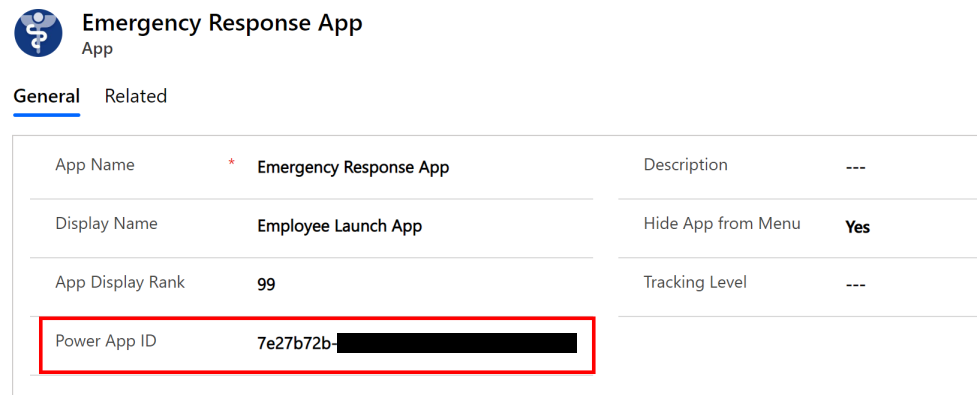
Derefter skal du gøre følgende:
Åbn Notesblok, og kopiér dette PowerShell-script:
# MUST BE A TENANT ADMIN TO RUN THIS Install-Module -Name Microsoft.PowerApps.Administration.PowerShell Install-Module -Name Microsoft.PowerApps.PowerShell -AllowClobber Import-Module -Name Microsoft.PowerApps.Administration.PowerShell Import-Module -Name Microsoft.PowerApps.PowerShell # This call opens prompt to collect credentials # (Azure Active Directory account and password) # used by the commands Add-PowerAppsAccount # Change the App ID for each new app (APPGUIDHERE) Set-AdminPowerAppApisToBypassConsent -AppName APPGUIDHEREUdskift værdien
APPGUIDHEREmed det faktiske app-id for en lærredapp.Gem filen som en .ps1-fil.
Kør PowerShell som administrator, og kør den .ps1-fil, du lige har oprettet.
Gentag trin 2 - 4 for hver lærredapp.
Trin 6: Føje Azure Application Insights-nøgle til mobilapps til telemetri (valgfrit)
Du kan også bruge Azure Application Insights til at indsamle detaljeret telemetri til dine mobilapps (lærred-apps) for at få indsigt i appens brug. Du kan finde detaljerede oplysninger om dette under Analysere apptelemetri ved hjælp af Application Insights
Trin 7: Del lærredsapps med brugere i organisationen
Hvis dine frontline-brugere skal bruge og forbruge data ved hjælp af lærredapps på deres mobilenheder, skal appsene deles med dem. Det er nemmere at bruge Azure AD-grupper for nemt at dele apps med grupper af brugere.
Vigtigt
Kontroller, at den bruger eller gruppe, du planlægger at dele appsene med, allerede har adgang til dit miljø. Du ville som regel allerede have tilføjet brugere eller en gruppe, mens du konfigurerede miljøet. Du kan også benytte følgende fremgangsmåde for at føje brugere til dit miljø og give dem den rette adgang, inden du deler apps med dem: Oprette brugere og tildele sikkerhedsroller.
Log på Power Apps
Vælg Apps i venstre navigationsrude for at få vist en liste over alle dine apps.
Vælg en mobilapp (lærredapp), og vælg Del på banneret.

Angiv den Azure AD-gruppe eller de brugere, denne app skal deles med. Når appen opretter forbindelse til Common Data Service -data, skal du også angive tilladelser til objekterne. I panelet Deling bliver du bedt om at administrere sikkerheden for objekterne. Tildel Nødberedskab-bruger og Common Data Service-bruger sikkerhedsroller til de objekter, der bruges af denne app og vælg Del.
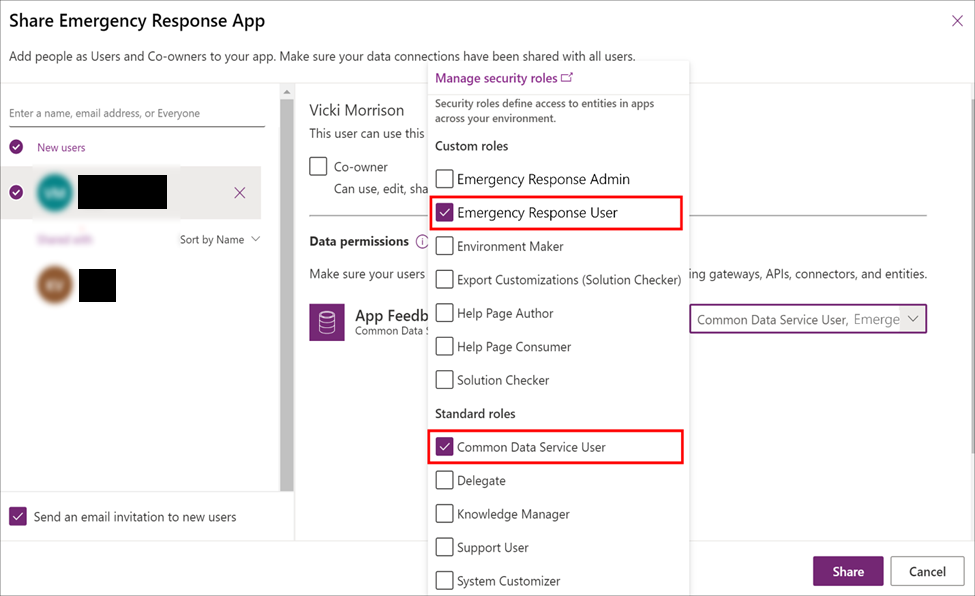
Gentag trin 3 og 4 for hver mobilapp.
Detaljerede oplysninger om, hvordan du deler dine apps: Dele en lærredapp
Trin 8: Angiv din mobilapp som hero og udvalgt app (valgfrit)
Du kan også vælge at angive din mobilapp som en hero og fremhævet app i Power Apps-mobilappen. Du skal være Lejeradministrator for at fuldføre dette trin.
Før du udfører dette trin, skal du bruge app-id'et for hver mobilapp (lærredapp), som du vil angive som Hero og fremhævet app. Du finder oplysninger om, hvordan du henter app-id'et for en lærreds-app, under
Derefter skal du gøre følgende:
Åbn Notesblok, og kopiér dette PowerShell-script:
# MUST BE A TENANT ADMIN TO RUN THIS Install-Module -Name Microsoft.PowerApps.Administration.PowerShell Install-Module -Name Microsoft.PowerApps.PowerShell -AllowClobber Import-Module -Name Microsoft.PowerApps.Administration.PowerShell Import-Module -Name Microsoft.PowerApps.PowerShell # This call opens prompt to collect credentials # (Azure Active Directory account and password) # used by the commands Add-PowerAppsAccount # Use the "Emergency Response App" App ID # To clear a featured app use Clear-AdminPowerAppAsFeatured #Change the App ID for each new app (APPGUIDHERE) Set-AdminPowerAppAsFeatured -AppName APPGUIDHERE # To clear a hero app use Clear-AdminPowerAppAsHero # Change the App ID for each new app (APPGUIDHERE) Set-AdminPowerAppAsHero -AppName APPGUIDHEREErstat værdien
APPGUIDHEREi scriptet med det faktiske app-id for den app, du vil angive som henholdsvis fremhævet og Hero.Gem filen som en .ps-fil.
Kør PowerShell som en administrator, og kør den .ps-fil, du lige har oprettet.
Trin 9: Del modelbaseret app med administratorerne i organisationen
Hvis administratorbrugere skal bruge appen Administration (modeldrevet app), skal den deles med dem. Det er nemmere at bruge Azure AD-grupper for nemt at dele apps med en gruppe af administratorbrugere.
Vigtigt
Kontroller, at den bruger eller gruppe, du planlægger at dele appen med, allerede har adgang til dit miljø. Du ville som regel allerede have tilføjet brugere eller en gruppe, mens du konfigurerede miljøet. Du kan også benytte følgende fremgangsmåde for at føje brugere til dit miljø og give dem den rette adgang, inden du deler apps med dem: Oprette brugere og tildele sikkerhedsroller.
Log på Power Apps.
Vælg Apps i venstre navigationsrude for at få vist en liste over alle dine apps.
Vælg den modelbaserede app (Appen Administration – appen Nødberedskab) og vælg Del på banneret.
Angiv de Azure AD-gruppe- eller administratorbrugere, denne app skal deles med, tildel sikkerhedsrollen Administrator af Nødberedskab og vælg Del.
Trin 10: Publicere Power BI-dashboardet
Udgiv Power BI-dashboardet, og del det med brugerne i organisationen, så de kan bruge dashboardet til indsigt og beslutningstagning.
Du kan publicere Power BI-dashboardet ved hjælp af en af følgende muligheder: ved brug af skabelonappen fra AppSource eller ved brug af .pbit-filen, der er tilgængelig i installationspakken.
Mulighed A: Udgiv ved hjælp af skabelonappen fra AppSource (foretrukken indstilling)
Du kan finde detaljerede oplysninger om, hvordan du bruger-skabelonen fra AppSource her: Oprette forbindelse til dashboardet til beslutningsstøtte i Hospitalsnødberedskab
Vigtigt
Det er en nemmere måde at publicere Power BI-dashboardet på end ved at bruge .pbit-filen til at publicere. Vi anbefaler, at kunderne bruger denne indstilling i stedet for at publicere ved hjælp af muligheden med .pbit-filen.
Mulighed B: Udgive ved hjælp af .pbit-filen i installationspakken
Dette afsnit indeholder oplysninger om, hvordan du kan bruge filen Emergency Response App.pbit, der er tilgængelig i installationspakken til publicering af dashboardet.
Forudsætninger
Download installationspakken (.zip-fil) fra https://aka.ms/emergency-response-solution. Når du har hentet zip-filen skal du udpakke den på computeren. .pbit-filen er tilgængelig i mappen POWER BI-skabelon
Power BI Premium Capacity eller Power BI Pro-licenser, der er tildelt til brugere, der får adgang til rapporten.
Opret et arbejdsområde i Power BI, hvor du publicerer rapporten. Log på Power BI, og opret et arbejdsområde. Flere oplysninger: Oprette nye arbejdsområder i Power BI
Installer Power BI Desktop fra Windows App Store: https://aka.ms/pbidesktop
Bemærk
Hvis du tidligere har installeret Power BI Desktop ved at hente direkte fra siden Download Center som en eksekverbar fil, skal du fjerne den og bruge den fra Microsoft store. Microsoft Store-versionen opdateres automatisk, efterhånden som der bliver udgivet nye udgaver.
Hvis du ikke kan installere fra Microsoft Store, skal du installere den nyeste ikke-Microsoft Store-version fra Download Center-siden.
Når du har installeret Power BI Desktop fra App Store, kan du køre programmet, logge på ved hjælp af en konto, der har tilladelse til at publicere Power BI-apps i din organisation.
Udgive dashboardet ved hjælp af. pbit-filen
Naviger til den placering, hvor du pakkede installationspakken ud. Du kan finde filen Emergency Response App.pbit i mappen Power BI-skabelon.
Åbn filen Emergency Response App.pbit i Power BI Desktop. Du bliver bedt om at skrive følgende værdier:
Organization_name: Skriv navnet på den organisation, der skal udfyldes i det øverste venstre hjørne på hver rapportside.
Tip
Du kan vælge en anden værdi til Organization_name for at identificere Power BI-dashboard i testmiljøet. For eksempel Contoso Test System.
CDS_base_solution_URL: Angiv URL-adressen til din Common Data Service-miljøforekomst. F.eks.: https://[myenv].crm.dynamics.com
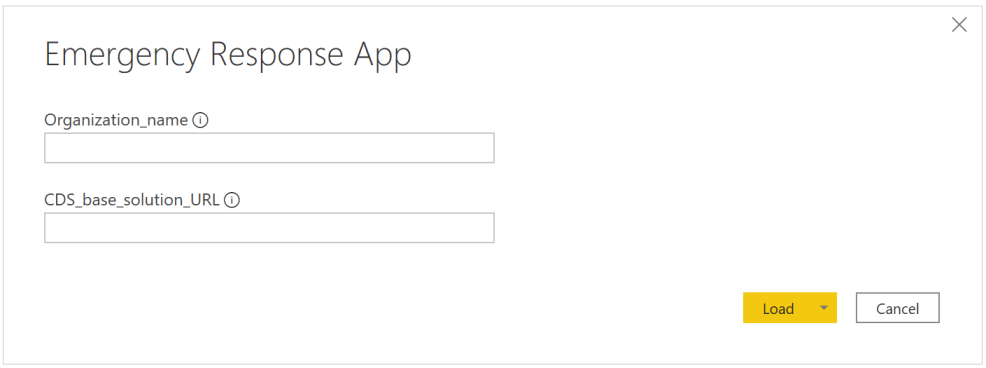
Vælg Indlæs.
Du bliver bedt om at angive legitimationsoplysninger, der skal bruges til at oprette forbindelse til dit Common Data Service-miljø. Vælg Organisationskonto > Log på for at angive dine Common Data Service-legitimationsoplysninger.
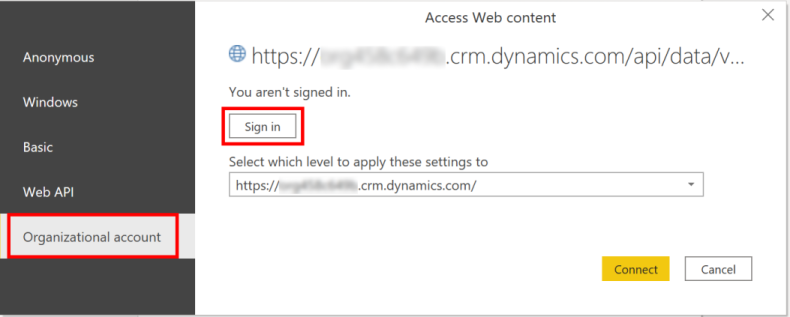
Når du har logget på, skal du vælge Opret forbindelse for at oprette forbindelse til dine data i Common Data Service.
Når forbindelsen er oprettet, vises dataene i Power BI-rapporten. Du bliver bedt om at anvende ventende ændringer i forespørgslen. Vælg Anvend ændringer.
Vælg Udgiv for at udgive data i Power BI-arbejdsområdet. Du bliver bedt om at gemme ændringerne. Vælg Gem.
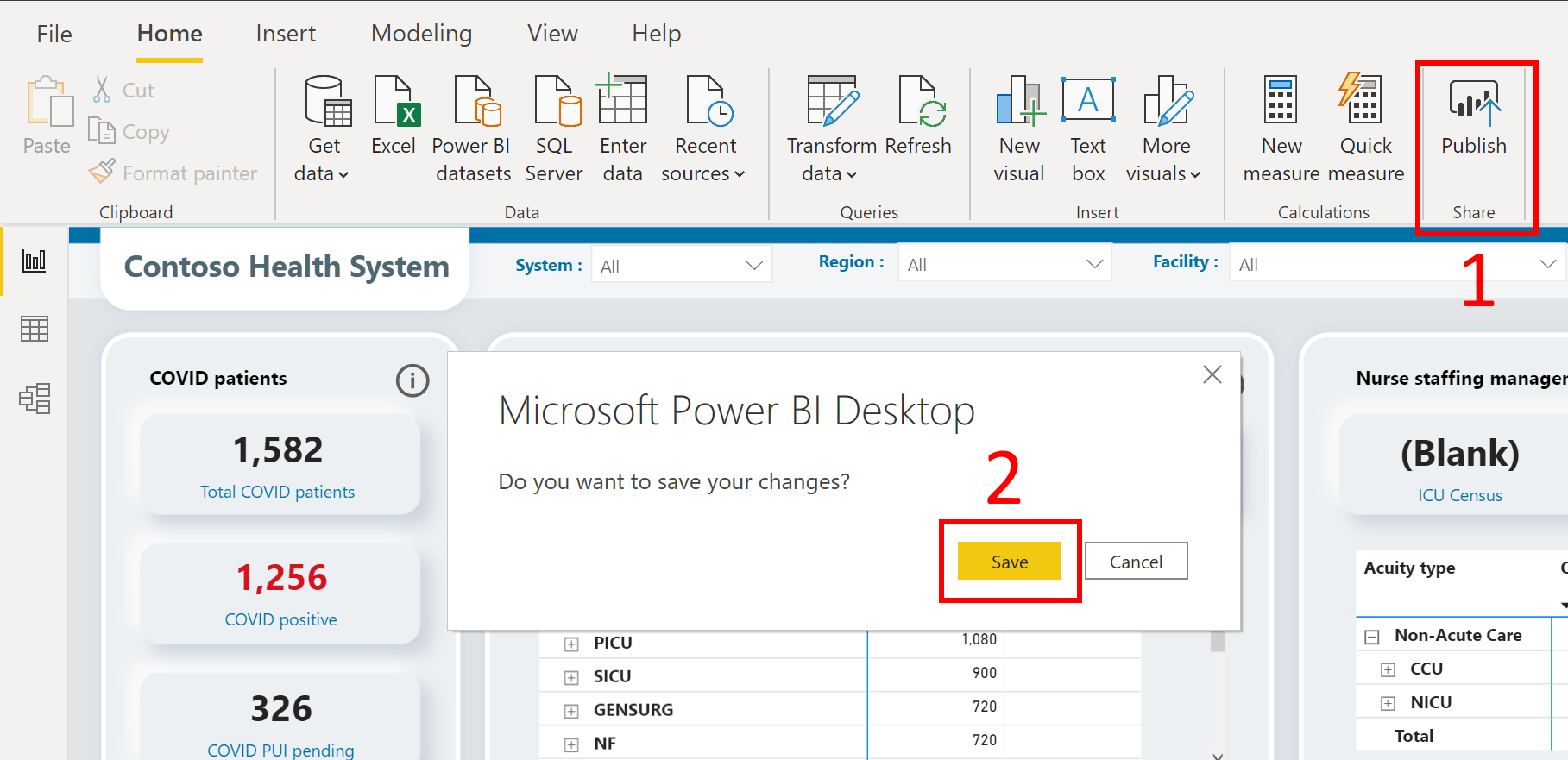
Du bliver bedt om at gemme filen som en .pbix-fil sammen med dine Common Data Service-miljøoplysninger. Angiv et navn, og gem det på computeren.
Når du har gemt .pbix-filen, bliver du bedt om at publicere rapporten. Vælg det arbejdsområde, hvor du vil publicere, på siden Publicer på Power BI, og klik derefter på Vælg.
Rapporten bliver tilgængelig i dit arbejdsområde. Nu vil vi konfigurere indstillingerne for dataopdatering for datasættene. Vælg datasættet i arbejdsområdet, og vælg ikonet Planlæg opdatering.
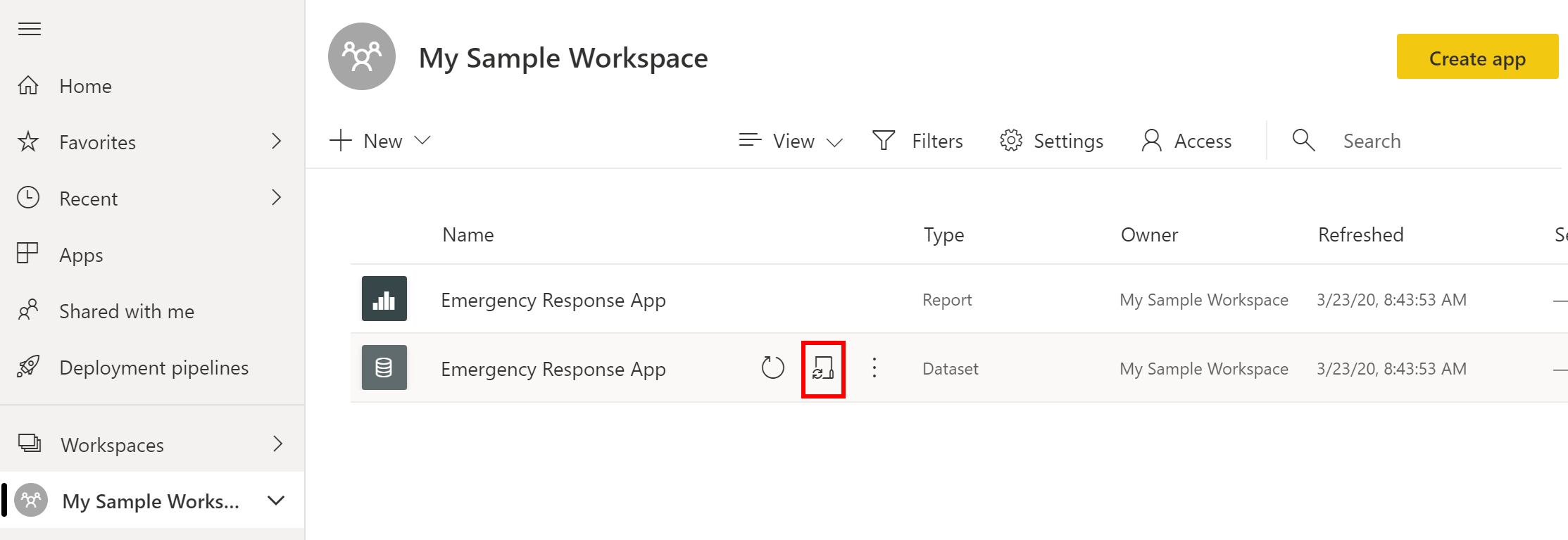
Første gang du forsøger at angive indstillingen for dataopdatering, får du vist siden Indstillinger med en meddelelse, der angiver, at dine legitimationsoplysninger ikke er gyldige. Vælg Rediger legitimationsoplysninger under Legitimationsoplysninger til datakilder for at angive dine legitimationsoplysninger.
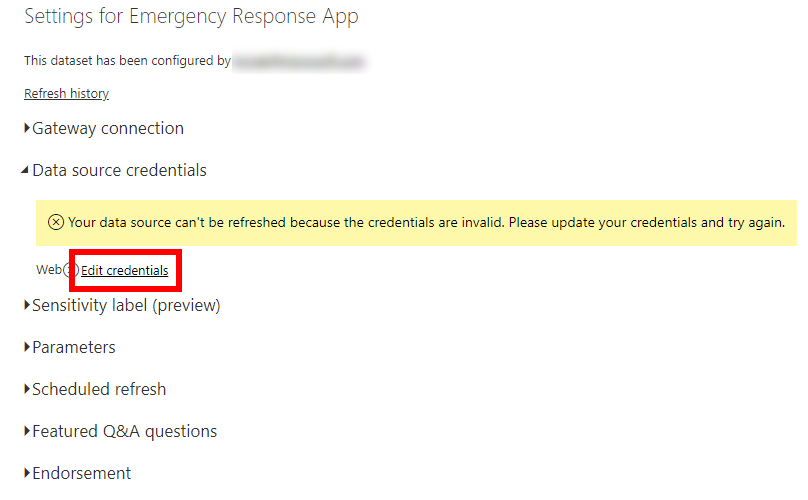
På næste skærmbillede:
- Vælg OAuth2 som godkendelsesmetode.
- Vælg Indstilling for beskyttelse af personlige oplysninger som Organisationsniveau.
- Vælg Log på.
Du bliver bedt om at angive dine legitimationsoplysninger og logge på. Når logon lykkes, vender du tilbage til siden Indstillinger.
På siden Indstillinger skal du udvide Planlagt opdatering og angive de nødvendige oplysninger om opdatering af data på baggrund af en tidsplan. Vælg Anvend.
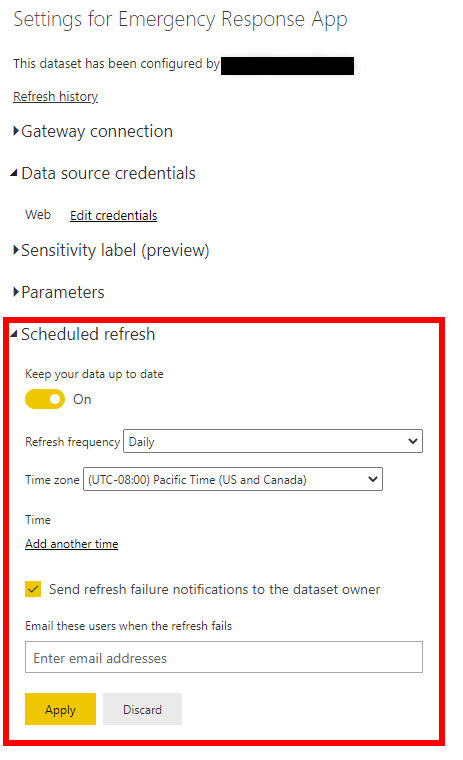
Bemærk
Der er grænser for, hvor mange gange data kan opdateres. Power BI begrænser datasæt på delt kapacitet til otte daglige opgraderinger. Hvis datasæt befinder sig på en Premium-kapacitet, kan du planlægge op til 48 opdateringer pr. dag i datasætindstillingerne. Flere oplysninger: Opdater data
Vælg navnet på arbejdsområdet i ruden til venstre, og vælg derefter Opret app i øverste højre hjørne.
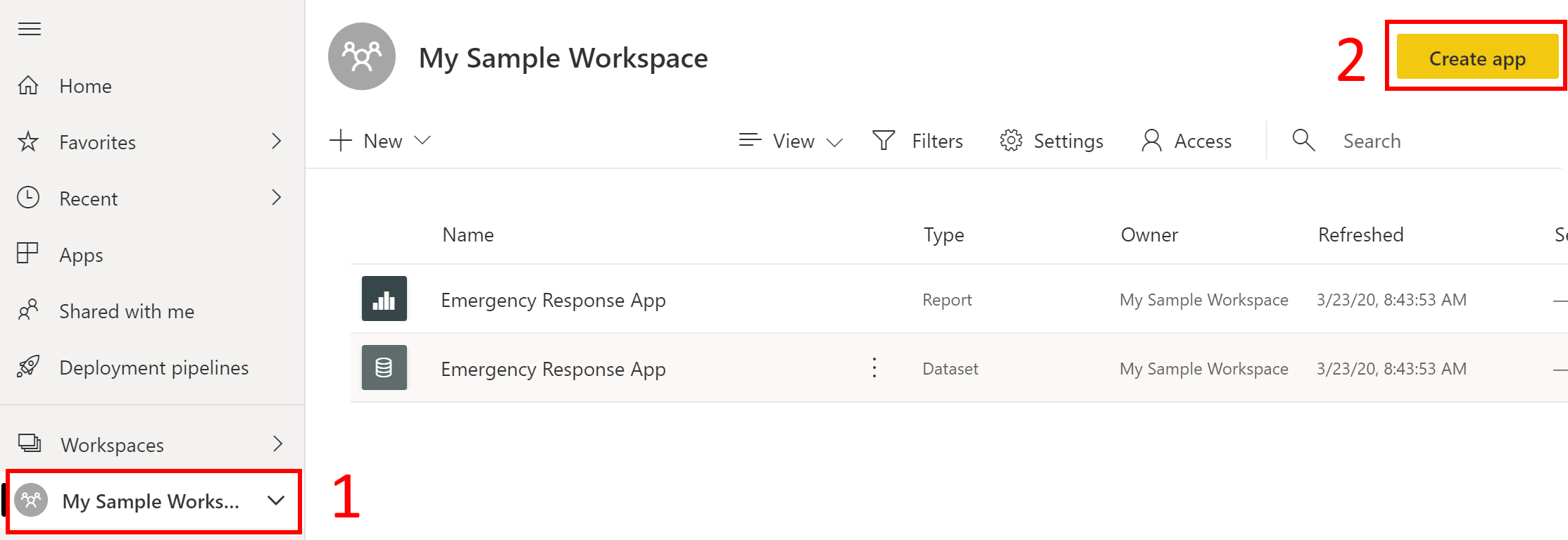
På siden til publicering af appen:
Under fanen Installation skal du angive navnet og en beskrivelse af appen.
Angiv placeringen af dashboardet, hvor du vil publicere det, under fanen Navigation.
Angiv under fanen Tilladelser, hvilke brugere eller grupper der skal kunne se denne app. Sørg for at markere afkrydsningsfeltet Installer denne app automatisk for at installere denne app automatisk for slutbrugere. Flere oplysninger: Installere apps til slutbrugere automatisk
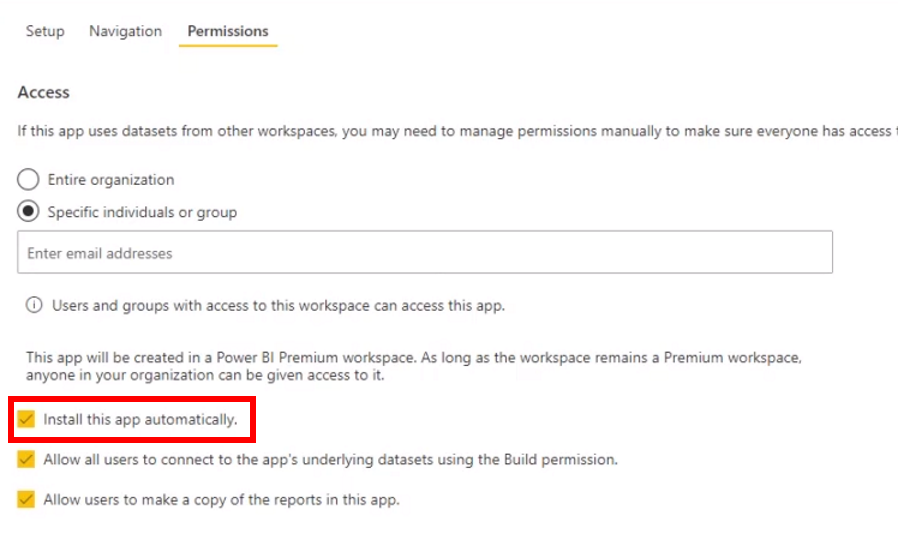
Vælg Publicer app. Du kan finde detaljerede oplysninger om, hvordan du publicerer apps i Power BI, i Publicere din app.
Når dashboardet er publiceret
Hvis du vil have vist det udgivne Power BI-dashboard, skal du se Vis Power BI-dashboard
Trin 11: Aktivér flows til udfyldelse af CDC-data
Du skal aktivere følgende flows, der hjælper med at indsamle dataene fra forskellige kilder i løsningen i det format, som centre for sygdomskontrol og -forebyggelse (CDC) forventer, at hvert hospital kan rapportere:
- Udfyld CDC-data - sundhedspersonale
- Udfyld CDC-data - forsyning i sundhedssektor
- Udfyld CDC-data - patienter og hospitalskapaciteter
Log på Power Automate.
Vælg Løsninger i venstre rude. Vælg Løsningen Hospitalsnødberedskab på løsningsoversigten for at åbne løsningen.
Filtrer efter Flow i løsningen for at finde alle flowene.
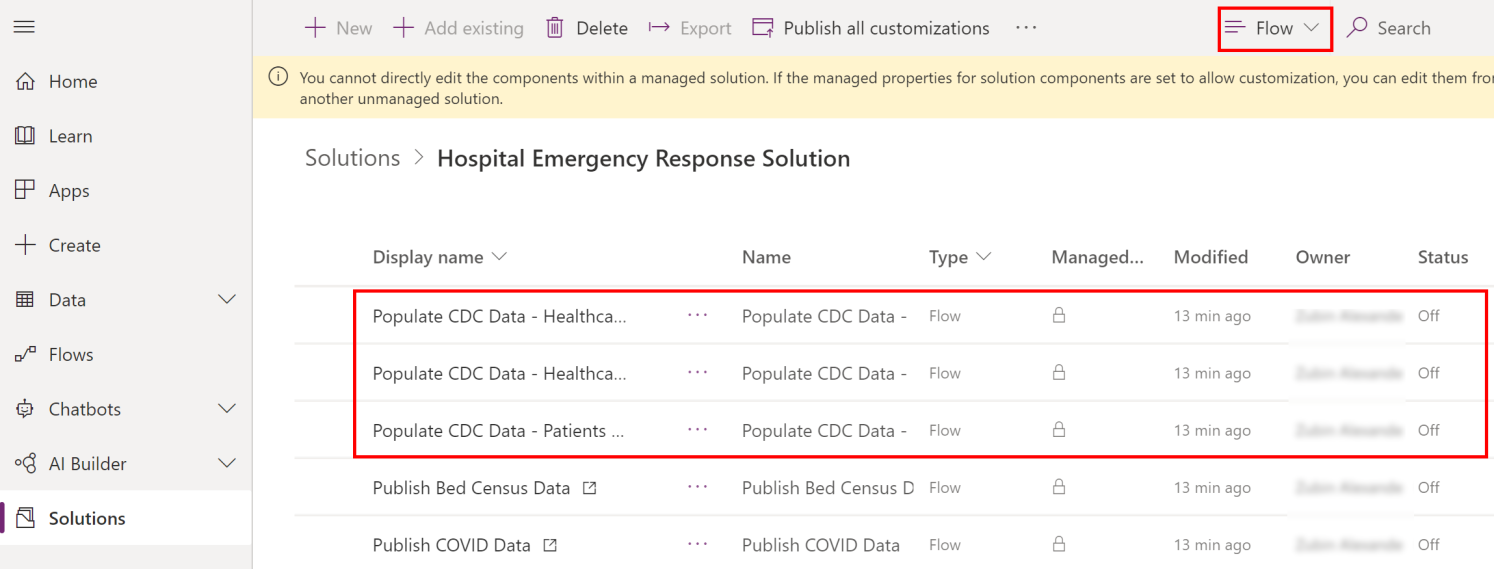
Vælg et flownavn for at åbne flowdefinitionen. F.eks. Udfyld CDC-data - sundhedspersonale.
Vælg Rediger på værktøjslinjen, og verificer forbindelsesoplysningerne.
Vælg Gem for at gemme ændringerne, og vælg derefter Aktivér.
Udfør trin 4-6 med hver af følgende flows for at kontrollere forbindelsen, og aktivér derefter flowet:
- Udfyld CDC-data - forsyning i sundhedssektor
- Udfyld CDC-data - patienter og hospitalskapaciteter
Problemer og feedback
Hvis du vil rapportere et problem med eksempelløsningen til hospitalsnødberedskab, kan du gå til https://aka.ms/emergency-response-issues.
Hvis du har feedback om eksempelløsningsappen til hospitalsnødberedskab, kan du besøge https://aka.ms/emergency-response-feedback.