Åbne formulareditoren i modelbaseret app
Modelbaserede appformularer gør det muligt for en bruger at opdatere dataene i kolonner eller felter, der er knyttet til en bestemt tabelpost.
Formulareditoren er der, hvor du kan designe formularer ved at anbringe komponenter, f.eks. sektioner, faner, kolonner og kontrolelementer, på formulareditorlærredet. I denne artikel kan du se flere forskellige måder at få adgang til formulareditoren.
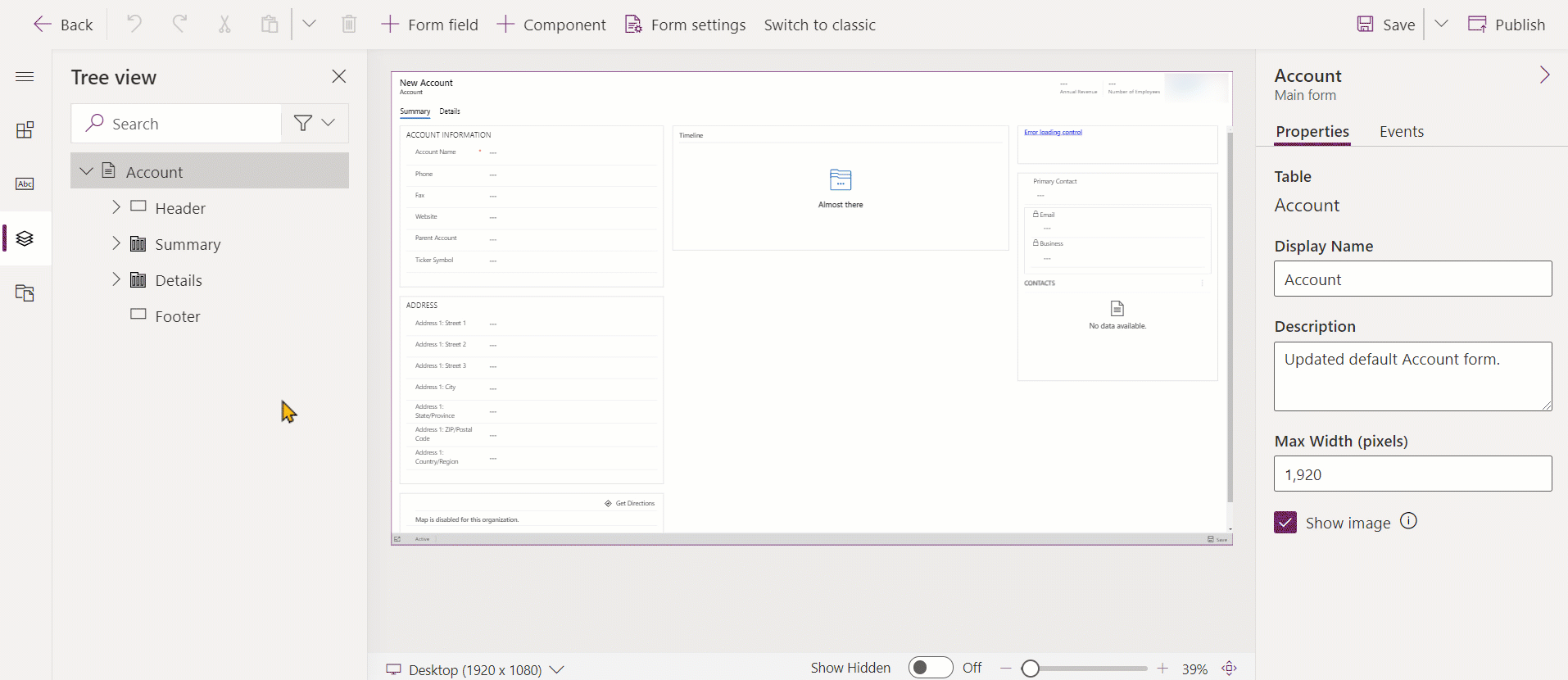
Hvis du opretter nye løsningskomponenter under arbejdet med at redigere formularen, f.eks webressourcer, anvender navnene på komponenterne tilpasningspræfikset for løsningsudgiveren af standardløsningen, og disse komponenter kan kun inkluderes i standardløsningen. Hvis nye løsningskomponenter skal medtages i en bestemt ikke-administreret løsning, skal du åbne formulareditoren via den pågældende ikke-administrerede løsning.
Få adgang til formulareditoren fra webstedet Power Apps
Log på Power Apps.
Vælg Tabeller i venstre navigationsrude, og vælg derefter den ønskede tabel, f.eks. kontotabel. Hvis elementet ikke findes i sidepanelruden, skal du vælge ...Flere og derefter vælge det ønskede element.
Vælg fanen Formularer, og åbn derefter den ønskede formular, f.eks. Konto-hovedformularen.
Få adgang til formulareditoren fra Løsningsoversigt
Åbn løsningsoversigt.
Udvid Tabeller under Komponenter, udvid derefter den ønskede tabel, og vælg Formularer.
Vælg den formular, du vil redigere, på listen over formularer.
Få adgang til formulareditoren via kommandolinjen i en modelbaseret app
Åbn en række.
Hvis der er flere hovedformularer for tabellen, skal du kontrollere, at formularen er den, du vil redigere. Hvis ikke, skal du bruge formularvælgeren til at vælge den formular, du vil redigere.
Klik på knappen Flere kommandoer
 .
.Vælg Formulareditor.
Få adgang til formulareditoren inde fra en app
Du kan få adgang til formulareditoren via kommandolinjen eller båndet, afhængigt af tabellen. Begge metoder åbner formularen i standardløsningskonteksten.
Få adgang til formulareditoren for en ikke-administreret løsning
Åbn Løsninger. Hvis elementet ikke findes i sidepanelruden, skal du vælge ...Flere og derefter vælge det ønskede element.
Vælg den ikke-administrerede løsning, du vil arbejde med.
Åbn tabellen med den formular, du vil redigere. Hvis tabellen ikke er der, skal du tilføje det. Flere oplysninger: Tilføje en tabel i en ikke-administreret løsning
Åbn den ønskede tabel, og vælg derefter området Formularer.
Føje en tabel til en ikke-administreret løsning
Vælg noden Tabeller, og vælg Tilføj eksisterende på værktøjslinjen oven over listen.
I dialogboksen Vælg løsningskomponenter og med vælgeren Komponenttype angivet til Tabel skal du vælge den tabel, du vil tilføje, og vælge OK.
Hvis dialogboksen Mangler påkrævede komponenter vises, kan du vælge Nej, inkluder ikke påkrævede komponenter, hvis du ikke har til hensigt at eksportere denne ikke-administrerede løsning til et andet miljø. Hvis du vælger ikke at inkludere manglende påkrævede komponenter på dette tidspunkt, kan du tilføje dem senere. Du modtager en besked igen, hvis du eksporterer denne løsning på et senere tidspunkt.
I løsningsoversigten kan du udvide tabellen med den formular, du vil redigere, og vælge Formularer.
Dobbeltklik på den formular, du vil redigere, på listen over formularer.
Næste trin
Oprette eller redigere formularer
Bemærk
Kan du fortælle os om dine sprogpræferencer for dokumentation? Tag en kort undersøgelse. (bemærk, at denne undersøgelse er på engelsk)
Undersøgelsen tager ca. syv minutter. Der indsamles ingen personlige data (erklæring om beskyttelse af personlige oplysninger).