Oprette, redigere eller konfigurere formularer ved hjælp af formulardesigner
Brug formulardesigneren til at oprette, redigere eller konfigurere formularer til modelbaserede apps.
Oprette en formular
Log på Power Apps.
Vælg Løsninger i venstre navigationsrude, og åbn derefter den ønskede løsning. Hvis elementet ikke findes i sidepanelruden, skal du vælge ...Flere og derefter vælge det ønskede element.
Åbn en tabel, f.eks. tabellen Konto, og vælg derefter området Formularer.
Vælg Ny formular, og vælg derefter en af følgende formulartyper:
- Hovedformular Den primære formulartype til interaktion mellem brugere og postdata. Indholdet af den nye formular udfyldes ved hjælp af den eksisterende hovedformulardefinition. Hvis der findes flere hovedformularer, bruges formularen øverst på listen i formularrækkefølgen til at udfylde den nye formular.
- Formular til hurtig visning Formularer til hurtig visning vises i en hovedformular for at vise yderligere skrivebeskyttede data, der refereres til i en opslagskolonne. Få mere at vide om hovedformularer
- Formular til hurtig oprettelse Bedst egnet til hurtigt at oprette nye poster, hvor der kun kræves vigtige kolonner. Vises i et sidepanel, så brugerne ikke skal navigere væk fra den aktuelle skærm.
- Kortformular Til visning af kompakte data i et layout, der er velegnet til små skærme eller områder i et undergitter eller en visning.
Angiv et Formularnavn og evt. en Beskrivelse.
Hvis du vil have forslag fra Copilot til de kolonner, der skal oprettes til formularen, baseret på værdierne Formularnavn og Beskrivelse, skal du vælge Hent AI-genererede kolonneforslag. Du kan finde flere oplysninger om brugen af denne AI-funktion ved at gå til Kolonneforslag fra Copilot.
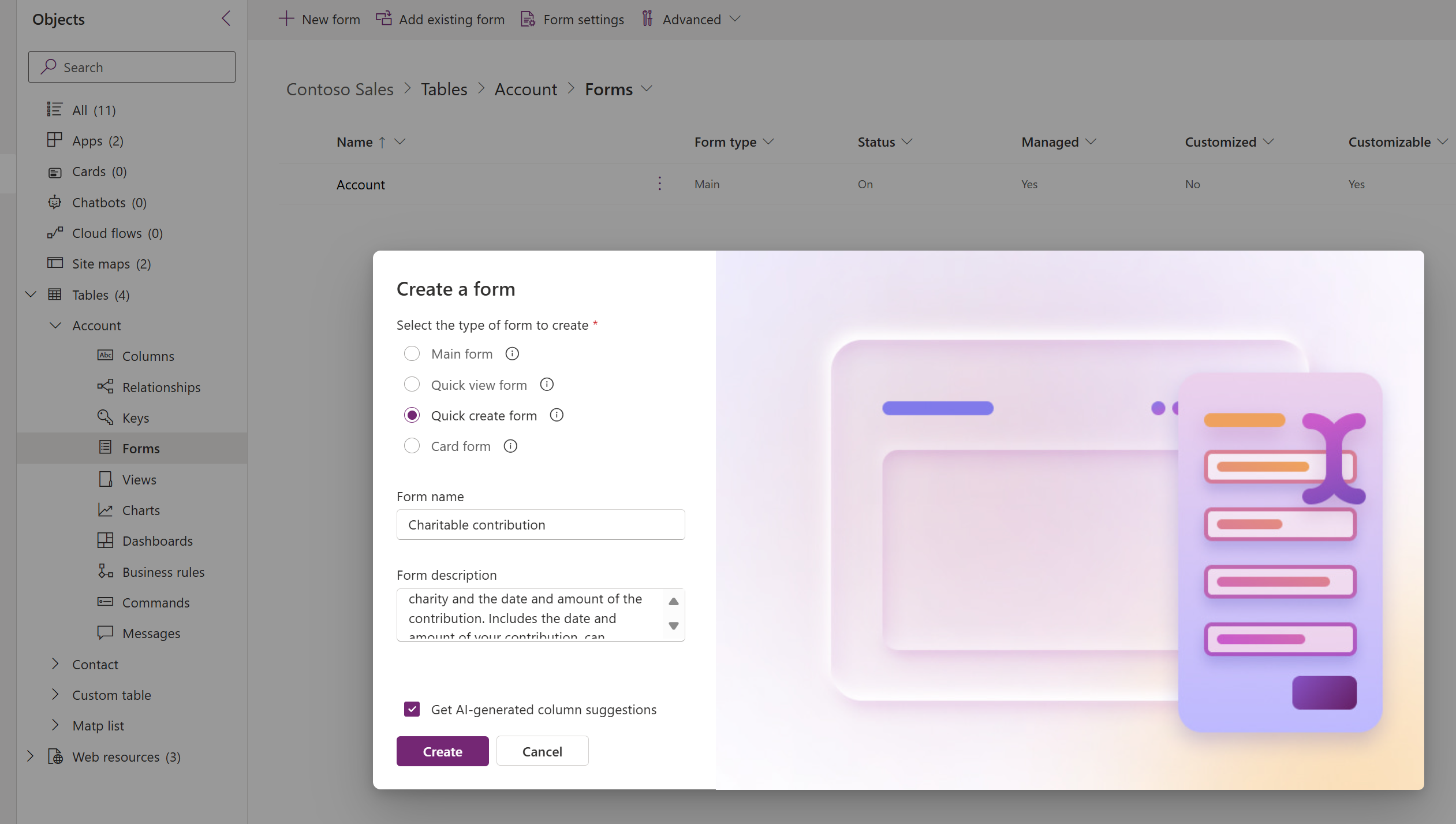
Vælg Opret.
Redigere en formular
- Log på Power Apps.
- Vælg Løsninger i venstre navigationsrude, og åbn derefter den ønskede løsning. Hvis elementet ikke findes i sidepanelruden, skal du vælge ...Flere og derefter vælge det ønskede element.
- Åbn en tabel, f.eks. tabellen Konto, og vælg derefter området Formularer.
- Vælg den ønskede formular, og vælg derefter Rediger på kommandolinjen.
- Foretag ændringer, f.eks. tilføjelse af kolonner eller konfiguration af egenskaber.
- Når du er færdig med at foretage ændringer af formularen, skal du vælge Gem og publicer>Gem kun for at gemme formularen eller vælge Gem og publicer, hvis du vil gemme ændringerne og gøre dem tilgængelige for brugerne af appen.
Bruge kolonneforslag fra Copilot
Brug kolonneforslag fra Copilot til at vælge de bedste kolonner, der skal vises i din modelbaserede appformular. I stedet for at bruge de standardfelter, som Power Apps vælger, kan udviklere få vist forslag fra Copilot. Kolonneforslagene er baseret på formularnavnet og beskrivelsen. Appudviklere gennemgår forslagene og foretager justeringer efter behov, hvilket sparer tid og forbedrer kvaliteten af appen.
Forudsætninger
- Forudsætninger for Copilot i Power Apps-funktioner: Oversigt over Copilot i Power Apps (forhåndsversion)
- Du kan se, om denne funktion er tilgængelig i dit område: rapporten Produkttilgængelighed
- Få mere at vide om, hvordan du slår copiloter til i dit område: Slå copiloter og generative AI-funktioner til
Sådan fungerer kolonneforslag
Kolonneforslag er tilgængelige, når du opretter en ny formular eller visning til en Microsoft Dataverse-tabel.
Kolonneforslag er tilgængelige for følgende formulartyper:
- Hurtig visning
- Hurtig oprettelse
Hvis du vil forstå AI-påvirkningen af feltforslag fra Copilot i Power Apps, skal du gå til Ofte stillede spørgsmål om feltforslag fra Copilot.
Egenskaber for formular
Dette er de egenskaber, der er tilgængelige for at konfigurere en formular, når du opretter eller redigerer en formular ved hjælp af formulardesigneren.
| Navn | Beskrivelse |
|---|---|
| Titel | Angiv et navn, der giver mening for andre udviklere og appbrugere. Dette navn vises til appbrugere. Hvis brugerne har adgang til flere formularer for en tabel, bruger de dette navn til at skelne mellem de tilgængelige formularer. Denne egenskab kræves. |
| Beskrivelse | Angiv en beskrivelse, der forklarer, hvordan formularen adskiller sig fra andre hovedformularer. Denne beskrivelse vises kun til udviklere på listen over formularer for en tabel i løsningsoversigten. |
| Maksimal bredde | Angiv en maksimumbredde (i pixel) for at begrænse formularens bredde. Standardværdien er 1900. Denne egenskab kræves. |
| Vis billede | Vis tabellens primære billede, hvis der er angivet ét. Denne indstilling gør det muligt at vise billedkolonnen i sidehovedet af denne formular. Flere oplysninger: Aktivere eller deaktivere tabelindstillinger |
Se også
Oversigt over den modelbaserede formulardesigner
Tilføje, konfigurere, flytte eller slette kolonner i en formular
Tilføje, konfigurere, flytte eller slette komponenter i en formular
Tilføje, konfigurere, flytte eller slette sektioner i en formular
Tilføje, konfigurere, flytte eller slette faner i en formular
Konfigurere egenskaber for sidehovedet i formulardesigneren
Tilføje og konfigurere en undergitterkomponent i en formularFå mere at vide om formularer til hurtig oprettelseFå mere at vide om formularer til hurtig visningTilføje og konfigurere en komponent til hurtig visning i en formular
Konfigurere en opslagskomponent i en formular