Tilføje, flytte, konfigurere eller slette kolonner i en formular
Kolonner definerer felterne de individuelle dataelementer, der kan bruges til at lagre oplysninger i en tabel. Opret nye kolonner for at registrere data, når eksisterende standardtabeller ikke har kolonner, der opfylder dine behov. Når du har oprettet en ny kolonne, skal du sørge for at inkludere det i de relevante formularer og visninger for tabellen, så de er tilgængelige i din app. Du kan finde oplysninger om de forskellige kolonnetyper ved at gå til Kolonnetyper.
Tilføje, konfigurere, flytte eller slette kolonner ved brug af formulardesigneren.
Tilføje kolonner i en formular
Brug ruden Kolonner til tilføjelse af kolonner i en formular. I ruden Kolonner kan du hurtigt søge efter og filtrere kolonner. I ruden kan du også vælge kun at få vist ubenyttede kolonner.
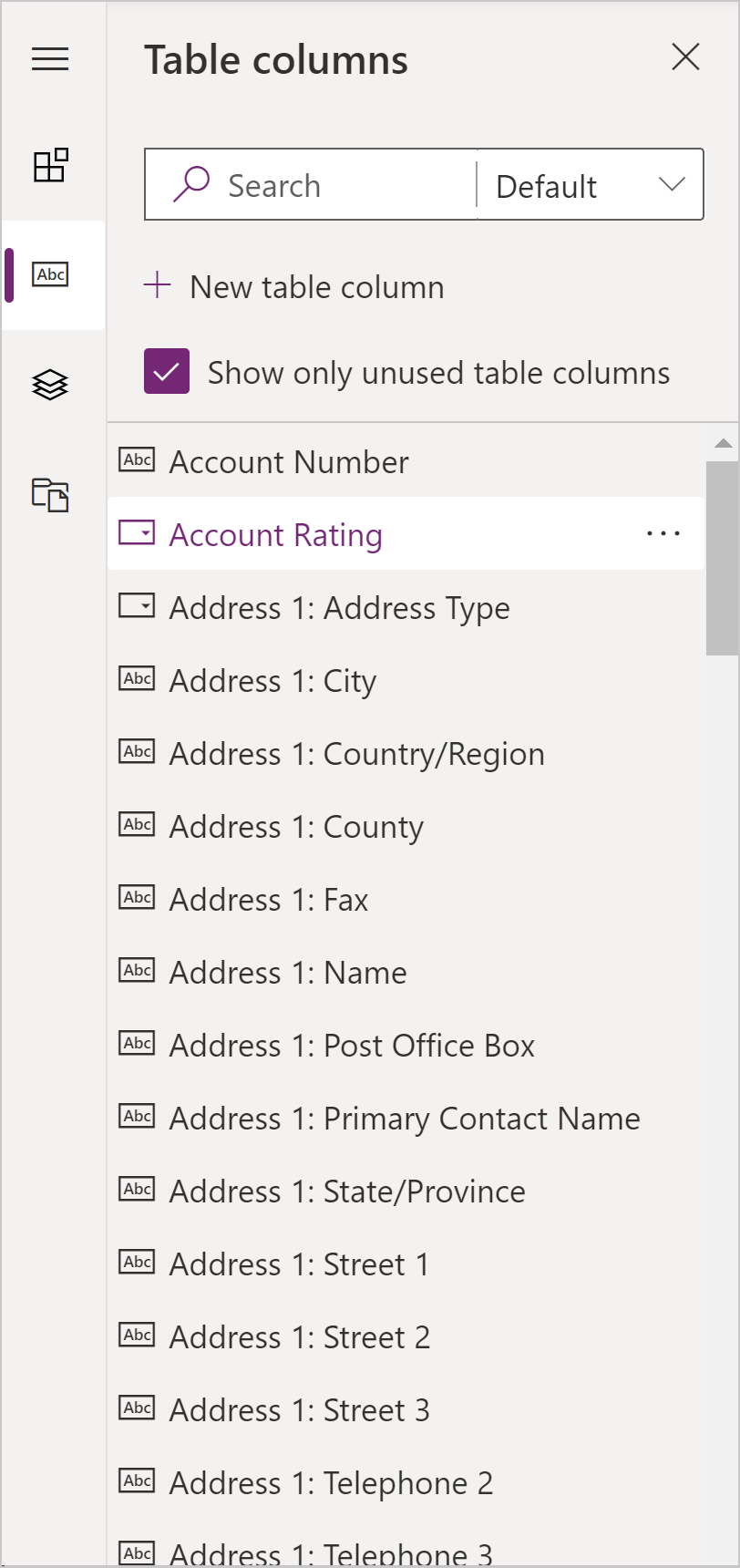
Føje kolonner til en formular ved hjælp af træk og slip
Bemærk
Når du tilføjer eller flytter kolonner ved hjælp af træk og slip, skal du være opmærksom på, at eksempelvisningen af formularen svarer, og det kan medføre, at flere sektionskolonner stables. Hvis du vil sikre, at den kolonne, der tilføjes eller flyttes, er i den korrekte sektionskolonne, skal du slippe eller indsætte den forankret i en anden kolonne, der allerede findes i den pågældende sektion.
- Åbn formulardesigner for at oprette eller redigere en formular. Flere oplysninger: Oprette en formular eller Redigere en formular
- Vælg Tilføj kolonne på kommandolinjen, og vælg derefter Kolonner. Ruden Kolonner åbnes som standard, når formulardesigneren åbnes.
- I ruden Kolonner kan du søge, filtrere eller rulle for at finde den kolonne, du vil tilføje. Hvis du ikke kan finde en kolonne, kan den allerede være i formularen. Fjern markeringen i Vis kun ubrugte kolonner for at få vist alle kolonner, herunder dem, der allerede er føjet til formularen.
- I ruden Kolonner skal du vælge en kolonne og trække den til eksempelvisningen af formularen. Når du trækker kolonnen i eksempelvisningen af formularen, kan du se de slipmål, hvor du kan tilføje kolonnen.
- Slip kolonnen på den ønskede placering. Bemærk følgende funktionsmåde:
- Kolonner kan slippes før eller efter en eksisterende kolonne eller komponent.
- Kolonner kan også slippes i det tomme område i en sektion. I denne situation, tilføjes kolonnen på et ledigt sted, så kolonner og komponenter fordeles jævnt på tværs af sektionens kolonner.
- Hvis du holder markøren over en faneoverskrift, når du trækker i en kolonne, ændres den aktuelt valgte fane, så du kan føje kolonnen til en anden fane.
- Gentag trin 3-5 ovenfor, hvis du vil tilføje flere kolonner.
- Vælg Gem og udgiv på kommandolinjen, hvis du vil gemme ændringerne og gøre dem synlige for brugerne af appen.
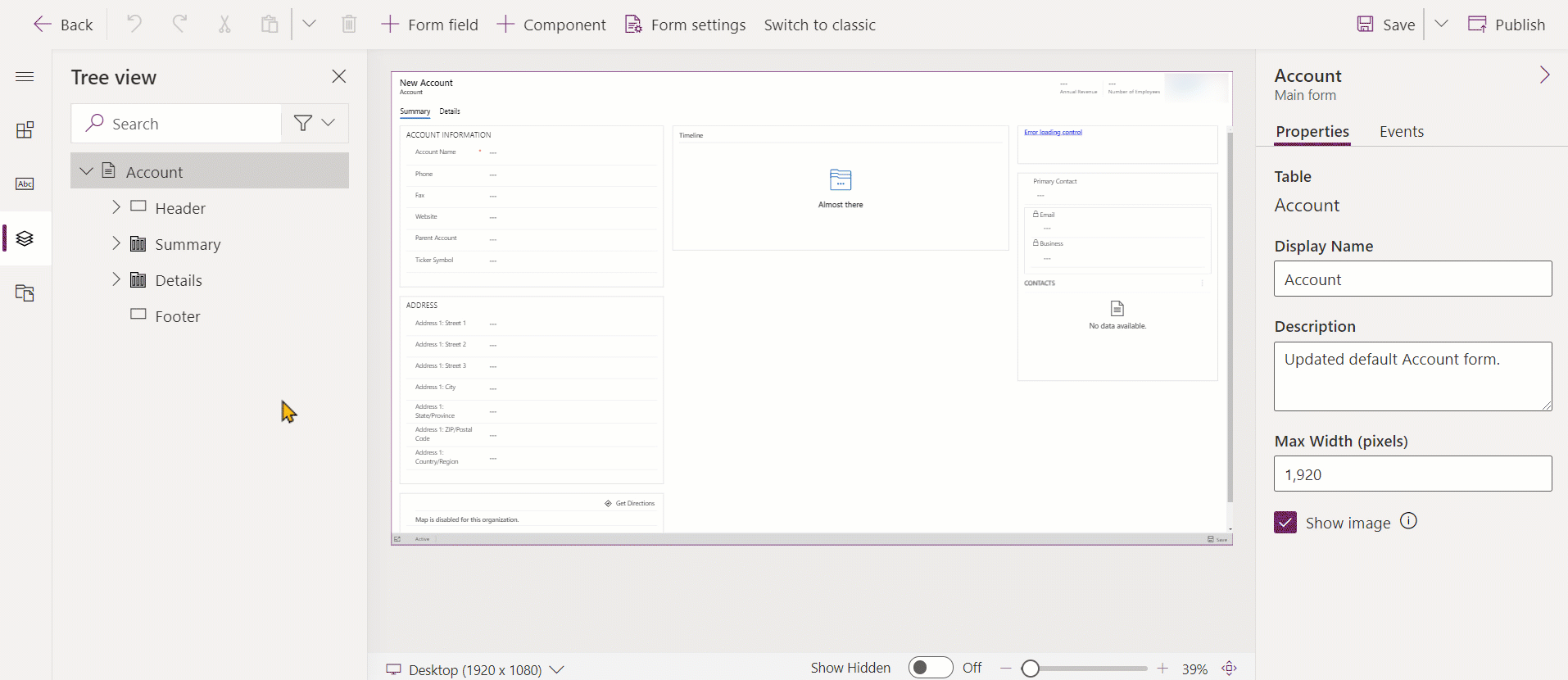
Føje kolonner til en formular ved at vælge
- Åbn formulardesigner for at oprette eller redigere en formular. Flere oplysninger: Oprette en formular eller Redigere en formular
- I eksempelvisningen af formularen skal du vælge en anden eksisterende kolonne eller sektion. Bemærk følgende funktionsmåde:
- Når du vælger en eksisterende kolonne, indsættes den nye kolonne efter den eksisterende.
- Når du vælger en sektion, tilføjes den nye kolonne på et ledigt sted, så kolonnerne fordeles jævnt på tværs af sektionens kolonner.
- Vælg Tilføj kolonne på kommandolinjen, eller vælg Kolonner i venstre rude. Ruden Kolonner åbnes som standard, når formulardesigneren åbnes.
- I ruden Kolonner kan du søge, filtrere eller rulle for at finde den kolonne, du vil tilføje. Hvis du ikke kan finde en kolonne, kan den allerede være i formularen. Fjern markeringen i Vis kun ubrugte kolonner for at få vist alle kolonner, herunder dem, der allerede er føjet til formularen.
- I ruden Kolonner skal du vælge en kolonne for at føje den til formularen. Du kan også vælge ... ud for den kolonne, du vil bruge, og derefter vælge Føj til valgte sektion.
- Gentag trin 2-5 ovenfor, hvis du vil tilføje flere kolonner.
- Vælg Gem på kommandolinjen for at gemme formularen, eller vælg Udgiv, hvis du vil gemme ændringerne og gøre dem synlige for brugerne af appen.
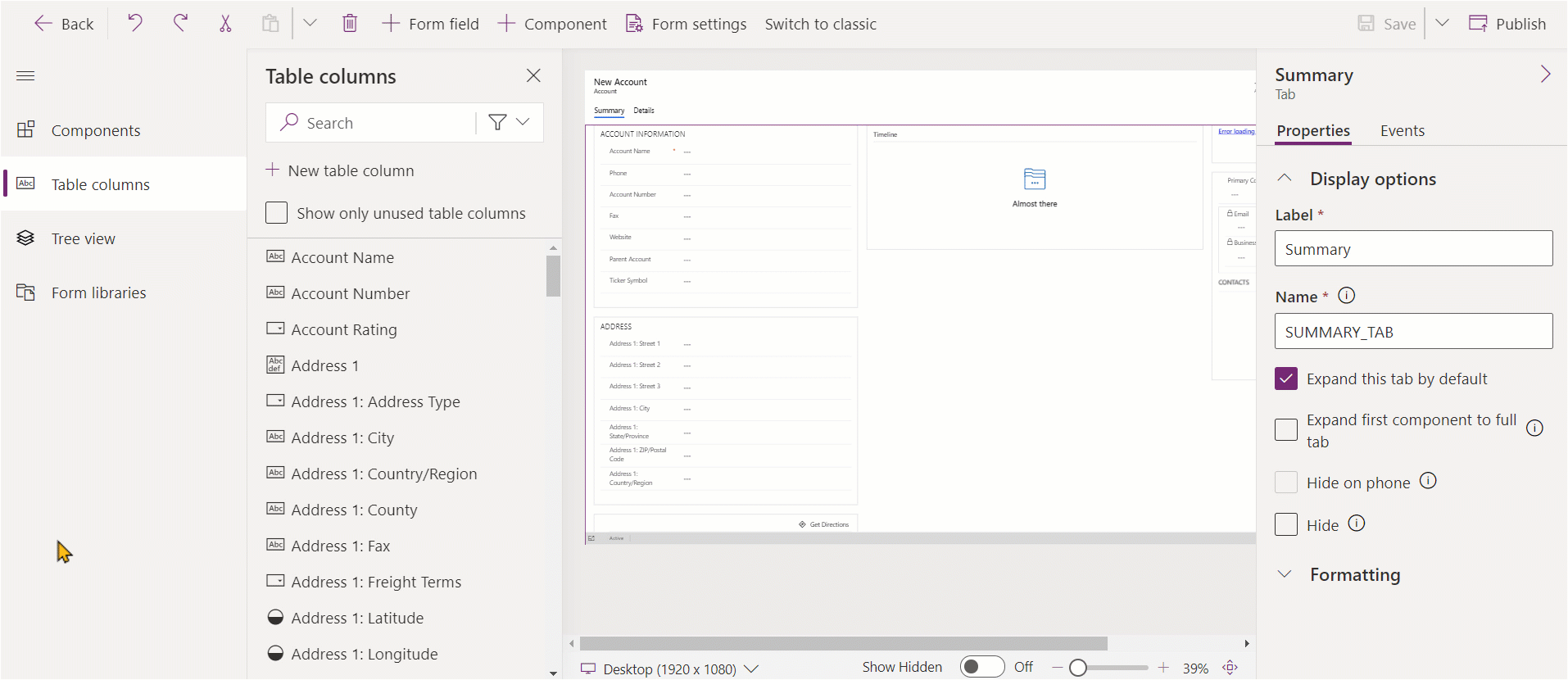
Oprette en valgkolonne
- Vælg Formularfelt på kommandolinjen i formulardesigner.
- Vælg Ny tabelkolonne.
- Angiv eller vælg værdierne for følgende i ruden Ny kolonne, udfyld egenskaberne for valgkolonnen. Flere oplysninger: Konfiguration af egenskaber til et lokalt valg
Konfigurere kolonneegenskaber i en formular
Egenskaber og hændelser, der er konfigureret til kolonne, når du opretter eller redigerer en formular ved hjælp af formulardesigneren.
Kolonneegenskaber
Under fanen Egenskaber vises følgende egenskaber.
| Område | Navn | Beskrivelse |
|---|---|---|
| Indstillinger for visning | Tabelkolonne | Navnet på kolonnen. Dette kommer fra kolonneegenskaberne i tabellen og er skrivebeskyttet. |
| Indstillinger for visning | Navn | Som standard matcher navnet det viste navn på kolonnen. Du kan tilsidesætte det pågældende navn for formularen ved at angive en anden etiket her. Denne egenskab kræves. |
| Indstillinger for visning | Skjul mærkat | Når den er valgt, skjules kolonnenavnet. |
| Indstillinger for visning | Skjul på telefon | Kolonnen kan skjules for at gengive en komprimeret udgave af formularen på telefonskærme. |
| Indstillinger for visning | Skjul | Når denne indstilling er valgt, skjules kolonnen som standard, og den kan vises ved hjælp af kode. |
| Indstillinger for visning | Lås | Lås denne kolonne, så den ikke kan fjernes fra formularen. |
| Indstillinger for visning | Skrivebeskyttet | Når den er valgt, kan værdien af kolonnen ikke redigeres i formularen. |
| Formatering | Formularfeltbredde | Når den sektion, der indeholder kolonnerne, har mere end én kolonne, kan du angive, at kolonnen skal dække op til det antal kolonner, sektionen har. |
| Formatering | Formularfeltshøjde | I visse kolonner, f.eks. tekstkolonnen med flere linjer, kan du styre højden på kolonnen ved at angive det antal rækker, kolonnen indeholder. |
| Formatering | Brug al ledig lodret plads | I stedet for at angive højden med et antal rækker kan du bruge nogle kolonner, f.eks. kolonnen med flere tekstlinjer, til at angive kolonnehøjden for at udvide til al ledig plads i formularen. |
| Komponenter | + Komponent | Tilføjer et kontrolelement til kolonnen, f.eks. kontrolelementet lærred-app eller AI-kontrolelementet til visitkort. |
Advarsel!
Egenskaberne Skjul og Skrivebeskyttet bør aldrig bruges som en sikker metode til at forhindre brugere i at få vist eller redigere kolonneværdier. Disse egenskaber gælder kun for en formular og har ikke nogen indvirkning på en brugers datarettigheder. Når en kolonne er skjult i en formular, kan brugere stadig få adgang til data på andre måder, f.eks. når de får vist andre formularer eller ved at foretage web-API-opkald. Du kan sikre kolonner ved hjælp af sikkerhed på kolonneniveau til adgangsstyring.
Bemærk
Indstillingen for navnestørrelse i Unified Interface ignoreres, fordi formularen justerer bredden for alle kolonner for at sikre korrekt gengivelse af skærmstørrelser fra meget lille til ekstra stor.
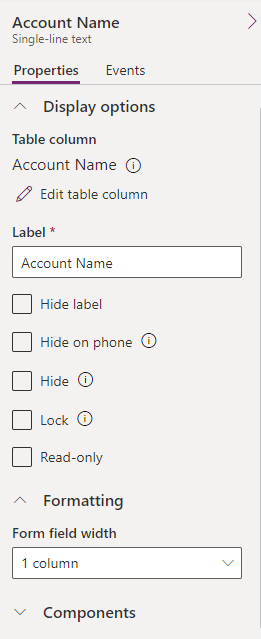
Redigere navne på en kolonne og få vist kolonner
Hvis du vil have vist kolonnenavne, f.eks. skemanavn, eller ændre flere kolonneegenskaber, f.eks. påkrævede, søgbare, beskrivelse og størrelse, skal du markere kolonnen og derefter vælge oplysningsikonet ![]() ud for kolonnenavnet i ruden med egenskaber for kolonner til højre.
ud for kolonnenavnet i ruden med egenskaber for kolonner til højre.
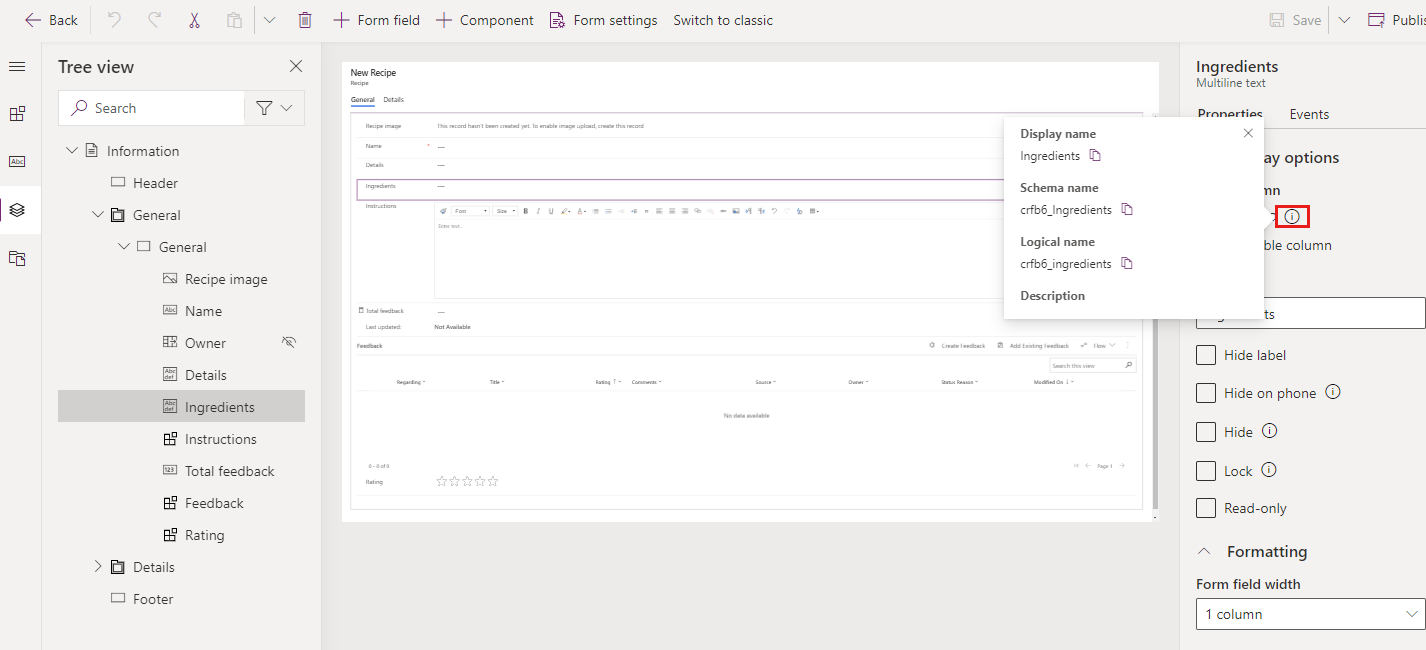
Hvis du vil redigere kolonnens datatypeformat, nødvendige og avancerede indstillinger, skal du følge disse trin.
- I kolonnens fane Egenskaber skal du vælge Rediger tabelkolonne for at få vist ruden Rediger tabelkolonne, hvor du kan foretage de ønskede ændringer.
- Vælg Udført, når du har udført ændringerne.
- Vælg Gem og udgiv for at gøre dine ændringer tilgængelige for appbrugere.
Kolonnehændelser
Fanen Hændelser er det sted, hvor hændelseshandlere for modelbaserede appformularer kan konfigureres for en kolonne. En hændelseshandler består af en reference til en JavaScript-webressource og en funktion, der er defineret i den pågældende webressource, som afvikles, når hændelsen sker, f.eks. når værdien for kolonnen ændres. Flere oplysninger: Konfigurere formularhændelseshandlere i modelbaserede apps
Flytte kolonner i en formular
Du kan flytte en kolonne på en formular ved hjælp af træk og slip eller klip og sæt ind-handlinger.
Flytte kolonner i en formular ved hjælp af træk og slip
- Åbn formulardesigner for at oprette eller redigere en formular. Flere oplysninger: Oprette en formular eller Redigere en formular
- I eksempelvisningen af formularen skal du vælge den kolonne, du vil flytte, og trække og slippe den. Når du trækker kolonnen i eksempelvisningen af formularen, kan du se de slipmål, hvor du kan indsætte kolonnen.
Bemærk følgende:
- Kolonner kan slippes før eller efter en eksisterende kolonne eller komponent.
- Kolonner kan også slippes i det tomme område i en sektion. I denne situation, tilføjes kolonnen på et ledigt sted, så kolonner og komponenter fordeles jævnt på tværs af sektionens kolonner.
- Hvis du holder markøren over en faneoverskrift, når du trækker i en kolonne, ændres den aktuelt valgte fane, så du kan føje kolonnen til en anden fane.
- Gentag trin 2 ovenfor, hvis du vil flytte flere kolonner.
- Vælg Gem på kommandolinjen for at gemme formularen, eller vælg Udgiv, hvis du vil gemme ændringerne og gøre dem synlige for brugerne af appen.
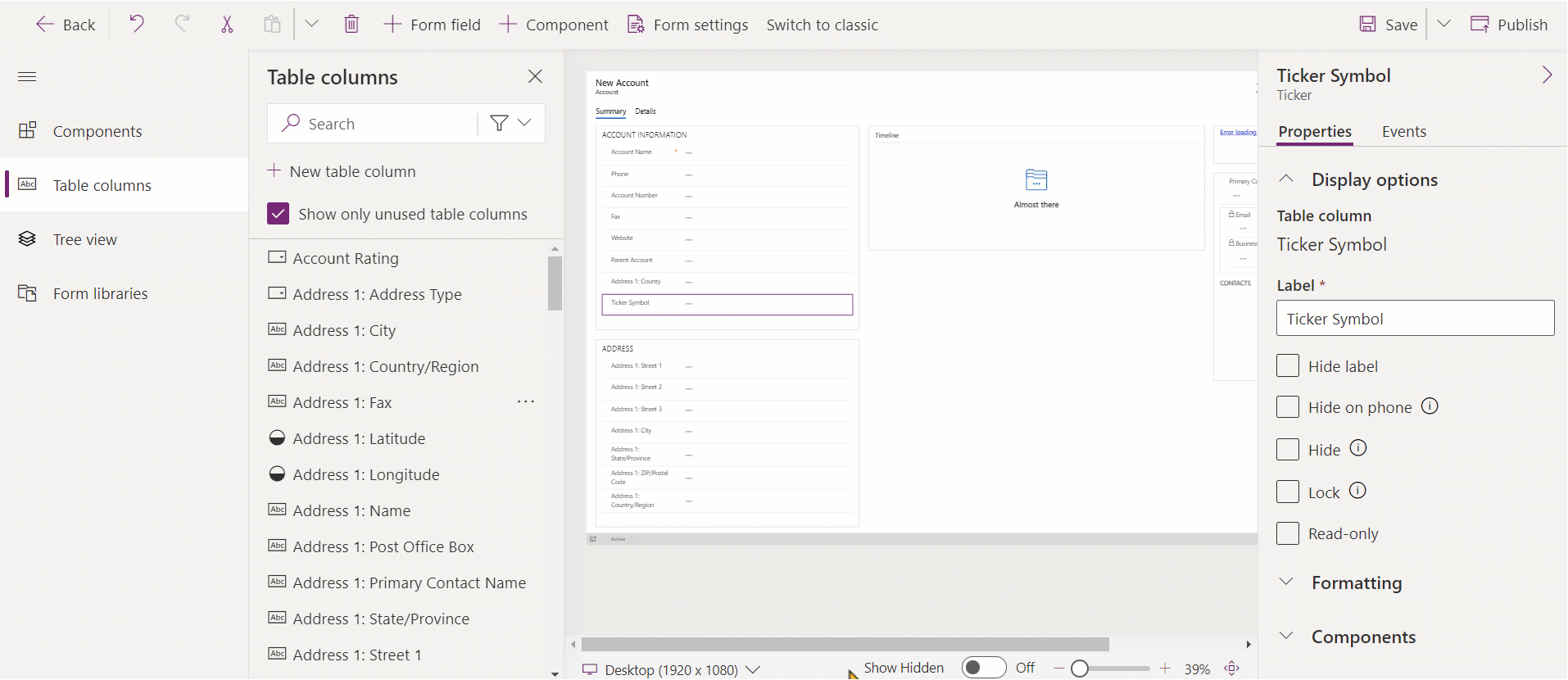
Flytte kolonner i en formular ved hjælp af klip og sæt ind
- Åbn formulardesigner for at oprette eller redigere en formular. Flere oplysninger: Oprette en formular eller Redigere en formular
- I eksempelvisningen af formularen skal du vælge den kolonne, du vil flytte.
- Vælg Klip på kommandolinjen.
- I eksempelvisningen af formularen skal du vælge en anden eksisterende komponent, kolonne eller sektion. Du kan også skifte til en anden fane, hvis det er nødvendigt.
- Vælg Indsæt på kommandolinjen, eller vælg chevron-ikonet, og vælg derefter Indsæt foran. Bemærk følgende:
- Når du vælger Sæt ind, indsættes den kolonne, der flyttes, efter den eksisterende kolonne eller komponent.
- Når du vælger Indsæt foran, indsættes den kolonne, der flyttes, før den eksisterende kolonne eller komponent.
- Når du vælger en sektion, tilføjes den kolonne, der flyttes, på et ledigt sted, så kolonner og komponenter fordeles jævnt på tværs af sektionens kolonner. Handlingen Indsæt foran kan ikke anvendes og er derfor ikke tilgængeligt i dette tilfælde.
- Gentag trin 2-5 ovenfor, hvis du vil flytte flere kolonner.
- Vælg Gem på kommandolinjen for at gemme formularen, eller vælg Udgiv, hvis du vil gemme ændringerne og gøre dem synlige for brugerne af appen.
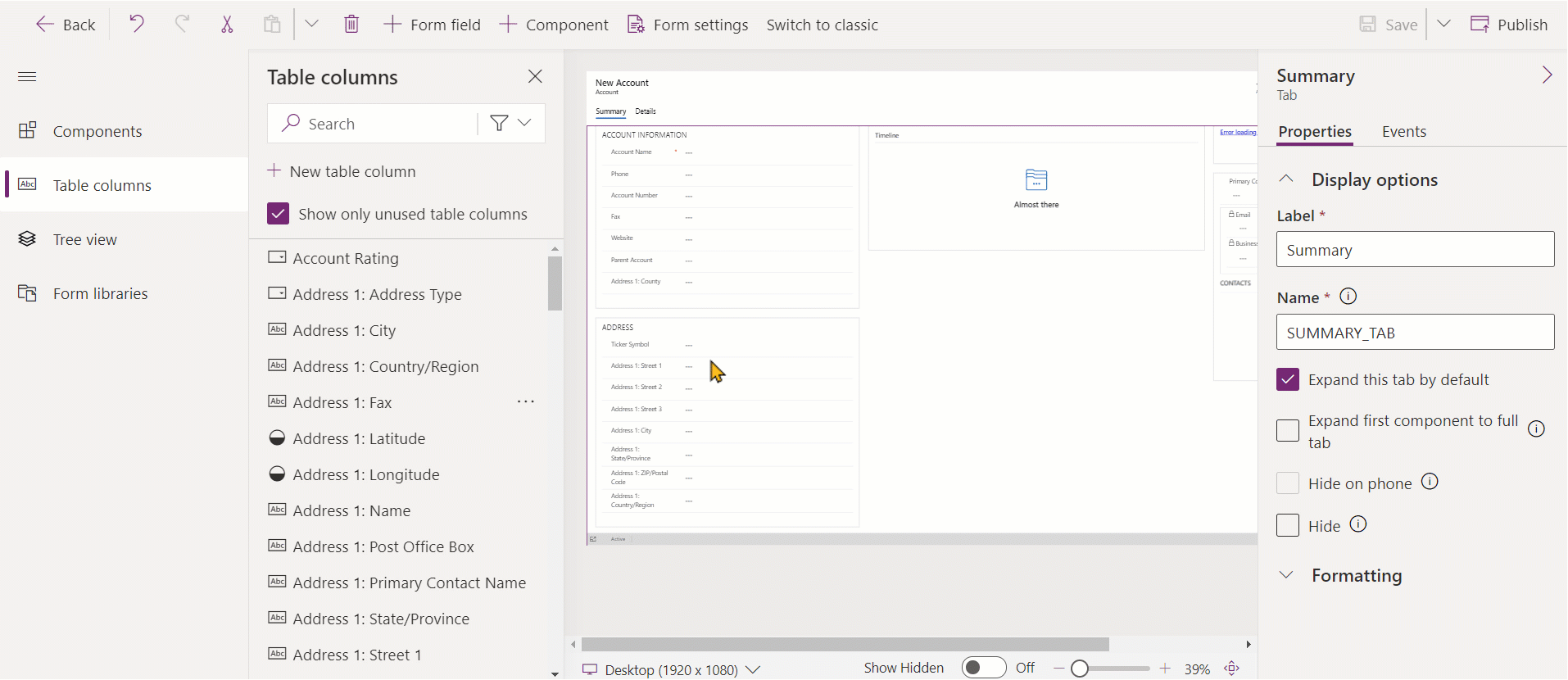
Slette kolonner i en formular
Åbn formulardesigner for at oprette eller redigere en formular. Flere oplysninger: Oprette en formular eller Redigere en formular
I eksempelvisningen af formularen skal du vælge den kolonne, du vil slette fra formularen.
Vælg Slet på kommandolinjen.
Gentag trin 2-3 ovenfor, hvis du vil slette flere kolonner.
Vælg Gem på kommandolinjen for at gemme formularen, eller vælg Udgiv, hvis du vil gemme ændringerne og gøre dem synlige for brugerne af appen.
Bemærk
- Hvis du sletter en kolonne ved en fejltagelse, skal du vælge Fortryd på kommandolinjen for at genindlæse formularen i den forrige tilstand.
- Du kan ikke slette en kolonne, der er låst eller påkrævet og ikke findes andre steder i formularen.
Oprette en ny kolonne i tabellen, når du redigerer en formular (forhåndsversion)
[Dette emne er til dokumentationen til den foreløbige udgivelse. Der kan forekomme ændringer.]
Opret nye kolonner fra formulardesigner. Når en kolonne oprettes i en tabel, er det ikke begrænset til den aktuelle formular, og det er tilgængeligt til brug i øvrige formularer og visninger for tabellen.
Vigtige oplysninger
- Dette er en forhåndsversion af funktionen.
- Du kan bruge den moderne formulardesigner til at oprette alle tilgængelige kolonnetyper.
- Åbn formulardesigner for at oprette eller redigere en formular. Flere oplysninger: Oprette en formular eller Redigere en formular
- Markér kolonneruden Tabel i venstre navigationsrude, og vælg derefter Ny tabelkolonne.
- Angiv kolonnens visningsnavn i ruden Ny kolonne.
- Vælg Datatype, og konfigurer eventuelle andre obligatoriske egenskaber til kolonnen.
- Vælg Gem for at oprette en ny kolonne i tabellen. Kolonnen vises i ruden Tabelkolonner.
- Hvis du vil tilføje den kolonne, der netop er oprettet, i formularen, skal du følge de trin, der er beskrevet i sektionen Tilføje kolonner i en formular.
Se også
Oversigt over den modelbaserede formulardesigner
Oprette, redigere eller konfigurere formularer ved hjælp af formulardesigner
Tilføje, konfigurere, flytte eller slette komponenter i en formular
Tilføje, konfigurere, flytte eller slette sektioner i en formular
Tilføje, konfigurere, flytte eller slette faner i en formular
Konfigurere egenskaber for sidehovedet i formulardesigneren
Tilføje og konfigurere en undergitterkomponent i en formular
Tilføje og konfigurere en komponent til hurtig visning i en formular
Konfigurere en opslagskomponent i en formular
Bruge træstrukturen i formulardesigner
Oprette og redigere kolonner