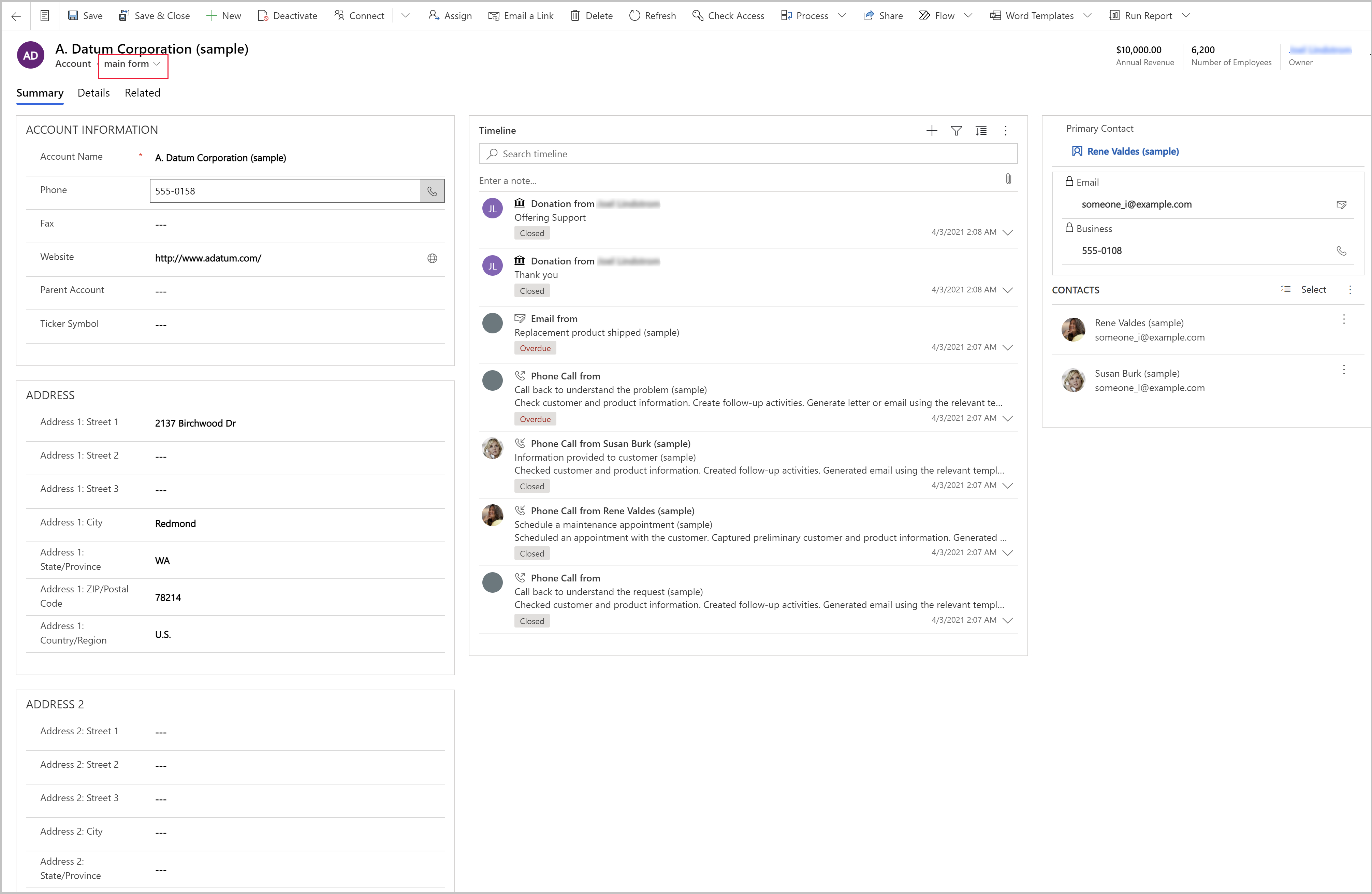Oprette og tilpasse en modelbaseret appformular
I modelbaserede Power Apps giver formularer den brugergrænseflade, som folk bruger til at interagere med de data, de skal bruge for at udføre deres arbejde. En tabel kan have en eller flere formularer, og formularerne findes i forskellige typer. De forskellige typer er hovedformular, hurtig oprettelse, hurtig visning og kort. Du kan finde flere oplysninger om formulartyper i Type formularer i modelbaserede apps i Power Apps.
I dette selvstudium opretter du en hovedformular og føjer derefter formularen til en modelbaseret app. Hovedformularen er den primære formulartype, som brugere kan se, når de åbner poster i modelbaserede apps.
Hovedformularer har et standardlayout med tre kolonner. Modelbaserede formularfelter og -komponenter grupperes i faner (primær gruppering) og sektioner (sekundær gruppering). Faner opdeler formularen i logiske sider, mens sektioner opdeler indholdet under en fane.
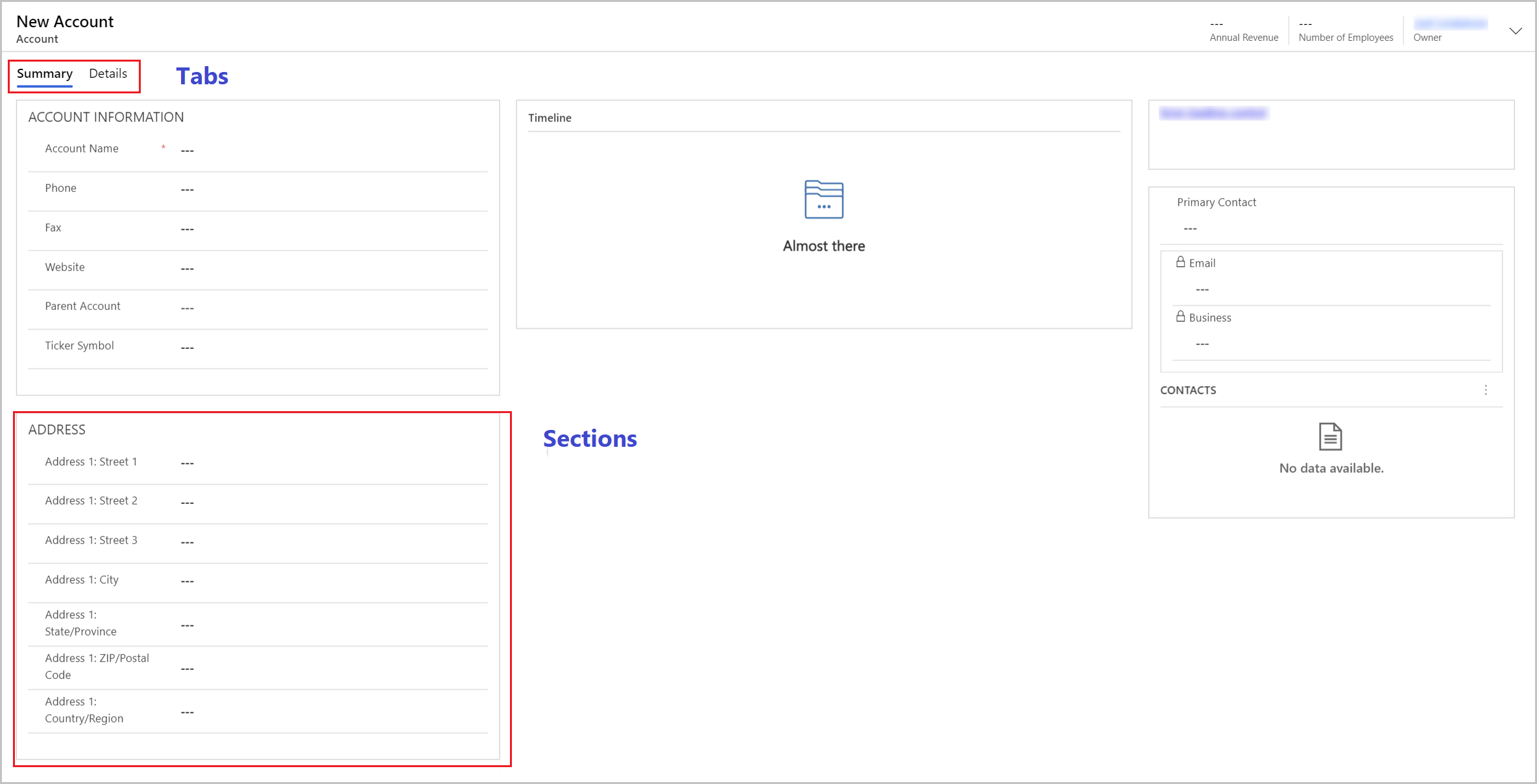
Oprette og konfigurere en formular
- Log på Power Apps.
- Vælg tabeller. Hvis elementet ikke findes i sidepanelruden, skal du vælge ...Flere og derefter vælge det ønskede element.
- Åbn tabellen Konto, og vælg derefter området Formularer.
- Vælg Tilføj formular på kommandolinjen, og vælg derefter Hovedformular.
- Formularen formulardesigner, så du kan konfigurere egenskaberne for formularen.
| Egenskab | Beskrivelse |
|---|---|
| Titel | Angiv et navn, der giver mening for andre udviklere og appbrugere. Dette navn vises til appbrugere. Hvis brugerne har adgang til flere formularer for en tabel, bruger de dette navn til at skelne mellem de tilgængelige formularer. Denne egenskab kræves. |
| Beskrivelse | Angiv en beskrivelse, der forklarer, hvordan formularen adskiller sig fra andre hovedformularer. Denne beskrivelse vises kun til udviklere i formulardesigneren og på listen over formularer for en tabel i løsningsoversigten. |
| Maksimal bredde | Angiv en maksimumbredde (i pixel) for at begrænse formularens bredde. Standardværdien er 1900. Denne egenskab kræves. |
| Vis billede | Vis tabellens primære billede, hvis der er angivet ét. Denne indstilling giver mulighed for visning af billedkolonnen i sidehovedet af denne formular. Du kan finde flere oplysninger om tabelindstillinger under Aktivere eller deaktivere tabelindstillinger. |
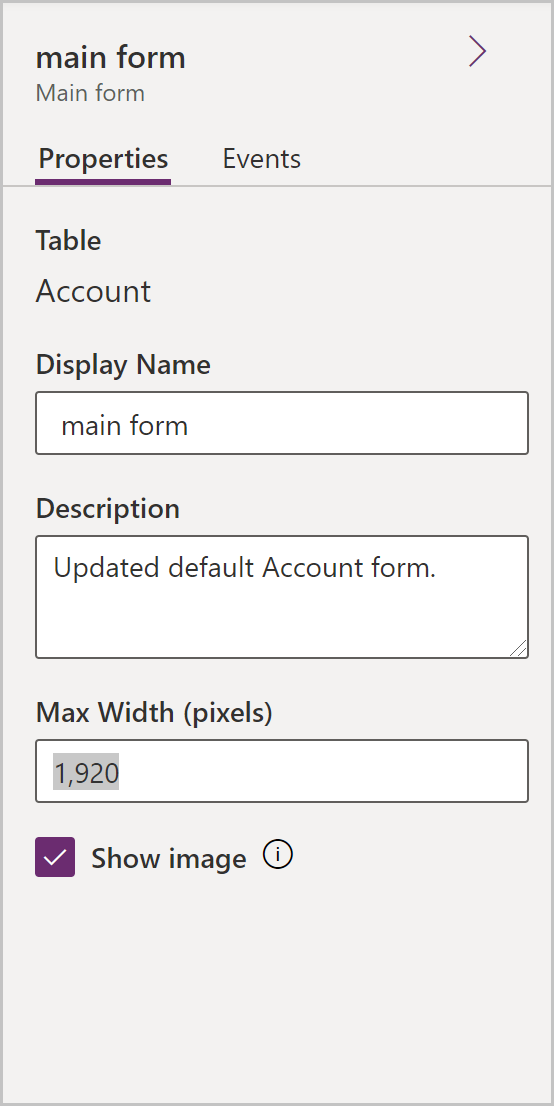
Skifte fanelayoutet
Hvis du vil bruge et andet layout end de tre standardkolonner under en fane, skal du benytte følgende fremgangsmåde:
- Vælg fanenavnet, for eksempel Oversigt.
- Vælg området Formatering i ruden Egenskaber til højre for at udvide det.
- Vælg rullelisten Layout, og vælg derefter det ønskede layout, for eksempel 1 kolonne eller 2 kolonner.
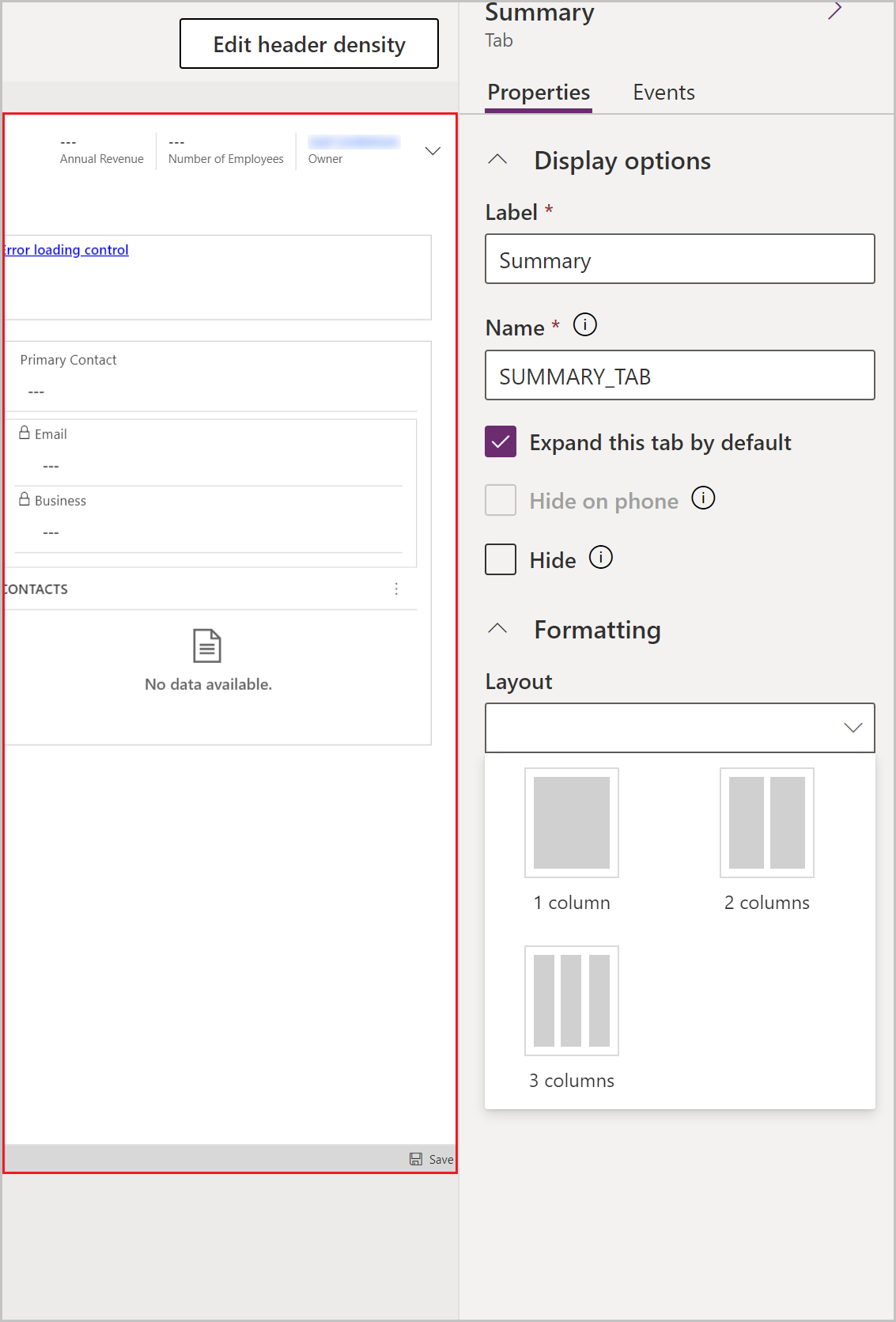
Føje elementer til formularen
Ved hjælp af venstre panel i formulardesigner kan du tilføje forskellige elementer i formularen, afhængigt af hvilken fane du vælger.
Komponenter
Under denne fane kan du tilføje nye formularfaner, sektioner eller visuelle kontrolelementer. Flere oplysninger: Tilføje, konfigurere, flytte eller slette komponenter i en formular
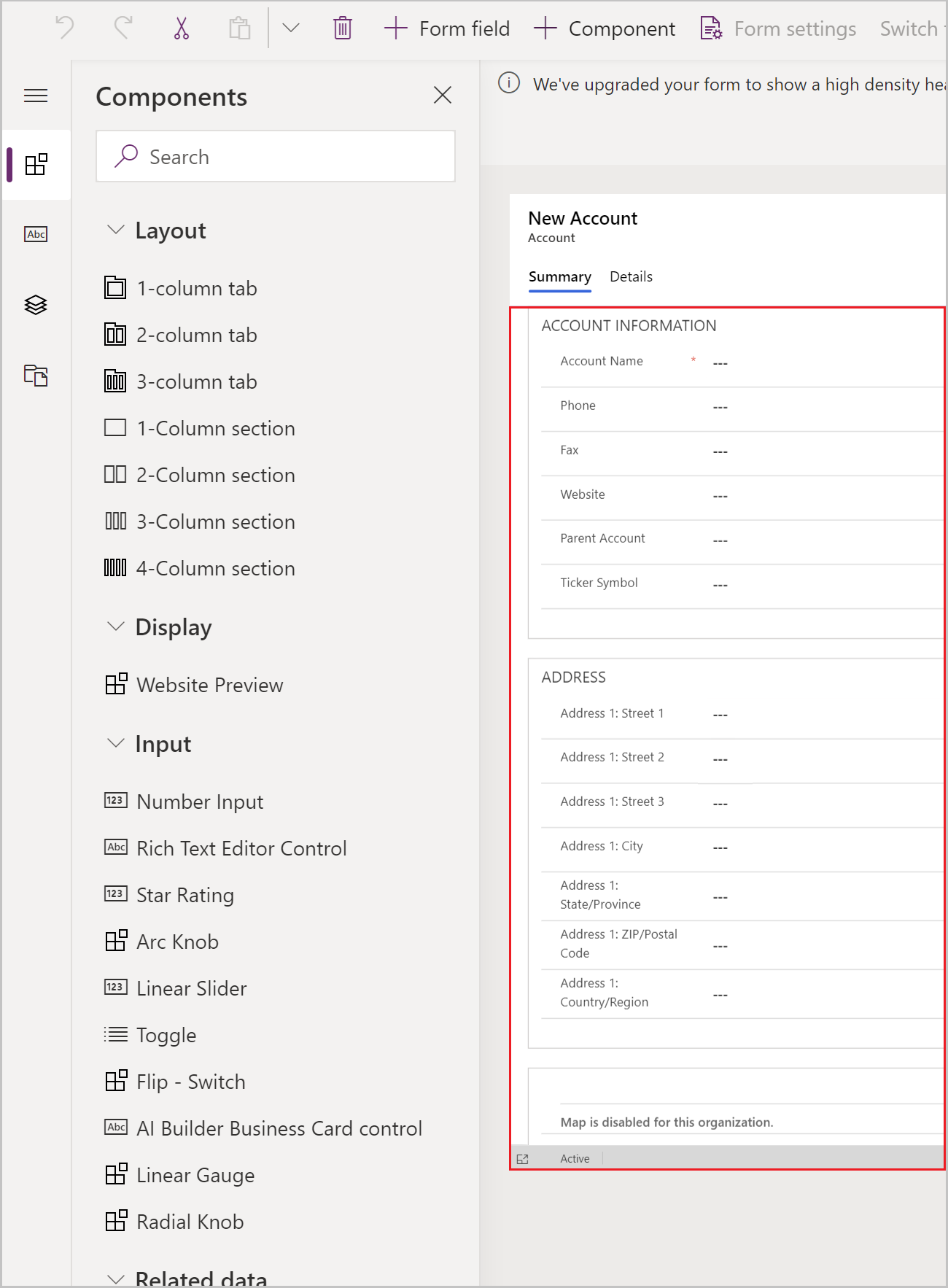
Tabelkolonner
Under denne fane kan du tilføje formularfelter, også kaldet tabelkolonner. Flere oplysninger: Tilføje, konfigurere, flytte eller slette kolonner i en formular
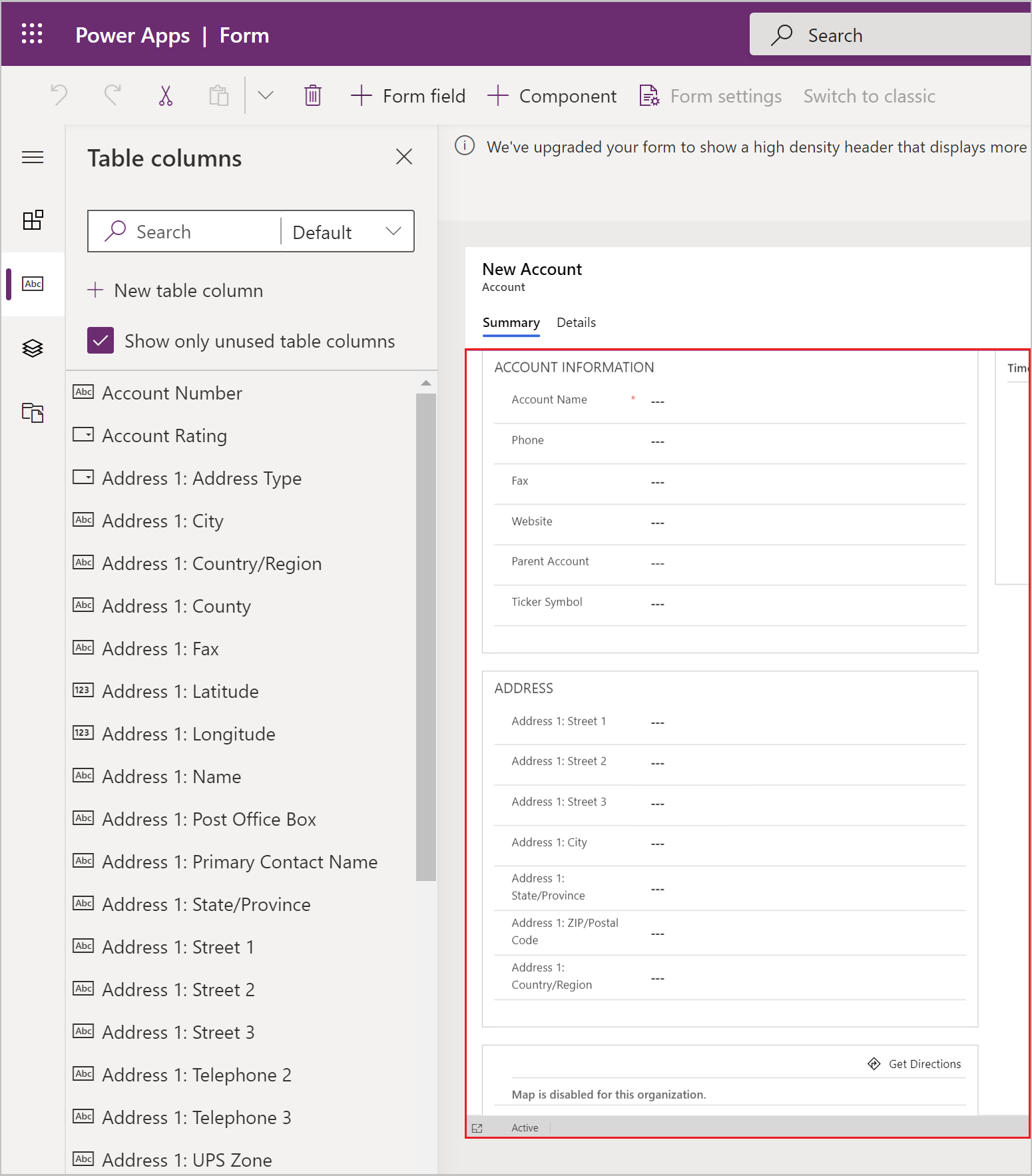
Trævisning
Under denne fane kan du vælge at navigere til formularens sidehoved, sidefod eller en hvilken som helst fane eller sektion i formularen. Det er praktisk, når du konfigurerer formularer med mange faner. Flere oplysninger: Bruge trævisningen i formulardesigneren
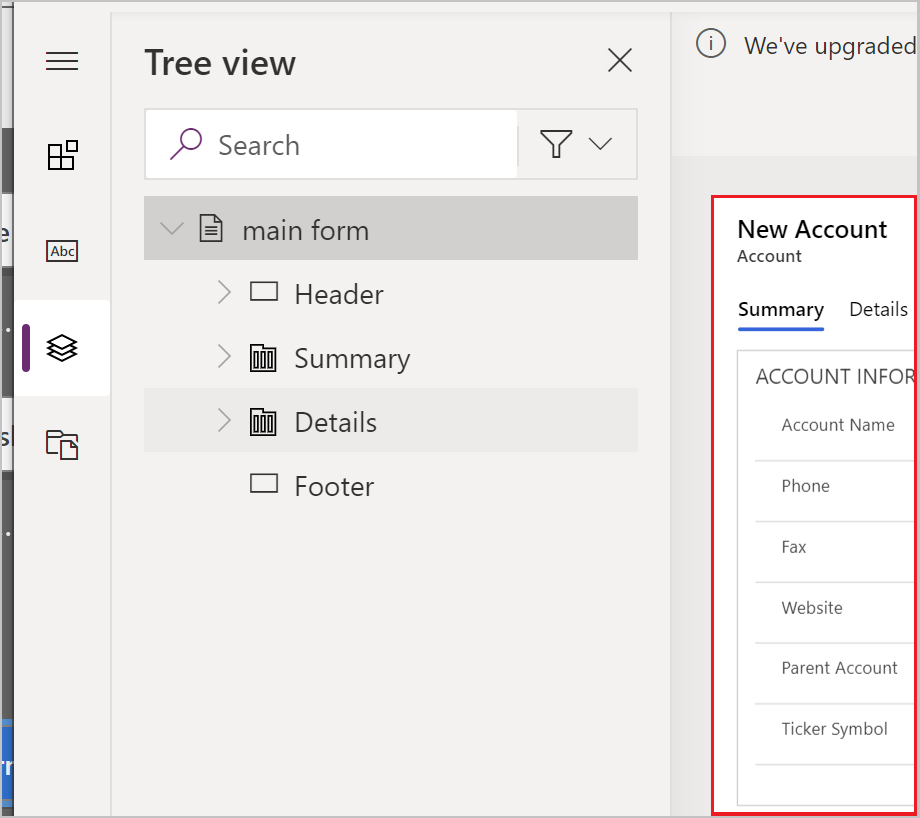
Formularbiblioteker
Modelbaserede formularer giver dig mulighed for at tilføje JavaScript-biblioteker for yderligere at udvide formularens funktionsmåde.
Opgave: Tilføj en ny sektion og felter i formularen
Firmaformularen indeholder som standard en enkelt adressesektion. Firmatabellen indeholder dog også et andet adressesæt. I de tilfælde, hvor du skal spore leverings- og faktureringsadresser, er det almindelig praksis at føje det andet adressesæt til formularen. Følg disse trin for at føje en ny sektion af typen ADRESSE 2 og tilknyttede kolonner til formularen.
Vælg sektionen Adresse i formularen i formulardesigneren.
Vælg fanen Komponenter i venstre rude formulardesigneren, og vælg derefter Sektion med én kolonne. Der tilføjes en ny sektion under sektionen ADRESSE.
Skift etiketten fra Ny sektion til ADRESSE 2 i ruden Egenskaber til højre.
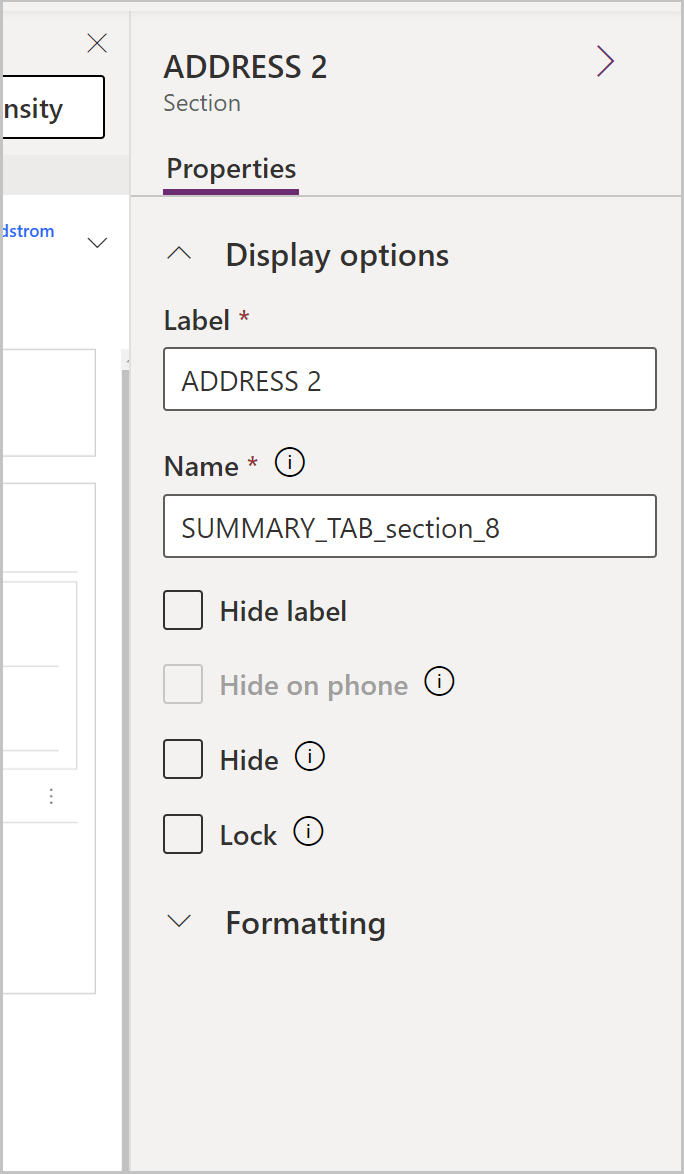
Vælg fanen Tabelkolonner i venstre rude.
Med sektionen ADRESSE 2 markeret skal du vælge Adresse 2: Gade 1 på listen over tabelkolonner for at føje feltet til sektionen ADRESSE 2.
Gentag de forrige trin for at tilføje følgende felter:
- Adresse 2: Gade 2
- Adresse 2: Gade 3
- Adresse 2: By
- Adresse 2: Område
- Adresse 2: Postnummer
- Adresse 2: Land/område
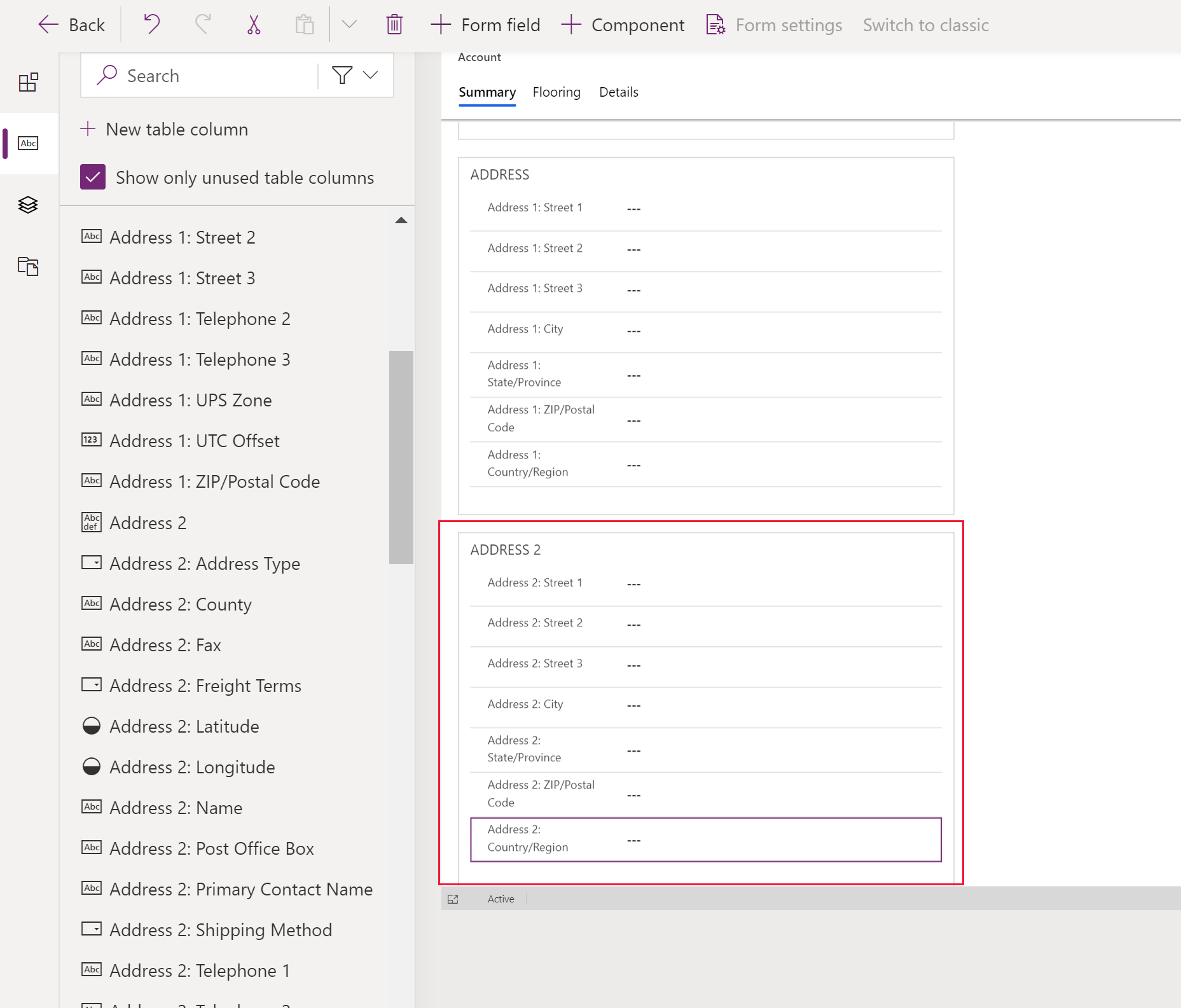
Bemærk
Du kan også trække og slippe felter. Det er især en god ide, når du vil flytte kolonner til et andet område eller en anden sektion.
Vælg Gem på kommandolinjen for formulardesigneren, og vælg derefter Publicer.
Luk fanen i formulardesigneren i browseren.
Styre, hvilken formular der kan ses i din modelbaserede app
Hvis din app inkluderer flere modelbaserede hovedformularer, kan brugerne vælge, hvilken formular de vil have vist. Hvis du vil begrænse brugerne af appen, så de kun får vist poster med den formular, du netop har konfigureret, skal du følge disse trin.
- Log på Power Apps.
- Gå til Apps, vælg ... ud for en modelbaseret app, for eksempel appen Firmasporing, du kan oprette i henhold til denne artikel: Oprette din første modelbaserede app, og vælg derefter Rediger.
- Vælg en formular, for eksempel hovedformularen for firma, i appdesigneren.
- Vælg Administrer formularer i højre rude.
- Vælg de formularer, du vil have vist i appen, for eksempel hovedformularen, Firmakortformular og Hurtig oprettelse af firma. Ryd de andre formularer, for eksempel Firma.
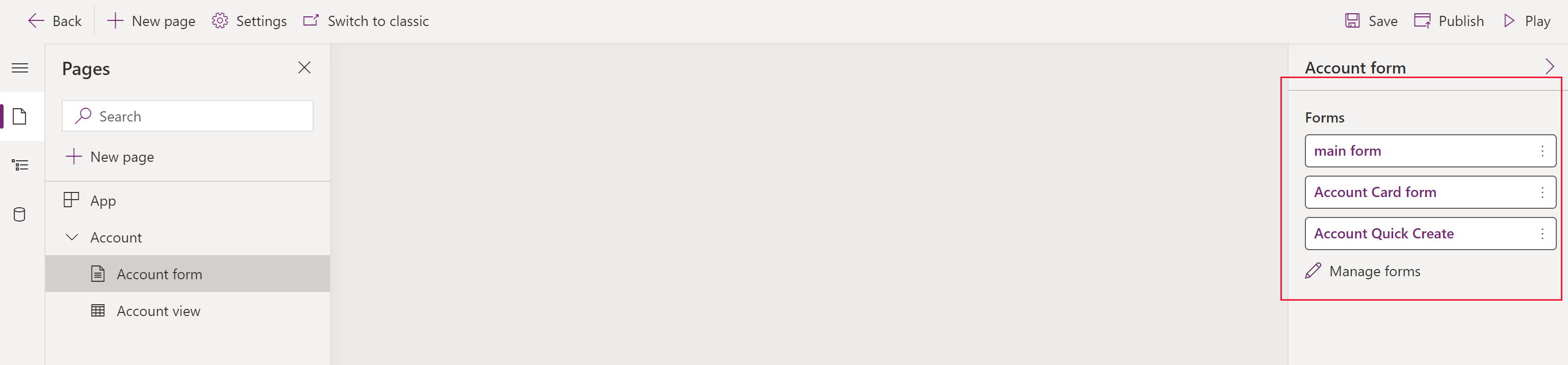
- Vælg Gem, og vælg derefter Publicer for at afspejle ændringerne i appen.
Styre adgangen til dine formularer
Det anbefales, at du vælger alle formularer til hurtig visning og formularer til hurtig oprettelse, medmindre du har specifikke årsager til ikke at styre dem. Du skal kun vælge hovedformularen eller de formularer, som brugerne skal have vist. Du skal også sikre, at din nye formular er aktiveret for en sikkerhedsrolle, som brugerne af appen er tildelt. Du kan yderligere styre, hvordan brugere skal have adgang til formularer i en app, ved at konfigurere formularrækkefølgen og reserveformularen. Du kan finde flere oplysninger i disse artikler:
- Tildele sikkerhedsroller for en formular
- Angive formularrækkefølgen
- Angive reserveformularen for en tabel
Se din nye formular
Nu, hvor du har oprettet og ændret en ny formular, kan vi teste den. Følg disse trin for at få vist den nye formular:
- Vælg Afspil i appdesigneren.
- Åbn en firmapost.
- Den nye hovedformular med sektionen til ADRESSE 2 vises. Hvis hovedformularen for den nye konto ikke vises, skal du vælge hovedformular i formularvælgeren øverst til venstre i formularen.