Oprette en forretningsregel for en tabel
Du kan oprette forretningsregler og anbefalinger for at anvende en logik og valideringer uden at skrive kode eller oprette plug-ins. Forretningsregler giver en enkel grænseflade til implementering og vedligeholdelse af hurtigt skiftende og almindeligt anvendte regler.
Vigtigt!
Forretningsregler, der er defineret for en tabel, gælder for både lærredapps og modelbaserede apps, hvis tabellen bruges i appen. Ikke alle handlinger for forretningsregler er tilgængelige i lærred-apps på nuværende tidspunkt. Du kan finde flere oplysninger: Forskelle mellem lærreds- og modelbaserede apps
I en modelbaseret app er ikke alle forretningsregelhandlinger tilgængelige for redigerbare gitre. I forbindelse med tabelbaserede visningssider kan der ikke oprettes anbefalinger. Redigerbare undergitre understøtter ikke forretningsregler. Forretningsregler fungerer ikke sammen med andre typer datasæt kontrolelementer.
Hvis du vil definere en forretningsregel, der gælder for en formular i en modelbaseret app, se Oprette forretningsregler til anvendelse af logik i en modelbaseret formular.
Ved at kombinere betingelser og handlinger kan du gøre følgende med forretningsregler:
- Angive kolonneværdier
- Rydde kolonneværdier
- Angive niveauer for kolonnekrav
- Vise eller skjule kolonner
- Aktivere eller deaktivere kolonner
- Validere data og få vist fejlmeddelelser
- Oprette forretningsanbefalinger baseret på Business Intelligence.
Forskelle mellem lærreds- og modelbaserede apps
Formularer i modelbasrede apps kan bruge alle handlinger, der er tilgængelige, på forretningsregler, men ikke alle forretningsregelhandlinger er tilgængelige til lærred-apps på nuværende tidspunkt. Følgende handlinger er ikke tilgængelige for lærredapps:
- Vise eller skjule kolonner
- Aktivere eller deaktivere kolonner
- Oprette forretningsanbefalinger baseret på Business Intelligence.
Understøttelse af kolonnetype med forretningsregler
Forretningsregler fungerer sammen med de fleste kolonnetyper, herunder tekst, nummer, valg, dato, opslag, ejer og billede. Forretningsregler fungerer dog ikke sammen med følgende kolonnetyper:
- Valg (valgmuligheder)
- Filer
- Sprog
Opret en forretningsregel
Log på Power Apps, og vælg Tabeller fra den venstre navigationsrude. Hvis elementet ikke findes i sidepanelruden, skal du vælge ...Flere og derefter vælge det ønskede element.
Åbn den tabel, du vil oprette forretningsreglen for (åbn eksempelvis tabellen Firma), og dobbeltklik derefter på Forretningsregler.
Vælg Tilføj forretningsregel.
Designervinduet Forretningsregel åbnes med en enkelt betingelse, der er allerede oprettet. Hver regel starter med en betingelse. Forretningsreglen tager en eller flere handlinger, der er baseret på denne betingelse.
Tip
Hvis du vil ændre en eksisterende forretningsregel, skal du først deaktivere den.
Tilføj evt. en beskrivelse i beskrivelsesfeltet i øverste venstre hjørne af vinduet.
Angiv omfanget i henhold til følgende:
Hvis du vælger dette element... Indstilles omfanget til ... Enhed Modelbaserede appformularer og servere Alle formularer Modelbaserede appformularer Bestemt formular (formularen Konto for eksempel) Lige præcis den modelbaserede formular Tip
Hvis du opretter en lærredapp, skal du bruge tabel som omfang.
Tilføj betingelser. Sådan tilføjer du flere betingelser i din forretningsregel:
Trække komponenten Betingelse fra fanen Komponenter til et plustegn i designeren.
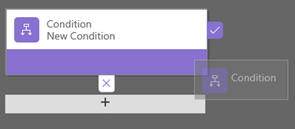
Hvis du vil angive egenskaber for betingelsen, skal du vælge komponenten Betingelse i designervinduet og derefter angive egenskaberne under fanen Egenskaber i højre side af skærmbilledet. Når du angiver egenskaber, opretter Microsoft Dataverse et udtryk forneden under fanen Egenskaber.
Hvis du vil føje en ekstra delsætning (AND eller OR) til betingelsen, skal du vælge Ny under fanen Egenskaber for at oprette en ny regel og derefter angive egenskaberne for denne regel. I kolonnen Regellogik kan du angive, om den nye regel skal tilføjes som AND eller OR.
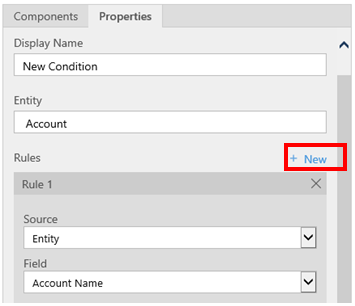
Når du har angivet egenskaberne for betingelsen, skal du vælge Anvend.
Tilføj handlinger. Sådan tilføjer du en handling:
Træk en af handlingskomponenterne fra fanen Komponenter til et plustegn ud for komponenten Betingelse . Træk handlingen til et plustegn ud for en markering, hvis forretningsreglen skal udføre handlingen, når betingelsen er opfyldt, eller til et plustegn ud for et x, hvis forretningsreglen skal udføre denne handling, hvis betingelsen ikke er opfyldt.
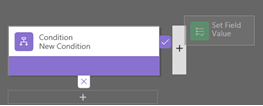
Hvis du vil angive egenskaber for handlingen, skal du vælge komponenten Handling i designervinduet og derefter angive egenskaberne under fanen Egenskaber.
Når du er færdig med at angive egenskaberne, skal du vælge Anvend.
Tilføj en forretningsanbefaling (kun modelbaserede apps). Sådan tilføjer du en forretningsanbefaling:
Træk komponenten Anbefaling fra fanen Komponenter til et plustegn ud for en Betingelse-komponent. Træk komponenten Anbefaling til et plustegn ud for en markering, hvis forretningsreglen skal udføre handlingen, når betingelsen er opfyldt, eller til et plustegn ud for et x, hvis forretningsreglen skal udføre denne handling, hvis betingelsen ikke er opfyldt.
Hvis du vil angive egenskaber for anbefalingen, skal du vælge komponenten Anbefaling i designervinduet og derefter angive egenskaberne under fanen Egenskaber.
Hvis du vil føje flere handlinger til anbefalingen, skal du trække dem fra fanen Komponenter og derefter indstille egenskaberne for hver handling under fanen Egenskaber.
Bemærk
Når du opretter en anbefaling, tilføjer Dataverse som standard en enkelt handling. Vælg Detaljer i Anbefaling-komponenten for at se alle handlinger i en anbefaling.
Når du er færdig med at angive egenskaberne, skal du vælge Anvend.
Hvis du vil validere forretningsreglen, skal du vælge Valider på handlingslinjen.
Hvis du vil gemme forretningsreglen, skal du vælge Gem på handlingslinjen.
For at aktivere forretningsreglen skal du markere den i vinduet Løsningsoversigt og derefter vælge Aktivér. Du kan ikke aktivere forretningsreglen fra designervinduet.
Tip
Her er nogle få tip at huske på, mens du arbejder med forretningsregler i designervinduet:
- Hvis du vil tage et snapshot af alt i vinduet Forretningsregel, skal du vælge Snapshot på handlingslinjen. Dette er f.eks. nyttigt, hvis du vil dele og modtage kommentarer om forretningsreglen fra et teammedlem.
- Brug minikortet til hurtigt at navigere til forskellige dele af processen. Dette er nyttigt, når du har en kompliceret proces, der ruller ud af skærmbilledet.
- Mens du føjer betingelser, handlinger og forretningsanbefalinger til din forretningsregel, genererer Dataverse koden til forretningsreglen nederst i designervinduet. Denne kode er skrivebeskyttet.
Eksempel: Oprettelse af en forretningsregel for opgaver, der er ældre end 30 dage
Eksemplet med forretningsreglen opretter en betingelse, der udløser en meddelelse i feltet med opgavebeskrivelse, når en opgave er mere end 30 dage gammel.
- Log på Power Apps, og vælg Tabeller fra den venstre navigationsrude. Hvis elementet ikke findes i sidepanelruden, skal du vælge ...Flere og derefter vælge det ønskede element.
- Åbn Opgave-tabellen, og vælg derefter området Forretningsregler.
- Vælg Tilføj forretningsregel.
- Vælg Ny betingelse på forretningsprocesforløb, og angiv eller vælg følgende egenskaber:
- visningsnavn: Opgaven er mere end 30 dage gammel
- Objekt: Opgave
- Regel 1
- Kilde: Objekt
- Felt: Oprettet den
- Operator: +
- Type: Værdi
- Dage: 30
- Betingelsesudtryk (automatisk oprettet): (Oprettet den er større end [Oprettet den + 30])
- Vælg Anvend.
- Vælg Tilføj>Tilføj Vis fejlmeddelelse.
- Angiv følgende egenskaber under fanen Vis egenskaber for fejlmeddelelse:
- visningsnavn: Opgaven er mere end 30 dage gammel
- Objekt: Opgave
- Fejlmeddelelse:
- Felt: Beskrivelse
- Meddelelse: Denne opgave er mere end 30 dage gammel
- Vælg Anvend.
- Vælg Gem.
Finde fejlmeddelelser, der bruges i forretningsregler
Hvis mere end ét sprog er klargjort til din organisation, vil du have fejlmeddelelser, du har angivet, oversat. Hver gang du angiver en meddelelse, oprettes der en etiket af systemet. Hvis du eksporterer de oversatte tekster i organisationen, kan du tilføje oversatte versioner af dine meddelelser og derefter importere disse etiketter tilbage til Dataverse, så brugere af andre sprog end udgangssproget kan få vist de oversatte meddelelser.
Almindelige problemer
I dette afsnit beskrives almindelige problemer, der kan opstå, når du bruger forretningsregler.
Sammensatte attributter understøttes ikke af Unified Interface-apps
Handlinger eller betingelser, der bruger Sammensatte attributter understøttes ikke i apps baseret på Unified Interface. Alternativt kan du bruge handlinger eller betingelser på de attributter, der omfatter de sammensatte attributter. I stedet for at bruge attributten Fulde navn (fullname) kan du f.eks. bruge attributterne Fornavn (firstname) og Efternavn (lastname).
Et stort antal forretningsregler på en enkelt tabel påvirker ydeevnen
Nye eller eksisterende forretningsregler på en tabel kan forårsage forringet ydeevne, når reglerne aktiveres. Power Platform understøtter i dag op til 150 forretningsregler for en enkelt tabel. Hvis der er mere end 150 forretningsregler, kan der opleves forringet ydeevne. Denne grænse inkluderer forretningsregler på både klientsiden (JavaScript) og serversiden (XAML genereret som synkrone plugins). For at undgå problemer med ydeevnen i Dataverse anbefaler vi, at du ikke opretter mere end 150 forretningsregler for en enkelt tabel.
Udløses din forretningsregel ikke for en formular?
En forretningsregel kan muligvis ikke udføres, fordi det felt, der refereres til i forretningsreglen, ikke er inkluderet i formularen.
Åbn løsningsoversigt. Udvid det ønskede objekt, og vælg derefter Formularer.
Åbn den formular, du vil bruge, og vælg derefter Forretningsregler på båndet i formulardesigneren.
Åbn forretningsreglen i formulardesigneren.
Vælg de enkelte betingelser og handlinger i forretningsregeldesigneren for at kontrollere alle felter, der refereres til i de enkelte betingelser og handlinger.
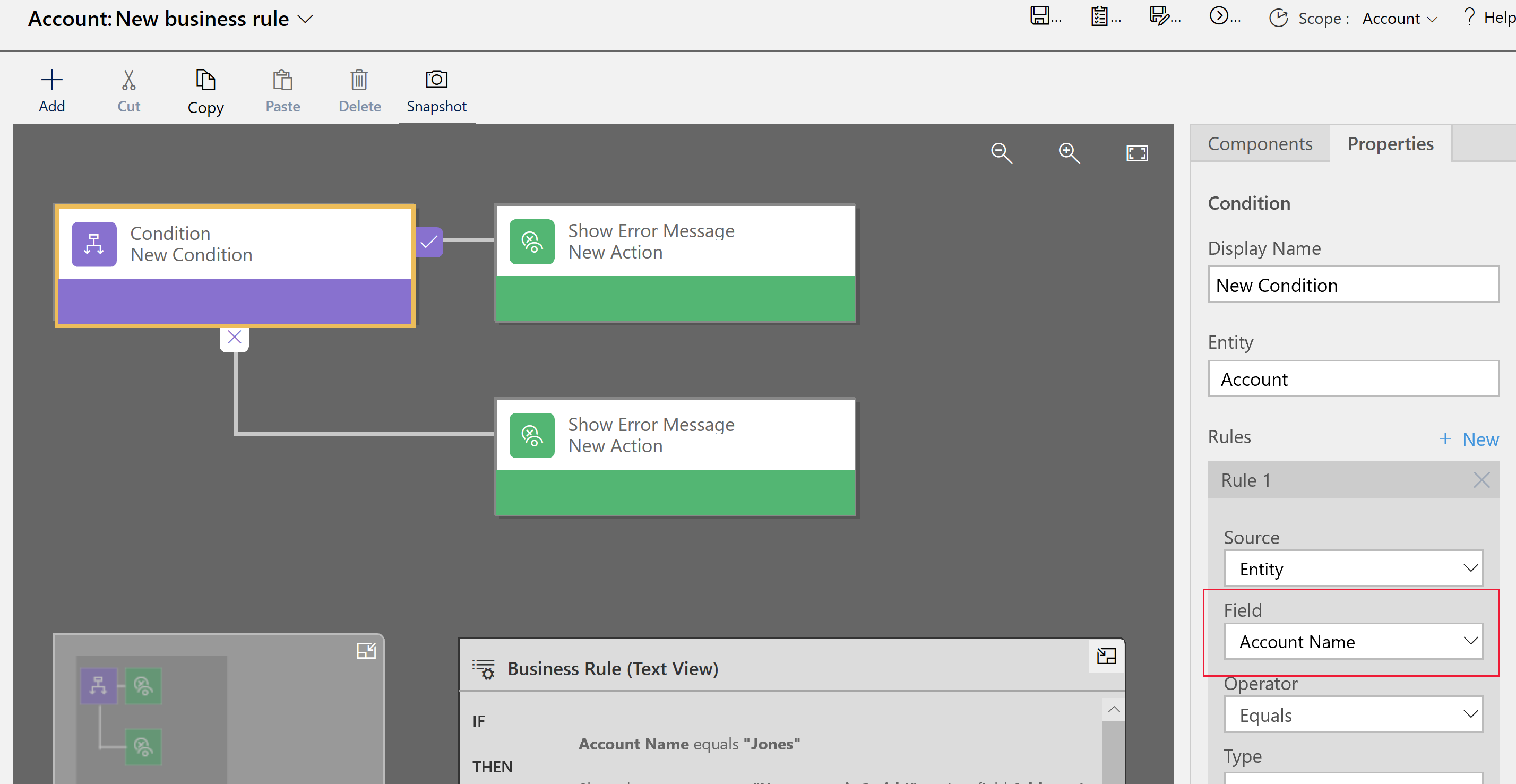
Kontrollér, at de enkelte felter, der refereres til i forretningsreglen, også er medtaget i formularen. Hvis det ikke er tilfældet, skal du tilføje det manglende felt i formularen.
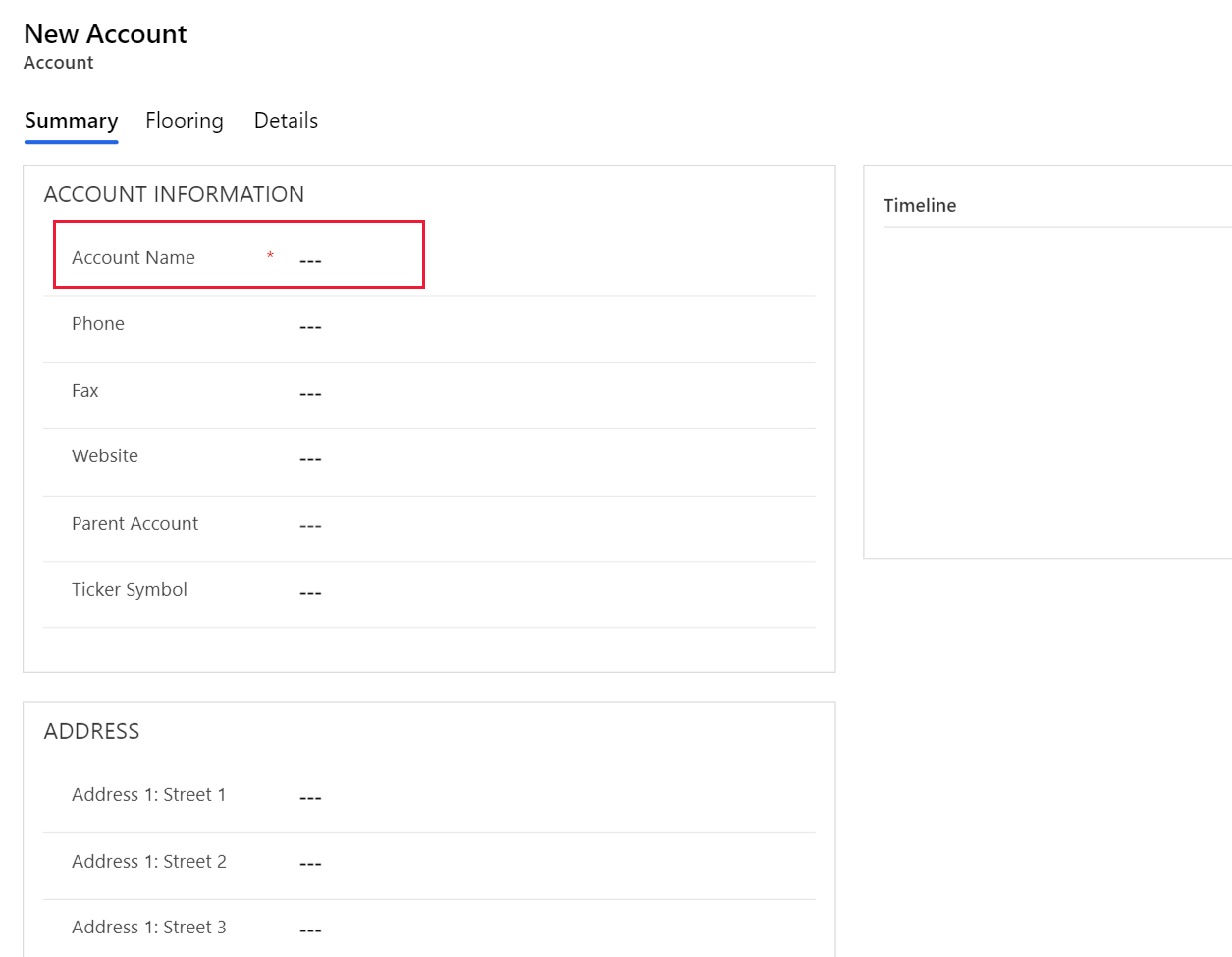
UTC-tidszone for DateOnly-kolonner
Når du konfigurerer forretningsregler med DateOnly-kolonner, er datoerne som standard i UTC-tidszonen, uanset brugerens angivne tidszone. Dette kan medføre uventede resultater, hvis du forventer, at DateOnly-værdierne justeres med indstillingerne for lokal tid.
Foreslået håndtering: Tidszoneuafhængig indstilling – Hvis du vil gøre DateOnly-kolonnerne uafhængige af tidszoner og vise datoer i paritet med det, der blev konfigureret i forretningsreglen, f.eks. UTC, kan du aktivere indstillingen Tidszoneuafhængig. Du kan finde flere oplysninger om konfiguration af indstillinger for datohåndtering ved at gå til Angive funktionsmåden for en kolonne med dato og klokkeslæt.
Ofte stillede spørgsmål
Kan forretningsregler låse felter op i en skrivebeskyttet formular?
- Ja, en forretningsregel kan låse felter op og redigere handlinger i en skrivebeskyttet formular.
Hvordan foretager jeg fejlfinding af en forretningsregel, der ikke fungerer?
- Se Udløses din forretningsregel ikke for en formular? i denne artikel.
Reagerer forretningsregler på ændringer, der er foretaget af et onLoad-script?
- Nej, de køres, før et onload-script køres.
Når jeg opdaterer en forretningsregel, køres den så i forhold til alle eksisterende poster?
- Nej. Forretningsregler køres på klienter. De køres f.eks., når en formular åbnes af en bruger, og når en feltværdi ændres i den åbne formular. De køres ikke i Dataverse.