Power Apps-gitterkontrolelement
Power Apps Gitterkontrolelementet repræsenterer den næste udvikling af det klassiske Power Apps skrivebeskyttede gitterkontrolelement, der giver brugerne mulighed for at få vist, åbne og redigere poster fra visninger og undergitre. Ud over indbygget redigering indeholder kontrolelementet en række andre effektive funktioner, herunder uendelig rulning, indlejrede gitre, gruppering, aggregering og kan tilpasses. På samme måde som kontrolelementet for skrivebeskyttet gitter understøtter dette kontrolelement de nyeste Microsoft-tilgængelighedstandarder og er i overensstemmelse med den nyeste vejledning i Microsoft-design. Dette kontrolelementet erstatter til sidst alle skrivebeskyttede og redigerbare gitre i modelbaserede apps.
- Uendelig rulle: En moderne oplevelse med datasøgning, hvor brugere kan rulle på ubestemt tid gennem data, indtil de finder de poster, de er interesseret i. Da der ikke er nogen sidegrænser, kan brugere vælge flere rækker på én gang (op til 1.000 rækker) for at lette handlingen i forhold til et sæt poster eller udføre masseredigering.
- Indbygget redigering: Dette gitterkontrolelement i ental kan bruges til skrivebeskyttede eller redigerede scenarier.
- Indlejrede gitre: Skabere kan konfigurere gitteret til at vise overfladerelaterede poster. Når konfigureret, kan brugere udvide en række for at se et undergitter for relaterede poster. Flere rækker i gitteret kan udvides. Dette er en forbedring i forhold til erfaringer med ældre gitre.
- Gruppering: Brugerne kan organisere tabeldata på forskellige måder ved at gruppere dataene på baggrund af en enkelt kolonne. De enkelte grupper skjules oprindeligt, men brugerne kan udvide og skjule grupperne efter behov. Der vises gruppering for de fleste datatyper med den undtagelse, at opslagskolonner kan være synlige. Gruppering understøttes ikke, når sideinddeling i gitteret er aktiveret.
- Aggregering: Brugere kan få en meningsfuld indsigt ud fra deres data ved at aktivere aggregering på en eller flere numeriske kolonner i et gitter. For hver kolonne kan brugere vælge at se den samlede værdi, minimumværdien, maksimumværdien eller gennemsnittet af værdier fra den pågældende kolonne. Hvis der anvendes gruppering, vises denne aggregerede værdi også for de enkelte grupper.
- Kan tilpasses: Skabere har mulighed for at ændre forskellige erfaringer i gitterkomponenten.
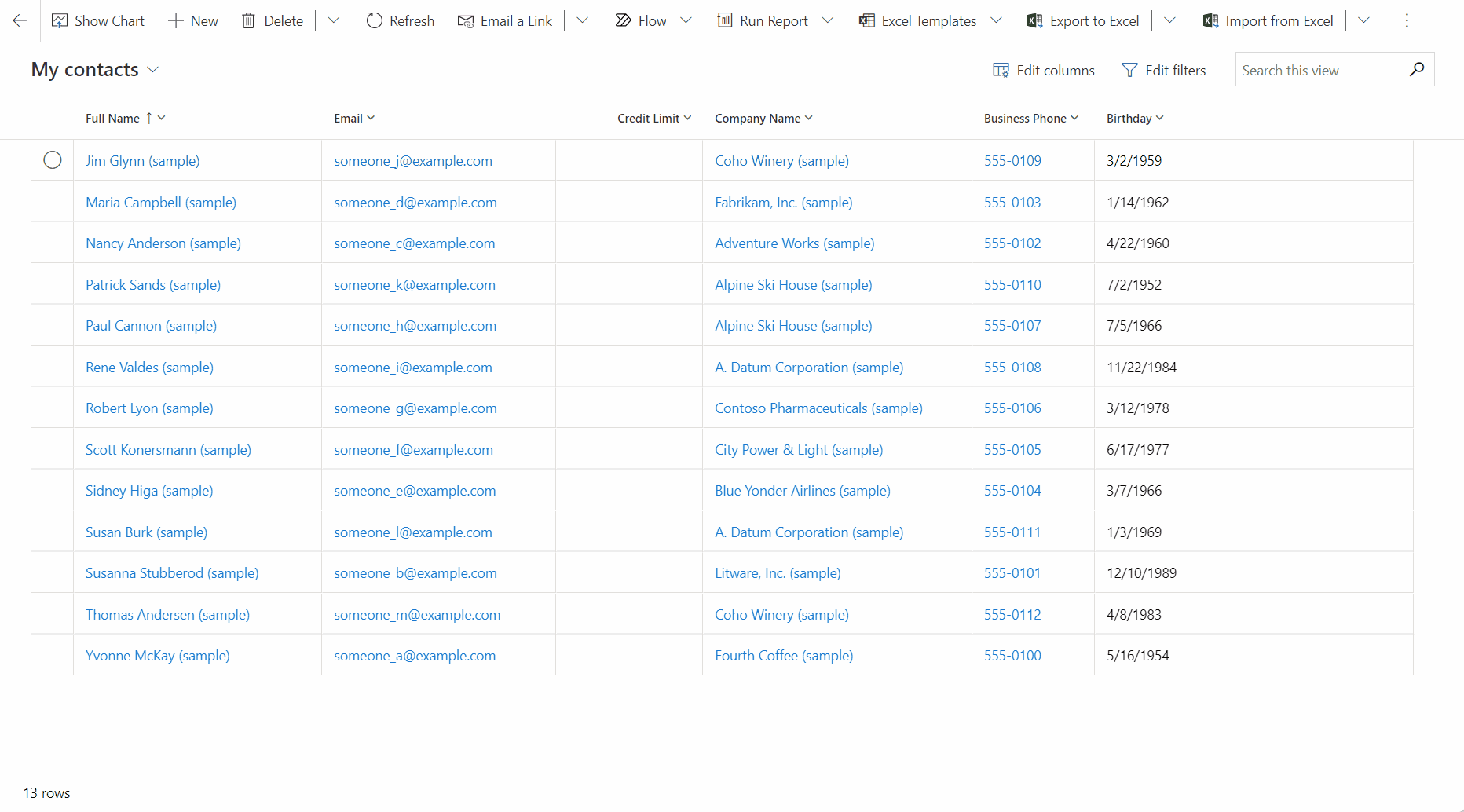
Bemærk
Power Apps Gitterkontrolelementet kan kun føjes til en tabel eller formular ved hjælp af den ældre løsningsoversigt.
Tilføj Power Apps-gitterkontrolelement til visning for en tabel
Når du konfigurerer Power Apps-gitterkontrolelementet for en tabel, vises alle visninger for den pågældende tabel ved hjælp af gitterkontrolelementet.
- Åbn løsningsoversigten.
- Udvid Objekter. Gå til den ønskede tabel, og vælg den. Vælg Tilføj kontrolelement under fanen Kontrolelementer.
- I dialogboksen Tilføj kontrolelement skal du vælge Power Apps-gitterkontrolelement og derefter vælge Tilføj.
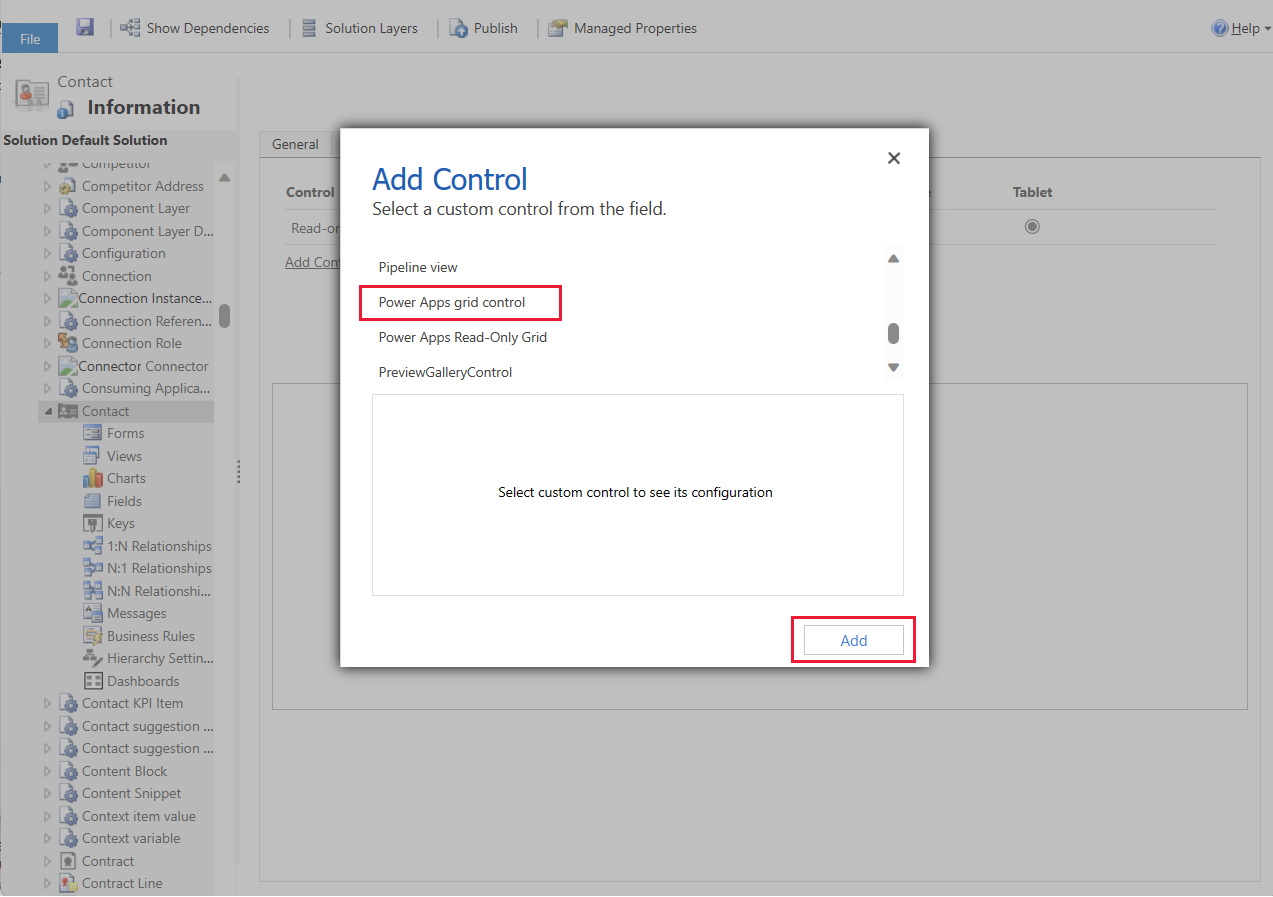
- Konfigurer Power Apps-gitterkontrolelement
Tilføje Power Apps-gitterkontrolelementet i et undergitter i en formular
- Åbn løsningsoversigten.
- Udvid Objekter udvid den tabel, du ønsker og vælg Formularer.
- Åbn den formular, du vil føje Power Apps-gitterapp til.
- På formularlærredet skal du vælge det undergitter, hvor du vil konfigurere dette gitter (normalt placeret i en formularsektion), og derefter vælge Skift egenskaber på kommandolinjen.
- I dialogboksen Angiv egenskaber skal du vælge fanen Kontrolelementer, vælge Tilføj kontrolelement og derefter vælge Power Apps-gitterkontrolelement.
- Hvis du vil konfigurere kontrolelementet, skal du gå til Konfigurer Power Apps-gitterkontrolelementet.
- Vælg OK for at lukke dialogboksen Angiv egenskaber.
- Vælg Gem, og vælg derefter Udgiv for at gøre ændringen tilgængelig for appbrugere.
Konfigurer Power Apps-gitterkontrolelement
I rækken Power Apps-gitterkontrolelement skal du vælge de apptyper, du vil anvende gitteret på. Derved gøres kontrolelementet til standardkontrolelement for de valgte klienter.
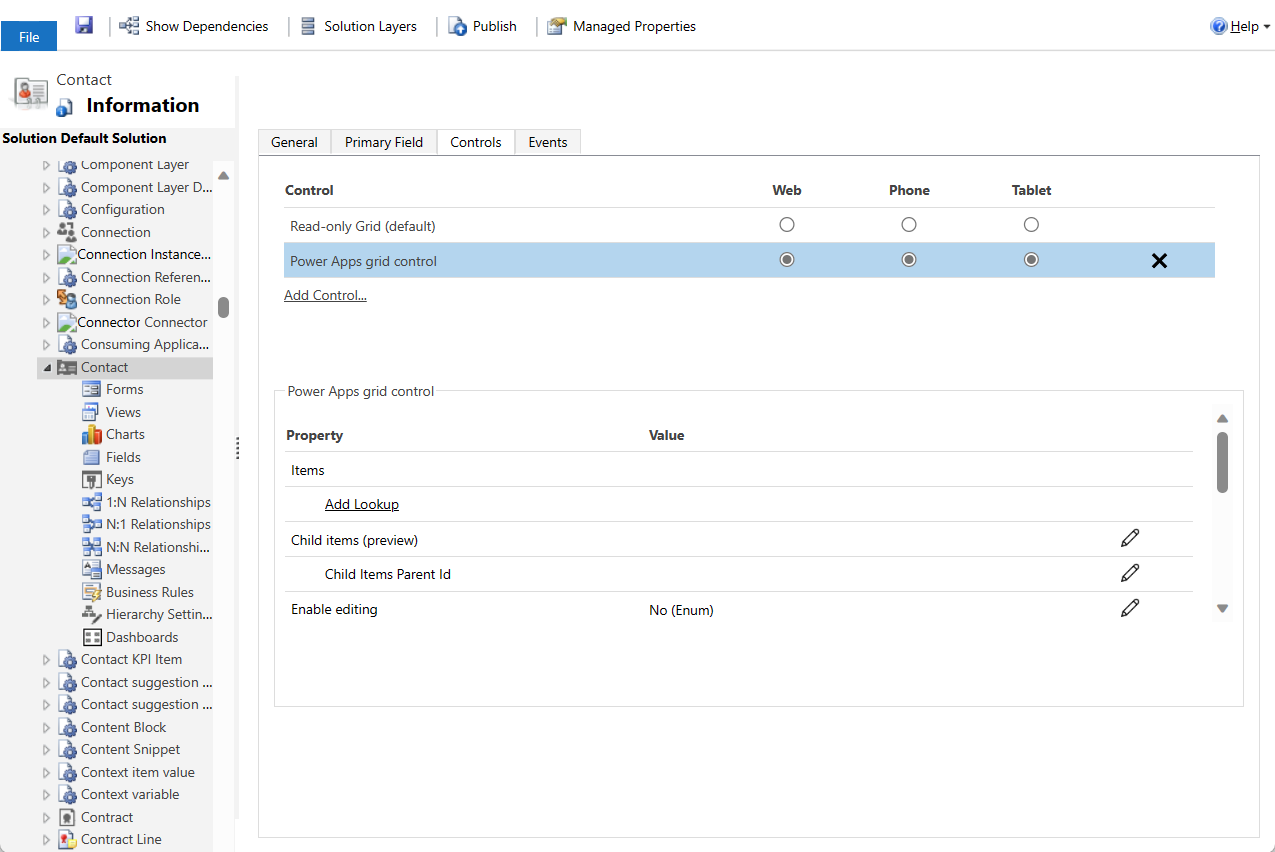
Kontrolelementet indeholder flere egenskaber, du kan bruge til at tilpasse gitteroplevelsen til den pågældende tabel. Hvis du vil ændre nogen af disse egenskaber, skal du vælge Rediger i den tilsvarende række og derefter ændre værdien ved hjælp af rullelisten under Bind til statiske indstillinger.
- Egenskaben Aktivér redigering bestemmer, om gitteret er skrivebeskyttet eller redigerbart. Standardværdien er Nej. Vælg Ja for at gøre gitteret redigerbart. Redigerbare gitre har små visuelle forskelle i forhold til skrivebeskyttede gitre, herunder booleske kolonner, der viser skift med til/fra og rulleliste- og datofelter, hvor der vises vinkeltegn og datovælgerikoner, når der peges eller fokuseres.
- Egenskaben Aktivér filtrering bestemmer, om filtreringsindstillinger er tilgængelige for brugere på rullelister til gitterkolonneoverskriften. Standardværdien er Ja.
- Egenskaben Aktivér sortering bestemmer, om sorteringsindstillinger er tilgængelige for brugere på rullelisten for gitterkolonneoverskriften. Standardværdien er Ja.
- Egenskaben Aktivér sortering bestemmer, om grupperingsindstillinger er tilgængelige for brugere på rullelisten for gitterkolonneoverskriften. Standardværdien er Nej.
- Egenskaben for Aktivér aggregering bestemmer, om aggregeringsindstillinger (sum, minimum, maksimum eller gennemsnit) er tilgængelige for brugere i numeriske kolonner i gitteret. Standardværdien er Nej.
- Egenskaben Tillad kolonnegenskaben styrer, om brugere kan omarrangere kolonner direkte i gitteret. Dette inkluderer træk og slip af kolonneoverskrifterne eller ved hjælp af handlingerne Flyt til venstre og Flyt til højre fra rullelisten for kolonneoverskriften. Standardværdien er Nej.
- Egenskaben Aktivér flere valg bestemmer, om brugere kan vælge flere rækker i gitteret, uanset om de ønsker det, eller om de kun kan vælge en enkelt række. Standardværdien er Ja.
- Egenskaben Tillad områdemarkering styrer, om brugere kan vælge et delsæt af gitteret og kopiere dataene til et andet program som f.eks. Excel. Standardværdien er Ja.
- Du kan bruge egenskaben Aktivér flyttelinjen til at vise en alfabetisk liste nederst i visningerne eller undergitrene. Standardværdien er Nej. Nedenfor vises et skærmbillede af den flyttelinje, der er aktiveret for kontakttabellen i en modelbaseret app.
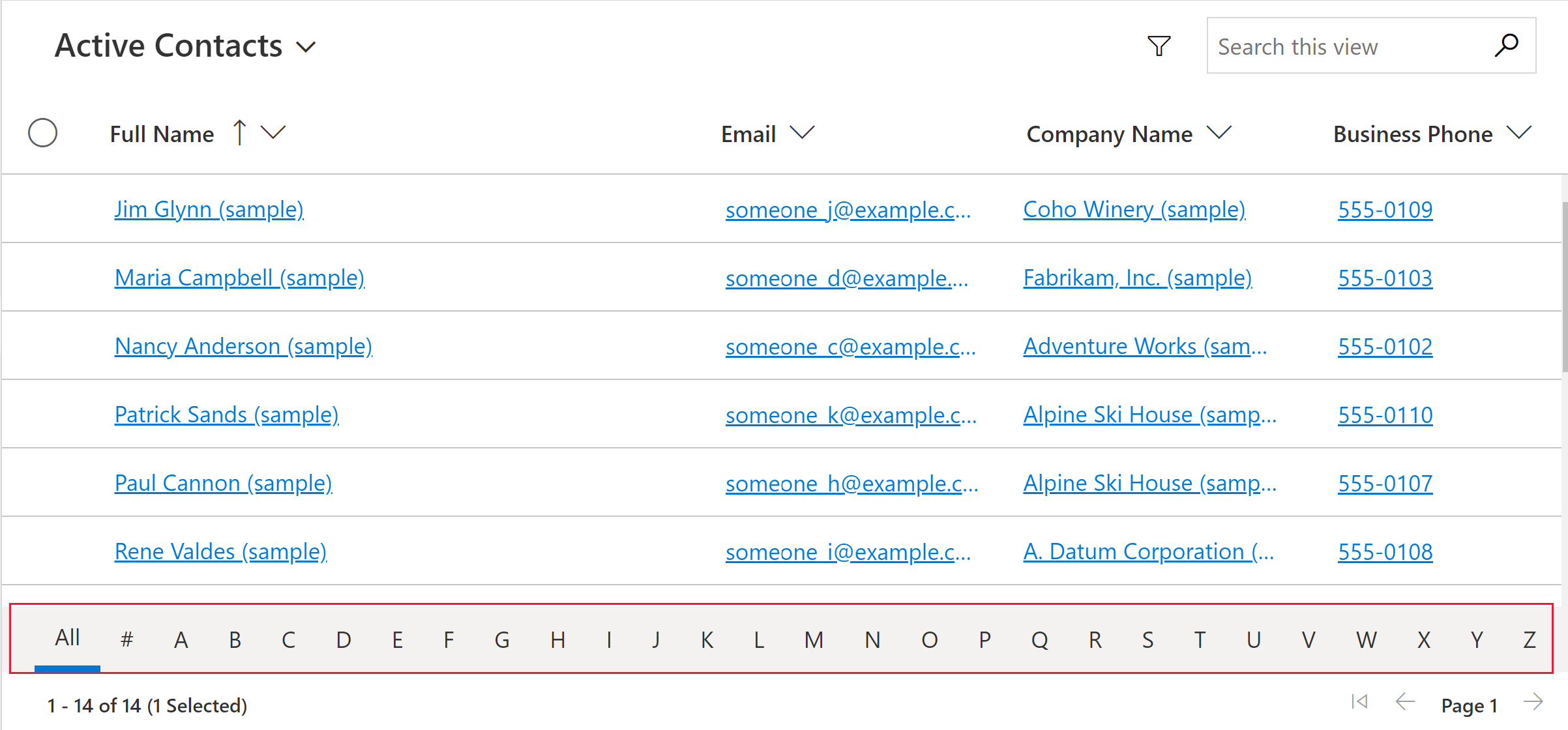
- Egenskaben Aktivér sideinddeling kan bruges til at vælge mellem moderne datanavigation (uendelig rulning) og sideknapper. Standardværdien er Nej. Vælg Ja for at deaktivere uendelig rulning og knapper til sideinddeling. Bemærk, at handlingen Markér alt ikke er tilgængelig i øjeblikket, når der bruges uendelig rulning, men brugere kan stadig udføre områdevalg
- Egenskaben Aktivér OptionSet-farver kan bruges til at øge den visuelle tiltrækning af valgkolonner ved at få vist de enkelte værdier med den konfigurerede baggrundsfarve. Standardværdien er Nej. Sørg for at kontrollere den konfigurerede farve for de enkelte kolonnevalg for at sikre læsbarhed og tilgængelighed, før du aktiverer denne egenskab for en tabel.
- Egenskaben Vis rækkestatusikoner styrer, om brugere kan se statusikoner (ugyldige, gemme i gang, gemme osv.) i starten af en gitterrække under redigeringsoplevelsen. Standardværdien er Ja.
- Egenskaben Vis ikoner for datatyper bestemmer, om der i kolonneoverskrifterne vises et ikon, der svarer til datatypen ud for kolonnenavnet. Standardværdien er Nej.
- Den Tilladte navigationstyper bestemmer, hvilke opslagskontrolelementer i gitteret der gengives som links. Standardværdien er Alle. Vælg Kun Primær for at skjule links i alle opslagsfelter undtagen den primære kolonne for det valgte objekt eller Ingen for at skjule alle links i gitteret.
- Egenskaben Dynamisk tilpasningsmåde bestemmer, om gitterkomponenterne altid gengives i tabelform (kun gitter), altid som en liste (kun liste) eller stilstand mellem tabel og liste, afhængigt af den tilgængelige bredde (Dynamisk tilpasning). Standardværdien er Dynamisk tilpasning.
- Egenskaben for underordnede elementer bruges til at konfigurere funktionen for det indlejrede gitter, som giver brugere mulighed for at udvide rækker for at få vist relaterede poster i et undergitter. Hvis du vil konfigurere dette, skal du angive det objekt, hvor de relaterede poster kommer fra, og Visning, der definerer de filtre, sorteringer og kolonner, der skal vises i undergitteret. Standardværdien er ikke konfigureret et indlejret gitter.
- Egenskaben for underordnet id-element skal også bruges til at konfigurere et indlejret gitter og angiver det felt (og den relation), der skal bruges til at knytte overordnede og underordnede objekter sammen.
- Gitteregenskaben Deaktiver redigering i underordnede elementer bestemmer, om det indlejrede gitter kan redigeres. Det indlejrede gitter arver som standard redigerbarheden for det overordnede gitter, men denne egenskab kan bruges til at skjule redigering i det indlejrede gitter, når det overordnede gitter kan redigeres. Standardværdien er Nej.
- Egenskaben for kontrolelementet Tilpasser giver skaberen mulighed for at sammenkæde et enkelt kontrolelement af typen Customizer Power Apps component framework med definitioner til ændring af visualiseringer eller interaktioner for en eller flere kolonner i gitteret eller det tomme gittervisual.
Når du har konfigureret Power Apps-gitterkontrolelementet til at imødekomme dine behov, skal du vælge Gem på kommandolinjen for at gemme ændringerne. Når du er klar til at foretage de ændringer, der er tilgængelige for appbrugere, skal du vælge Publicer på kommandolinjen.
Tilpasning
Du kan finde oplysninger om, hvordan du tilpasser Power Apps-gitterkontrolelementet ved hjælp af API'er for udvidelsesmuligheder, ved at gå til Tilpas det redigerbare gitterkontrolelement.
Kendte problemer og begrænsninger
Begrænsninger med kortformularlister
Når en visning eller et undergitter indsnævres, ændres det til et kortlisteformat, der er bedre til små skærme, f.eks. mobilenheder. I Power Apps-gitterkontrolelementet vises følgende funktionsmåde på en kortliste:
- Sortering er i øjeblikket ikke tilgængelig i en kortlistevisning. Du kan løse problemet ved at oprette visninger med den ønskede sorteringsrækkefølge.
- Vælg alt og Ryd alt er ikke tilgængelige i en kortlistevisning.
- Flyttelinjen er ikke tilgængelig i en kortlistevisning. Du kan løse dette ved at vælge Søg for at filtrere poster. Skriv det ønskede bogstav, og tryk derefter på Enter.
- Billeder på en post på listen vises ikke i en kortlistevisning. Det omfatter tabelikoner, billeder af webressourcer, brugerdefinerede billeder og betingede billeder. Det eneste billede, der vises for en post på listen, er initialerne for posten.
- Der er ingen ikoner til menukommandoer i en kortlistevisning.
- Hvis der ikke findes nogen poster, vises der en meddelelse om, at der skal oprettes et nyt element på nogle lister. Denne knap vises ikke i en kortlistevisning, hvor det skrivebeskyttede Power Apps-gitterkontrolelement bruges.
I listevisningen vises der ikke brugerdefinerede kort til tabellen
Du kan løse dette ved at få vist et brugerdefineret kort ved at konfigurere tabellen til at bruge kortformular for det ældre skrivebeskyttede gitterkontrolelement.
Gå til Power Apps (make.powerapps.com) >Indstillinger>Avancerede indstillinger>Indstillinger>Tilpasninger>Tilpas systemet> udvid Enheder> vælg den tabel, du vil tilpasse >Kontrolelementer-fanen >Tilføj kontrolelement.
Vælg Skrivebeskyttet gitter, og vælg derefter Tilføj. Vælg at få vist dette gitter på en eller flere klientformularfaktorer.
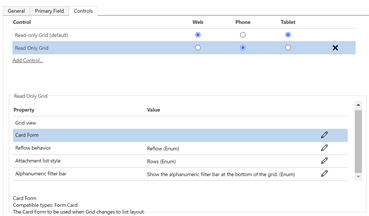
Vælg Konfigurer egenskab (blyant-ikon) for egenskaben Card Form, og vælg kortformular brugerdefinerede indstillinger på rullelisten.
Vælg OK, og vælg derefter Publicer tilpasningen.
Begrænsninger og forskelle i brugergrænsefladen fra det skrivebeskyttede gitterkontrolelement
- Gitteret understøtter i øjeblikket ikke ældre tilpasninger af tema.
- Celler uden data er tomme i stedet for at vise tre bindestreger ---.
- Ejerkolonnen viser ikke onlinestatus og et personkort for brugeren.
- Når du bruger operatoren 'Er lig med' eller 'Er ikke lig med'-operatoren, vises der kun opslagsindstillinger, der er tilgængelige i det aktuelle sæt af anvendte filtre, når du bruger operatoren 'Er lig med'.
- Hvis kontakttabellen f.eks. indeholder brugerne 'Person A', 'Person B' og 'Person C', men dataene for firmatabeldataene kun har rækker, der refererer til 'Person B' og 'Person C', vises indstillingerne for 'Person B' og 'Person C' kun i kolonnefilteret for kolonnen kontaktperson i firmagitteret. Dette er en ændring i funktionsmåden i forhold til tidligere gitre.
Kendte problemer
- Kolonnegruppering understøttes ikke, når sideinddeling i gitteret er aktiveret.
- Hvis datasættet i gitteret indeholder duplikerede rækker, vises dubletterne muligvis ikke i gitteret. Det kan medføre, at det rapporterede antal poster viser flere poster, end der rent faktisk findes i gitteret, eller at der vises flere poster, når dataene eksporteres til Excel eller får vist dataene i ældre Avanceret søgning. Denne funktionsmåde gælder for alle gitterkontrolelementer og ikke kun Power Apps-gitterkontrolelementet.
- Hvis en bruger har skrivebeskyttede rettigheder til hovedlisten og derefter navigerer gennem en formular til et undergitter, der repræsenterer et objekt, som de har skriverettigheder til, tillader undergitteret stadig ikke brugeren at foretage ændringer, da adgangen først bestemmes af hovedobjektet og derefter af det relaterede objekt.