Oprette forbindelse til Office 365 Outlook fra Power Apps
![]()
Hvis du opretter forbindelse til Office 365 Outlook, kan du få vist, sende, slette og svare på mail og andre opgaver.
Du kan tilføje kontrolelementer for at udføre disse funktioner i din app. Du kan for eksempel tilføje kontrolelementet Tekstinput for at anmode om modtageren, emnet og brødteksten i mailen og tilføje et kontrolelement af typen Knap for at sende mailen.
Denne artikel viser, hvordan du tilføjer Office 365 Outlook som en forbindelse, føjer Office 365 Outlook som en datakilde til din app og bruger disse data i forskellige kontrolelementer.
Vigtigt
I skrivende stund understøtter kalenderhandlingen ikke tilbagevendende begivenheder.
Forudsætninger
- Adgang til Power Apps
- Tilføj forbindelsen
- Opret en app fra en skabelon fra data eller fra bunden.
Oprette forbindelse til Office 365 Outlook
Tilføj en dataforbindelse, og vælg Office 365 Outlook:
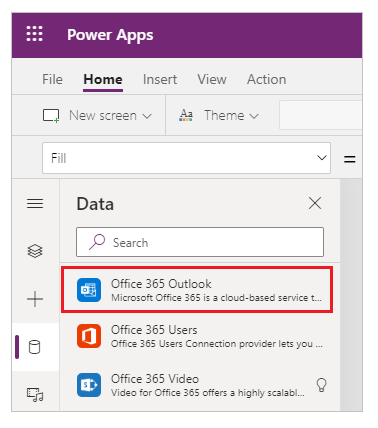
Vælg Opret forbindelse, og angiv din arbejdskonto, hvis du bliver bedt om at logge på.
Forbindelsen til Office 365 Outlook er nu blevet oprettet og føjet til din app. Den er nu klar til at blive brugt.
Få vist meddelelser
Vælg Galleri i menuen Indsæt, og vælg derefter et kontrolelement af typen Tomt lodret.
Angiv dets egenskab Items til følgende formel:
Office365Outlook.GetEmails({fetchOnlyUnread:false})Når du har ændret indstillingerne, skal du ændre Layout til Titel, Undertitel, Brødtekst.
Kontrolelementet af typen Galleri udfyldes automatisk med nogle af dine mails.
I galleriet skal du angive egenskaben Text for den første etiket til
ThisItem.From. Angiv den anden etiket tilThisItem.Subject. Angiv den tredje etiket tilThisItem.BodyPreview. Du kan også ændre størrelsen på etiketterne.Kontrolelementet af typen Galleri udfyldes automatisk med de nye egenskaber.
Denne funktion har flere tilgængelige valgfri parametre. Angiv galleriets egenskab Items til en af følgende formler:
Office365Outlook.GetEmails({fetchOnlyUnread:false})
Office365Outlook.GetEmails({fetchOnlyUnread:false, top:2})
Office365Outlook.GetEmails({folderPath:"Sent Items", fetchOnlyUnread:false, top:2})
Office365Outlook.GetEmails({folderPath:"Sent Items", fetchOnlyUnread:false, top:2, searchQuery:"powerapps"})
Office365Outlook.GetEmails({folderPath:"Deleted Items", fetchOnlyUnread:false, top:2, skip:3})
Sende en meddelelse
Vælg Tekst i menuen Indsæt, og vælg derefter Tekstinput.
Gentag det foregående trin 2 gange mere, så du har tre felter, og arranger dem i en kolonne:
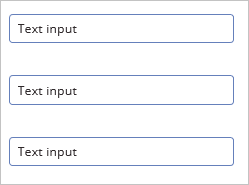
Omdøb kontrolelementerne til:
- inputTo
- inputSubject
- inputBody
Vælg Kontrolelementer i menuen Indsæt, og vælg derefter Knap. Angiv dens egenskab OnSelect til følgende formel:
Office365Outlook.SendEmail(inputTo.Text, inputSubject.Text, inputBody.Text)Flyt knappen, så den vises under de andre kontrolelementer, og angiv dens egenskab Text til "Send mail".
Tryk på F5, eller vælg knappen Eksempel (
 ). Skriv en gyldig mailadresse i inputTo, og skriv, hvad du ønsker for de andre to kontrolelementer af typen Tekstinput.
). Skriv en gyldig mailadresse i inputTo, og skriv, hvad du ønsker for de andre to kontrolelementer af typen Tekstinput.Vælg Send mail for at sende meddelelsen. Tryk på Esc for at vende tilbage til standardarbejdsområdet.
Sende en meddelelse med en vedhæftet fil
Du kan for eksempel oprette en app, som brugeren tager billeder med ved at bruge enhedens kamera og derefter sender dem som vedhæftede filer. Brugerne kan også tilføje mange andre typer filer til en mailapp.
Hvis du vil føje en vedhæftet fil til en meddelelse, skal du følge trinnene i det forrige afsnit, men tilføje en parameter for at angive en vedhæftet fil (når du angiver egenskaben OnSelect for knappen). Denne parameter er struktureret som en tabel, hvor du kan angive op til tre egenskaber for hver vedhæftet fil:
- Name
- ContentBytes
- @odata.type
Bemærk
Du kan kun angive egenskaben @odata.type for én vedhæftet fil, og du kan angive den til en tom streng.
I dette eksempel sendes et foto som file1.jpg:
Office365Outlook.SendEmail(inputTo.Text, inputSubject.Text, inputBody.Text, {Attachments:Table({Name:"file1.jpg", ContentBytes:Camera1.Photo, '@odata.type':""})})
I dette eksempel sendes en lydfil sammen med fotoet:
Office365Outlook.SendEmail(inputTo.Text, inputSubject.Text, inputBody.Text, {Attachments:Table({Name:"file1.jpg", ContentBytes:Camera1.Photo, '@odata.type':""}, {Name:"AudioFile", ContentBytes:microphone1.audio })})
Slette en meddelelse
Vælg Galleri i menuen Indsæt, og vælg derefter et kontrolelement af typen Galleri.
Angiv dets egenskab Items til følgende formel:
Office365Outlook.GetEmails({fetchOnlyUnread:false})Kontrolelementet af typen Galleri udfyldes automatisk med nogle af dine mails.
I galleriet skal du angive egenskaben Text for den første etiket til
ThisItem.Id. Angiv den anden etiket tilThisItem.Subject. Angiv den tredje etiket tilThisItem.Body.Markér den første etiket i galleriet, og omdøb det til EmailID:
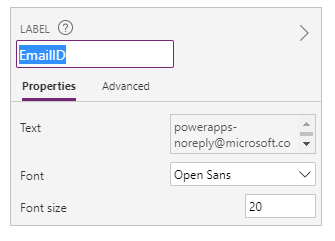
Markér den tredje etiket i galleriet, og tilføj et kontrolelement af typen Knap (menuen Indsæt). Angiv knappens egenskab OnSelect til denne formel:
Office365Outlook.DeleteEmail(EmailID.Text)Tryk på F5, eller vælg knappen Eksempel (
 ). Vælg en af mailene i galleriet, og vælg knappen.
). Vælg en af mailene i galleriet, og vælg knappen.Bemærk
Dette sletter den valgte mail fra din indbakke. Vælg derfor med omhu.
Tryk på Esc for at vende tilbage til standardarbejdsområdet.
Markere en meddelelse som læst
I dette afsnit bruges de samme kontrolelementer som for Slette en meddelelse.
Angiv knappens egenskab OnSelect til denne formel:
Office365Outlook.MarkAsRead(EmailID.Text)Tryk på F5, eller vælg knappen Eksempel (
 ). Vælg en af de ulæste mails, og vælg derefter knappen.
). Vælg en af de ulæste mails, og vælg derefter knappen.Tryk på Esc for at vende tilbage til standardarbejdsområdet.
Se også
- Se en liste over alle funktioner og deres parametre i referencen til Office 365 Outlook.
- Se alle de tilgængelige forbindelser.
- Få mere at vide om, hvordan du administrerer dine forbindelser.
Bemærk
Kan du fortælle os om dine sprogpræferencer for dokumentation? Tag en kort undersøgelse. (bemærk, at denne undersøgelse er på engelsk)
Undersøgelsen tager ca. syv minutter. Der indsamles ingen personlige data (erklæring om beskyttelse af personlige oplysninger).