Bruge multimediefiler i lærredapps
Du kan føje billeder, lyd og videofiler til en lærredapp. Tilføj video fra streamingtjenester, f.eks Microsoft Stream, Azure Media Services eller tredjepartsstreamingtjenester, f.eks. YouTube. Du kan også bruge inputkontrolelementer som Penneinput til at indsamle signaturer.
Denne artikel indeholder en gennemgang af arbejdet med scenarier med multimedier, streaming og inputkontrolelementer. Den datakilde, der er brugt i denne artikel, er en Excel-fil i OneDrive for Business.
Forudsætninger
Tilmeld dig for Power Apps, og log på ved hjælp af de samme legitimationsoplysninger, som du brugte ved tilmeldingen.
Se denne video for at få mere at vide om, hvordan du bruger multimediefiler i lærredsapps:
Tilføje medier fra en fil eller cloudmiljøet
Du kan vælge den type mediefil, der skal tilføjes (f.eks. billeder, video eller lyd). Du kan tilføje billeder ved hjælp af medieruden eller ved hjælp af kontrolelementet billeder.
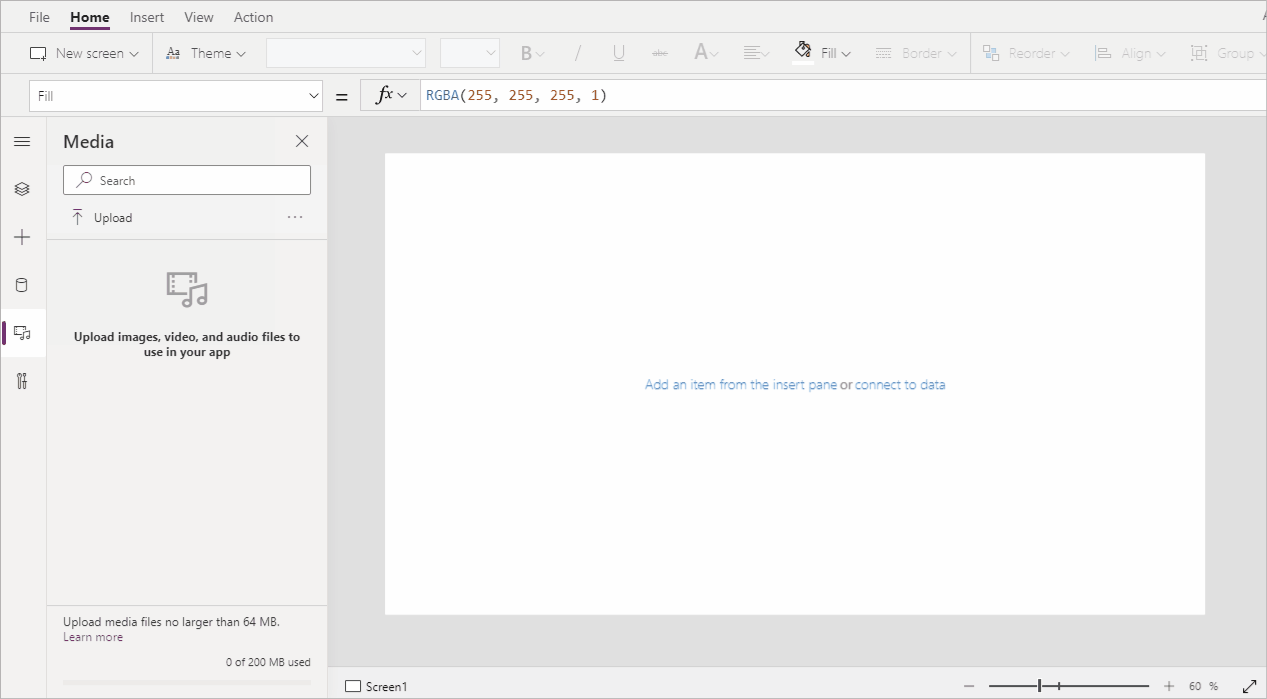
Bemærk
Når du tilføjer mediefiler efter URL-adresse,
- Brug HTTPS for at sikre kompatibilitet med moderne browsere.
- Sørg for, at URL-adressen er tilgængelig anonymt uden godkendelse. Prøv at indtaste URL-adressen i privat browsing-tilstand for at bekræfte, at den er tilgængelig, uden at du skal logge på.
Tilføje billeder, lyd eller video ved hjælp af medieruden
Sådan bruges ruden Medier til at tilføje, fjerne eller bruge mediefiler i din app:
Vælg Medier i venstre rude.
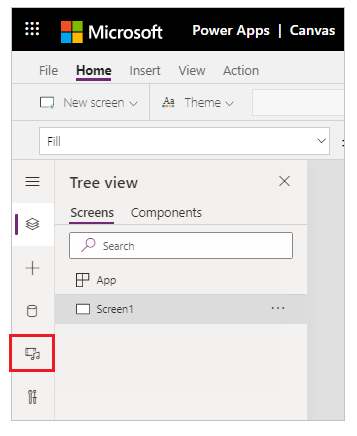
Vælg Overfør i mediepanelet.
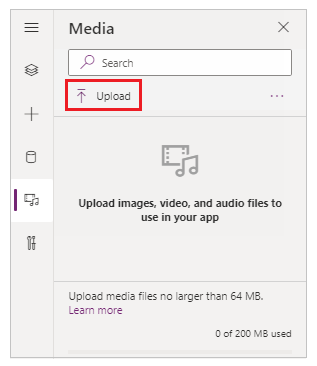
Vælg de(n) fil(er), du vil tilføje, og vælg derefter Åbn.
Vælg den fil i medieruden, der skal indsættes på skærmen.
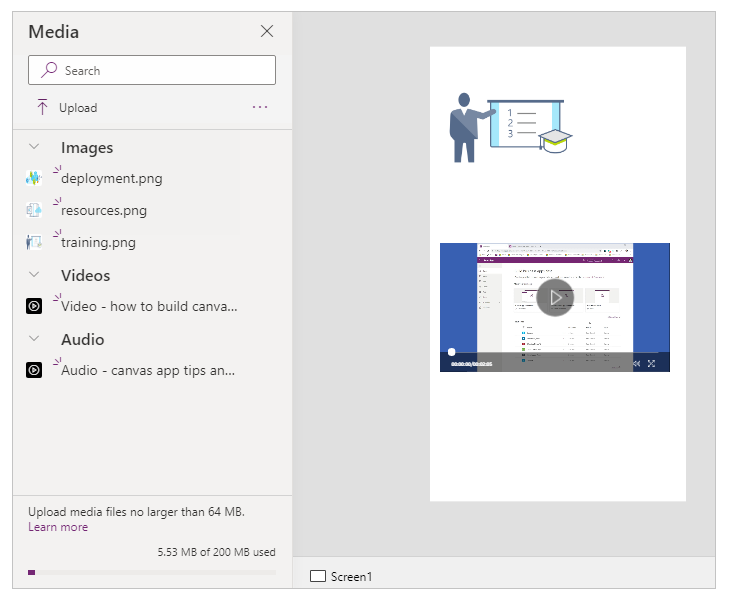
Gem og publicer din app.
Del app med andre.
Tilføje billeder, lyd eller video ved hjælp af kontrolelementer
Sådan tilføjes billeder, lyd eller video ved hjælp kontrolelementerne Billede, Lyd eller Video:
Vælg Indsæt i den øverste menu.
Vælg rullelisten Medier.
Vælg i kontrolelementerne Billed, Lyd eller Video.
For kontrolelementet Billede skal du opdatere egenskaben Image med billedfilnavnet, uden filtype. For kontrolelementet Lyd eller Video skal du opdatere egenskaben Media med filnavnet eller URL-adressen, f.eks. YouTube video-URL-adresse i dobbelt anførselstegn.
Tilføj medier fra Azure Media Services
Fra din Azure Media Services-konto skal du overføre og publicere din videoressource fra AMS > Indstillinger > Aktiver.
Når videoen er publiceret, kan du kopiere dens URL-adresse.
Fra Power Apps kan du tilføje kontrolelementet Video fra Indsæt > Medier.
Angiv egenskaben Media til den URL-adresse, du kopierede.
Som vist i denne grafik kan du vælge enhver streaming-URL-adresse, som Azure Media Services understøtter:
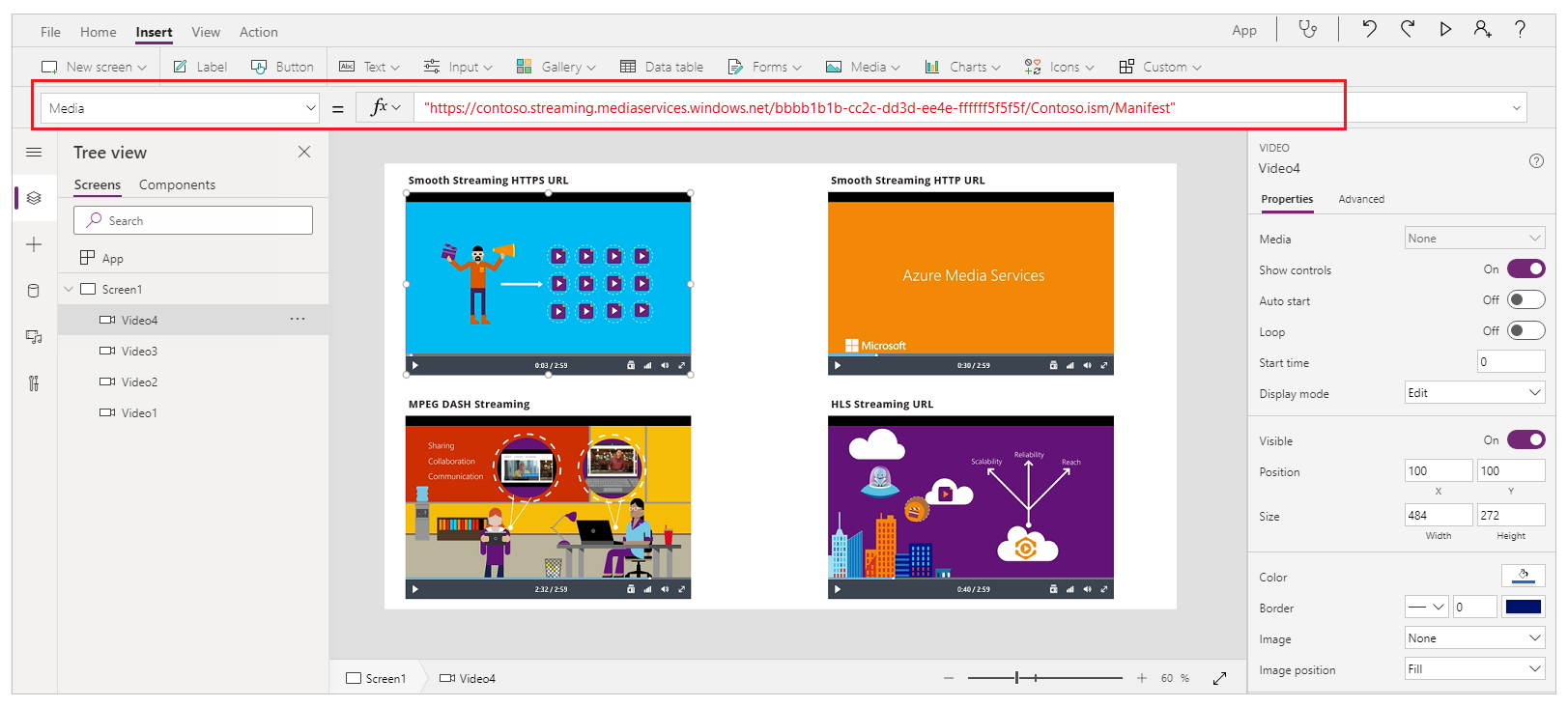
Gem og publicer din app.
Del app med andre.
Tilføje Microsoft Stream-medier
Hvis du vil have mere at vide om, hvordan du tilføjer et Microsoft Stream-video-kontrolelement, skal du gå til Eksempel på Microsoft Stream-video-kontrolelement.
Føj billeder fra cloud til din app
I dette scenarie kan du gemme billeder på en lagerkonto i cloudmiljøet, OneDrive for Business. Stien til billederne er indeholdt i en Excel-tabel, og du får vist billederne i et gallerikontrolelement i din app.
I dette scenarie bruges CreateFirstApp.zip, som indeholder en række .jpeg-filer.
Bemærk
Der skal bruges skråstreger til stien til billederne i Excel-filen. Når Power Apps gemmer billedstier i en Excel-tabel, bruges der omvendte skråstreger i stien. Hvis du bruger billedstier fra en sådan tabel, skal du ændre stierne i Excel-tabellen, så der bruges skråstreger i stedet for omvendte skråstreger. Ellers vises billederne ikke.
Download CreateFirstApp.zip, og udpak mappen Aktiver til din lagerkonto i cloudmiljøet.
Omdøb mappen Aktiver til Aktiver_billeder.
I et Excel-regneark skal du oprette en tabel med en enkelt kolonne og udfylde den med følgende data.
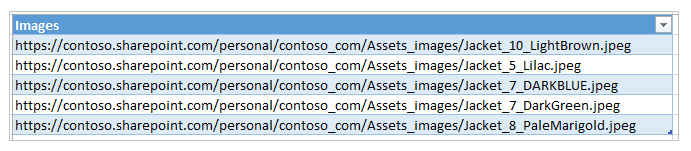
Hvis du vil kopiere filstien fra OneDrive for Business, skal du vælge en fil og derefter vælge Sti (Kopiér direkte link) i detaljeruden til højre i skærmbilledet.
Navngiv tabellen Jackets, og navngiv Excel-filen Aktiver.xlsx.
Tilføj tabellen Jackets i din app som en datakilde.
Du kan også vælge at opdatere din app retning til liggende.
Vælg Indsæt > Galleri og derefter Vandret.
Du kan også vælge tekstfelt og derefter feltet overskrift under det første billede og slette dem for kun at bevare billederne på skærmen.
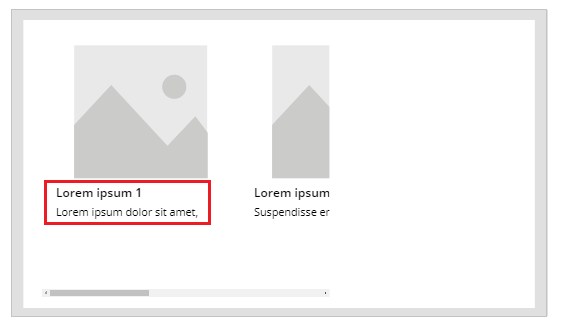
Hvis du kan se en formelfejl, skal du trykke på CTRL+Z for at fortryde sletningen og derefter sørge for først at slette feltet Undertitel og derefter feltet Titel.
Indstil galleriets egenskab Items til
Jackets.
Vælg det første billede i galleriet, og angiv dets Image-egenskab til
ThisItem.Images:
Galleriet opdateres automatisk med billederne:
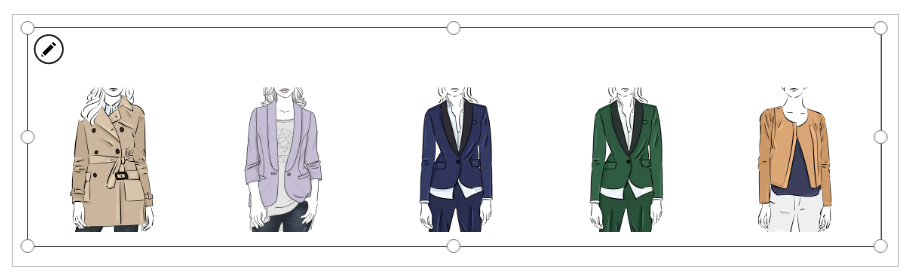
Når du angiver egenskaben Items, føjes en kolonne med navnet PowerAppsId automatisk til Excel-tabellen.
Gem og publicer din app.
Del app med andre.
Overføre pennetegninger til cloud
I dette scenarie skal du lære, hvordan du overfører pennetegninger til datakilden, OneDrive for Business, og undersøge, hvordan tegningerne gemmes dér.
I Excel kan du tilføje Billede [billede] til celle A1.
Opret en tabel vha. følgende trin:
Markér celle A1.
På båndet Indsæt skal du vælge Tabel.
Vælg Tabellen indeholder overskrifter i dialogboksen, og vælg derefter OK.
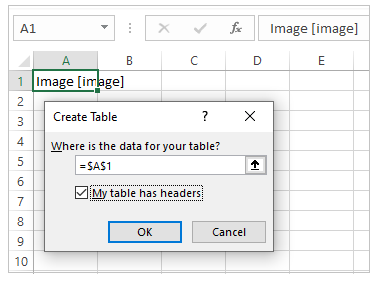
Din Excel-fil er nu i tabelformat. Du finder flere oplysninger om formatering af tabeller i Excel under Formatér dataene som en tabel.
Navngiv tabellen Tegninger:
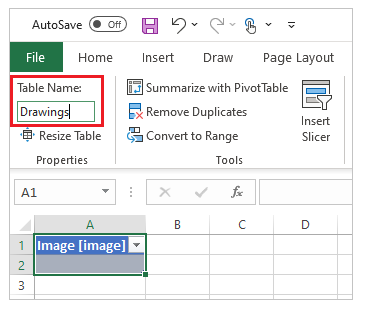
Gem Excel-filen til OneDrive for Business som SavePen.xlsx.
I Power Apps opretter du en tom app med tabletlayout.
Tilføj OneDrive for Business-kontoen i din app som en datakilde:
Vælg menuen Visning og derefter Datakilder.
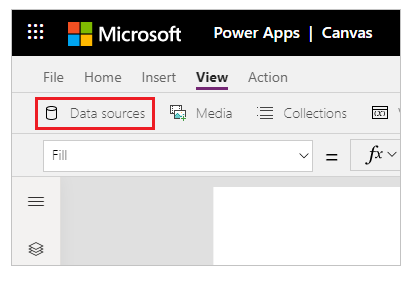
Vælg Tilføj datakilde og derefter OneDrive for Business.
Vælg SavePen.xlsx.
Vælg tabellen Tegninger og derefter Opret forbindelse.
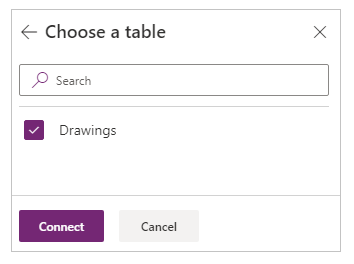
Tabellen Tegninger er nu angivet som en datakilde.
Vælg Indsæt > Input og derefter Penneinput.
Omdøb det nye kontrolelement MyPen:
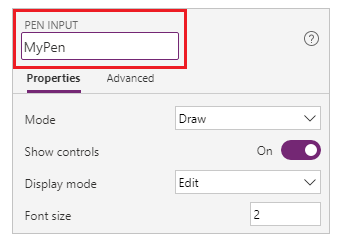
Åbn fanen Indsæt, tilføj kontrolelementet Knap og angiv egenskaben OnSelect til denne formel:
Patch(Tegninger, Standarder(Tegninger), {Image:MyPen.Image})
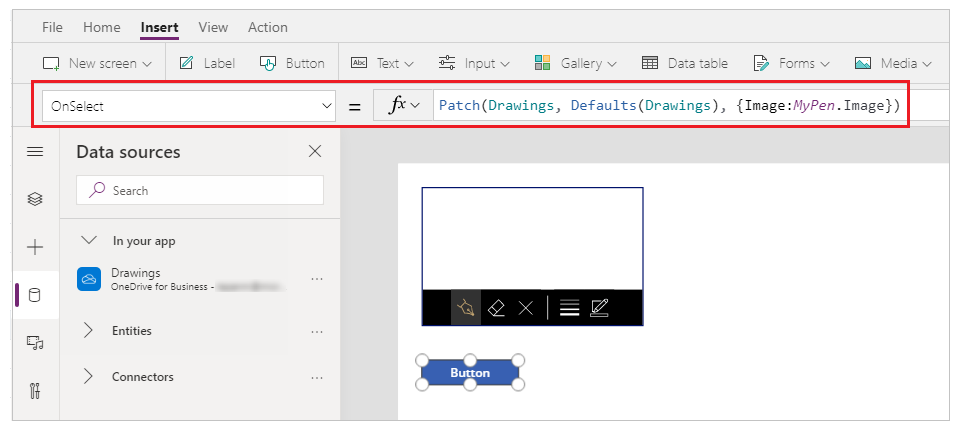
Tilføj et Vandret gallerikontrolelement (fanen Indsæt > Galleri).
Du kan også vælge tekstfelt og derefter feltet overskrift under det første billede og slette dem for kun at bevare billederne på skærmen.
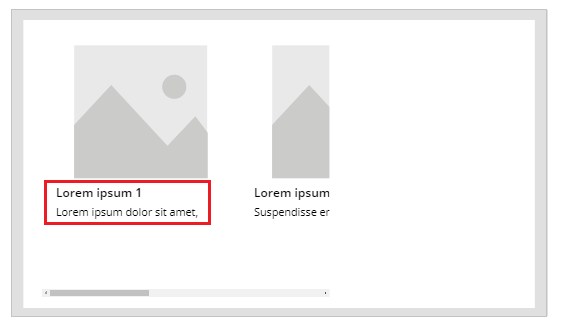
Hvis du kan se en formelfejl, skal du trykke på CTRL+Z for at fortryde sletningen og derefter sørge for først at slette feltet Undertitel og derefter feltet Titel.
Angiv egenskaben for Items til
Drawings. Egenskaben Image for gallerikontrolelementet angives automatisk tilThisItem.Image.Placer kontrolelementerne, så skærmen ser ud som nedenfor:
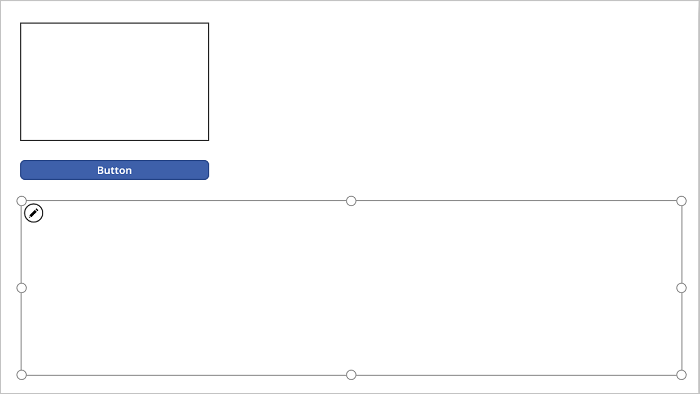
Tryk på F5, eller vælg eksempelvisning (
 ).
).Tegn noget i MyPen, og vælg derefter knappen.
Det første billede i gallerikontrolelementet viser det, du har tegnet.
Føj noget mere til din tegning, og vælg knappen.
Det andet billede i gallerikontrolelementet viser det, du har tegnet.
Luk eksempelvinduet ved at trykke på Esc.
Der er automatisk oprettet en SavePen_images-mappe på din lagerkonto i cloudmiljøet. Denne mappe indeholder dine gemte billeder med id'er for deres filnavne. Hvis du vil have vist mappen, skal du muligvis opdatere browservinduet, f.eks. ved at trykke på F5.
Bemærk
Mappenavnet kan være et andet, hvis navnet på din Excel-fil er forskelligt. Hvis filnavnet f.eks. er Pen.xlsx, vil mappenavnet blive Pen images.
I SavePen.xlsx angiver kolonnen Billede stien til de nye billeder.
Gem og publicer din app.
Del app med andre.
Fjern ubrugt medie
Du kan fjerne alle ubrugte medier fra appen for at rydde op i eller reducere størrelsen på appen ved hjælp af indstillingen Medier > Fjern ubrugte medier.
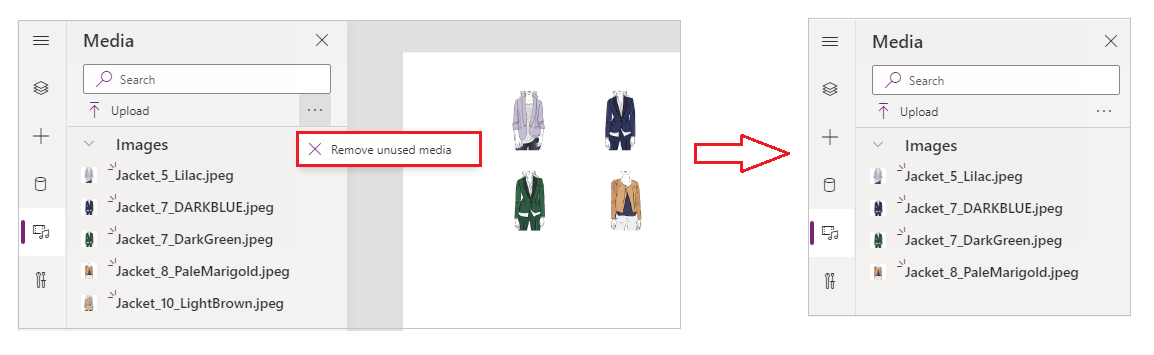
Kendte begrænsninger
- Hvis du vil opnå en bedre ydeevne under indlæsning af en app, gælder følgende størrelsesbegrænsninger:
- Den samlede størrelse af alle mediefiler, der er overført til en app, må ikke overstige 200 MB.
- Maksimumstørrelsen på en enkelt mediefil i en app må ikke overstige 64 MB.
- Understøttede mediefiltyper:
.jpg, .jpeg, .gif, .png, .bmp, .tif, .tiff, .svg, .wav, .mp3, .mp4. - Kendte begrænsninger i skylager gælder, når du slutter din app til skybaseret lagerplads.
Se også
Bemærk
Kan du fortælle os om dine sprogpræferencer for dokumentation? Tag en kort undersøgelse. (bemærk, at denne undersøgelse er på engelsk)
Undersøgelsen tager ca. syv minutter. Der indsamles ingen personlige data (erklæring om beskyttelse af personlige oplysninger).