Oprette et indkøbslistekort
I dette selvstudium kan du oprette et simpelt kort, der viser en indkøbsliste, hvor du kan tilføje elementer. Du kan bruge kortdesigneren, variabler og Power Fx.
I slutningen af dette selvstudium ser indkøbslistekortet ud som eksemplet nedenfor:
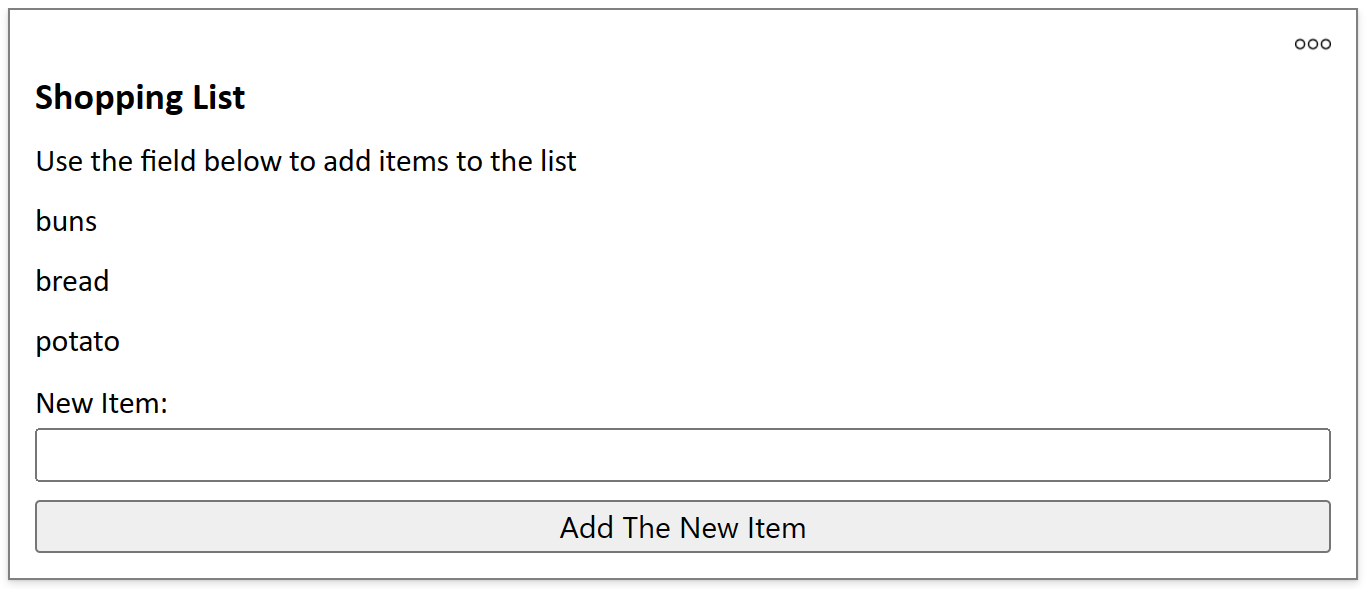
Forudsætninger
- En Power Apps-konto
Opret et kort
Log på Power Apps, og vælg dit miljø.
Vælg Kort i venstre rude. Hvis elementet ikke findes i sidepanelruden, skal du vælge ...Flere og derefter vælge det ønskede element.
Vælg + Opret et kort.
Under Kortnavn skriv SimpleShoppingCard, og vælg derefter Opret.
Vælg teksten Din korttitel vises her. Angiv Tekst til Indkøbsliste i ruden med egenskaber for tekstetiket.
Vælg teksten Tilføj og fjern element for at tilpasse dit nye kort. Angiv Tekst til Brug feltet nedenfor til at føje elementer til listen i ruden med etiketegenskaber.
Tilføje en variabel
På listen over objekter opbevares de enkelte elementer i separate tekstlinjer. Det ligner en tabel med en enkelt kolonne, hvor der er ét element, der ligner hinanden, i hver række. Det betyder, at du skal oprette en tabelvariabel for at gemme listen.
Vælg Variabler i venstre rude.
Vælg + Ny variabel
I vinduet Ny variabel skal du angive MyGroceryList under Navn. Angiv Type til Tabel.
Vælg de kurvede klammeparenteser til højre for Standardværdien, og angiv "" mellem parenteserne. Dette angiver, at der i tabellen er tekstværdier i en kolonne, der implicit kaldes Værdi
Vælg Gem.
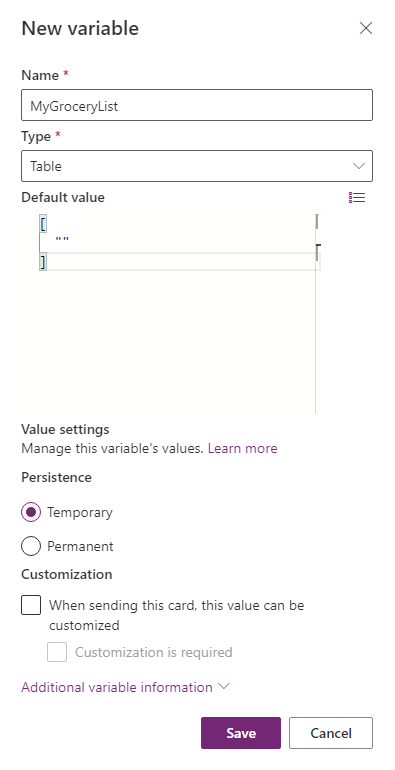
Føje en liste til kortet
Vælg Indsæt i venstre rude.
Vælg Vis i værktøjsruden for at udvide kategorien, og vælg derefter Tekstetiket.
Vælg fanen Avanceret i ruden med tekstetiketegenskaber.
Angiv Gentag for hver til MyGroceryList.
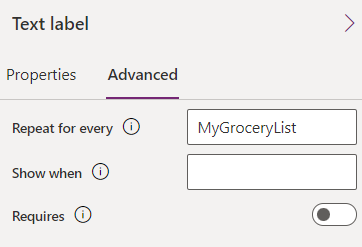
Hvis du angiver en tekstetikettens Gentag for hver-egenskab for hvert element i den angivne tabel for alle egenskaber. I dette eksempel indeholder tabellen
MyGroceryListden variabel, du har oprettet tidligere. Det betyder, at der oprettes et separat tekstnavn på kortet for alle elementer på indkøbslisten.Vælg fanen Egenskaber . Angiv Tekst til ThisItem.Value.
Hvis du tildeler den systemdefinerede variabel
ThisItem.Valuetil tekstnavnet, kan du se værdien af det aktuelle element iMyGroceryList-matrixen som etikettens tekst. Matrix er en anden betegnelse for en tabelvariabel. Du kan angive variabelnavnet i formellinjen eller egenskabsruden.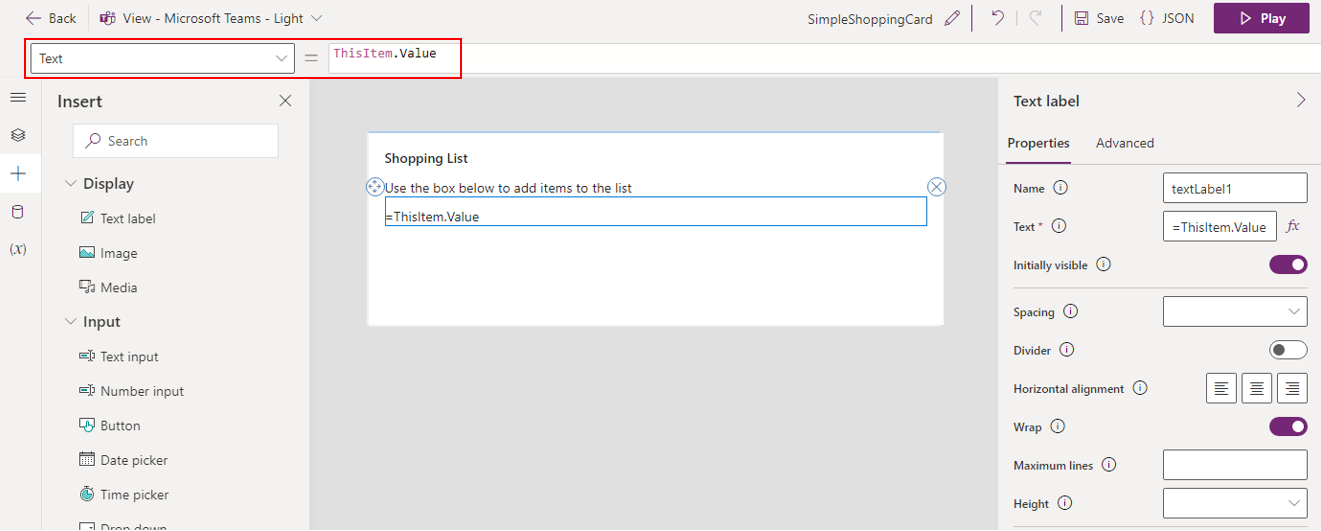
Tilføj et inputfelt
Den liste, du har oprettet, er tom, så det sidste trin er at give brugeren mulighed for at tilføje elementer.
Vælg Indsæt i venstre rude.
Vælg Input i værktøjsruden for at udvide kategorien, og vælg derefter Tekstinput.
Angiv Navn til NewItem i ruden med egenskaber for tekstinput, og angiv Etiket til Nyt element:.
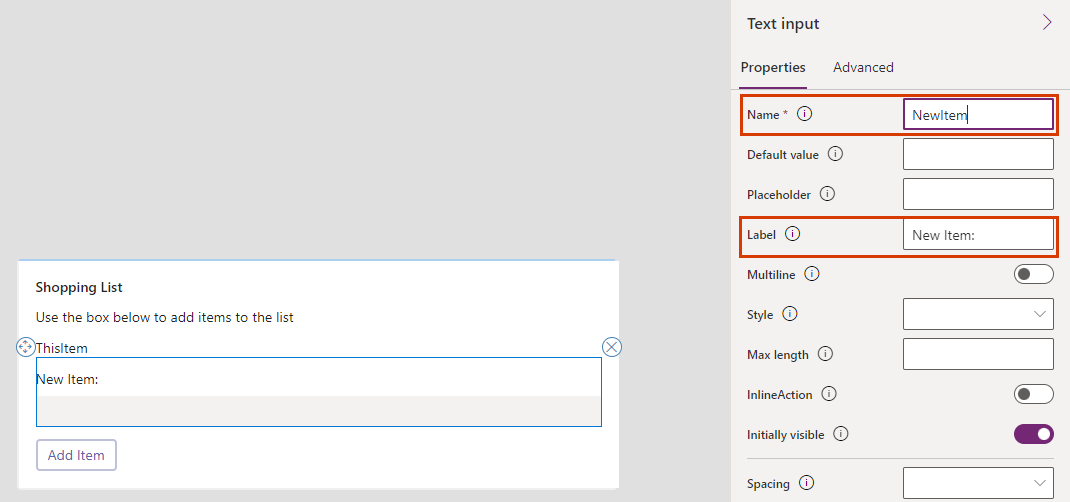
Med egenskaben Navn kan du referere til kontrolelementet i et Power Fx-udtryk. Det skal være et ord uden mellemrum eller specialtegn. Egenskaben Etiket vises på kortet. Navnet på og etiketten for et kontrolelement behøver ikke at være det samme som her, men hvis du bruger lignende navne, er det nemmere at holde styr på kontrolelementerne.
Tilføj en Power Fx-knap
Vælg Indsæt i venstre rude.
Vælg Input i værktøjsruden for at udvide kategorien, og vælg derefter Knap.
Angiv Titel til Tilføj element i ruden med knapegenskaber.
Vælg PowerFx i egenskabsruden for at placere markøren på formellinjen.
Skriv følgende Power Fx-udtryk i formellinjen: Collect(MyGroceryList, {Value: NewItem})
I dette udtryk bruges Power Fx-funktionen Collect til at føje værdien af brugerens input
NewItemtil tabelvariablenMyGroceryListi kolonnen med implicit Værdi. Da udtrykket er bundet til knappens egenskab OnSelect, køres det, når brugeren vælger knappen.
Teste kortet
Du skal altid gemme dine ændringer, før du spiller på et kort. Vælg Gem, og vælg derefter Afspil.
Test kortet ved at føje nogle få elementer til listen over personer, der har adgang til kortet.
Næste trin
Lær at oprette et mere komplekst kort med Microsoft Dataverse connectors.