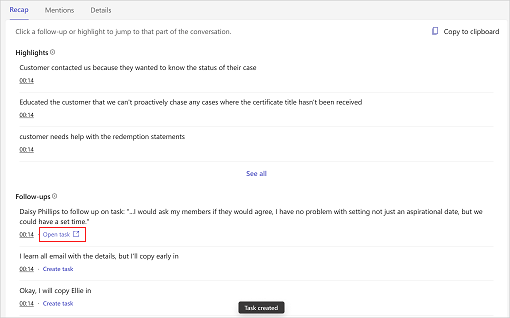Vise og forstå mødeoversigten
Sælgere og deres ledere har brug for en nem metode til at gennemgå de samtaler, de har haft med kunderne, og hurtigt finde relevante samtalepunkter, nøgleord og indsigt.
Siden Mødeoversigt giver en visning på højt niveau af, hvordan samtalen med en kunde er gået, og indeholder handlingselementer til opfølgning og relevante nøgleord, en tidslinje, en afskrift af opkaldet og meget mere.
Licenskrav
Den oplevelse, der beskrives i denne artikel, vises kun for Dynamics 365 Sales-kunder, der har adgang til de inkluderede funktioner, der er tilgængelige med deres eksisterende Sales Copilot licens. Organisationer, der har købt Copilot til salg, vil se den fuldt integrerede oplevelse i opsummeringen af Teams-møder. Du kan finde flere oplysninger i Få vist salgsrelateret indsigt i Microsoft Teams mødeopsummering.
Vis mødereferatet
Når mødeoversigten er klar, modtager du en meddelelse fra Copilot til salg i din personlige chat. Meddelelsen indeholder mødedetaljer, f.eks. titel, dato, klokkeslæt og deltagere, og et link til oversigten. Du kan bruge linket i meddelelsen til at få vist oversigten eller gå til fanen Copilot til salg i mødet.
Gå til Copilot til salg-robotten i din chatliste, og vælg Åbn oversigt.
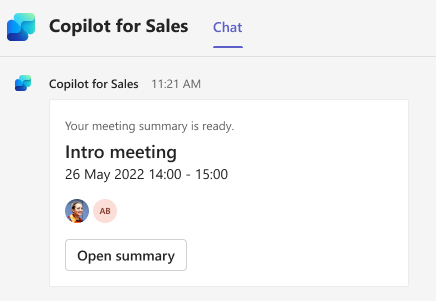
Gå til mødechat på din chatliste, eller åbn arrangementet i din kalender i Teams, og vælg fanen Copilot til salg.
Hvis der er flere optagelser af et enkelt møde (hvis du stopper og genstarter optagelsen) eller optagelser af et tilbagevendende møde, kan du få vist mødeoversigten for et enkelt møde ved at vælge datoen på rullelisten i mødeoversigten.
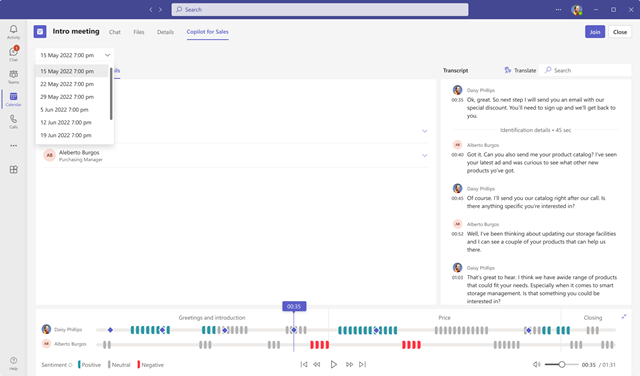
Forstå mødereferatet
En side med mødeoversigt indeholder følgende sektioner:
Opsummere, omtaler og detaljer
Kalde afskrift og oversættelse
Kalde tidslinje for afspilning og segmentering
Resumé
Under fanen Opsummering vises centrale punkter for opkald og elementer til opfølgning, som Copilot til salg identificerede under opkaldet.
Bemærk
Centrale punkter og opfølgninger på opkald oprettes ikke, hvis varigheden af mødeoptagelsen overstiger 70 minutter. I området Nordamerika og Europa er varigheden af den understøttede mødeoptagelse 100 minutter.
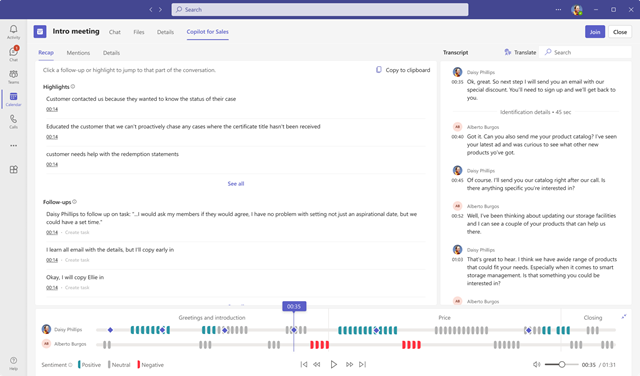
Hvis du vil dele vigtige oplysninger om opkald og handlingspunkter til opfølgning, skal du vælge Kopiér til Udklipsholder, og derefter indsætte dataene i en mail, i Teams-chat eller på et hvilket som helst andet medie. Oversigten vises i følgende format:
Mødetitel: Viser titlen på mødet
Deltagere: Angiver de personer, der har deltaget i mødet
Mødedato og -klokkeslæt: Viser dato og klokkeslæt for mødet
Centrale punkter: Viser sætninger på en punktopstilling, der opsummerer hvert afsnit af samtalen
Opfølgninger: Viser handlingselementer på en punktopstilling
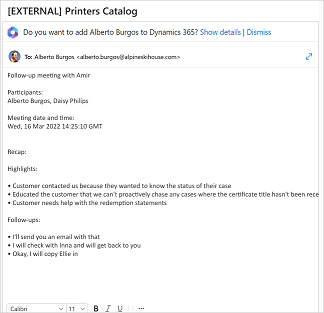
Du kan oprette CRM-opgaver ud fra de handlingspunkter, der skal følges op på. Flere oplysninger: Oprette CRM-opgaver ud fra mødeoversigt
Nævner
Under fanen Omtaler vises nøgleord, interessenter, produkter og konkurrenter, som blev nævnt under opkaldet. Når du vælger et ord i følgende afsnit, angives det, på hvilket tidspunkt det blev nævnt.
Personer: Viser navnene på de personer, der er nævnt under kaldet, f.eks. Sarah, der ringer fra Contoso.
Produkter: Viser navnene på de produkter, der er nævnt under opkaldet, f.eks. "Jeg ved kun, hvordan Fabrikam LED TV bruges".
Nøgleord: Viser de nøgleord, der kan bruges som bedste praksis under opkaldet. Hvis emner identificeres ud fra et problem, vises de først, og derefter vises resten af nøgleordene. Flere oplysninger: Vise Viva Topics i mødeoversigt
Andre brands og organisationer: Viser navne på brands og organisationer (ud over dine egne), som kunden har nævnt under opkaldet.
Spørgsmål, der bliver stillet af sælgerne: Viser de spørgsmål, som sælgerne har stillet under opkaldet. Hvad synes du f.eks. om demonstrationen?
Spørgsmål, der bliver stillet af andre: Viser spørgsmål, der bliver stillet af andre deltagere under opkaldet.
Tidspunkter: Viser de tidspunkter, der er nævnt under opkaldet.
Vis Viva Topics i mødeoversigt (forhåndsversion)
[Denne sektion er foreløbig dokumentation, og der kan forekomme ændringer.]
Vigtigt!
Copilot til salg-integration med Viva Topics i samtaleintelligens bliver udfaset den 22. februar 2025 på grund af udfasningen af Viva Topics. Hvis du allerede har en integration med Viva Topics, kan du fortsætte med at bruge denne funktion indtil datoen for udfasning. Nye integrationer mellem Copilot til salg og Viva Topics vil blive blokeret fra 10. maj 2024.
Forudsætninger:
- Viva Topics-integration skal være aktiveret af din administrator.
- Du skal have en licens til Viva Topics.
Viva Topics hjælper dig med at få adgang til oplysninger, når du har brug for det, så du kan være mere produktiv og arbejde smartere. Den bruger AI til automatisk at søge efter og identificere emner i organisationen. I programmet indsamles oplysninger om dem, f.eks. en kort beskrivelse, personer, der arbejder på emne, samt websteder, filer og sider, der er relateret til den. Du kan finde flere oplysninger om Viva Topics ved at gå til Forståelse af Viva Topics.
Emner er forskellige fra mødeafskriften og vises sammen med andre nøgleord. Hvis der blev fundet et nøgleord med en kategori, f.eks. mærke, personer eller tidspunkter, vises det under den pågældende kategori. Nøgleord, der også er emner, angives med symbolet #. Emner og deres indhold gemmes ikke i Dataverse.
Hvis du vil have vist detaljer om en emne, skal du holde musen hen over nøgleordet for at åbne kortet. Som standard åbnes den i standardvisningen. Hvis du vil åbne den udvidede visning, skal du vælge Mere under emnebeskrivelse.
Oplysninger
Under fanen Detaljer vises navnene på de personer, der har deltaget i mødet.
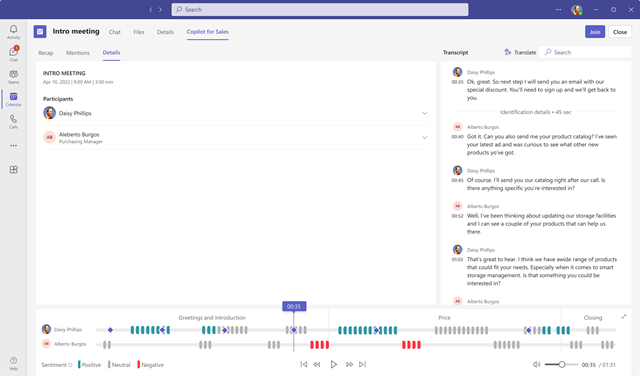
Kalde afskrift og oversættelse
Sektionen Transskription viser en skriftlig post for opkaldet, som du kan læse og oversætte samt tidslinjen for opkaldet.
Hvis afskriften findes på et andet sprog end engelsk, og det er et af de sprog, der understøttes, kan du vælge Oversæt for at læse afskriften på engelsk.
Kalde afspilning, tidslinje og segmentering
Brug funktionen til opkaldsfunktionen til at lytte til det registrerede opkald. Du kan lytte til hele opkaldet eller trække statuslinjen for at springe til bestemte punkter på tidslinjen. Opkaldsafskriften ruller automatisk til det valgte punkt. Du kan også afbryde, spole tilbage og fremad gennem opkaldet og justere lydstyrken i afspilningen.
Afspilningens tidslinje viser også de synspunkter, der er registreret i samtalen: positiv, neutral eller negativ. Du kan trække statuslinjen til et bestemt punkt på tidslinjen. Opkaldsafskriften ruller automatisk til det valgte punkt.
Når du vælger et ord under fanen Omtaler, angiver et ikon på tidslinjen for proceslinjen, hvor ordet blev nævnt. Hvis du peger på et ord på fanen Omtaler , angiver grå diamantikoner på tidslinjen alle de punkter, hvor ordet blev nævnt.
Du kan hurtigt gå til en kommentar i transskriptionen ved at vælge ikonet på tidslinjen.
Tidslinjen angiver også samtalesegmenterne, f.eks. introduktion, løsning, pristilbud og lukket opkald. Vælg et segment for at få vist indsigt, der er relevant for det. Afskriften ruller til starten på segmentet, og segmentet fremhæves på tidslinjen. Hvis det valgte segment indeholder handlingspunkter eller nøgleord, vises de under de respektive faner.
Bemærk
Afspilningsmuligheden er kun tilgængelig for mødearrangøren og opkaldsoptageren.

Oprette CRM-opgaver ud fra mødeoversigt
Du kan konvertere de foreslåede handlingselementer i en mødeoversigt til en opgave og gemme dem i CRM direkte fra Teams.
Åbn en mødeoversigt, og gå til fanen Resumé.
Find det opfølgningselement, du skal oprette en opgave for, og vælg derefter Opret opgave.
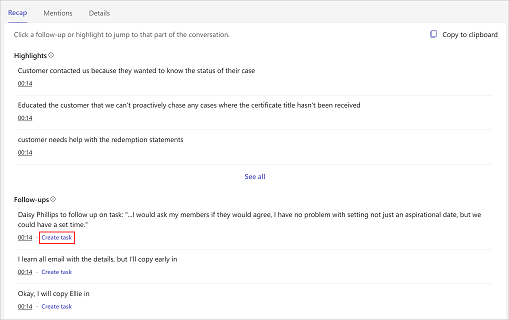
Tilføj eller opdater følgende oplysninger:
Element Beskrivelse Påkrævet Emne Navn på opgaven Ja Ejer Hvem skal fuldføre opgaven? Hvis det ikke er dig, kan du tildele en anden Ja Forbundet til En post, der indeholder oplysninger om opgaven. vælge mellem firmaer og salgsmuligheder, der er knyttet til e-mailens modtagere Nej Forfaldsdato Den dato, hvor ejeren skal fuldføre opgaven Nej Beskrivelse Tekstkodestykke til opfølgningselementet. Du kan ændre den efter behov.
Bemærk: Et link til mødet udfyldes automatisk i dette felt.Nej 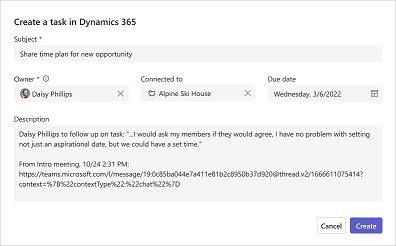
Vælg Opret.
Når du har oprettet en opgave, ændres Opret opgave til Åbn opgave. Vælg Åbn opgave for at åbne opgaven i CRM.