Se salgsindsigt i opsummeringen af Microsoft Teams-møder
Microsoft 365 Copilot til salg omfatter alle funktionerne i Microsoft 365 Copilot til at give brugerne værdifuld indsigt, som kan hjælpe dem med at understøtte kundeengagementer. Den kombinerede Copilot-oplevelse i produkter som Microsoft Teams kombinerer styrken ved Copilot i Teams og Sales og tilbyder problemfrie, rollespecifikke funktioner til forbedret samarbejde. Oplevelsen giver opsummeret mødeindsigt og genererede mødeopsummeringer for at gøre det muligt for sælgere at udvikle kunderelationer og lukke handler.
Her er videoen, der viser et mødeforberedelseskort i Teams, og hvordan du får vist salgsindsigt ved hjælp af opsummering af Teams-møder:
Licenskrav
Bemærk
Hvis du har en eksisterende Sales Copilot-licens, skal du gå til Vise og forstå mødeoversigten.
Forudsætninger
- Slå Copilot AI-funktioner til i dit miljø.
- Tilføj Copilot til salg-appen i mødet.
- Transskriber mødet.
Understøttede sprog
Du kan se en liste over understøttede sprog i afsnittet Understøttede sprog.
Få vist salgsrelateret indsigt i oversigten over møder
Du kan få vist en mødeopsummering, hvis du optager og transskriberer et møde. Når Copilot til salg er føjet til Teams-mødet, kan du få vist salgsrelateret indsigt i oversigten over møder.
Hvis du vil have vist salgsrelateret indsigt, skal du åbne mødeopsummering i Teams, vælge pil ned ud for Afskrift og derefter vælge Salg.
Følgende oplysninger er tilgængelige:
Handlinger efter mødet: Få vist en liste over foreslåede handlinger efter mødet, f.eks. oprettelse af en oversigtsmail til mødedeltagerne.
Forslag til opfølgning fra mødet: Få vist en liste over opfølgningsopgaver, der er oprettet under mødet. Du kan også oprette en opgave i CRM ved at vælge Opret opgave.
Spørgsmål: Se spørgsmål, der blev stillet under mødet. Det hjælper dig med at identificere, om sælgerne stiller de rette spørgsmål for at forstå kundernes behov. Spørgsmål grupperes efter den person, der har stillet dem. Når du vælger et spørgsmål, springer videoen til det punkt i samtalen, hvor spørgsmålet blev stillet.
Deltagerstatistik: Få vist en liste over deltagere (fra din organisation og uden for organisationen) og følgende statistiske data:
- Forhold mellem tale og lytning: Se den gennemsnitlige talte tid i forhold til lyttetid. Det hjælper dig med at identificere, om sælgerne taler for meget eller for lidt under kundeopkald. Det hjælper dig også med at identificere, om sælgerne lytter til kunderne og forstår deres behov.
- Skift pr. samtale: Viser det gennemsnitlige antal skift mellem en sælger og en kunde i en samtale, dvs. hvor mange gange samtalen skiftede fra én person til en anden. Det hjælper dig med at identificere, om sælgerne har kontakt til kunderne under samtaler.
- Gennemsnitlig pause: Viser den gennemsnitlige pausetid, før en sælger taler under en samtale. Det hjælper dig med at identificere, om sælgerne afbryder deres kunder, før de er færdige med at tale, eller har de tilstrækkelig tålmodighed?
- Længste monolog: Viser det længste tidsrum, som kunden har talt under en samtale. Det hjælper dig med at identificere, om sælgerne giver kunderne tilstrækkelig tid til at tale og give udtryk for deres behov.
Nævnte nøgleord: Viser nøgleord, der blev nævnt under mødet. Nøgleord grupperes efter følgende kategorier:
- Mærker: Navne på brands, der blev nævnt under mødet.
- Tider: Tid, der blev nævnt under mødet.
- Personer: Navne på de personer, der blev nævnt under mødet.
- Andre: Andre nøgleord, der nævnes under mødet.
Hvis du har sporet nøgleord og konkurrenter i CRM, vises de også i dette afsnit.
Bemærk
Hvis du starter og stopper en mødeoptagelse flere gange, genereres der ikke salgsindsigt.
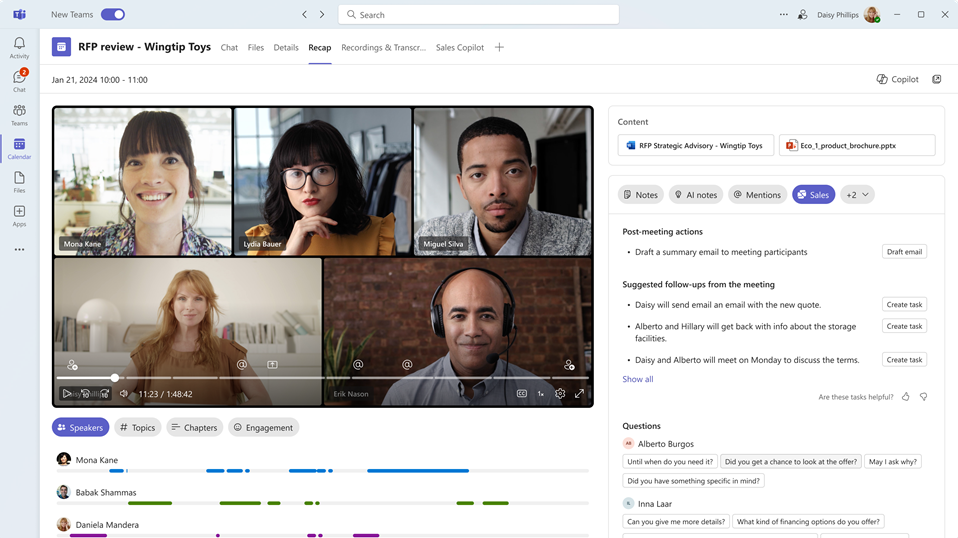
Oprette en CRM-opgave ud fra et møderesumé
Åbn en mødeopsummering i Teams, og få vist salgsrelateret indsigt.
Find det opfølgningselement, du skal oprette en opgave for, og vælg derefter Opret opgave.
Tilføj eller opdater følgende oplysninger:
Item Beskrivelse Påkrævet Subject Navn på opgaven. Ja Ejer Hvem skal fuldføre opgaven? Hvis det ikke er dig, kan du tildele en anden. Ja Forbundet til En post, der indeholder oplysninger om opgaven. vælge mellem firmaer og salgsmuligheder, der er knyttet til e-mailens modtagere. Nej Forfaldsdato Den dato, hvor ejeren skal fuldføre opgaven. Nej Beskrivelse Tekstkodestykke til opfølgningselementet. Du kan ændre den efter behov.
Bemærk: Et link til mødet udfyldes automatisk i dette felt.Nej 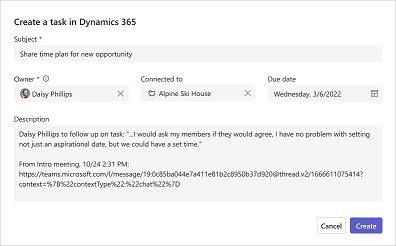
Vælg Opret.
Når du har oprettet en opgave, skifter Opret opgave til Åbn opgave. Vælg Åbn opgave for at åbne opgaven i CRM.
Oprette en mail med oversigt efter mødet
Når du har møde med dine kunder, sender du ofte en mail med en oversigt over din interaktion, relevante handlingspunkter eller næste trin og en opfølgningsdato. Manuel oprettelse af en mødeopsummering og kompilering af alle noter og handlingspunkter, der er taget under et møde, tager lang tid, og ofte går vi glip af dem.
Med Copilot til salg kan du hurtigt udarbejde en kladde til en mail fra møderesuméet i Teams. Mailen indeholder en oversigt over mødet, handlingspunkter og opfølgningsopgaver.
Sådan oprettes en mail med oversigt efter mødet:
Åbn en mødeopsummering i Teams, og få vist salgsrelateret indsigt.
Under sektionen Handlinger efter mødet skal du vælge Kladdemail. Mailkladden udarbejdes og åbnes i et pop op-vindue.
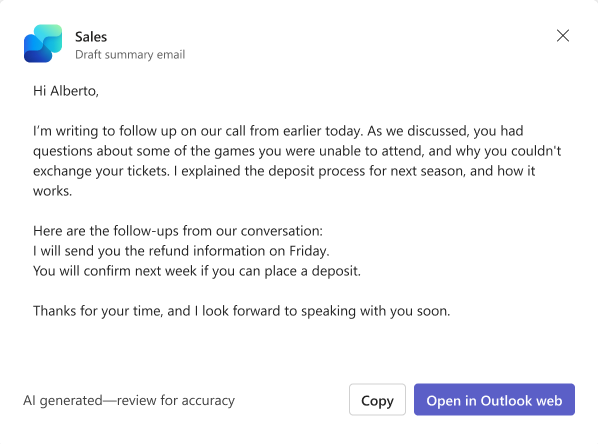
Hvis du vil kopiere mailindholdet til din udklipsholder, skal du vælge Kopiér.
Hvis du vil åbne mailen i Outlook Web, skal du vælge Åbn i Outlook Web.
Gennemse og opdater mailindholdet efter behov, og send det derefter til dine kunder.