Konfigurere enkeltlogon med Microsoft Entra ID til agenter i Microsoft Teams
Copilot Studio understøtter enkeltlogon (SSO) for agenter, der er publiceret til Microsoft Teams 1:1-chat, hvilket betyder, at agenter automatisk kan logge brugere på med deres Microsoft Teams-legitimationsoplysninger. SSO understøttes kun, når du bruger Microsoft Entra ID. Andre tjenesteudbydere, f.eks Azure AD v1, understøtter ikke SSO i Microsoft Teams.
Vigtigt!
Det er muligt at bruge SSO i Microsoft Teams-chat og ikke kræve manuel godkendelse. Hvis du vil bruge denne metode til en tidligere publiceret agent, skal du omkonfigurere agenten til at bruge Godkend med Microsoft og derefter publicere den igen til Microsoft Teams. Det kan tage et par timer, før denne ændring træder i kraft. Hvis en bruger er midt i en samtale, og ændringen ikke ser ud til at være trådt i kraft, kan vedkommende skrive "start forfra" i chatten for at tvinge samtalen til at genstarte med den nyeste version af agenten. Disse ændringer er nu tilgængelige for Teams 1:1-chat mellem brugeren og agenten. De er endnu ikke tilgængelige for gruppechat eller kanalbeskeder.
SSO understøttes ikke for agenter, der er integreret med Dynamics 365 Customer Service.
Fortsæt ikke med følgende dokument, medmindre det er nødvendigt. Hvis du vil bruge manuel godkendelse til din agent, skal du se Konfigurere brugergodkendelse med Microsoft Entra id.
Bemærk
Hvis du bruger Teams SSO-godkendelse med indstillingen manuel godkendelse og også bruger agenten på brugerdefinerede websteder på samme tid, skal du installere Teams-appen ved hjælp af appmanifestet.
Du kan finde flere oplysninger under Downloade Teams-appmanifestet for en agent.
Andre konfigurationer, f.eks. godkendelsesindstillinger ved siden af Manuel eller via Teams-udrulning med Copilot Studio et enkelt klik, fungerer ikke.
Forudsætninger
- Få mere at vide om, hvordan du bruger brugergodkendelse i et emne.
- Opret forbindelse og konfigurer en agent til Microsoft Teams.
Konfigurere en appregistrering
Før du konfigurerer SSO til Teams, skal du konfigurere brugergodkendelse med Microsoft Entra ID. Denne proces opretter en appregistrering, der er nødvendig for at konfigurere SSO.
Opret en appregistrering. Følg instruktionerne i Konfiguration af brugergodkendelse med Microsoft Entra ID.
Tilføj URL-adressen til omdirigering.
Opret en klienthemmelighed.
Konfigurer manuel godkendelse.
Find dit Microsoft Teams-kanalapp-id
Åbn den agent, du vil konfigurere SSO for, i Copilot Studio.
Under indstillingerne for agenten skal du vælge Kanaler. Vælg feltet Microsoft Teams.
Hvis kanalen Microsoft Teams endnu ikke er forbundet til din agent, skal du vælge Slå Teams til. Du kan finde flere oplysninger under Oprette forbindelse mellem en agent og kanalen Microsoft Teams.
Vælg Rediger detaljer, udvid Flere, og vælg derefter Kopiér ud for feltet App-id.
Føje app-id'et for din Microsoft Teams-kanal til din appregistrering
Gå til Azure-portalen. Åbn bladet til appregistrering for den appregistrering, du oprettede, da du konfigurerede brugergodkendelse for din agent.
Vælg Vis en API i sideruden. Vælg Angiv for URI for program-id.
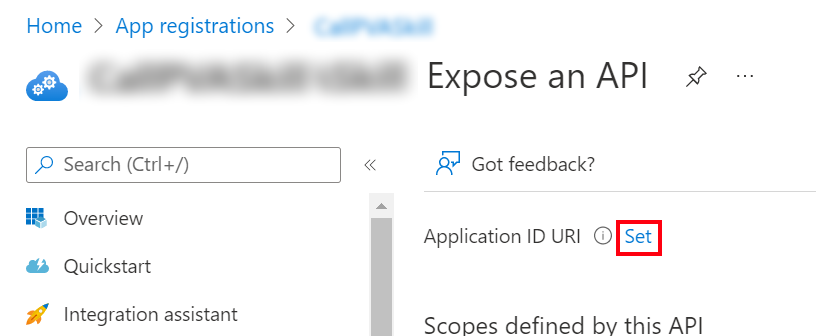
Angiv
api://botid-{teamsbotid}, og erstat{teamsbotid}med dit Teams-kanalapp-id, du har fundet tidligere.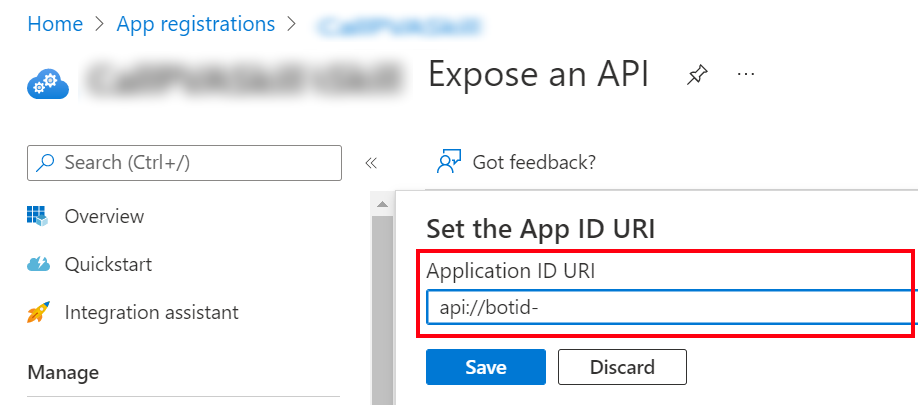
Vælg Gem.
Giv administratorsamtykke
Applikationer er autoriseret til at kalde API'er, når de tildeles tilladelser af brugere/administratorer som en del af samtykkeprocessen. Hvis du vil vide mere om samtykke, skal du se Tilladelser og samtykke i Microsoft-identitetsplatformen.
Hvis muligheden for administratorsamtykke er tilgængelig, skal du give dit samtykke:
Gå til API-tilladelser i din appregistrering i Azure Portal.
Vælg Tildel administratorsamtykke til <dit lejer navn>, og vælg derefter Ja.
Vigtige oplysninger
Hvis du vil undgå, at brugere skal give samtykke til de enkelte applikationer, kan en person med mindst rollen som programadministrator eller Cloud-programadministrator give samtykke for hele lejeren til dine appregistreringer.
Tilføje API-tilladelser
Gå til API-tilladelser i din appregistrering i Azure Portal.
Vælg Tilføj en tilladelse, og vælg Microsoft Graph.
Vælg Delegerede tilladelser. Der vises en liste over tilladelser.
Udvid OpenId-tilladelser.
Vælg openid og profil.
Vælg Tilføj tilladelser.
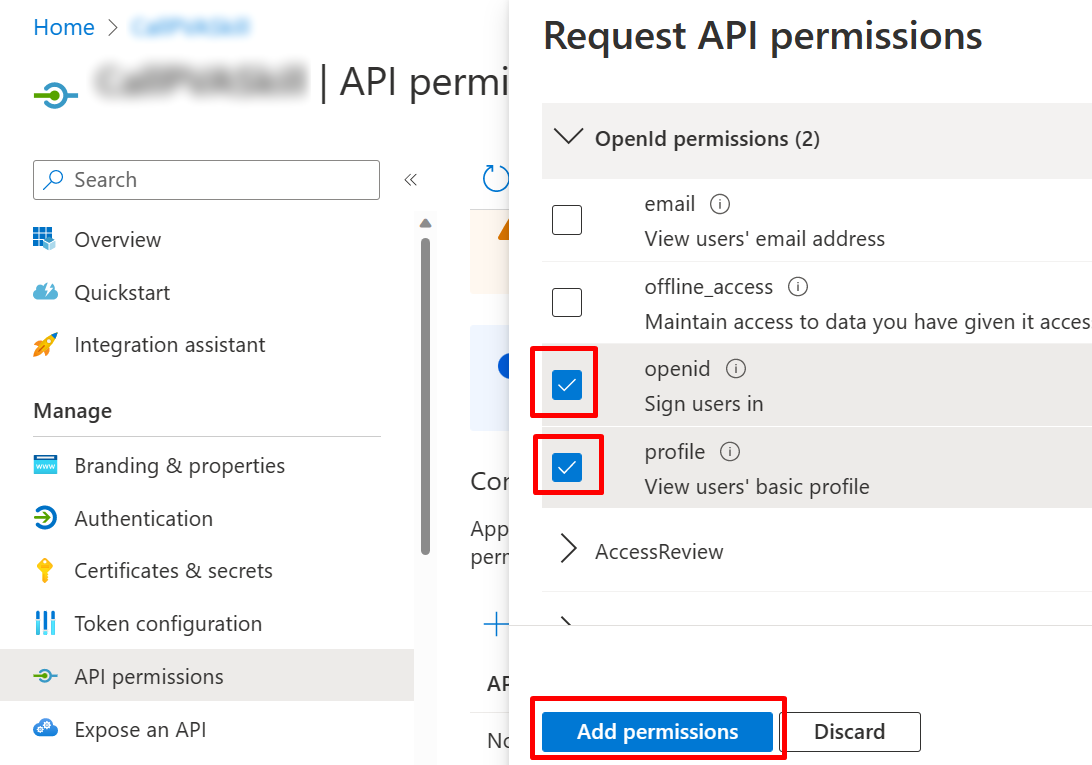
Definer et brugerdefineret omfang til din agent
Gå til Vis en API i din appregistrering i Azure Portal.
Vælg Tilføj et område.
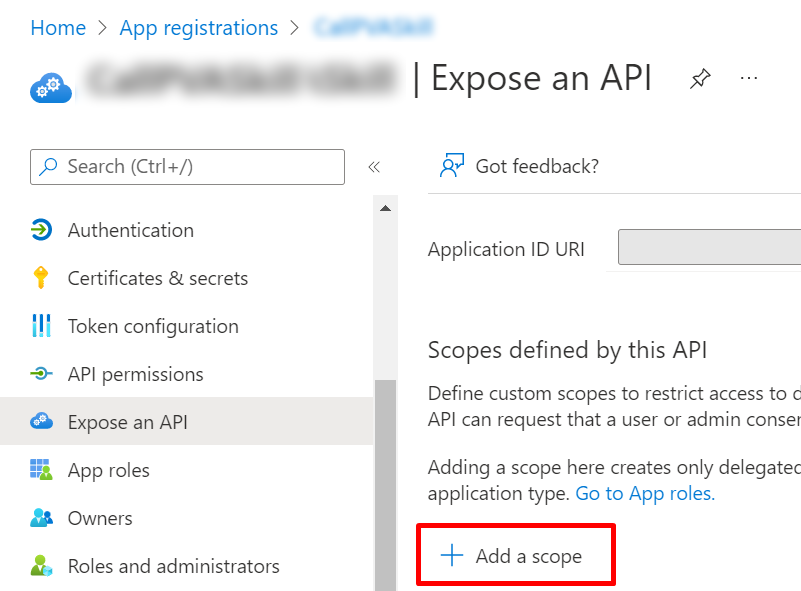
Angiv følgende egenskaber:
Egenskab Værdi Navn på omfang Angiv Test.ReadHvem kan give samtykke? Vælg Administratorer og brugere Vist navn for administratorsamtykke Angiv Test.ReadBeskrivelse af administratorsamtykke Angiv Allows the app to sign the user in.State Vælg Aktiveret Bemærk
Omfangsnavnet
Test.Reader en pladsholderværdi og skal erstattes af et navn, der giver mening i miljøet.Vælg Tilføj område.
Tilføj Microsoft Teams-klient-id'er
Vigtigt
I de følgende trin skal de værdier, der er angivet for Microsoft Teams-klient-id'er, bruges bogstaveligt, fordi de er de samme på tværs af alle lejere.
Vælg Tilføj et klientprogram i sektionen Vis en API i idin appregistrering i Azure Portal.
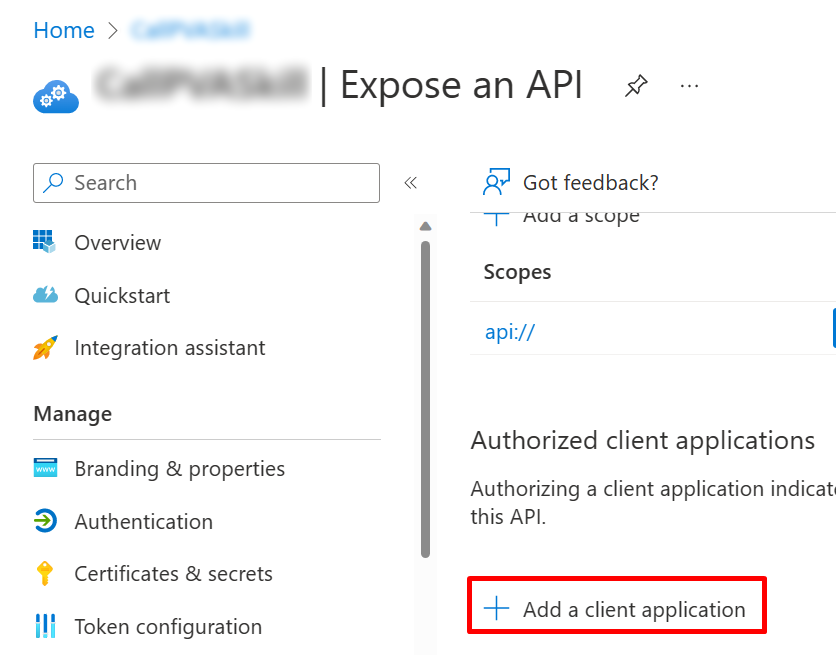
I feltet Klient-id skal du angive klient-id'et for Microsoft Teams mobil/desktop, som er
1fec8e78-bce4-4aaf-ab1b-5451cc387264. Markér afkrydsningsfeltet for det omfang, du har oprettet.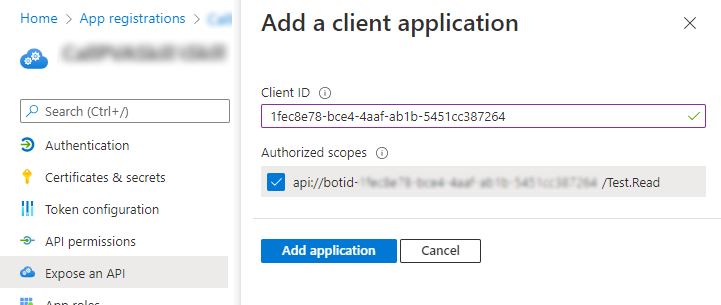
Vælg Tilføj program.
Gentag de foregående trin, men for Klient-id skal du angive klient-id'et for Microsoft Teams på internettet, som er
5e3ce6c0-2b1f-4285-8d4b-75ee78787346.Bekræft, at siden Vis en API indeholder Microsoft Teams-klientapp-id'erne.
For at opsummere er de to Microsoft Teams-klient-id'er, der er føjet til siden Vis en API, følgende:
1fec8e78-bce4-4aaf-ab1b-5451cc3872645e3ce6c0-2b1f-4285-8d4b-75ee78787346
Føj URL-adressen for udveksling af token til agentens godkendelsesindstillinger
Hvis du vil opdatere godkendelsesindstillingerne for Microsoft Entra ID i Copilot Studio, skal du tilføje URL-adressen til udveksling af tokens for at tillade Microsoft Teams og Copilot Studio at dele oplysninger.
Gå til Vis en API i din appregistrering i Azure Portal.
Under Omfang skal du vælge ikonet Kopiér til udklipsholder.
I Copilot Studio indstillingerne for agenten skal du vælge Sikkerhed og derefter vælge feltet Godkendelse.
Indsæt det omfang, du kopierede tidligere, i URL-adresse til tokenudveksling (kræves til SSO).
Vælg Gem.
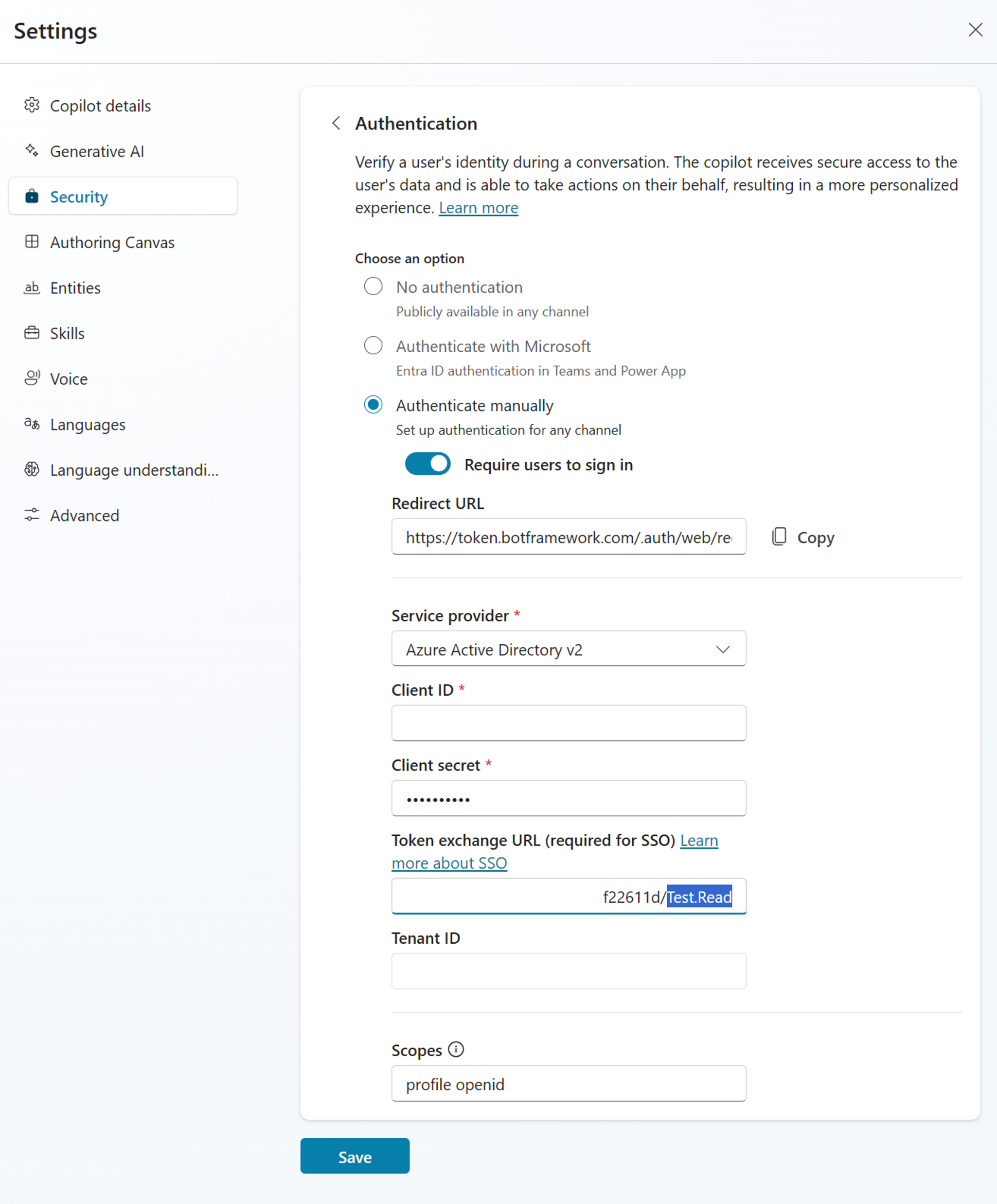
Føj SSO til din agents Microsoft Teams-kanal
I Copilot Studio indstillingerne for agenten skal du vælge Kanaler.
Vælg feltet Microsoft Teams.
Vælg Rediger detaljer, og udvid Flere.
Til Klient-id for AAD-applikation skal du angive Program-id (klient) fra appregistreringen.
Hvis du vil hente denne værdi, skal du åbne Azure Portal. Gå derefter til Oversigt i din registrering af appen. Kopiér værdien fra feltet Program-id (klient).
Til Ressource-URI skal du angive URI for program-id fra din appregistrering.
Hvis du vil hente denne værdi, skal du åbne Azure Portal. Gå derefter til Vis en API i din registrering af appen. Kopiér værdien fra feltet URI for program-id.
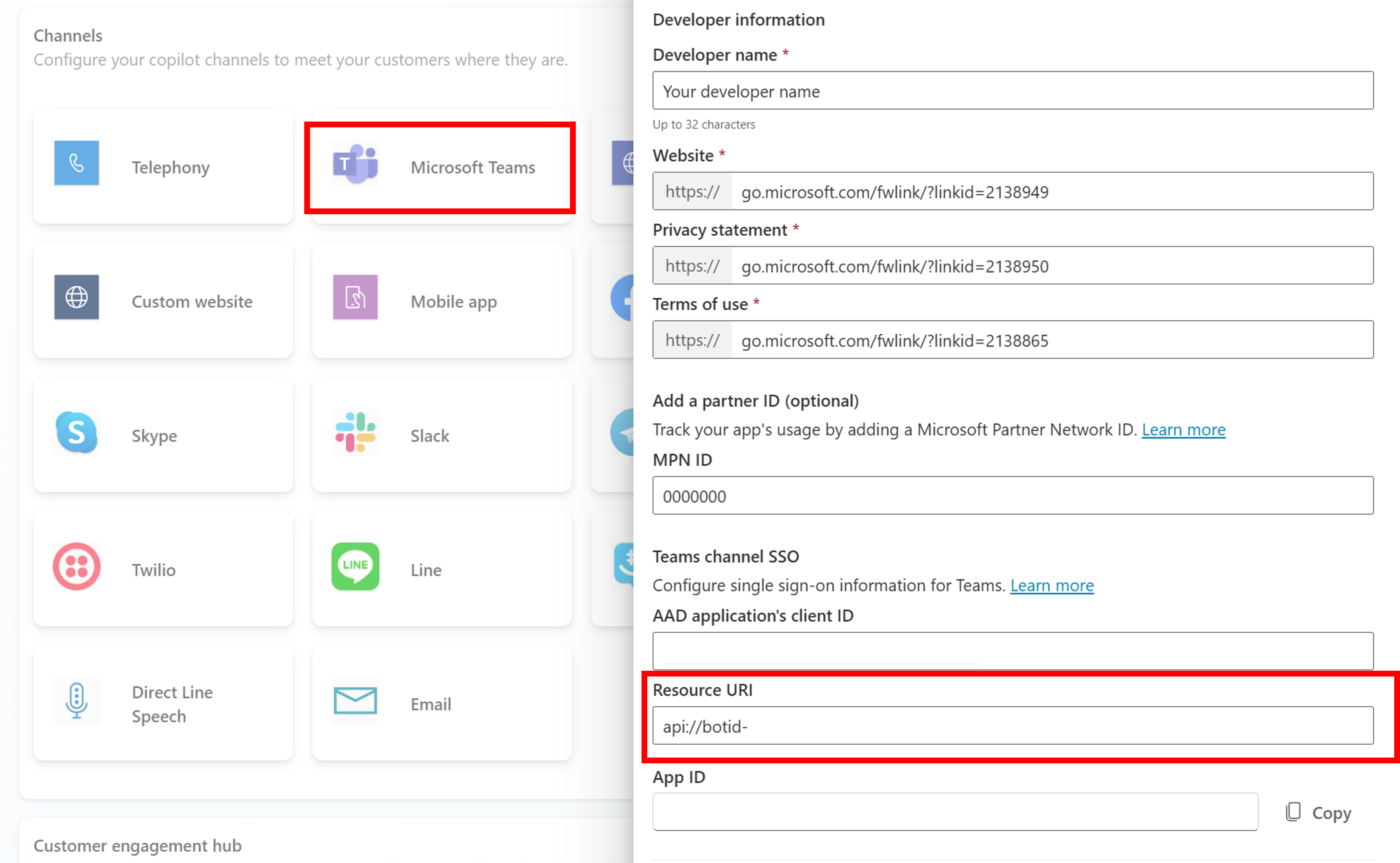
Vælg Gem og derefter Luk.
Publicer agenten igen for at gøre de seneste ændringer tilgængelige for dine kunder.
Vælg Åbn agenten i Teams for at starte en ny samtale med din agent i Microsoft Teams og kontrollere, om den automatisk logger dig på.
Kendte problemer
Hvis du først publicerede din agent ved hjælp af manuel godkendelse uden Teams SSO, vil agenten i Teams løbende bede brugerne om at logge på.