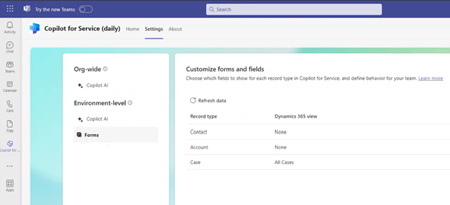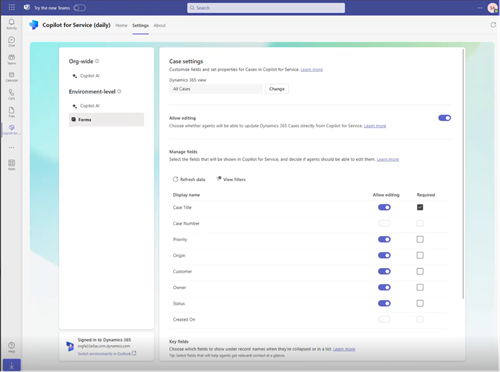Tilpas formularer og felter
Du kan tilpasse de CRM-data, der vises i Microsoft 365 Copilot til service for at give dine kundeservice repræsentanter en strømlinet oplevelse.
Tilpasningen af CRM-formularer og -felter er miljøspecifik. Når du tilpasser posttyperne, påvirker ændringerne ruden i Copilot til service på tværs af Outlook og Teams. Du kan også linke Outlook-aktiviteter, f.eks. mails og møder, til posterne i de netop tilføjede posttyper, når du gemmer dem fra Copilot til service til dit CRM-system.
Vigtigt!
Den betegnelse posttype der bruges i denne artikel, henviser til et Salesforce-objekt i Copilot til service. Det udtryk, der vises på brugergrænsefladen, afhænger af det CRM-system, du har forbindelse til. Hvis du har forbindelse til Dynamics 365, vises posttype. Hvis du har forbindelse til Salesforce, vises objektet.
Indstillinger for tilpasning
Hvis du vil tilpasse formularerne og felterne, skal du vælge Formularer i indstillingerne for Teams-administrator. Du kan udføre disse handlinger:
Tilføj en posttype.
Få vist og administrere standardposttyperne – Kontakt, Sag og Firma.
Ændre den rækkefølge, posttyper vises i. Posttyperne vises baseret på den rækkefølge, de føjes til Copilot til service. Sådan ændres ordren, og posttyperne tilføjes i den påkrævede rækkefølge. Standard er kontaktperson, sag og firma.
Hold musen hen posttype for at slette posten.
Opdater data for at hente de seneste ændringer fra CRM til Copilot til service.
Tilføj en ny posttype
Du kan tilføje op til 10 brugerdefinerede eller færdigbyggede posttyper i Copilot til service. Du kan f.eks. tilføje en brugerdefineret posttype kaldet "Kunder" for at spore kunder. Afhængigt af den CRM, du bruger, kan du se posttype eller objekt.
Når du vil tilføje en ny posttype, skal du følge et af disse trin:
I Formularer skal du vælge TIlføj en posttype eller Tilføj et objekt.
I vinduet Vælg en posttype eller Tilføj et objekt skal du vælge en posttype, der skal tilføjes, og derefter vælge Næste. Følgende punkter kan anvendes:
- Du kan kun se de posttyper, der er relateret til en eksisterende posttype. Kontakt,Firma og sagsposttyper er som standard tilgængelig. Du kan tilføje andre "out-of-the-box" og brugerdefinerede posttyper, der er relateret til disse posttyper.
- Du kan kun tilføje én posttype ad gangen.
- Du kan se de logiske navne på posttyper og felter.
I Vælg relationen til eksisterende (posttype) skal du vælge, hvordan den nye posttype relaterer til eksisterende posttyper eller felter i Copilot til service, og derefter vælge Næste. Husk disse punkter:
- Kun 1:N- og N:1-relationer understøttes.
- Du kan se de logiske navne på posttyper og felter
- Hvis den nye posttype kun vedrører ét posttype felt, angives relationen automatisk.
I vinduet Vælg visningen for (posttype) skal du vælge, at du vil vise en liste over poster for den nye posttype, og derefter vælge Tilføj.
Bemærk
- Du kan se alle offentlige og personlige visninger vises på listen.
- I Dynamics 365 inkluderer Copilot til service kun de felter, der tilhører den nye posttype og ikke relaterede posttyper.
Udgiv ændringerne.
Administrer posttyper
Når du vælger en posttype Formular, kan du udføre disse handlinger:
Skift visninger: Copilot til service formularer og lister er baseret på CRM-visninger. Når du ændrer visningen for en posttype, udføres følgende handlinger:
- De eksisterende nøglefelter erstattes med nye standardværdier.
- Redigeringsfunktionsmåden for posttype forbliver den samme.
- Redigeringsfunktionsmåden for felterne nulstilles. Hvis posttype er angivet til redigerbar, og når du vælger en ny visning, kan felterne redigeres.
Du behøver ikke at vælge en visning for posttyperne Firma og Sag. I forbindelse med andre posttyper skal du vælge en visning.
Bemærk
Du kan ikke vælge en visning til posttypen Kontakt.
Aktivér redigering: Denne indstilling giver repræsentanter mulighed for at foretage ændringer i felterne i posten og gemme dem i CRM. Kontaktpersoner kan som standard redigeres. I forbindelse med andre posttyper skal du slå denne indstilling til.
Tilføj, fjern eller omarranger felter: Hvis en posttype ikke er baseret på en CRM-visning, kan du vælge felterne og den rækkefølge, de vises i i formularen. Du kan tilføje op til 40 brugerdefinerede felter. Skal du udføre disse handlinger:
- Vælg Tilføj felter i Administrer felter for at tilføje et felt.
- Hvis du vil omarrangere eller fjerne et felt, skal du holde musen hen over det og vælge en indstilling.
Bemærk
Hvis du har forbindelse mellem Copilot til service og Salesforce, skal du kun tilføje de felter, som alle brugere af Copilot til service har adgang til. Hvis en bruger ikke har adgang til nogle af de tilføjede felter, kan brugeren ikke se CRM-posten.
Vis filtre: Vælg Vis filtre for at få vist den kildeforespørgsel, der filtrerer poster i en visning. Du kan f.eks. få vist kildeforespørgslen for den visning, der kun viser aktive firmaer. Du kan også kopiere forespørgslens XML.
Angiv obligatoriske felter: Vælg de felter i sektionen Administrer felter , som repræsentanter skal udfylde. Hvis et felt er markeret som Obligatorisk i CRM, kan du ikke gøre det valgfrit i Copilot til service.
Nøglefelter: Vælg to felter, der vises, når en post skjules eller vises i en listevisning. Du kan kun vælge felter, der er tilgængelige i den detaljerede visning. Kontrollér, at de felter, du vælger, også Hurtig søgning i visningen posttype, da søgefunktionsmåden afhænger af visningskonfigurationen.
Tilføj kontakt: I Kontakter posttype skal du vælge Tillad, at der oprettes nye kontakter direkte for Copilot til service for at lade repræsentanter gemme mailadresser i CRM.
Næste trin
Roller og rettigheder, der kræves for at bruge Copilot til service
Slet Copilot til service