Trin 1. Brug Microsoft Syntex til at identificere kontraktfiler og udtrække data
Din organisation skal bruge en metode til at identificere og klassificere alle kontraktdokumenter fra de mange filer, du modtager. Du ønsker også hurtigt at kunne se flere vigtige elementer i hver af de identificerede kontraktfiler (f.eks . klient, entreprenør og gebyrbeløb). Det kan du gøre ved at bruge Syntex] til at oprette en ustruktureret model til dokumentbehandling og anvende den i et dokumentbibliotek.
Oversigt over processen
Ustrukturerede modeller til dokumentbehandling bruger kunstig intelligens til at automatisere klassificering af filer og udtrækning af oplysninger. Disse typer modeller er også optimale til at udtrække oplysninger fra ustrukturerede og semi-strukturerede dokumenter, hvor de oplysninger, du har brug for, ikke findes i tabeller eller formularer, f.eks. kontrakter.
Ustrukturerede modeller til dokumentbehandling bruger OCR-teknologien (optisk tegngenkendelse) til at scanne PDF-filer, billeder og TIFF-filer, både når du oplærer en model med eksempelfiler, og når du kører modellen mod filer i et dokumentbibliotek.
Først skal du finde mindst fem eksempelfiler, som du kan bruge til at "oplære" modellen til at søge efter egenskaber, der er specifikke for den indholdstype, du forsøger at identificere (en kontrakt).
Opret en ny ustruktureret dokumentbehandlingsmodel ved hjælp af Syntex. Ved hjælp af dine eksempelfiler skal du oprette en klassificering. Ved at oplære klassificeringen med dine eksempelfiler lærer du det at søge efter egenskaber, der er specifikke for, hvad du ville se i din virksomheds kontrakter. Du kan f.eks. oprette en "forklaring" , der søger efter bestemte strenge, der findes i dine kontrakter, f.eks . Serviceaftale, Aftalevilkår og Kompensation. Du kan endda oplære din forklaring til at søge efter disse strenge i bestemte afsnit i dokumentet eller placeret ud for andre strenge. Når du mener, at du har oplært din klassificering med de oplysninger, den har brug for, kan du teste din model på et eksempelsæt af eksempelfiler for at se, hvor effektiv den er. Efter testen kan du om nødvendigt vælge at foretage ændringer af dine forklaringer for at gøre dem mere effektive.
I din model kan du oprette en udtrækningsmaskine for at udtrække bestemte data fra hver kontrakt. For hver kontrakt er de oplysninger, du er mest bekymret for, f.eks. hvem kunden er, navnet på underleverandøren og de samlede omkostninger.
Når du har oprettet din model, kan du anvende den på et SharePoint-dokumentbibliotek. Når du overfører dokumenter til dokumentbiblioteket, kører din ustrukturerede model til dokumentbehandling og identificerer og klassificerer alle filer, der svarer til den kontraktindholdstype, du har defineret i din model. Alle filer, der er klassificeret som kontrakter, vises i en brugerdefineret biblioteksvisning. Filerne viser også værdierne fra hver kontrakt, du har defineret i udtrækningen.
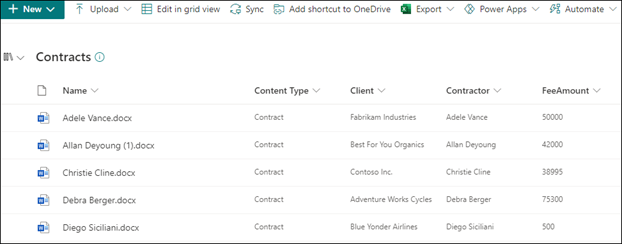
Hvis du har opbevarings- eller sikkerhedskrav til dine kontrakter, kan du også bruge din model til at anvende en opbevaringsmærkat eller en følsomhedsmærkat , der forhindrer, at dine kontrakter slettes i et bestemt tidsrum, eller til at begrænse, hvem der har adgang til kontrakterne.
Trin til oprettelse og oplæring af din model
Bemærk!
Til disse trin kan du bruge eksempelfilerne i lageret Med løsningsaktiver til styring af kontrakter. Eksemplerne i dette lager indeholder både modelfilerne og de filer, der bruges til at oplære modellen.
Opret en kontraktmodel
Det første trin er at oprette din kontraktmodel.
VælgUndervisningsmetode for ny>model> i indholdscenteret.
Skriv navnet på modellen i feltet Navn i ruden Opret en model med undervisningsmetoden. I forbindelse med denne kontraktstyringsløsning kan du navngive modelkontrakten.
Vælg Opret. Dette opretter en startside for modellen.
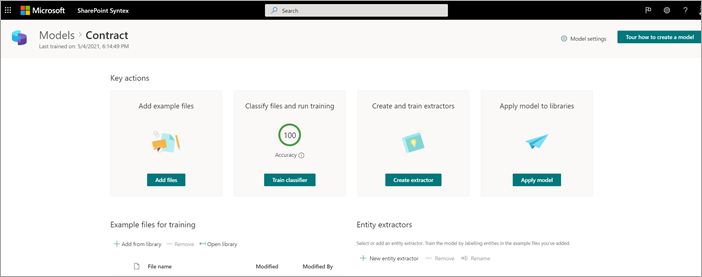
Oplær din model til at klassificere en filtype
Tilføj eksempelfiler til din model
Du skal tilføje mindst fem eksempelfiler, der er kontraktdokumenter, og én eksempelfil, der ikke er et kontraktdokument (f.eks. en arbejdserklæring).
På siden Modelkontrakt > under Nøglehandlinger>Tilføj eksempelfiler skal du vælge Tilføj filer.
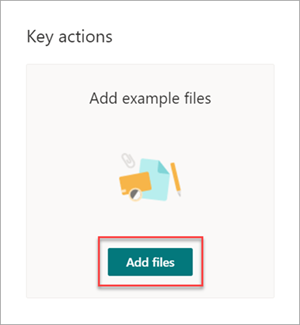
Åbn mappen Kontrakt på siden Vælg eksempelfiler til din model , vælg de filer, du vil bruge, og vælg derefter Tilføj. Hvis du ikke har eksempelfiler der, skal du vælge Upload for at tilføje dem.
Mærk filerne som positive eller negative eksempler
På siden Modelkontrakt > under Nøglehandlinger>Klassificer filer, og kør oplæring skal du vælge Oplær klassificering.
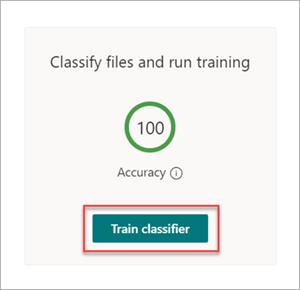
På siden Modeller > Kontraktklassificering > vises der tekst, hvor du bliver spurgt, om filen er et eksempel på den Kontraktmodel, du har oprettet, i fremviseren øverst i den første eksempelfil. Hvis det er et positivt eksempel, skal du vælge Ja. Hvis det er et negativt eksempel, skal du vælge Nej.
Vælg andre filer, du vil bruge som eksempler, på listen Navngivne eksempler til venstre, og mærk dem.
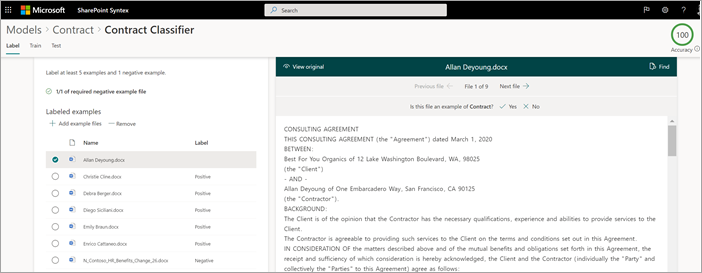
Tilføj mindst én forklaring for at oplære klassificeringen
Vælg fanen Oplær på siden Modeller > Kontraktklassificering>.
I afsnittet Oplærte filer kan du se en liste over de eksempelfiler, du tidligere har mærket. Vælg en af de positive filer på listen for at få den vist i fremviseren.
I afsnittet Forklaringer skal du vælge Ny og derefter Tom.
På siden Opret en forklaring :
a. I feltet Navn skal du skrive navnet på forklaringen (f.eks. "Aftale").
b. I feltet Forklaringstype skal du vælge Sætningsliste, fordi du tilføjer en tekststreng.
c. Skriv strengen (f.eks. "AGREEMENT") på listen Udtryk . Du kan vælge Forskel på store og små bogstaver , hvis strengen skal skelne mellem store og små bogstaver.
d. Vælg Gem og oplær.
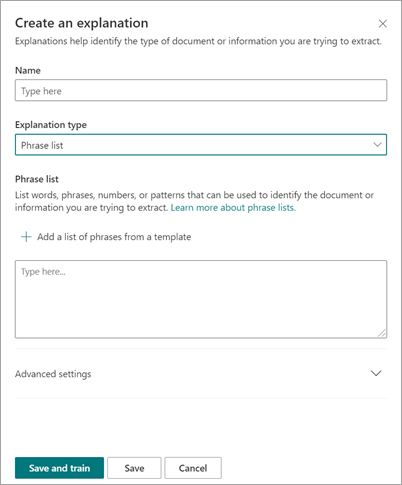
Test din model
Du kan teste din Kontraktmodel på eksempelfiler, den ikke har set før. Dette er valgfrit, men det kan være en nyttig bedste praksis.
Vælg fanen Test på siden Modeller > Kontraktklassificering>. Dette kører modellen på de eksempelfiler, der ikke er navngivet.
På listen Test filer vises dine eksempelfiler, og de vises, hvis modellen forudsagde, at de var positive eller negative. Brug disse oplysninger til at fastslå klassificeringens effektivitet i identificering af dine dokumenter.
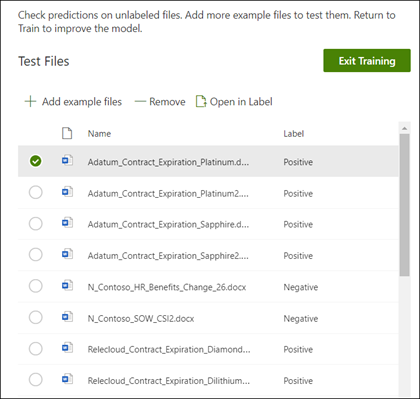
Når du er færdig, skal du vælge Afslut oplæring.
Opret og oplær en udtrækningsmaskine
På siden Modelkontrakt > under Nøglehandlinger>Opret og oplær udtrækninger skal du vælge Opret udtrækningsmaskine.
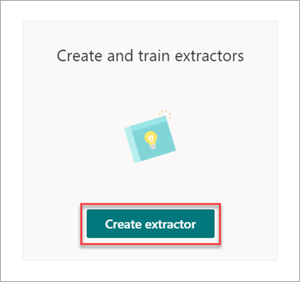
Skriv navnet på udtrækningsenheden i feltet Nyt navn i panelet Udtrækning af ny enhed. Navngiv det f.eks . Client , hvis du vil udtrække navnet på klienten fra hver kontrakt.
Når du er færdig, skal du vælge Opret.
Mærk den enhed, du vil udtrække
Når du opretter udtrækningen, åbnes siden extractor. Her kan du se en liste over dine eksempelfiler, hvor den første fil vises på listen i fremviseren.
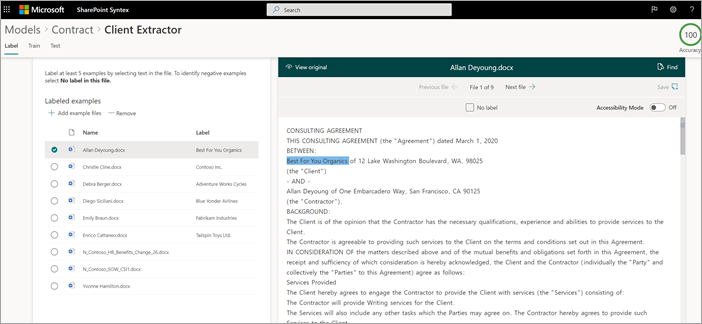
Sådan navngiver du objektet:
Vælg de data, du vil udtrække fra filerne, i fremviseren. Hvis du f.eks. vil udtrække klienten, skal du fremhæve klientværdien i den første fil (i dette eksempel Bedst til dig organiske elementer) og derefter vælge Gem. Du kan se den værdi, der vises fra filen, på listen Navngivne eksempler under kolonnen Mærkat .
Vælg Næste fil for at gemme automatisk, og åbn den næste fil på listen i fremviseren. Eller vælg Gem, og vælg derefter en anden fil på listen Navngivne eksempler .
Gentag trin 1 og 2 i fremviseren, og gentag derefter, indtil du har gemt mærkaten i alle filerne.
Når du har mærket filerne, vises der et meddelelsesbanner, der informerer dig om, at du skal skifte til oplæring. Du kan vælge at navngive flere dokumenter eller gå videre til oplæringen.
Tilføj en forklaring
Du kan oprette en forklaring, der giver et tip om selve enhedsformatet og de variationer, der kan være i eksempelfilerne. En datoværdi kan f.eks. være i mange forskellige formater, f.eks.:
- 10/14/2019
- 14. oktober 2019
- Mandag den 14. oktober 2019
Hvis du vil identificere kontraktens startdato, kan du oprette en forklaring.
I afsnittet Forklaringer skal du vælge Ny og derefter Tom.
På siden Opret en forklaring :
a. I feltet Navn skal du skrive navnet på forklaringen (f.eks . Dato).
b. I feltet Forklaringstype skal du vælge Sætningsliste.
c. I feltet Værdi skal du angive datovariationen, som de vises i eksempelfilerne. Hvis du f.eks. har datoformater, der vises som 00/00/0000, skal du angive eventuelle variationer, der vises i dine dokumenter, f.eks.:
- 0/0/0000
- 0/00/0000
- 00/0/0000
- 00/00/0000
Vælg Gem og oplær.
Test din model igen
Du kan teste din Kontraktmodel på eksempelfiler, den ikke har set før. Dette er valgfrit, men det kan være en nyttig bedste praksis.
Vælg fanen Test på siden Modeller > Kontraktklassificering>. Dette kører modellen på de eksempelfiler, der ikke er navngivet.
På listen Test filer vises dine eksempelfiler, og de viser, om modellen kan udtrække de oplysninger, du har brug for. Brug disse oplysninger til at fastslå klassificeringens effektivitet i identificering af dine dokumenter.
Når du er færdig, skal du vælge Afslut oplæring.
Anvend din model på et dokumentbibliotek
Sådan anvender du din model på et SharePoint-dokumentbibliotek:
På siden Modelkontrakt > under Nøglehandlinger>Anvend model på biblioteker skal du vælge Anvend model.
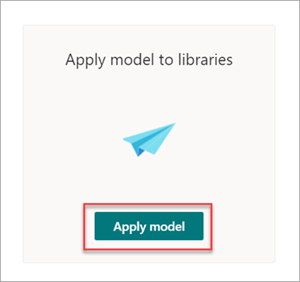
I panelet Tilføj kontrakt skal du vælge det SharePoint-websted, der indeholder det dokumentbibliotek, du vil anvende modellen på. Hvis webstedet ikke vises på listen, skal du bruge søgefeltet til at finde det. Vælg Tilføj.
Bemærk!
Du skal have tilladelserne Administrer liste eller Rediger til det dokumentbibliotek, du anvender modellen på.
Når du har valgt webstedet, skal du vælge det dokumentbibliotek, du vil anvende modellen på.
Da modellen er knyttet til en indholdstype, tilføjer den indholdstypen og dens visning med de etiketter, du udtrækkede, og som vises som kolonner, når du anvender den på biblioteket. Denne visning er bibliotekets standardvisning, men du kan eventuelt vælge ikke at få den til at være standardvisning ved at vælge Avancerede indstillinger og fjerne markeringen i afkrydsningsfeltet Angiv denne nye visning som standard .
Vælg Tilføj for at anvende modellen på biblioteket.
På siden Modelkontrakt > i afsnittet Biblioteker med denne model kan du se URL-adressen til sharePoint-webstedet angivet.
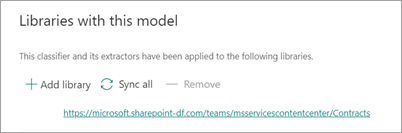
Under Indstillinger for>biblioteksindstillinger:
- Tilføj en kolonne med navnet Status, og vælg Valg som kolonnetype.
- Anvend værdierne I gennemsyn, Godkendt og Afvist .
Når du har anvendt modellen på dokumentbiblioteket, kan du begynde at overføre dokumenter til webstedet og se resultaterne.
Næste trin
Trin 2. Brug Microsoft Teams til at oprette din kontraktadministrationskanal