Trin 2. Brug Microsoft Teams til at oprette din kontraktadministrationskanal
Når din organisation konfigurerer en løsning til administration af kontrakter, har du brug for en central placering, hvor interessenter kan gennemse og administrere kontrakter. Til dette formål kan du bruge Microsoft Teams til at konfigurere en Teams-kanal og bruge funktionerne i Teams til at:
Opret en placering for interessenter, så de nemt kan se alle kontrakter, der kræver handling. I Teams kan du f.eks. oprette fanen Kontrakter i kanalen Kontraktstyring, hvor medlemmer kan se en nyttig feltvisning af alle kontrakter, der skal godkendes. Du kan også konfigurere visningen, så hvert "kort" viser de vigtige data, du interesserer dig for (f.eks . klient, underleverandør og gebyrbeløb).
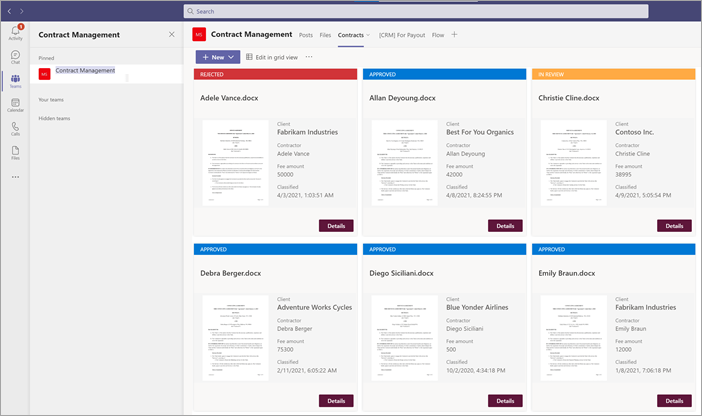
Hav en placering, hvor medlemmer kan interagere med hinanden og se vigtige begivenheder. I Teams kan fanen Indlæg f.eks. bruges til at føre samtaler, hente opdateringer og se handlinger (f.eks. et medlem, der afviser en kontrakt). Når der er sket noget (f.eks. en ny kontrakt, der er sendt til godkendelse), kan fanen Indlæg ikke kun bruges til at annoncere den, men også til at registrere den. Og hvis medlemmer abonnerer på meddelelser, får de besked, når der er en opdatering.
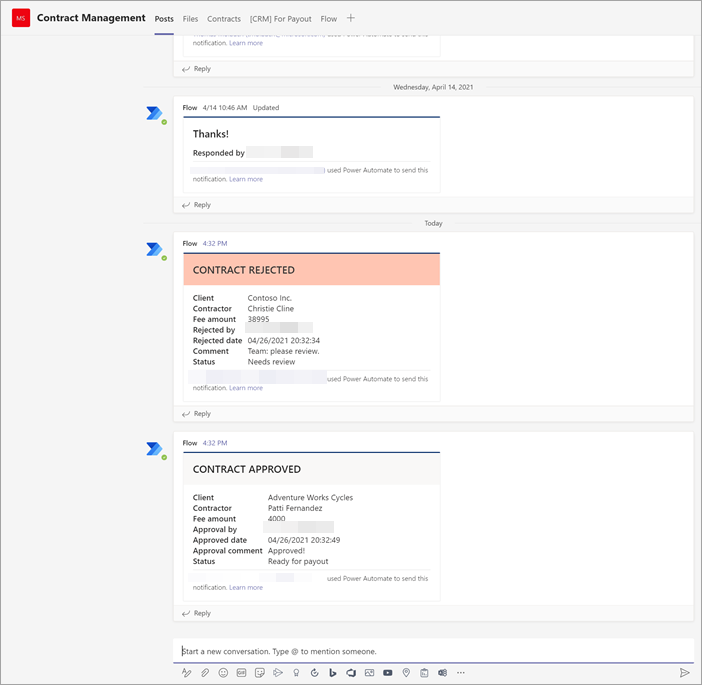
Har en placering, hvor medlemmer kan se godkendte kontrakter for at vide, hvornår de kan sendes til betaling. I SharePoint skal du oprette en liste til betaling og inkludere kolonner for Klient, Entreprenør og Gebyrbeløb og vælge Enkelt tekstlinje som kolonnetype. Du skal tilføje listen Til betaling som fanen Teams i kanalen Kontraktstyring på samme måde, som du gør under fanen Kontrakter. Under fanen Til betaling vises alle kontrakter, der skal sendes til betaling. Du kan nemt udvide denne løsning for i stedet at skrive disse oplysninger direkte til et finansielt program fra tredjepart (f.eks. Dynamics CRM).
Vedhæft SharePoint-dokumentbiblioteket til fanen Kontrakter
Når du har oprettet fanen Kontrakter i kanalen Styring af kontrakter, skal du vedhæfte SharePoint-dokumentbiblioteket til den. Det SharePoint-dokumentbibliotek, du vil vedhæfte, er det, hvor du anvendte din ustrukturerede dokumentbehandlingsmodel i det forrige afsnit.
Når du har vedhæftet SharePoint-dokumentbiblioteket, kan du få vist klassificerede kontrakter via en standardlistevisning.
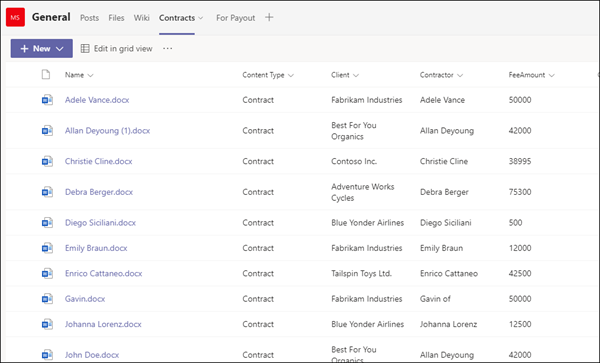
Tilpas feltvisningen under fanen Kontrakter
Bemærk!
Dette afsnit henviser til kodeeksempler, der findes i filen ContractTileFormatting.json , som er inkluderet i lageret Contracts Management Solution Assets.
Selvom teams giver dig mulighed for at få vist dine kontrakter i en feltvisning, kan det være en god idé at tilpasse den, så den får vist de kontraktdata, du vil gøre synlige på kontraktkortet. For fanen Kontrakter er det f.eks. vigtigt, at medlemmerne ser klienten, underleverandøren og gebyrbeløbet på kontraktkortet. Alle disse felter blev udtrukket fra hver kontrakt via din Syntex-model, der blev anvendt på dit dokumentbibliotek. Du vil også kunne ændre feltoverskriftslinjen til forskellige farver for hver status, så medlemmerne nemt kan se, hvor kontrakten er i godkendelsesprocessen. Alle godkendte kontrakter har f.eks. en blå overskriftslinje.
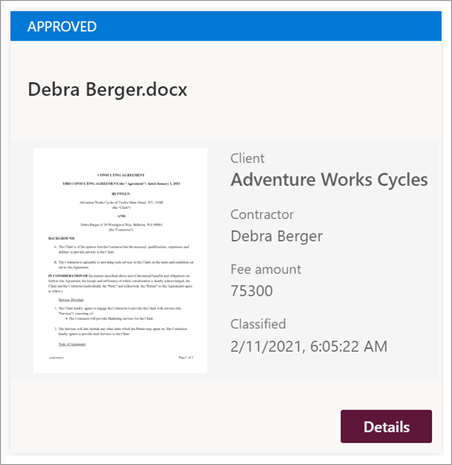
Den brugerdefinerede feltvisning, du bruger, kræver, at du foretager ændringer i den JSON-fil, der bruges til at formatere den aktuelle feltvisning. Du kan referere til den JSON-fil, der bruges til at oprette kortvisningen, ved at se på filen ContractTileFormatting.json . I følgende afsnit kan du se specifikke afsnit i koden for de funktioner, der findes på kontraktkortene.
Hvis du vil se eller foretage ændringer af JSON-koden for din visning i din Teams-kanal, skal du vælge rullemenuen vis i Teams-kanalen og derefter vælge Formatér aktuel visning.
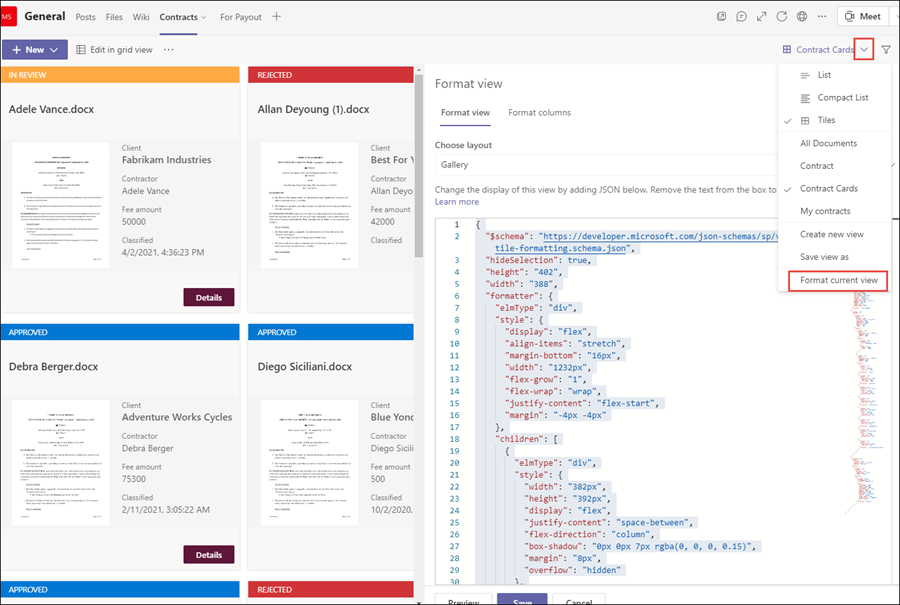
Kortstørrelse og -form
I filen ContractTileFormatting.json skal du se følgende afsnit for at se koden for, hvordan kortets størrelse og form er formateret.
{
"elmType": "div",
"style": {
"background-color": "#f5f5f5",
"padding": "5px",
"width": "180px"
},
"children": [
{
"elmType": "img",
"attributes": {
"src": "@thumbnail.large"
},
"style": {
"width": "185px",
"height": "248px"
}
}
Kontraktstatus
Med følgende kode kan du definere status for hvert titelkort. Bemærk, at hver statusværdi (Ny, Gennemse, Godkendt og Afvist) viser forskellige farvekode for hver enkelt. I filen ContractTileFormatting.json skal du se på det afsnit, der definerer status.
{
"elmType": "div",
"children": [
{
"elmType": "div",
"style": {
"color": "white",
"background-color": "=if([$Status] == 'New', '#00b7c3', if([$Status] == 'In review', '#ffaa44', if([$Status] == 'Approved', '#0078d4', if([$Status] == 'Rejected', '#d13438', '#8378de'))))",
"padding": "5px 15px",
"height": "auto",
"text-transform": "uppercase",
"font-size": "12.5px"
},
"txtContent": "[$Status]"
}
Udtrukne felter
Hvert kontraktkort viser tre felter, der blev udtrukket for hver kontrakt (klient, entreprenør og gebyrbeløb). Derudover vil du også have vist det klokkeslæt/den dato, hvor filen blev klassificeret af den Syntex-model, der bruges til at identificere den.
I filen ContractTileFormatting.json definerer følgende afsnit hver af disse.
Client
Dette afsnit definerer, hvordan "Klient" vises på kortet, og bruger værdien for den specifikke kontrakt.
{
"elmType": "div",
"style": {
"color": "#767676",
"font-size": "12px"
},
"txtContent": "Client"
},
{
"elmType": "div",
"style": {
"margin-bottom": "12px",
"font-size": "16px",
"font-weight": "600"
},
"txtContent": "[$Client]"
},
Entreprenør
Dette afsnit definerer, hvordan "Contractor" vises på kortet, og bruger værdien for den specifikke kontrakt.
{
"elmType": "div",
"txtContent": "Contractor",
"style": {
"color": "#767676",
"font-size": "12px",
"margin-bottom": "2px"
}
},
{
"elmType": "div",
"style": {
"margin-bottom": "12px",
"font-size": "14px"
},
"txtContent": "[$Contractor]"
},
Gebyrbeløb
Dette afsnit definerer, hvordan "Gebyrbeløb" vises på kortet, og bruger værdien for den specifikke kontrakt.
{
"elmType": "div",
"txtContent": "Fee amount",
"style": {
"color": "#767676",
"font-size": "12px",
"margin-bottom": "2px"
}
},
{
"elmType": "div",
"style": {
"margin-bottom": "12px",
"font-size": "14px"
},
"txtContent": "[$FeeAmount]"
},
Klassificeringsdato
Dette afsnit definerer, hvordan "Klassificering" vises på kortet, og bruger værdien for den specifikke kontrakt.
{
"elmType": "div",
"txtContent": "Classified",
"style": {
"color": "#767676",
"font-size": "12px",
"margin-bottom": "2px"
}
},
{
"elmType": "div",
"style": {
"margin-bottom": "12px",
"font-size": "14px"
},
"txtContent": "[$PrimeLastClassified]"
}
Næste trin
Trin 3. Brug Power Automate til at oprette flowet for at behandle dine kontrakter