Opret et mere sikkert gæstedelingsmiljø
I denne artikel gennemgår vi forskellige muligheder for at oprette et mere sikkert gæstedelingsmiljø i Microsoft 365. Dette er eksempler, der giver dig en idé om de tilgængelige indstillinger. Du kan bruge disse procedurer i forskellige kombinationer for at imødekomme organisationens behov for sikkerhed og overholdelse af angivne standarder.
Denne artikel indeholder:
- Konfiguration af multifaktorgodkendelse for gæster.
- Konfiguration af vilkår for anvendelse for gæster.
- Konfiguration af kvartalsvise gæsteadgangsgennemgange for jævnligt at validere, om gæster fortsat har brug for tilladelser til teams og websteder.
- Begrænsning af gæster til webadgang for ikke-administrerede enheder.
- Konfiguration af en timeoutpolitik for session for at sikre, at gæster godkendes dagligt.
- Oprettelse af en type følsomme oplysninger for et projekt, der er meget følsomt.
- Automatisk tildeling af en følsomhedsmærkat til dokumenter, der indeholder en type følsomme oplysninger.
- Fjerner automatisk gæsteadgang fra filer med en følsomhedsmærkat.
Nogle af de muligheder, der beskrives i denne artikel, kræver, at gæster har en konto i Microsoft Entra id. Hvis du vil sikre, at gæster er inkluderet i mappen, når du deler filer og mapper med dem, skal du bruge SharePoint- og OneDrive-integrationen med Microsoft Entra B2B Preview.
Bemærk, at vi ikke diskuterer aktivering af indstillinger for gæstedeling i denne artikel. Se Samarbejde med personer uden for din organisation for at få oplysninger om aktivering af gæstedeling i forskellige scenarier.
Konfigurer multifaktorgodkendelse for gæster
Multifaktorgodkendelse reducerer i høj grad risikoen for, at en konto kompromitteres. Da gæster muligvis bruger personlige mailkonti, der ikke overholder nogen politikker for styring eller bedste praksis, er det især vigtigt at kræve multifaktorgodkendelse for gæster. Hvis en gæsts brugernavn og adgangskode bliver stjålet, reducerer kravet om en anden godkendelsesfaktor i høj grad risikoen for, at ukendte parter får adgang til dine websteder og filer.
I dette eksempel konfigurerer vi multifaktorgodkendelse for gæster ved hjælp af en politik for betinget adgang i Microsoft Entra id.
Sådan konfigurerer du multifaktorgodkendelse for gæster
- Åbn Microsoft Entra Administration.
- Udvid Beskyttelse, og vælg derefter Betinget adgang.
- På betinget adgang | På siden Oversigt skal du vælge Opret ny politik.
- Skriv et navn i feltet Navn .
- Vælg linket Brugere .
- Vælg Vælg brugere og grupper, og markér derefter afkrydsningsfeltet Gæstebrugere eller eksterne brugere .
- Vælg B2B-gæstebrugere og B2B-samarbejdsmedlemsbrugere på rullelisten.
- Vælg linket Målressourcer .
- Vælg Alle cloudapps under fanen Medtag .
- Vælg linket Tildel .
- På bladet Grant (Tildeling ) skal du markere afkrydsningsfeltet Kræv multifaktorgodkendelse og derefter klikke på Vælg.
- Under Aktivér politik skal du vælge Til og derefter vælge Opret.
Nu skal gæster tilmelde sig multifaktorgodkendelse, før de kan få adgang til delt indhold, websteder eller teams.
Flere oplysninger
Planlæg en Microsoft Entra udrulning af multifaktorgodkendelse
Konfigurer vilkår for anvendelse for gæster
I nogle situationer har gæster muligvis ikke underskrevet fortrolighedsaftaler eller andre juridiske aftaler med din organisation. Du kan kræve, at gæster accepterer et vilkår for anvendelse, før de får adgang til filer, der deles med dem. Vilkår for anvendelse kan vises, første gang de forsøger at få adgang til en delt fil eller et delt websted.
Hvis du vil oprette vilkår for anvendelse, skal du først oprette dokumentet i Word eller et andet oprettelsesprogram og derefter gemme det som en .pdf fil. Denne fil kan derefter uploades til Microsoft Entra id.
Sådan opretter du en Microsoft Entra vilkår for anvendelse
Udvid Beskyttelse, og vælg derefter Betinget adgang.
Vælg Vilkår for anvendelse.
Vælg Nye ord.
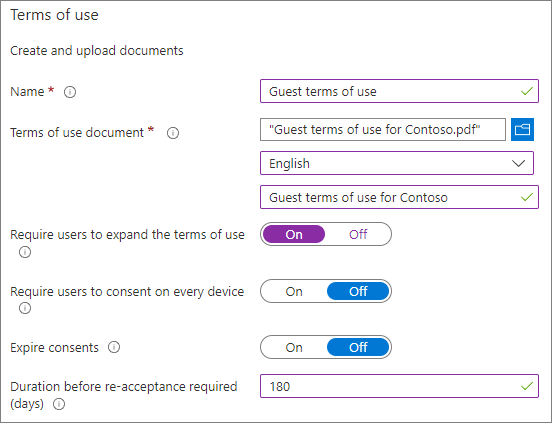
Skriv et navn.
Gå til den pdf-fil, du har oprettet, for Vilkår for anvendelse af dokumentet, og vælg den.
Vælg sproget for dit vilkår for anvendelse af dokumentet.
Skriv et vist navn.
Angiv Kræv, at brugerne udvider vilkårene for anvendelse til Til.
Under Betinget adgang skal du på listen Gennemtving med betinget adgang politikskabelon vælge Opret politik for betinget adgang senere.
Vælg Opret.
Når du har oprettet vilkårene for anvendelse, er det næste trin at oprette en politik for betinget adgang, der viser vilkår for anvendelse for gæster.
Sådan opretter du en politik for betinget adgang
- Vælg Betinget adgang under Beskyttelse i Microsoft Entra Administration.
- På betinget adgang | På siden Oversigt skal du vælge Opret ny politik.
- Skriv et navn i feltet Navn .
- Vælg linket Brugere .
- Vælg Vælg brugere og grupper, og markér derefter afkrydsningsfeltet Gæstebrugere eller eksterne brugere.
- Vælg B2B-gæstebrugere og B2B-samarbejdsmedlemsbrugere på rullelisten.
- Vælg linket Målressourcer .
- Vælg Vælg apps under fanen Medtag, og klik derefter på linket Vælg.
- Vælg Office 365 på bladet Vælg, og klik derefter på Vælg.
- Vælg linket Tildel .
- På bladet Grant skal du markere afkrydsningsfeltet for de vilkår for anvendelse, du har oprettet, og derefter klikke på Vælg.
- Under Aktivér politik skal du vælge Til og derefter vælge Opret.
Første gang en gæst forsøger at få adgang til indhold eller et team eller websted i din organisation, skal vedkommende acceptere vilkårene for anvendelse.
Flere oplysninger
Microsoft Entra vilkår for anvendelse
Oversigt over Microsoft SharePoint eSignature
Konfigurer gæsteadgangsgennemgange
Med adgangsgennemgange i Microsoft Entra id kan du automatisere en periodisk gennemgang af brugeradgang til forskellige teams og grupper. Ved at kræve en gennemgang af adgang for gæster specifikt kan du hjælpe med at sikre, at gæster ikke bevarer adgangen til din organisations følsomme oplysninger i længere tid, end det er nødvendigt.
Sådan konfigurerer du en gennemgang af gæsteadgang
Udvid Identitetsstyring, og vælg Adgangsgennemgange.
Vælg Ny adgangsgennemsyn.
Vælg indstillingen Teams + grupper .
Vælg indstillingen Alle Microsoft 365-grupper med gæstebrugere . Klik på Vælg gruppe(er), der skal udelades , hvis du vil udelade grupper.
Vælg indstillingen Kun gæstebrugere , og vælg derefter Næste: Anmeldelser.
Vælg Gruppeejer(e) under Vælg korrekturlæsere.
Klik på Vælg reservelæsere, vælg, hvem der skal være reservelæsere, og klik derefter på Vælg.
Vælg en varighed (i dage), hvor gennemsynet skal være åbent for kommentarer.
Under Angiv gentagelse af gennemsyn skal du vælge Kvartalsvis.
Vælg en startdato og en varighed.
Vælg Aldrig for Slut, og vælg derefter Næste: Indstillinger.
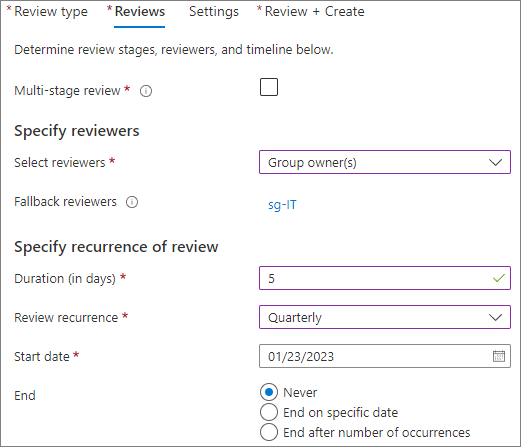
Under fanen Indstillinger skal du gennemse indstillingerne for overholdelse af dine forretningsregler.
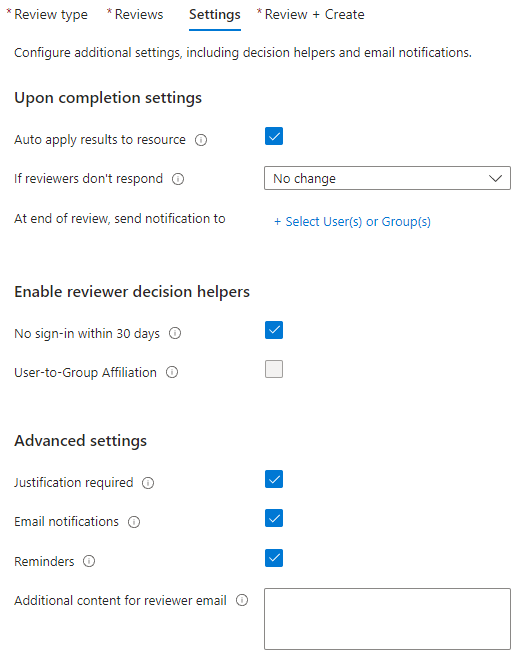
Vælg Næste: Gennemse + Opret.
Skriv et navn til gennemsyn , og gennemse indstillingerne.
Vælg Opret.
Flere oplysninger
Administrer gæsteadgang med adgangsgennemgange
Opret en gennemgang af adgang for grupper og programmer i Microsoft Entra id
Konfigurer webadgang for gæster med ikke-administrerede enheder
Hvis dine gæster bruger enheder, der ikke administreres af din organisation eller en anden organisation, som du har et tillidsforhold til, kan du kræve, at de kun har adgang til dine teams, websteder og filer ved hjælp af en webbrowser. Dette reducerer risikoen for, at de kan downloade følsomme filer og efterlade dem på en ikke-administreret enhed. Dette er også nyttigt, når du deler med miljøer, der bruger delte enheder.
For Microsoft 365-grupper og Teams udføres dette med en politik for betinget adgang Microsoft Entra. For SharePoint er dette konfigureret i SharePoint Administration. Du kan også bruge følsomhedsmærkater til at begrænse gæster til kun at få webadgang.
Sådan begrænser du gæster til webadgang for grupper og Teams:
Udvid Beskyttelse, og vælg derefter Betinget adgang.
På betinget adgang | På siden Oversigt skal du vælge Opret ny politik.
Skriv et navn i feltet Navn .
Vælg linket Brugere .
Vælg Vælg brugere og grupper, og markér derefter afkrydsningsfeltet Gæstebrugere eller eksterne brugere.
Vælg B2B-gæstebrugere og B2B-samarbejdsmedlemsbrugere på rullelisten.
Vælg linket Målressourcer .
Vælg Vælg apps under fanen Medtag, og klik derefter på linket Vælg.
Vælg Office 365 på bladet Vælg, og klik derefter på Vælg.
Vælg linket Betingelser .
På bladet Betingelser skal du vælge linket Klientapps .
På bladet Klientapps skal du vælge Ja for Konfigurer og derefter vælge indstillingerne Mobilapps og desktopklienter, Exchange ActiveSync klienter og Andre klienter. Fjern markeringen i afkrydsningsfeltet Browser .
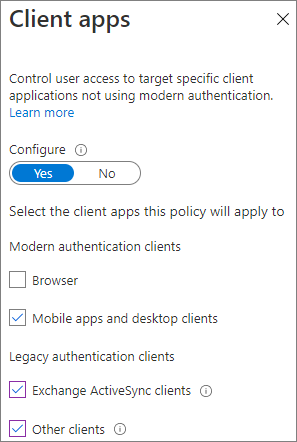
Vælg Udført.
Vælg linket Tildel .
På bladet Grant skal du vælge Kræv, at enheden er markeret som kompatibel og Kræv Microsoft Entra hybridtilsluttet enhed.
Under For flere kontrolelementer skal du vælge Kræv et af de markerede kontrolelementer og derefter klikke på Vælg.
Under Aktivér politik skal du vælge Til og derefter vælge Opret.
Flere oplysninger
Ikke-administrerede kontrolelementer for enhedsadgang til SharePoint og OneDrive
Konfigurer timeout for session for gæster
Hvis gæster skal godkendes regelmæssigt, kan det reducere muligheden for, at ukendte brugere får adgang til organisationens indhold, hvis en gæsts enhed ikke beskyttes. Du kan konfigurere en politik for betinget adgang for sessiontimeout for gæster i Microsoft Entra id.
Sådan konfigurerer du timeoutpolitik for en gæstesession
- Åbn Microsoft Entra Administration.
- Udvid Beskyttelse, og vælg derefter Betinget adgang.
- På betinget adgang | På siden Oversigt skal du vælge Opret ny politik.
- Skriv et navn i feltet Navn .
- Vælg linket Brugere .
- Vælg Vælg brugere og grupper, og markér derefter afkrydsningsfeltet Gæstebrugere eller eksterne brugere.
- Vælg B2B-gæstebrugere og B2B-samarbejdsmedlemsbrugere på rullelisten.
- Vælg linket Målressourcer .
- Vælg Vælg apps under fanen Medtag, og klik derefter på linket Vælg.
- Vælg Office 365 på bladet Vælg, og klik derefter på Vælg.
- Vælg linket Session .
- På bladet Session skal du vælge Logonfrekvens.
- Vælg 1 og Dage for tidsperioden, og klik derefter på Vælg.
- Under Aktivér politik skal du vælge Til og derefter vælge Opret.
Opret en type følsomme oplysninger for et projekt, der er meget følsomt
Følsomme oplysningstyper er foruddefinerede strenge, der kan bruges i politikarbejdsprocesser til at gennemtvinge overholdelseskrav. Den Microsoft Purview-compliance-portal leveres med over hundrede følsomme oplysninger typer, herunder kørekort numre, kreditkortnumre, bankkontonumre, osv.
Du kan oprette brugerdefinerede typer følsomme oplysninger som en hjælp til at administrere indhold, der er specifikt for din organisation. I dette eksempel opretter vi en brugerdefineret type følsomme oplysninger for et projekt, der er meget følsomt. Vi kan derefter bruge denne type følsomme oplysninger til automatisk at anvende en følsomhedsmærkat.
Sådan opretter du en type følsomme oplysninger
- I den Microsoft Purview-compliance-portal skal du i venstre navigationsrude udvide Dataklassificering og derefter vælge Klassificeringer.
- vælg fanen Typer af følsomme oplysninger .
- Vælg Opret type af følsomme oplysninger.
- For Navn og Beskrivelse skal du skrive Project Saturn og derefter vælge Næste.
- Vælg Opret mønster.
- På panelet Nyt mønster skal du vælge Tilføj primært element og derefter vælge Nøgleordsliste.
- Skriv et id , f.eks . Project Saturn.
- I feltet Forskel på store og små bogstaver skal du skrive Project Saturn, Saturn og derefter vælge Udført.
- Vælg Opret, og vælg derefter Næste.
- Vælg et konfidensniveau, og vælg derefter Næste.
- Vælg Opret.
- Vælg Udført.
Du kan finde flere oplysninger under Få mere at vide om typer af følsomme oplysninger.
Opret en politik for automatisk mærkning for at tildele en følsomhedsmærkat baseret på en type følsomme oplysninger
Hvis du bruger følsomhedsmærkater i din organisation, kan du automatisk anvende en mærkat på filer, der indeholder definerede typer følsomme oplysninger.
Sådan opretter du en politik for automatisk mærkning
- Åbn Microsoft Purview Administration.
- I venstre navigationsrude skal du udvide Information Protection og vælge Automatisk mærkning.
- Vælg Opret politik for automatisk mærkning.
- På siden Vælg oplysninger, som dette navn skal anvendes på skal du vælge Brugerdefineret og derefter vælge Brugerdefineret politik.
- Vælg Næste.
- Skriv et navn og en beskrivelse til politikken, og vælg Næste.
- På siden Tildel administratorenheder skal du vælge Næste.
- Vælg SharePoint-websteder på siden Vælg de placeringer, hvor du vil anvende mærkaten, og vælg eventuelt Rediger for at vælge webstederne.
- Vælg Næste.
- På siden Konfigurer almindelige eller avancerede regler skal du vælge Fælles regler og vælge Næste.
- På siden Definer regler for indhold på alle placeringer skal du vælge Ny regel.
- På siden Ny regel skal du give reglen et navn, vælge Tilføj betingelse og derefter vælge Indhold indeholder.
- Vælg Tilføj, vælg Følsomme infotyper, vælg de følsomme infotyper, du vil bruge, vælg Tilføj, og vælg derefter Gem.
- Vælg Næste.
- Vælg Vælg en etiket, vælg den etiket, du vil bruge, og vælg derefter Tilføj.
- Vælg Næste.
- Lad politikken være i simuleringstilstand, og vælg, om du vil aktivere den automatisk.
- Vælg Næste.
- Vælg Opret politik, og vælg derefter Udført.
Når politikken er på plads, anvendes den angivne mærkat automatisk, når en bruger skriver "Project Saturn" i et dokument, når den scanner filen.
Du kan finde flere oplysninger om automatisk mærkning under Anvend en følsomhedsmærkat på indhold automatisk.
Flere oplysninger
Konfigurer en standardfølsomhedsmærkat for et SharePoint-dokumentbibliotek
Opret en DLP-politik for at fjerne gæsteadgang til meget følsomme filer
Du kan bruge Microsoft Purview Forebyggelse af datatab (DLP) til at forhindre uønsket gæstedeling af følsomt indhold. Forebyggelse af datatab kan udføre handlinger på baggrund af en fils følsomhedsmærkat og fjerne gæsteadgang.
Sådan opretter du en DLP-regel
Udvid Forebyggelse af datatab i venstre navigationsrude, og vælg Politikker.
Vælg Opret politik.
Vælg Brugerdefineret og derefter Brugerdefineret politik.
Vælg Næste.
Skriv et navn til politikken, og vælg Næste.
På siden Tildel administratorenheder skal du vælge Næste.
På siden Placeringer for at anvende politik skal du deaktivere alle indstillinger undtagen SharePoint-websteder og OneDrive-konti og derefter vælge Næste.
På siden Definer politikindstillinger skal du vælge Næste.
På siden Tilpas avancerede DLP-regler skal du vælge Opret regel og skrive et navn til reglen.
Under Betingelser skal du vælge Tilføj betingelse og vælge Indhold deles fra Microsoft 365.
På rullelisten skal du vælge med personer uden for min organisation.
Under Betingelser skal du vælge Tilføj betingelse og vælge Indhold indeholder.
Vælg Tilføj, vælg Følsomhedsmærkater, vælg de navne, du vil bruge, og vælg Tilføj.
Under Handlinger skal du vælge Tilføj en handling og vælge Begræns adgang eller kryptere indholdet på Microsoft 365-placeringer.
Vælg indstillingen Bloker kun personer uden for organisationen .
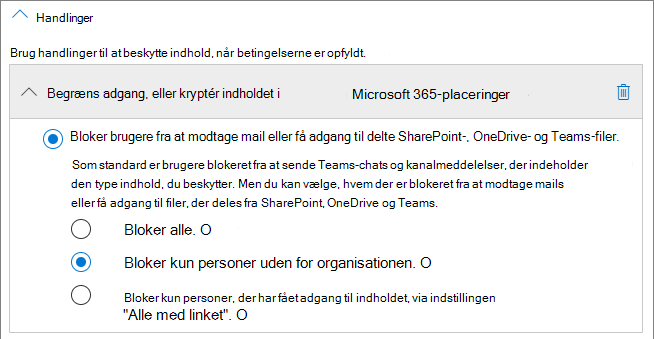
Slå brugermeddelelser til, og markér derefter afkrydsningsfeltet Giv brugere i Office 365 tjeneste besked med et politiktip.
Vælg Gem , og vælg derefter Næste.
Vælg dine testindstillinger, og vælg Næste.
Vælg Send, og vælg derefter Udført.
Det er vigtigt at bemærke, at denne politik ikke fjerner adgang, hvis gæsten er medlem af webstedet eller teamet som helhed. Hvis du planlægger at have meget følsomme dokumenter på et websted eller et team med gæstemedlemmer, skal du overveje disse muligheder:
- Brug private kanaler , og tillad kun medlemmer af din organisation i de private kanaler.
- Brug delte kanaler til at samarbejde med personer uden for din organisation, mens du kun har personer fra din organisation i selve teamet.
Yderligere indstillinger
Der er nogle yderligere indstillinger i Microsoft 365 og Microsoft Entra-id, der kan hjælpe med at beskytte dit gæstedelingsmiljø.
- Du kan oprette en liste over tilladte eller afviste delingsdomæner for at begrænse, hvem brugerne kan dele med. Se Begræns deling af SharePoint- og OneDrive-indhold efter domæne og Tillad eller bloker invitationer til B2B-brugere fra bestemte organisationer for at få flere oplysninger.
- Du kan begrænse, hvilke andre Microsoft Entra lejere brugerne kan oprette forbindelse til. Se Begræns adgang til en lejer for at få oplysninger.
- Du kan oprette et administreret miljø, hvor partnere kan hjælpe med at administrere gæstekonti. Se Opret et B2B-ekstranet med administrerede gæster for at få flere oplysninger.
Relaterede artikler
Begræns utilsigtet eksponering for filer, når der deles med gæster
Bedste praksis for deling af filer og mapper med ikke-godkendte brugere